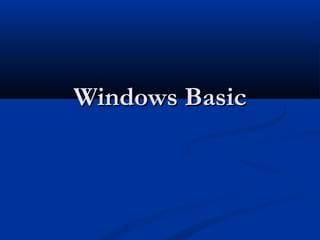
Windows basic
- 4. Introduction to IconsIntroduction to Icons Icons are smallIcons are small graphical imagesgraphical images that canthat can represent yourrepresent your computer'scomputer's programs, files,programs, files, folders andfolders and printers amongstprinters amongst other things.other things.
- 5. Renaming IconsRenaming Icons Right clickRight click RenameRename
- 6. Keeping the Desktop TidyKeeping the Desktop Tidy Right click anywhere on the desktopRight click anywhere on the desktop Menu will appearMenu will appear Choose “Arrange Icons By…”Choose “Arrange Icons By…”
- 8. Start MenuStart Menu Log offLog off - Log off the current user.- Log off the current user. Turn Off ComputerTurn Off Computer - shutdown, restart and standby.- shutdown, restart and standby. RunRun - Used to manually start executable files (programs).- Used to manually start executable files (programs). SearchSearch - Search your PC for pictures, music, documents,- Search your PC for pictures, music, documents, files and folders.files and folders. Help and SupportHelp and Support - Opens the built-in Windows help- Opens the built-in Windows help including various help topics, windows updates and alsoincluding various help topics, windows updates and also allows you to request remote assistance from aallows you to request remote assistance from a friend/colleague via the internet or network.friend/colleague via the internet or network.
- 9. Start MenuStart Menu Control PanelControl Panel - The control panel is used to- The control panel is used to configure various Windows XP settings.configure various Windows XP settings. My ComputerMy Computer - Gives you access to your- Gives you access to your computer's disk drives and files.computer's disk drives and files. My MusicMy Music - Links to a folder created by- Links to a folder created by Windows XP which is used (by default) to storeWindows XP which is used (by default) to store any music files on your hard drive.any music files on your hard drive.
- 10. Start MenuStart Menu My PicturesMy Pictures - Links to a folder (again created- Links to a folder (again created by Windows XP) used (by default) to store anyby Windows XP) used (by default) to store any pictures/images on your hard drive.pictures/images on your hard drive. My DocumentsMy Documents - Gives access to a folder- Gives access to a folder created by Windows XP which is used (bycreated by Windows XP which is used (by default) to store any documents on your harddefault) to store any documents on your hard drive.drive. Outlook ExpressOutlook Express - Opens the Outlook Express- Opens the Outlook Express mail program.mail program.
- 11. All Programs MenuAll Programs Menu From this menu you can accessFrom this menu you can access the programs currentlythe programs currently installed on your PC.installed on your PC.
- 12. Windows TaskbarWindows Taskbar Start ButtonStart Button - access the Windows XP start menu.- access the Windows XP start menu. Window TabsWindow Tabs - switch between any open- switch between any open windows (programs, folders, documents, etc).windows (programs, folders, documents, etc). Grouping Window TabsGrouping Window Tabs System Tray/Notification AreaSystem Tray/Notification Area
- 13. The Quick Launch BarThe Quick Launch Bar Provides direct access to your programs, files orProvides direct access to your programs, files or folders with just one click and is visible (byfolders with just one click and is visible (by default) even when you have a window open.default) even when you have a window open.
- 14. The Quick Launch BarThe Quick Launch Bar Show Desktop IconShow Desktop Icon, this icon is used to, this icon is used to minimise all open windows to show theminimise all open windows to show the windows xp desktop, clicking again willwindows xp desktop, clicking again will restore the windows to their previous staterestore the windows to their previous state Internet Explorer IconInternet Explorer Icon, this icon will, this icon will open Microsoft's Internet Exploreropen Microsoft's Internet Explorer browser.browser.
- 15. Notification AreaNotification Area Contains icons that represent the programs thatContains icons that represent the programs that start up automatically when the computer isstart up automatically when the computer is turned on as well as other information. In thisturned on as well as other information. In this case about automatic updates and about thecase about automatic updates and about the antivirus programantivirus program
- 16. Changing Date and TimeChanging Date and Time Double click the clock on the taskbar.Double click the clock on the taskbar.
- 17. The WindowsThe Windows A rectangular portion of the display on aA rectangular portion of the display on a computer monitor screen that presents itscomputer monitor screen that presents its contents (e.g., the contents of a directory, a textcontents (e.g., the contents of a directory, a text file or an image) seemingly independent of thefile or an image) seemingly independent of the rest of the screen.rest of the screen.
- 18. Parts of a WindowParts of a Window Title BarTitle Bar Minimize ButtonMinimize Button Maximize ButtonMaximize Button Restore ButtonRestore Button Close ButtonClose Button Menu BarMenu Bar
- 19. MenuMenu On a menuOn a menu an option appears with aan option appears with a smallsmall arrow pointing to the rightarrow pointing to the right means thatmeans that that option contains other options.that option contains other options. AnAn option that contains three dots,option that contains three dots, (for(for exampleexample Sharing and Security...Sharing and Security...) it means) it means that the option needs more information tothat the option needs more information to be executed; a dialog box will open in whichbe executed; a dialog box will open in which you can enter info.you can enter info. AnAn option that is grey or lighter coloredoption that is grey or lighter colored itit means that it is not possible to select it atmeans that it is not possible to select it at that moment.that moment. Alt+Underlined Letter of the MenuAlt+Underlined Letter of the Menu
- 20. ToolbarsToolbars Contains icons to immediately execute some ofContains icons to immediately execute some of the most often used commands.the most often used commands.
- 21. ScrollbarScrollbar Allow us to move through out the page in aAllow us to move through out the page in a quick and simple manner.quick and simple manner.
- 22. Status BarStatus Bar Used to give the user certain information.ThisUsed to give the user certain information.This information varies depending on the windowinformation varies depending on the window that is opened at the time.that is opened at the time.
- 23. Closing A WindowClosing A Window With the mouse, click theWith the mouse, click the buttonbutton Through the menuThrough the menu.. FileFile CloseClose oror ExitExit.. CloseClose closes the active window, whereascloses the active window, whereas ExitExit closescloses the entire application.the entire application. Keyboard: ALT + F4Keyboard: ALT + F4
- 24. YesYes. Saves the changes and then closes the. Saves the changes and then closes the application.application. NoNo. Closes the application without saving the. Closes the application without saving the changes.changes. CancelCancel. Returns to the previous screen, does. Returns to the previous screen, does not save the changes and does not close thenot save the changes and does not close the application.application.
- 25. Windows ExplorerWindows Explorer StartStart AllAll ProgramsPrograms AccessoriesAccessories WindowsWindows ExplorerExplorer StartStart RunRun typetype ExplorerExplorer
- 26. Windows ExplorerWindows Explorer A – folders listA – folders list B – Files andB – Files and FoldersFolders
- 27. Standard ToolbarStandard Toolbar Back Button – last pageBack Button – last page Up Button – up one levelUp Button – up one level Search Button – search for filesSearch Button – search for files Folders Button - folder's structure on the leftFolders Button - folder's structure on the left side of the screenside of the screen Views Button - change the views on the foldersViews Button - change the views on the folders (view details, Thumbnails,... )(view details, Thumbnails,... )
- 28. Windows Explorer ViewsWindows Explorer Views Windows explorer allows us to seeWindows explorer allows us to see the folder's information inthe folder's information in different ways ordifferent ways or viewsviews toto facilitate specific searchingfacilitate specific searching TilesTiles. The files and folders are. The files and folders are shown with large images with theshown with large images with the name, file type and size in KB; if itname, file type and size in KB; if it is a picture file the size is shown inis a picture file the size is shown in pixelspixels
- 29. Windows Explorer ViewsWindows Explorer Views IconsIcons. The files are. The files are represented with an iconrepresented with an icon smaller than a tile. Thesmaller than a tile. The only information shown isonly information shown is the name of the file.the name of the file. ListList. Shows small icons,. Shows small icons, one below the other, soone below the other, so it's easier to search byit's easier to search by name.name.
- 30. Windows Explorer ViewsWindows Explorer Views DetailsDetails. Icons are shown one below the other,. Icons are shown one below the other, with some of their properties.with some of their properties.
- 31. Windows Explorer ViewsWindows Explorer Views ThumbnailsThumbnails . A small. A small representation of the contentrepresentation of the content will appear with the format ofwill appear with the format of the image, such as jpg., jpeg.,the image, such as jpg., jpeg., bmp., gif., etc.bmp., gif., etc. FilmstripFilmstrip. This view is only. This view is only available for images. On theavailable for images. On the bottom part a strip will appearbottom part a strip will appear with the images in thumbnailwith the images in thumbnail format and on the top we willformat and on the top we will see a larger representation of thesee a larger representation of the image selected on the bottom.image selected on the bottom.
- 32. Address BarAddress Bar Address BarAddress Bar is well known for Internet becauseis well known for Internet because it shows the address of the web we are viewing.it shows the address of the web we are viewing. With Windows Explorer it functions the sameWith Windows Explorer it functions the same way, but it shows the name of the folder we areway, but it shows the name of the folder we are working with.working with.
- 33. Alert BoxAlert Box A box that appears on the display screen to giveA box that appears on the display screen to give you information or to warn you about ayou information or to warn you about a potentially operation or requires you to confirmpotentially operation or requires you to confirm an action such as deleting.an action such as deleting.
- 34. Dialog BoxDialog Box A box on your screen that lets you communicateA box on your screen that lets you communicate with your computer.with your computer. Enter information, set options or giveEnter information, set options or give commands to your computer.commands to your computer.
- 35. Parts of a Dialog BoxParts of a Dialog Box ItemItem DescriptionDescription 1. List Box1. List Box Make a choice from the scrollable list.Make a choice from the scrollable list. 2. Spin Box2. Spin Box Click up and down arrows to the rightClick up and down arrows to the right of the box until the number you wantof the box until the number you want appears.appears. 3. Slide Box3. Slide Box Drag the slider bar to make a selection.Drag the slider bar to make a selection. 4. Drop-Down4. Drop-Down List BoxList Box Make a choice from the list thatMake a choice from the list that appears when you click the downappears when you click the down arrow next to the box.arrow next to the box.
- 36. Parts of a Dialog BoxParts of a Dialog Box ItemItem DescriptionDescription 5. Option or5. Option or Radio ButtonRadio Button Select one of several choices (only oneSelect one of several choices (only one at a time)at a time) 6. Check Box6. Check Box You turn a feature on or off. You canYou turn a feature on or off. You can select more than one choices.select more than one choices. 7. Text Box7. Text Box Click inside and type the desiredClick inside and type the desired information.information. 8. Tabs8. Tabs Used to group identical settings on aUsed to group identical settings on a specific window.specific window. 9. Command9. Command ButtonButton Execute an action.Execute an action.
- 38. 8 9
- 39. Creating a new folder or foldersCreating a new folder or folders Right clickRight click anywhere in the white space andanywhere in the white space and hover the mouse overhover the mouse over newnew Click onClick on folderfolder from the sub-menu that appears.from the sub-menu that appears.
- 40. Creating a new folder or foldersCreating a new folder or folders You will then be prompted to name the folder,You will then be prompted to name the folder, simply type in the name and then press the entersimply type in the name and then press the enter (return) key.(return) key.
- 41. Copying, Deleting, and RenamingCopying, Deleting, and Renaming Files and FoldersFiles and Folders Navigate to the folderNavigate to the folder where the file or folder iswhere the file or folder is stored, then right click onstored, then right click on the file/folder of interest.the file/folder of interest. CopyCopy DeleteDelete RenameRename
- 42. Shortcut KeysShortcut Keys Ctrl + CCtrl + C -- CopyCopy Ctrl + XCtrl + X -- CutCut Ctrl + VCtrl + V -- PastePaste Drag and DropDrag and Drop
- 43. Selecting FilesSelecting Files To select consecutive elements - Click on theTo select consecutive elements - Click on the first element and then click on the last elementfirst element and then click on the last element while keeping Shift key pressedwhile keeping Shift key pressed.. To select several elements that are notTo select several elements that are not consecutive - Select the first element andconsecutive - Select the first element and continue to select the desired elements whilecontinue to select the desired elements while keeping the Ctrl key pressedkeeping the Ctrl key pressed..
- 44. File and Folder PropertiesFile and Folder Properties Select the file/folder andSelect the file/folder and choosechoose PropertiesProperties optionoption fromfrom FileFile menu.menu. Right click on theRight click on the file/folder and selectfile/folder and select Properties.Properties.
- 45. General TabGeneral Tab Type:Type: Describes which type of element we are dealing with.Describes which type of element we are dealing with. Location:Location: Where it is kept.Where it is kept. Size:Size: TheThe size both in Megabytes and in bytes;size both in Megabytes and in bytes; Contains:Contains: If it is a folder it indicates theIf it is a folder it indicates the number of filesnumber of files within it.within it. Created:Created: datedate in whichin which the folder or file was created.the folder or file was created. Modified and Last Access:Modified and Last Access: modified saves the date the filemodified saves the date the file was last modified and last access thewas last modified and last access the last time the file waslast time the file was openedopened regardless of whether changes were made or not.regardless of whether changes were made or not. Attributes:Attributes: attributes that have been assigned to the file orattributes that have been assigned to the file or folder. The attributefolder. The attribute Read-onlyRead-only allows to onlyallows to only readread but notbut not to edit. The attributeto edit. The attribute hiddenhidden makes the file or foldermakes the file or folder invisible.invisible.
- 46. Sharing TabSharing Tab Sharing a folderSharing a folder meansmeans allowingallowing the users of otherthe users of other computers to accesscomputers to access determined informationdetermined information within a network.within a network. SharingSharing applies to folders and not toapplies to folders and not to files.files. Right click on the folderRight click on the folder PropertiesProperties Sharing TabSharing Tab Check “Share this folderCheck “Share this folder on to the network”on to the network” Allow network users toAllow network users to change my filechange my file
- 47. Network Setup WizardNetwork Setup Wizard If your system isIf your system is configured with aconfigured with a firewallfirewall that keeps youthat keeps you from sharing resourcesfrom sharing resources a screen will appeara screen will appear that allows you to startthat allows you to start thethe Network SetupNetwork Setup WizardWizard allowing theallowing the sharing of resources.sharing of resources.
- 48. Showing Hidden Files/FoldersShowing Hidden Files/Folders Select theSelect the ToolsTools menumenu and the optionand the option FolderFolder options...options..... Select the tabSelect the tab ViewView.. On the window theOn the window the optionoption Show hiddenShow hidden files and foldersfiles and folders mustmust be checked, if not clickbe checked, if not click on it.on it. ClickClick OKOK..
- 49. Arranging FoldersArranging Folders ViewView menu and select the optionmenu and select the option ArrangeArrange icons by.icons by. When the menu is displayed, the different waysWhen the menu is displayed, the different ways you can arrange will appear.you can arrange will appear.
- 50. Searching FilesSearching Files ClickClick StartStart Select on theSelect on the menumenu SearchSearch
- 51. Recycle BinRecycle Bin When you delete a file, Windows XP will place the fileWhen you delete a file, Windows XP will place the file into the recycle bin instead of deleting it altogether, thisinto the recycle bin instead of deleting it altogether, this allows you to restore the file in case you deleted it byallows you to restore the file in case you deleted it by mistake.mistake. Some files may be too big to be stored in the recycleSome files may be too big to be stored in the recycle bin, but Windows XP should warn you if you delete abin, but Windows XP should warn you if you delete a file that cannot be restored.file that cannot be restored.
- 52. Restoring FilesRestoring Files Click on theClick on the elements to be restored.elements to be restored. Once selected, a dialog box will appear on theOnce selected, a dialog box will appear on the green arrow on the left that will saygreen arrow on the left that will say RestoreRestore this itemthis item oror Restore the selected items.Restore the selected items. The selected files will return to where they wereThe selected files will return to where they were located before deletion.located before deletion.
- 53. Deleting Files or Folders fromDeleting Files or Folders from Recycle BinRecycle Bin Select theSelect the Elements to be deleted.Elements to be deleted... Right click and selectRight click and select DeleteDelete.. The selected files will disappear and cannot beThe selected files will disappear and cannot be restored.restored. If a window appears asking if you are sure thatIf a window appears asking if you are sure that you want to delete the selected file or folderyou want to delete the selected file or folder clickclick YesYes if you are sure you want it deletedif you are sure you want it deleted
- 54. Emptying the Recycle BinEmptying the Recycle Bin Clicking on the icon located on the left labeledClicking on the icon located on the left labeled Empty the Recycle Bin.Empty the Recycle Bin. A window will appear askingA window will appear asking Confirm youConfirm you want to delete these X elements?want to delete these X elements? wherewhere XX isis the number of elements currently in the Recyclethe number of elements currently in the Recycle Bin . ClickBin . Click YesYes to empty it.to empty it. You can also empty the Recycle Bin from theYou can also empty the Recycle Bin from the FileFile menu and selectmenu and select Empty the Recycle Bin .Empty the Recycle Bin .
- 55. Configuring the ScreenConfiguring the Screen Click with the right mouse button somewhereClick with the right mouse button somewhere that has no icons on the desktop and select thethat has no icons on the desktop and select the optionoption PropertiesProperties from the shortcut menu thatfrom the shortcut menu that is displayed. Theis displayed. The Display propertiesDisplay properties windowwindow will appear where we can change thewill appear where we can change the configuration parameters.configuration parameters.
- 56. Background or WallpaperBackground or Wallpaper Click on the tab labeledClick on the tab labeled DesktopDesktop andand choose a new background orchoose a new background or wallpaper from the list that appears atwallpaper from the list that appears at the bottom left corner.the bottom left corner. Once the background has beenOnce the background has been selected you can choose how it willselected you can choose how it will appear by clicking onappear by clicking on Position:Position: Centered:Centered: the image will appear inthe image will appear in the center of the screen with itsthe center of the screen with its real size.real size. TileTile: the image will appear with as: the image will appear with as many images as necessary to fill themany images as necessary to fill the screen.screen. Strech:Strech: the image will appear oncethe image will appear once taking up the entire screen.taking up the entire screen.
- 57. Load an image from another locationLoad an image from another location Click onClick on Browse...Browse... and look for the image youand look for the image you want as long as the format is compatible. Forwant as long as the format is compatible. For exampleexample .bmp.bmp,, .jpg.jpg,, .gif.gif.. Once the image and type of view have beenOnce the image and type of view have been selected Clickselected Click OKOK..
- 58. ScreensaverScreensaver PreviewPreview - you can see how it- you can see how it will look once in place.will look once in place. WaitWait - modify the time it- modify the time it takes for the screensaver totakes for the screensaver to appear.appear. SettingsSettings - allows us to- allows us to customize the image that iscustomize the image that is used as the screensaver.used as the screensaver. On resume, passwordOn resume, password protectprotect you can place ayou can place a password protection to keeppassword protection to keep someone else from workingsomeone else from working on your account.on your account.
- 59. Screen AppearanceScreen Appearance Click with the right mouseClick with the right mouse button somewhere that has nobutton somewhere that has no icons on the desktop and selecticons on the desktop and select the optionthe option PropertiesProperties from thefrom the shortcut menu that is displayed.shortcut menu that is displayed. Display propertiesDisplay properties - change- change the configuration parameters.the configuration parameters. Select the tab labeledSelect the tab labeled AppearanceAppearance on theon the DisplayDisplay propertiesproperties window.window. Windows and buttons -Windows and buttons - selectselect which style you want.which style you want. Color schemeColor scheme Font size -Font size - size of letterssize of letters
- 60. ThemesThemes A way to group theA way to group the different characteristicsdifferent characteristics that affect the appearancethat affect the appearance of WindowsXP by giving itof WindowsXP by giving it a name.a name. Select the tab labeledSelect the tab labeled AppearanceAppearance on theon the Display PropertiesDisplay Properties window.window. From theFrom the Theme:Theme: listlist choose the theme youchoose the theme you prefer.prefer.
- 61. Resolution and ColorsResolution and Colors ColorsColors with which our monitor will work with.with which our monitor will work with. Color qualityColor quality Screen resolutionScreen resolution
- 62. Configuring the MouseConfiguring the Mouse StartStart Control PanelControl Panel Printers and OtherPrinters and Other Hardware/MouseHardware/Mouse Switch Primary andSwitch Primary and Secondary ButtonsSecondary Buttons Double-click speedDouble-click speed Turn on ClickLockTurn on ClickLock
- 63. PointersPointers
- 64. Pointer OptionsPointer Options MotionMotion Snap ToSnap To VisibilityVisibility
- 65. WheelWheel Used for a mouseUsed for a mouse that has a small wheelthat has a small wheel in between the twoin between the two buttons and is usedbuttons and is used to move up andto move up and down a page.down a page. ScrollingScrolling One screen at a timeOne screen at a time Number of linesNumber of lines
- 66. HardwareHardware Information relatedInformation related to the hardwareto the hardware configuration ofconfiguration of the mouse, thethe mouse, the name and type ofname and type of drivers installed.drivers installed.
- 67. Adding New ProgramsAdding New Programs StartStart Control PanelControl Panel Add or RemoveAdd or Remove ProgramsPrograms Add New ProgramsAdd New Programs
- 68. Modifying/Removing ProgramsModifying/Removing Programs StartStart Control PanelControl Panel Add or RemoveAdd or Remove ProgramsPrograms Change or Remove ProgramsChange or Remove Programs
- 69. Automatic UpdateAutomatic Update StartStart Control PanelControl Panel Automatic UpdatesAutomatic Updates StartStart All ProgramsAll Programs Windows UpdateWindows Update Right click on MyRight click on My ComputerComputer PropertiesProperties Automatic UpdatesAutomatic Updates tab.tab.
- 70. Adding New HardwareAdding New Hardware Plug and Play technologyPlug and Play technology A term used to describe an accessory device that worksA term used to describe an accessory device that works immediately when connected to a computer, withoutimmediately when connected to a computer, without the need for installation procedures, reconfiguration, orthe need for installation procedures, reconfiguration, or restarting the computer.restarting the computer. Online to search for driver updates through WindowsOnline to search for driver updates through Windows Update.Update. OS recognizes the new hardware elementOS recognizes the new hardware element OS does not recognize the new hardwareOS does not recognize the new hardware Find the driver (CD or diskette)Find the driver (CD or diskette) Online searchOnline search
- 72. System ToolsSystem Tools Designed to optimize the behavior of theDesigned to optimize the behavior of the computer.computer.
- 73. ScandiskScandisk Search errors inSearch errors in the system´sthe system´s units and tounits and to repair thoserepair those errors.errors. Open MyOpen My ComputerComputer rightright click on the driveclick on the drive PropertiesProperties
- 75. Disk DefragmenterDisk Defragmenter In charge of reorganizingIn charge of reorganizing the information that isthe information that is stored in the disk.stored in the disk.
- 76. Formatting a DiskFormatting a Disk My ComputerMy Computer Right click on the driveRight click on the drive FormatFormat
- 77. Freeing Disk SpaceFreeing Disk Space Allows us to emptyAllows us to empty the disk ofthe disk of information that weinformation that we do not usedo not use StartStart menumenu AllAll programsprograms AccessoriesAccessories System toolsSystem tools Disk cleanupDisk cleanup
- 78. Windows Media PlayerWindows Media Player Allows us toAllows us to listen to musiclisten to music from a CD,from a CD, tunetune radio stationsradio stations,, play a videoplay a video, etc., etc.
- 79. Turn Off ComputerTurn Off Computer StandbyStandby - This will put your computer into standby- This will put your computer into standby mode, basically it will power down components like themode, basically it will power down components like the monitor and hard drive to preserve energy.monitor and hard drive to preserve energy. Turn OffTurn Off - Shuts down the PC, always use this option- Shuts down the PC, always use this option to turn off your PC.to turn off your PC. RestartRestart - this will restart the computer.- this will restart the computer.
