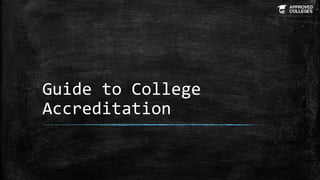
Guide to College Accreditation: What, Why & How
- 2. Accreditation is a term applied to universities and institutions of higher learning. As a process, it demonstrates their ability to provide students with quality instruction and skills needed to enter a profession.
- 3. How It Works The Accrediting Hierarchy
- 4. Accredited Organizations Accrediting Agencies Governing Bodies USDE & CHEA Regional & National Institutions Faith & Career Oriented Institutions Programmatic Programs
- 5. • Research Universities, Community Colleges, State & Private Schools Institutions • Institutions specializing in a specific field of study, such as Business or Medicine Faith & Career Oriented Institutions • Educational programs located within an institution, such as Nursing programs Programs Accredited Organizations
- 6. • Accredit institutions by regional standards Regional Accreditors • Accredit institutions according to nationally based standards National Accreditors • Accredit educational programs by nationally based standards Programmatic Accreditors Accrediting Agencies
- 7. • Recognize accreditation agencies and set the standards holding intuitions accountable for academic success The United States Department of Education & Council for Higher Education Accreditation Governing Bodies
- 10. Transparency ▪ Transparency protects students from small print and word games ▪ It is based on an Institution’s: – Enrollment – Degrees Offered – Distance Education Programs – Accreditors
- 11. Quality ▪ Quality protects students from false advertising ▪ It is determined by an institution’s: – MarketingCampaigns – Recruitment Practices
- 12. Assurance ▪ Assurance is evidence of an institutions commitment to student success. ▪ Evidence includes: – Graduation Rates – CreditTransfers – Job Placements
- 13. Why You Should Care Accredited education allows you to . . .
- 15. For more information visit: approvedcolleges.com
Notas del editor
- SmartArt custom animation effects: horizontal organization chart(Intermediate)Tip: The instructions below describe how to reproduce the exact organization chart and animation effects in the example above. In the animation procedures, the number of animation effects that require modification in the Custom Animation task pane will vary if the chart contains a different number of managers and employees.To reproduce the background effects on this slide, do the following:On the Home tab, in the Slides group, click Layout, and then clickBlank. On the Design tab, in the Background group, click BackgroundStyles, and then click Style 8 (second row, fourth option from the left). (Note: If this action is taken in a PowerPoint presentation containing more than one slide, the background style will be applied to all of the slides.)To insert and arrange the SmartArt effects on this slide, do the following:On the Insert tab, in the Illustrations group, click SmartArt. In the Choose a SmartArt Graphic dialog box, in the left pane, click Hierarchy. In the Hierarchy pane, click Horizontal Labeled Hierarchy (second row, second option from the left), and then click OK to insert the graphic into the slide.Select the graphic, and then click one of the arrows on the left border. In the Type your text here dialog box, next to the first first-level bullet, enter DIRECTOR (or the name of the director). Next to the bullets for the second-level rectangles, enter MANAGER 1 and MANAGER 2 (or the names of the managers). Also in the Typeyourtext here dialog box, do the following:In the second first-level bullet, enter LEVEL 1.In the third first-level bullet, enter LEVEL 2.In the fourth first-level bullet, enter LEVEL 3.On the slide, do the following to add employee rectangles:Right-click the MANAGER 1 rectangle, point to Add Shape, and then click Add Shape Below. Right-click the MANAGER 2 rectangle, point to Add Shape, and then click Add Shape Below.Select the graphic, and then click one of the arrows on the left border. In the Type your text here dialog box, next to each of the five third-level bullets, enter EMPLOYEE (or the names of the employees).Select the graphic. Under SmartArt Tools, on the Format tab, click Size, and then do the following:In the Height box, enter6.82”.In the Width box, enter 9.3”. Under SmartArt Tools, on the Format tab, click Arrange, click Align, and then do the following:Click Align to Slide.Click Align Bottom. Click Align Center. Press and hold SHIFT, and then select all of the rectangles in the graphic. Under SmartArtTools, on the Format tab, in the Shapes group, click ChangeShape, and then under Rectangles click SnipDiagonalCornerRectangle (fifth option from the left).Press and hold SHIFT, and then select all three large level rectangles in the graphic. On the LEVEL 1 rectangle, on the middle of the left edge, drag the blue square adjustment handle slightly to the left to increase the width of all three rectangles. Press and hold SHIFT, and then select all of the director, manager, and employee rectangles. On the director rectangle, on the middle of the left edge, drag the blue square adjustment handle slightly to the left to increase the width of all the selected rectangles. If you would like to modify the number of directors, managers, and employees in the chart to match the structure of your organization, do one or more of the following: To add a rectangle within a particular level, right-click one of the rectangles in that level, point to Add Shape, and then click Add Shape After or Add Shape Before. To add a rectangle above another rectangle, right-click the lower-level rectangle, point to Add Shape, and then click Add Shape Above. To add a rectangle below another rectangle, right-click the higher-level rectangle, point to Add Shape, and then click Add Shape Below. To delete a rectangle, select the rectangle and then press DELETE.To add text to new rectangles, select the graphic, and then click one of the arrows on the left border. In the Type your text here dialog box, enter text. To reproduce the LEVEL 1 rectangle effects on this slide, do the following:On the slide, select the LEVEL 1 rectangle. On the Home tab, in the Font group, enter 24 in the Font Size box, click Character Spacing and then click Loose, and then click the arrow next to Font Color and click Blue, Accent 1, Lighter 40% (fourth row, fifth option from the left).On the Home tab, in the bottom right corner of the Drawing group, click the FormatShape dialog box launcher. In the FormatShape dialog box, click Fill in the left pane, select Gradient fill in the Fill pane, and then do the following:In the Type list, select Linear.Click the button next to Direction, and then click LinearDown (first row, second option from the left).Under Gradient stops, click Add or Remove until two stops appear in the drop-down list.Also under Gradient stops, customize the gradient stops as follows:Select Stop 1 from the list, and then do the following:In the Stop position box, enter 0%.Click the button next to Color, and then under Theme Colors click Black, Background 1 (first row, first option from the left). Select Stop 2 from the list, and then do the following: In the Stop position box, enter 100%.Click the button next to Color, and then under Theme Colors clickBlack, Background 1(first row, first option from the left).In the Transparency box, enter 100%.Also in the FormatShape dialog box, click LineColor in the left pane, select Gradient line in the LineColor pane, and then do the following:In the Type list, select Linear.Click the button next to Direction, and then click LinearDown (first row, second option from the left).Under Gradient stops, click Add or Remove until two stops appear in the drop-down list. Also under Gradient stops, customize the gradient stops as follows:Select Stop 1 from the list, and then do the following:In the Stop position box, enter 0%.Click the button next to Color, and then under Theme Colors click Blue, Accent 1, Lighter 40% (fourth row, fifth option from the left). Select Stop 2 from the list, and then do the following: In the Stop position box, enter 100%.Click the button next to Color, and then under Theme Colors clickBlack, Background 1 (first row, first option from the left). In the Transparency box, enter 100%.Also in the FormatShape dialog box, click LineStyle in the left pane. In the LineStyle pane, in the Width box, enter 1.5pt.Also in the FormatShape dialog box, click TextBox in the left pane, and then do the following in the TextBox pane:Under Textlayout, in the Verticalalignment list, select Top. Under Internalmargin, in the Left box, enter 0.19”.Under Internalmargin, in the Top box, enter 0.4”.Under Internalmargin, in the Right box, enter 0.19”.Under Internalmargin, in the Bottom box, enter 0.19”.To reproduce the LEVEL 2 rectangle effects on this slide, do the following:On the slide, select the LEVEL 2 rectangle. On the Home tab, in the Font group, enter 24 in the Font Size box, click Character Spacing and then click Loose, and then click the arrow next to Font Color and click Purple, Accent 4, Lighter 40% (fourth row, eighth option from the left).On the Home tab, in the bottom right corner of the Drawing group, click the FormatShape dialog box launcher. In the FormatShape dialog box, click Fill in the left pane, select Gradient fill in the Fill pane, and then do the following:In the Type list, select Linear.Click the button next to Direction, and then click LinearDown (first row, second option from the left).Under Gradient stops, click Add or Remove until two stops appear in the drop-down list.Also under Gradient stops, customize the gradient stops as follows:Select Stop 1 from the list, and then do the following:In the Stop position box, enter 0%.Click the button next to Color, and then under Theme Colors click Black, Background 1 (first row, first option from the left). Select Stop 2 from the list, and then do the following: In the Stop position box, enter 100%.Click the button next to Color, and then under Theme Colors clickBlack, Background 1(first row, first option from the left).In the Transparency box, enter 100%.Also in the FormatShape dialog box, click LineColor in the left pane, select Gradient line in the LineColor pane, and then do the following:In the Type list, select Linear.Click the button next to Direction, and then click LinearDown (first row, second option from the left).Under Gradient stops, click Add or Remove until two stops appear in the drop-down list. Also under Gradient stops, customize the gradient stops as follows:Select Stop 1 from the list, and then do the following:In the Stop position box, enter 0%.Click the button next to Color, and then under Theme Colors click Purple, Accent 4, Lighter 40% (fourth row, eighth option from the left). Select Stop 2 from the list, and then do the following: In the Stop position box, enter 100%.Click the button next to Color, and then under Theme Colors clickBlack, Background 1 (first row, first option from the left). In the Transparency box, enter 100%.Also in the FormatShape dialog box, click LineStyle in the left pane. In the LineStyle pane, in the Width box, enter 1.5pt.Also in the FormatShape dialog box, click TextBox in the left pane, and then do the following in the TextBox pane:Under Textlayout, in the Verticalalignment list, select Top. Under Internalmargin, in the Left box, enter 0.19”.Under Internalmargin, in the Top box, enter 0.4”.Under Internalmargin, in the Right box, enter 0.19”.Under Internalmargin, in the Bottom box, enter 0.19”.To reproduce the LEVEL 3 rectangle effects on this slide, do the following:On the slide, select the LEVEL 3 rectangle. On the Home tab, in the Font group, enter 24 in the Font Size box, click Character Spacing and then click Loose, and then click the arrow next to Font Color and click Olive Green, Accent 3, Lighter 40% (fourth row, seventh option from the left).On the Home tab, in the Drawing group, click the FormatShape Dialog Box Launcher. In the FormatShape dialog box, click Fill in the left pane, select Gradient fill in the Fill pane, and then do the following:In the Type list select Linear.Click the button next to Direction, and then clickLinearDown (first row, second option from the left).Under Gradient stops, click Add or Remove until two stops appear in the drop-down list.Also under Gradient stops, customize the gradient stops as follows:Select Stop 1 from the list, and then do the following:In the Stop position box, enter 0%.Click the button next to Color, and then under Theme Colors click Black, Background 1 (first row, first option from the left). Select Stop 2 from the list, and then do the following: In the Stop position box, enter 100%.Click the button next to Color, and then under Theme Colors clickBlack, Background 1(first row, first option from the left).In the Transparency box, enter 100%.Also in the FormatShape dialog box, click LineColor in the left pane, select Gradient line in the LineColor pane, and then do the following:In the Type list, select Linear.Click the button next to Direction, and then click LinearDown (first row, second option from the left).Under Gradient stops, click Add or Remove until two stops appear in the drop-down list. Also under Gradient stops, customize the gradient stops as follows:Select Stop 1 from the list, and then do the following:In the Stop position box, enter 0%.Click the button next to Color, and then under Theme Colors click Olive Green, Accent 3, Lighter 40% (fourth row, seventh option from the left). Select Stop 2 from the list, and then do the following: In the Stop position box, enter 100%.Click the button next to Color, and then under Theme Colors clickBlack, Background 1 (first row, first option from the left). In the Transparency box, enter 100%.Also in the FormatShape dialog box, click LineStyle in the left pane. In the LineStyle pane, in the Width box, enter 1.5pt.Also in the FormatShape dialog box, click TextBox in the left pane, and then do the following in the TextBox pane:Under Textlayout, in the Verticalalignment list, select Top. Under Internalmargin, in the Left box, enter 0.19”.Under Internalmargin, in the Top box, enter 0.4”.Under Internalmargin, in the Right box, enter 0.19”.Under Internalmargin, in the Bottom box, enter 0.19”.To reproduce the director rectangle effects on this slide, do the following:On the slide, select the director rectangle. Press the RIGHT ARROW key as needed to move the rectangle slightly off the right edge of the LEVEL 1 rectangle.On the Home tab, in the Font group, enter 23 in the FontSize box, and then click TextShadow. On the Home tab, in the bottom right corner of the Drawing group, click the FormatShape dialog box launcher. In the FormatShape dialog box, in the left pane, click Fill, select Gradient fill in the Fill pane, and then do the following:In the Type list, select Linear.Click the button next to Direction, and then click LinearDown (first row, second option from the left).Under Gradient stops, click Add or Remove until two stops appear in the drop-down list. Also under Gradient stops, customize the gradient stops as follows:Select Stop 1 from the list, and then do the following:In the Stop position box, enter 0%.Click the button next to Color, and then under Theme Colors click Blue, Accent 1, Lighter 40% (fourth row, fifth option from the left). Select Stop 2 from the list, and then do the following: In the Stop position box, enter 100%.Click the button next to Color, and then under Theme Colors clickBlue , Accent 1, Darker 25% (fifth row, fifth option from the left). Also in the FormatShape dialog box, click LineColor in the left pane. In the LineColor pane, select Solidline, click the button next to Color, and then click Blue, Accent 1, Darker 25% (fifth row, fifth option from the left). Also in the FormatShape dialog box, click LineStyle in the left pane. In the LineStyle pane, in the Width box, enter 1 pt.Also in the FormatShape dialog box, click Shadow in the left pane. In the Shadow pane, click the button next to Presets, and then under Outer click OffsetCenter (second row, second option from the left).To reproduce the manager rectangle effects on this slide, do the following:Press and hold SHIFT, and then select the manager rectangles. Press the RIGHT ARROW key as needed to move the manager rectangles slightly off the right edge of the LEVEL 2 rectangle.On the Home tab, in the Font group, enter 23 pt in the FontSize box, and then click TextShadow. On the Home tab, in the bottom right corner of the Drawing group, click the FormatShape dialog box launcher. In the FormatShape dialog box, in the left pane, click Fill, select Gradient fill in the Fill pane, and then do the following:In the Type list, select Linear.Click the button next to Direction, and then click LinearDown (first row, second option from the left).Under Gradient stops, click Add or Remove until two stops appear in the drop-down list. Also under Gradient stops, customize the gradient stops as follows:Select Stop 1 from the list, and then do the following:In the Stop position box, enter 0%.Click the button next to Color, and then under Theme Colors click Purple, Accent 4, Lighter 40% (fourth row, eighth option from the left). Select Stop 2 from the list, and then do the following: In the Stop position box, enter 100%.Click the button next to Color, and then under Theme Colors clickPurple , Accent 4, Darker 25% (fifth row, eighth option from the left). Also in the FormatShape dialog box, click LineColor in the left pane. In the LineColor pane, select Solidline, click the button next to Color, and then clickPurple, Accent 4, Darker 25% (fifth row, eighth option from the left).Also in the FormatShape dialog box, click LineStyle in the left pane. In the LineStyle pane, in the Width box, enter 1 pt. Also in the FormatShape dialog box, click Shadow in the left pane. In the Shadow pane, click the button next to Presets , and then under Outer click OffsetCenter (second row, second option from the left). To reproduce the employee rectangle effects on this slide, do the following:Press and hold SHIFT, and then select the employee rectangles. Press the RIGHT ARROW key as needed to move the employee rectangles slightly off the right edge of the LEVEL 3 rectangle.On the Home tab, in the Font group, enter 23 pt in the FontSize box, and then click TextShadow. On the Home tab, in the bottom right corner of the Drawing group, click the FormatShape dialog box launcher. In the FormatShape dialog box, in the left pane, click Fill, select Gradient fill in the Fill pane, and then do the following:In the Type list, select Linear.Click the button next to Direction, and then click LinearDown (first row, second option from the left).Under Gradient stops, click Add or Remove until two stops appear in the drop-down list. Also under Gradient stops, customize the gradient stops as follows:Select Stop 1 from the list, and then do the following:In the Stop position box, enter 0%.Click the button next to Color, and then under Theme Colors click Olive Green, Accent 3, Lighter 40% (fourth row, seventh option from the left). Select Stop 2 from the list, and then do the following: In the Stop position box, enter 100%.Click the button next to Color, and then under Theme Colors clickOlive Green, Accent 3, Darker 25% (fifth row, seventh option from the left). Also in the FormatShape dialog box, click LineColor in the left pane. In the LineColor pane, select Solidline, click the button next to Color, and then clickPurple, Accent 4, Darker 25% (fifth row, eighth option from the left).Also in the FormatShape dialog box, click LineStyle in the left pane. In the LineStyle pane, in the Width box, enter 1 pt. Also in the FormatShape dialog box, click Shadow in the left pane. In the Shadow pane, click the button next to Presets , and then under Outer click OffsetCenter (second row, second option from the left). To vertically position the director, manager, and employee rectangles on the slide, do the following:Press and hold SHIFT, and then select the top three employee rectangles. Press the UP ARROW key as needed to move the rectangles up, just below the Level 3 text box.Select the MANAGER 1 rectangle. Press the UP ARROW key as needed to move this rectangle up slightly, to realign the connecting lines to the top three employee rectangles. Select the director rectangle. Press the UP ARROW key as needed to move this rectangle up slightly, to realign the connecting lines to the manager rectangles. To reproduce the line effects on this slide, do the following:Press and hold SHIFT, and then select all of the connecting lines. On the Home tab, in the bottom right corner of theDrawing group, click the FormatShape dialog box launcher. In the FormatShape dialog box, in the left pane, click LineColor, select Solid line in the LineColor pane, and then do the following:Click the button next to Color, and then under Theme Colors clickWhite, Text 1 (first row, second option from the left).In the Transparency box, enter 80%. Also in the FormatShape dialog box, click LineStyle in the left pane. In the LineStyle pane, do the following:In the Width box, enter 2.5 pt.In the Dashtype list select RoundDot (second option from the top).To reproduce the animation effects for the rectangles on this slide, do the following:On the Animations tab, in the Animations group, click CustomAnimation.On the slide, select the graphic. In the CustomAnimationtask pane, do the following:Click the arrow next to AddEffect, point to Entrance, and then click MoreEffects. In the AddEntranceEffect dialog box, under Moderate, click Descend.Under Modify: Descend, in the Speed list, select Fast. Also in the Custom Animation task pane, select the animation effect (descend effect). Click the arrow to the right of the effect, and then click EffectOptions. In the Descend dialog box, on the SmartArtAnimation tab, in the Group graphic list, select By level one by one. Also in the Custom Animation task pane, click the double arrow under the animation effect to expand the contents of the list of effects, and then do the following:Press and hold CTRL, and then select the first four animationeffects (descend effects). Under Modify: Descend, in the Start list, select WithPrevious.Select the first animation effect. Click the arrow to the right of the effect, and then click Timing. In the Descend dialog box, on the Timing tab, in the Delay box, enter 2.Select the second animation effect. ClickChange, point to Entrance, and then click MoreEffects. In the ChangeEntranceEffect dialog box, under Moderate, click RiseUp.Select the third animation effect, and then do the following: Click Change, point to Entrance, and then click MoreEffects. In the ChangeEntranceEffect dialog box, under Moderate,click RiseUp.Click the arrow to the right of the effect (rise up entrance effect), and then click Timing. In the RiseUp dialog box, on the Timing tab, in the Delay box, enter 0.5.Select the fourth animation effect, and then do the following:Click Change, point to Entrance, and then click MoreEffects. In the ChangeEntranceEffect dialog box, under Moderate, click RiseUp.Click the arrow to the right of the effect, and then click Timing. In the RiseUp dialog box, on the Timing tab, in the Delay box, enter 1. To reproduce the animation effects for the connecting lines on this slide, do the following:Press and hold CTRL, and then select the fifth and ninth animation effects (descend entrance effects) in the Custom Animation task pane. Click Change, point to Entrance, and then click MoreEffects. In the ChangeEntranceEffect dialog box, under Basic, click Wipe. Under Modify: Wipe, do the following:In the Start list, select OnClick. In the Direction list, select FromLeft.In the Speed list, select Fast.Press and hold CTRL, and then select the seventh and 11th animation effects (descend entrance effects). Click Change, point to Entrance, and then click MoreEffects. In the ChangeEntranceEffect dialog box, under Basic, click Wipe. Under Modify: Wipe, do the following:In the Start list, select With Previous.In the Direction list, select FromLeft.In the Speed list, select Fast.With the seventh and 11th animation effects still selected, click the arrow to the right of the eleventh effect (wipe entrance effect), and then click Timing. In the Wipe dialog box, on the Timing tab, in the Delay box, enter 0.5.Select the eighth animation effect (descend entrance effect). Click the arrow to the right of the effect, and then click Timing. In the Descend dialog box, on the Timing tab, in the Delay box, enter 0.5. Press and hold CTRL, and then select the 13th, 15th, and 17th animation effects (descend entrance effects). Click Change, point to Entrance, and then click MoreEffects. In the ChangeEntranceEffects dialog box, under Basic, click Wipe. Under Modify: Wipe, do the following:In the Start list, select WithPrevious.In the Direction list, select FromLeft.In the Speed list, select Fast.Select the 13th animation effect (wipe entrance effect). Click the arrow to the right of the effect, and then click Timing. In the Wipe dialog box, on the Timing tab, in the Delay box, enter 1. Select the 15th animation effect (wipe entrance effect). Click the arrow to the right of the effect, and then click Timing. In the Wipe dialog box, on the Timing tab, in the Delay box, enter 1.5. Select the 17th animation effect (wipe entrance effect). Click the arrow to the right of the effect and select Timing. In the Wipe dialog box, on the Timing tab, in the Delay box enter 2 seconds. Select the 12th, 14th, 16th, and 18th animation effects (descend entrance effects). Under Modify: Descend, in the Start list, select WithPrevious.
- SmartArt custom animation effects: vertical box list(Intermediate)To reproduce the SmartArt effects on this slide, do the following:On the Home tab, in the Slides group, click Layout, and then clickBlank. On the Insert tab, in the Illustrations group, click SmartArt. In the Choose a SmartArt Graphic dialog box, in the left pane, click List. In the List pane, click Vertical Box List (first row, fourth option from the left), and then click OK to insert the graphic into the slide.Press and hold CTRL, and then select the third pair of rectangles from the top (both the smaller, first-level rectangle and the larger, second-level rectangle). Under SmartArtTools, on the Design tab, in the CreateGraphic group, click the arrow next to AddShape, and then click AddShapeAfter.Select the graphic, and then click one of the arrows on the left border. In the Type your text here dialog box, enter text. (Note: To create a bullet below each heading, select the heading text box in the Type your text here dialog box, and then under SmartArtTools, on the Design tab, in the CreateGraphic group, click AddBullet. Enter text into the new bullet text box.)Select the graphic. Under SmartArt Tools, on the Format tab, click Size, and then do the following:In the Height box, enter 5.92”.In the Width box, enter 6.67”.Under SmartArt Tools, on the Format tab, click Arrange, click Align, and then do the following:Click Align to Slide.Click Align Middle. Click Align Center. On the Design tab, in the Themes group, click Colors, and then under Built-in click Civic. (Note: if this action is taken in a PowerPoint presentation containing more than one slide, the color scheme will be applied to all of the slides.)Under SmartArtTools, on the Design tab, in the SmartArtStyles group, do the following:Click ChangeColors, and then under Accent 1 click Colored Fill – Accent 1 (second option from the left).Click More, and then under 3-D click Polished (first row, first option from the left).Press and hold CTRL, and then select the four larger, second-level rectangles. Under SmartArtTools, on the Format tab, in the Shapes group, click ChangeShape, and then under Rectangles click Rounded Rectangle (second option from the left).On the Home tab, in the Font group, select Franklin Gothic Book from the Font list, and then select 24 from the Font Size list.Under SmartArtTools, on the Format tab, in the Shape Styles group, click the arrow next to Shape Fill, point to Gradient, and then click More Gradients. In the Format Shape dialog box, in the left pane, click Fill, select Gradient fill in the Fill pane, and then do the following:In the Type list, select Linear.Click the button next to Direction, and then click Linear Up (second row, second option from the left).Under Gradient stops, click Add or Remove until two stops appear in the drop-down list.Also under Gradient stops, customize the gradient stops as follows:Select Stop 1 from the list, and then do the following:In the Stop position box, enter 0%.Click the button next to Color, and then under Theme Colors click White, Background 1, Darker 35% (fifth row, first option from the left).Select Stop 2 from the list, and then do the following: In the Stop position box, enter 100%.Click the button next to Color, and then click Black, Text 1, Lighter 25% (fourth row, second option from the left). Also in the Format Shape dialog box, in the left pane, click 3-D Format, and then do the following in the 3-D Format pane:Under Bevel, click the button next to Top, and then under Bevel click Circle (first row, first option from the left).Next to Top, in the Width box, enter 4 pt,and in the Height box, enter 4 pt.Under Depth,in the Depth box, enter 1 pt.Under Surface, click the button next to Material, and then under Standard click Plastic (third option from the left). Click the button next to Lighting, and then under Special click Flat (first option from the left). On the slide, press and hold CTRL, and then select the four smaller, first-level rectangles. On the Home tab, in the Font group, select Franklin Gothic Medium from the Font list, and then enter 26 in the Font Size box.Select the top first-level rectangle. Under SmartArtTools, on the Format tab, in the Shape Styles group, click the arrow next to Shape Fill, point to Gradient, and then click More Gradients. In the Format Shape dialog box, in the left pane, click Fill, select Gradient fill in the Fill pane, and then do the following:In the Type list, select Linear.Click the button next to Direction, and then click Linear Up (second row, second option from the left).Under Gradient stops, click Add or Remove until two stops appear in the drop-down list.Also under Gradient stops, customize the gradient stops as follows:Select Stop 1 from the list, and then do the following:In the Stop position box, enter 0%.Click the button next to Color, and then under Theme Colors click Teal, Accent 3, Darker 50% (sixth row, seventh option from the left).Select Stop 2 from the list, and then do the following: In the Stop position box, enter 100%.Click the button next to Color, and then under Theme Colors click Teal, Accent 3, Darker 25% (fifth row, seventh option from the left).Select the second first-level rectangle. Under SmartArtTools, on the Format tab, in the Shape Styles group, click the arrow next to Shape Fill, point to Gradient, and then click More Gradients. In the Format Shape dialog box, in the left pane, click Fill, select Gradient fill in the Fill pane, and then do the following:In the Type list, select Linear.Click the button next to Direction, and then click Linear Up (second row, second option from the left).Under Gradient stops, click Add or Remove until two stops appear in the drop-down list.Also under Gradient stops, customize the gradient stops as follows:Select Stop 1 from the list, and then do the following:In the Stop position box, enter 0%.Click the button next to Color, and then under Theme Colors click Brown, Accent 4, Darker 50% (sixth row, eighth option from the left).Select Stop 2 from the list, and then do the following: In the Stop position box, enter 100%.Click the button next to Color, and then under Theme Colors click Brown, Accent 4, Darker 25% (fifth row, eighth option from the left).Select the third first-level rectangle. Under SmartArtTools, on the Format tab, in the Shape Styles group, click the arrow next to Shape Fill, point to Gradient, and then click More Gradients. In the Format Shape dialog box, in the left pane, click Fill, select Gradient fill in the Fill pane, and then do the following:In the Type list, select Linear.Click the button next to Direction, and then click Linear Up (second row, second option from the left).Under Gradient stops, click Add or Remove until two stops appear in the drop-down list.Also under Gradient stops, customize the gradient stops as follows:Select Stop 1 from the list, and then do the following:In the Stop position box, enter 0%.Click the button next to Color, and then under Theme Colors click Green, Accent 5, Darker 50% (sixth row, ninth option from the left).Select Stop 2 from the list, and then do the following: In the Stop position box, enter 100%.Click the button next to Color, and then under Theme Colors click Green, Accent 5, Darker 25% (fifth row, ninth option from the left).Select the fourth first-level rectangle. Under SmartArtTools, on the Format tab, in the Shape Styles group, click the arrow next to Shape Fill, point to Gradient, and then click More Gradients. In the Format Shape dialog box, in the left pane, click Fill, select Gradient fill in the Fill pane, and then do the following:In the Type list, select Linear.Click the button next to Direction, and then click Linear Up (second row, second option from the left).Under Gradient stops, click Add or Remove until two stops appear in the drop-down list.Also under Gradient stops, customize the gradient stops as follows:Select Stop 1 from the list, and then do the following:In the Stop position box, enter 0%.Click the button next to Color, and then under Theme Colors click Orange, Accent 6, Darker 50% (sixth row, 10th option from the left).Select Stop 2 from the list, and then do the following: In the Stop position box, enter 100%.Click the button next to Color, and then under Theme Colors click Orange, Accent 6, Darker 20% (fifth row, 10th option from the left).To reproduce the animation effects on this slide, do the following:On the Animations tab, in the Animations group, click CustomAnimation.On the slide, select the graphic. In the CustomAnimation task pane, do the following:Click Add Effect, point to Entrance, and then click MoreEffects. In the Add Entrance Effect dialog box, under Subtle, click Expand.Under Modify: Expand, in the Speed list, select Fast.Also in the CustomAnimation task pane, select the animation effect. Click the arrow to the right of the animation effect, and then click EffectOptions. In the Expand dialog box, on the SmartArtAnimation tab, in the Group graphic list, select One by one.Also in the Custom Animation task pane, click the double arrow under the animation effect to expand the contents of the list of effects, and then do the following:Press and hold CTRL, and then select all of the animation effects. Under Modify: Expand, in the Start list, select With Previous.Press and hold CTRL, and then select the second, fourth, sixth and eighth animation effects (expand effects for the larger, second-level rectangles). Click Change, point to Entrance, and then click MoreEffects. In the Change Entrance Effect dialog box, under Moderate, click Compress. Press and hold CTRL, and then select the third, fifth, and seventh animation effects. Under Modify: Expand, in the Start list, select On Click.To reproduce the background effects on this slide, do the following:Right-click the slide background area, and then click Format Background. In the Format Background dialog box, click Fill in the left pane, select Gradient fill in the Fill pane, and then do the following:In the Type list, select Linear.Click the button next to Direction, and then click Linear Down (first row, second option from the left).Under Gradient stops, click Add or Remove until two stops appear in the drop-down list.Also under Gradient stops, customize the gradient stops that you added as follows:Select Stop 1 from the list, and then do the following:In the Stop position box, enter 63%.Click the button next to Color, and then under Theme Colors click Black, Text 1 (first row, second option from the left).Select Stop 2 from the list, and then do the following: In the Stop position box, enter 100%.Click the button next to Color, and then under Theme Colors clickBlack, Text 1, Lighter 50% (second row, second option from the left).
- SmartArt custom animation effects: vertical box list(Intermediate)To reproduce the SmartArt effects on this slide, do the following:On the Home tab, in the Slides group, click Layout, and then clickBlank. On the Insert tab, in the Illustrations group, click SmartArt. In the Choose a SmartArt Graphic dialog box, in the left pane, click List. In the List pane, click Vertical Box List (first row, fourth option from the left), and then click OK to insert the graphic into the slide.Press and hold CTRL, and then select the third pair of rectangles from the top (both the smaller, first-level rectangle and the larger, second-level rectangle). Under SmartArtTools, on the Design tab, in the CreateGraphic group, click the arrow next to AddShape, and then click AddShapeAfter.Select the graphic, and then click one of the arrows on the left border. In the Type your text here dialog box, enter text. (Note: To create a bullet below each heading, select the heading text box in the Type your text here dialog box, and then under SmartArtTools, on the Design tab, in the CreateGraphic group, click AddBullet. Enter text into the new bullet text box.)Select the graphic. Under SmartArt Tools, on the Format tab, click Size, and then do the following:In the Height box, enter 5.92”.In the Width box, enter 6.67”.Under SmartArt Tools, on the Format tab, click Arrange, click Align, and then do the following:Click Align to Slide.Click Align Middle. Click Align Center. On the Design tab, in the Themes group, click Colors, and then under Built-in click Civic. (Note: if this action is taken in a PowerPoint presentation containing more than one slide, the color scheme will be applied to all of the slides.)Under SmartArtTools, on the Design tab, in the SmartArtStyles group, do the following:Click ChangeColors, and then under Accent 1 click Colored Fill – Accent 1 (second option from the left).Click More, and then under 3-D click Polished (first row, first option from the left).Press and hold CTRL, and then select the four larger, second-level rectangles. Under SmartArtTools, on the Format tab, in the Shapes group, click ChangeShape, and then under Rectangles click Rounded Rectangle (second option from the left).On the Home tab, in the Font group, select Franklin Gothic Book from the Font list, and then select 24 from the Font Size list.Under SmartArtTools, on the Format tab, in the Shape Styles group, click the arrow next to Shape Fill, point to Gradient, and then click More Gradients. In the Format Shape dialog box, in the left pane, click Fill, select Gradient fill in the Fill pane, and then do the following:In the Type list, select Linear.Click the button next to Direction, and then click Linear Up (second row, second option from the left).Under Gradient stops, click Add or Remove until two stops appear in the drop-down list.Also under Gradient stops, customize the gradient stops as follows:Select Stop 1 from the list, and then do the following:In the Stop position box, enter 0%.Click the button next to Color, and then under Theme Colors click White, Background 1, Darker 35% (fifth row, first option from the left).Select Stop 2 from the list, and then do the following: In the Stop position box, enter 100%.Click the button next to Color, and then click Black, Text 1, Lighter 25% (fourth row, second option from the left). Also in the Format Shape dialog box, in the left pane, click 3-D Format, and then do the following in the 3-D Format pane:Under Bevel, click the button next to Top, and then under Bevel click Circle (first row, first option from the left).Next to Top, in the Width box, enter 4 pt,and in the Height box, enter 4 pt.Under Depth,in the Depth box, enter 1 pt.Under Surface, click the button next to Material, and then under Standard click Plastic (third option from the left). Click the button next to Lighting, and then under Special click Flat (first option from the left). On the slide, press and hold CTRL, and then select the four smaller, first-level rectangles. On the Home tab, in the Font group, select Franklin Gothic Medium from the Font list, and then enter 26 in the Font Size box.Select the top first-level rectangle. Under SmartArtTools, on the Format tab, in the Shape Styles group, click the arrow next to Shape Fill, point to Gradient, and then click More Gradients. In the Format Shape dialog box, in the left pane, click Fill, select Gradient fill in the Fill pane, and then do the following:In the Type list, select Linear.Click the button next to Direction, and then click Linear Up (second row, second option from the left).Under Gradient stops, click Add or Remove until two stops appear in the drop-down list.Also under Gradient stops, customize the gradient stops as follows:Select Stop 1 from the list, and then do the following:In the Stop position box, enter 0%.Click the button next to Color, and then under Theme Colors click Teal, Accent 3, Darker 50% (sixth row, seventh option from the left).Select Stop 2 from the list, and then do the following: In the Stop position box, enter 100%.Click the button next to Color, and then under Theme Colors click Teal, Accent 3, Darker 25% (fifth row, seventh option from the left).Select the second first-level rectangle. Under SmartArtTools, on the Format tab, in the Shape Styles group, click the arrow next to Shape Fill, point to Gradient, and then click More Gradients. In the Format Shape dialog box, in the left pane, click Fill, select Gradient fill in the Fill pane, and then do the following:In the Type list, select Linear.Click the button next to Direction, and then click Linear Up (second row, second option from the left).Under Gradient stops, click Add or Remove until two stops appear in the drop-down list.Also under Gradient stops, customize the gradient stops as follows:Select Stop 1 from the list, and then do the following:In the Stop position box, enter 0%.Click the button next to Color, and then under Theme Colors click Brown, Accent 4, Darker 50% (sixth row, eighth option from the left).Select Stop 2 from the list, and then do the following: In the Stop position box, enter 100%.Click the button next to Color, and then under Theme Colors click Brown, Accent 4, Darker 25% (fifth row, eighth option from the left).Select the third first-level rectangle. Under SmartArtTools, on the Format tab, in the Shape Styles group, click the arrow next to Shape Fill, point to Gradient, and then click More Gradients. In the Format Shape dialog box, in the left pane, click Fill, select Gradient fill in the Fill pane, and then do the following:In the Type list, select Linear.Click the button next to Direction, and then click Linear Up (second row, second option from the left).Under Gradient stops, click Add or Remove until two stops appear in the drop-down list.Also under Gradient stops, customize the gradient stops as follows:Select Stop 1 from the list, and then do the following:In the Stop position box, enter 0%.Click the button next to Color, and then under Theme Colors click Green, Accent 5, Darker 50% (sixth row, ninth option from the left).Select Stop 2 from the list, and then do the following: In the Stop position box, enter 100%.Click the button next to Color, and then under Theme Colors click Green, Accent 5, Darker 25% (fifth row, ninth option from the left).Select the fourth first-level rectangle. Under SmartArtTools, on the Format tab, in the Shape Styles group, click the arrow next to Shape Fill, point to Gradient, and then click More Gradients. In the Format Shape dialog box, in the left pane, click Fill, select Gradient fill in the Fill pane, and then do the following:In the Type list, select Linear.Click the button next to Direction, and then click Linear Up (second row, second option from the left).Under Gradient stops, click Add or Remove until two stops appear in the drop-down list.Also under Gradient stops, customize the gradient stops as follows:Select Stop 1 from the list, and then do the following:In the Stop position box, enter 0%.Click the button next to Color, and then under Theme Colors click Orange, Accent 6, Darker 50% (sixth row, 10th option from the left).Select Stop 2 from the list, and then do the following: In the Stop position box, enter 100%.Click the button next to Color, and then under Theme Colors click Orange, Accent 6, Darker 20% (fifth row, 10th option from the left).To reproduce the animation effects on this slide, do the following:On the Animations tab, in the Animations group, click CustomAnimation.On the slide, select the graphic. In the CustomAnimation task pane, do the following:Click Add Effect, point to Entrance, and then click MoreEffects. In the Add Entrance Effect dialog box, under Subtle, click Expand.Under Modify: Expand, in the Speed list, select Fast.Also in the CustomAnimation task pane, select the animation effect. Click the arrow to the right of the animation effect, and then click EffectOptions. In the Expand dialog box, on the SmartArtAnimation tab, in the Group graphic list, select One by one.Also in the Custom Animation task pane, click the double arrow under the animation effect to expand the contents of the list of effects, and then do the following:Press and hold CTRL, and then select all of the animation effects. Under Modify: Expand, in the Start list, select With Previous.Press and hold CTRL, and then select the second, fourth, sixth and eighth animation effects (expand effects for the larger, second-level rectangles). Click Change, point to Entrance, and then click MoreEffects. In the Change Entrance Effect dialog box, under Moderate, click Compress. Press and hold CTRL, and then select the third, fifth, and seventh animation effects. Under Modify: Expand, in the Start list, select On Click.To reproduce the background effects on this slide, do the following:Right-click the slide background area, and then click Format Background. In the Format Background dialog box, click Fill in the left pane, select Gradient fill in the Fill pane, and then do the following:In the Type list, select Linear.Click the button next to Direction, and then click Linear Down (first row, second option from the left).Under Gradient stops, click Add or Remove until two stops appear in the drop-down list.Also under Gradient stops, customize the gradient stops that you added as follows:Select Stop 1 from the list, and then do the following:In the Stop position box, enter 63%.Click the button next to Color, and then under Theme Colors click Black, Text 1 (first row, second option from the left).Select Stop 2 from the list, and then do the following: In the Stop position box, enter 100%.Click the button next to Color, and then under Theme Colors clickBlack, Text 1, Lighter 50% (second row, second option from the left).
- SmartArt custom animation effects: vertical box list(Intermediate)To reproduce the SmartArt effects on this slide, do the following:On the Home tab, in the Slides group, click Layout, and then clickBlank. On the Insert tab, in the Illustrations group, click SmartArt. In the Choose a SmartArt Graphic dialog box, in the left pane, click List. In the List pane, click Vertical Box List (first row, fourth option from the left), and then click OK to insert the graphic into the slide.Press and hold CTRL, and then select the third pair of rectangles from the top (both the smaller, first-level rectangle and the larger, second-level rectangle). Under SmartArtTools, on the Design tab, in the CreateGraphic group, click the arrow next to AddShape, and then click AddShapeAfter.Select the graphic, and then click one of the arrows on the left border. In the Type your text here dialog box, enter text. (Note: To create a bullet below each heading, select the heading text box in the Type your text here dialog box, and then under SmartArtTools, on the Design tab, in the CreateGraphic group, click AddBullet. Enter text into the new bullet text box.)Select the graphic. Under SmartArt Tools, on the Format tab, click Size, and then do the following:In the Height box, enter 5.92”.In the Width box, enter 6.67”.Under SmartArt Tools, on the Format tab, click Arrange, click Align, and then do the following:Click Align to Slide.Click Align Middle. Click Align Center. On the Design tab, in the Themes group, click Colors, and then under Built-in click Civic. (Note: if this action is taken in a PowerPoint presentation containing more than one slide, the color scheme will be applied to all of the slides.)Under SmartArtTools, on the Design tab, in the SmartArtStyles group, do the following:Click ChangeColors, and then under Accent 1 click Colored Fill – Accent 1 (second option from the left).Click More, and then under 3-D click Polished (first row, first option from the left).Press and hold CTRL, and then select the four larger, second-level rectangles. Under SmartArtTools, on the Format tab, in the Shapes group, click ChangeShape, and then under Rectangles click Rounded Rectangle (second option from the left).On the Home tab, in the Font group, select Franklin Gothic Book from the Font list, and then select 24 from the Font Size list.Under SmartArtTools, on the Format tab, in the Shape Styles group, click the arrow next to Shape Fill, point to Gradient, and then click More Gradients. In the Format Shape dialog box, in the left pane, click Fill, select Gradient fill in the Fill pane, and then do the following:In the Type list, select Linear.Click the button next to Direction, and then click Linear Up (second row, second option from the left).Under Gradient stops, click Add or Remove until two stops appear in the drop-down list.Also under Gradient stops, customize the gradient stops as follows:Select Stop 1 from the list, and then do the following:In the Stop position box, enter 0%.Click the button next to Color, and then under Theme Colors click White, Background 1, Darker 35% (fifth row, first option from the left).Select Stop 2 from the list, and then do the following: In the Stop position box, enter 100%.Click the button next to Color, and then click Black, Text 1, Lighter 25% (fourth row, second option from the left). Also in the Format Shape dialog box, in the left pane, click 3-D Format, and then do the following in the 3-D Format pane:Under Bevel, click the button next to Top, and then under Bevel click Circle (first row, first option from the left).Next to Top, in the Width box, enter 4 pt,and in the Height box, enter 4 pt.Under Depth,in the Depth box, enter 1 pt.Under Surface, click the button next to Material, and then under Standard click Plastic (third option from the left). Click the button next to Lighting, and then under Special click Flat (first option from the left). On the slide, press and hold CTRL, and then select the four smaller, first-level rectangles. On the Home tab, in the Font group, select Franklin Gothic Medium from the Font list, and then enter 26 in the Font Size box.Select the top first-level rectangle. Under SmartArtTools, on the Format tab, in the Shape Styles group, click the arrow next to Shape Fill, point to Gradient, and then click More Gradients. In the Format Shape dialog box, in the left pane, click Fill, select Gradient fill in the Fill pane, and then do the following:In the Type list, select Linear.Click the button next to Direction, and then click Linear Up (second row, second option from the left).Under Gradient stops, click Add or Remove until two stops appear in the drop-down list.Also under Gradient stops, customize the gradient stops as follows:Select Stop 1 from the list, and then do the following:In the Stop position box, enter 0%.Click the button next to Color, and then under Theme Colors click Teal, Accent 3, Darker 50% (sixth row, seventh option from the left).Select Stop 2 from the list, and then do the following: In the Stop position box, enter 100%.Click the button next to Color, and then under Theme Colors click Teal, Accent 3, Darker 25% (fifth row, seventh option from the left).Select the second first-level rectangle. Under SmartArtTools, on the Format tab, in the Shape Styles group, click the arrow next to Shape Fill, point to Gradient, and then click More Gradients. In the Format Shape dialog box, in the left pane, click Fill, select Gradient fill in the Fill pane, and then do the following:In the Type list, select Linear.Click the button next to Direction, and then click Linear Up (second row, second option from the left).Under Gradient stops, click Add or Remove until two stops appear in the drop-down list.Also under Gradient stops, customize the gradient stops as follows:Select Stop 1 from the list, and then do the following:In the Stop position box, enter 0%.Click the button next to Color, and then under Theme Colors click Brown, Accent 4, Darker 50% (sixth row, eighth option from the left).Select Stop 2 from the list, and then do the following: In the Stop position box, enter 100%.Click the button next to Color, and then under Theme Colors click Brown, Accent 4, Darker 25% (fifth row, eighth option from the left).Select the third first-level rectangle. Under SmartArtTools, on the Format tab, in the Shape Styles group, click the arrow next to Shape Fill, point to Gradient, and then click More Gradients. In the Format Shape dialog box, in the left pane, click Fill, select Gradient fill in the Fill pane, and then do the following:In the Type list, select Linear.Click the button next to Direction, and then click Linear Up (second row, second option from the left).Under Gradient stops, click Add or Remove until two stops appear in the drop-down list.Also under Gradient stops, customize the gradient stops as follows:Select Stop 1 from the list, and then do the following:In the Stop position box, enter 0%.Click the button next to Color, and then under Theme Colors click Green, Accent 5, Darker 50% (sixth row, ninth option from the left).Select Stop 2 from the list, and then do the following: In the Stop position box, enter 100%.Click the button next to Color, and then under Theme Colors click Green, Accent 5, Darker 25% (fifth row, ninth option from the left).Select the fourth first-level rectangle. Under SmartArtTools, on the Format tab, in the Shape Styles group, click the arrow next to Shape Fill, point to Gradient, and then click More Gradients. In the Format Shape dialog box, in the left pane, click Fill, select Gradient fill in the Fill pane, and then do the following:In the Type list, select Linear.Click the button next to Direction, and then click Linear Up (second row, second option from the left).Under Gradient stops, click Add or Remove until two stops appear in the drop-down list.Also under Gradient stops, customize the gradient stops as follows:Select Stop 1 from the list, and then do the following:In the Stop position box, enter 0%.Click the button next to Color, and then under Theme Colors click Orange, Accent 6, Darker 50% (sixth row, 10th option from the left).Select Stop 2 from the list, and then do the following: In the Stop position box, enter 100%.Click the button next to Color, and then under Theme Colors click Orange, Accent 6, Darker 20% (fifth row, 10th option from the left).To reproduce the animation effects on this slide, do the following:On the Animations tab, in the Animations group, click CustomAnimation.On the slide, select the graphic. In the CustomAnimation task pane, do the following:Click Add Effect, point to Entrance, and then click MoreEffects. In the Add Entrance Effect dialog box, under Subtle, click Expand.Under Modify: Expand, in the Speed list, select Fast.Also in the CustomAnimation task pane, select the animation effect. Click the arrow to the right of the animation effect, and then click EffectOptions. In the Expand dialog box, on the SmartArtAnimation tab, in the Group graphic list, select One by one.Also in the Custom Animation task pane, click the double arrow under the animation effect to expand the contents of the list of effects, and then do the following:Press and hold CTRL, and then select all of the animation effects. Under Modify: Expand, in the Start list, select With Previous.Press and hold CTRL, and then select the second, fourth, sixth and eighth animation effects (expand effects for the larger, second-level rectangles). Click Change, point to Entrance, and then click MoreEffects. In the Change Entrance Effect dialog box, under Moderate, click Compress. Press and hold CTRL, and then select the third, fifth, and seventh animation effects. Under Modify: Expand, in the Start list, select On Click.To reproduce the background effects on this slide, do the following:Right-click the slide background area, and then click Format Background. In the Format Background dialog box, click Fill in the left pane, select Gradient fill in the Fill pane, and then do the following:In the Type list, select Linear.Click the button next to Direction, and then click Linear Down (first row, second option from the left).Under Gradient stops, click Add or Remove until two stops appear in the drop-down list.Also under Gradient stops, customize the gradient stops that you added as follows:Select Stop 1 from the list, and then do the following:In the Stop position box, enter 63%.Click the button next to Color, and then under Theme Colors click Black, Text 1 (first row, second option from the left).Select Stop 2 from the list, and then do the following: In the Stop position box, enter 100%.Click the button next to Color, and then under Theme Colors clickBlack, Text 1, Lighter 50% (second row, second option from the left).
- SmartArt custom animation effects: continuous picture list(Basic)To reproduce the SmartArt effects on this slide, do the following:On the Home tab, in the Slides group, click Layout, and then clickBlank. On the Insert tab, in the Illustrations group, click SmartArt. In the Choose a SmartArt Graphic dialog box, in the left pane, click List. In the List pane, double-click Continuous Picture List (third row, fourth option from the left) to insert the graphic into the slide.On the slide, select the graphic. Under SmartArt Tools, on the Format tab, click Size, and then do the following:In the Height box, enter 5.05”.In the Width box, enter 7.57”.Under SmartArt Tools, on the Format tab, click Arrange, click Align, and then do the following:Click Align to Slide.Click Align Middle. Click Align Center. Select the graphic, and then click one of the arrows on the left border. In the Type your text here dialog box, enter text.Select the graphic. Under SmartArtTools, on the Design tab, in the SmartArtStyles group, click More, and then under Best Match for Document clickselect Moderate Effect (fourth option from the left).Click each of the three picture placeholders in the SmartArt graphic, and then in the Insert Picture dialog box, select a picture and click Insert.Press and hold CTRL, and then select the three circle pictures on the slide.Under PictureTools, on theFormat tab, in the PictureStyles group, click PictureEffects, point toGlow, and then do the following:Under Glow Variations, click Accent color 1, 8 pt glow(second row, first option from the left).Point to MoreGlowColors,and then under Theme Colors click Orange, Accent 6, Lighter 80% (second row, 10th option from the left).Select the left-right arrow at the bottom of the SmartArt graphic. Under SmartArtTools, on the Format tab, in the ShapeStyles group, click the arrow next to ShapeFill, point to Gradient, and then click MoreGradients. In the Format Shape dialog box, click Fill in the left pane,select Gradient fill in the Fill pane, and then do the following:In the Type list, select Linear.Click the button next to Direction, and then select Linear Right (first row, fourth option from the left).Under Gradient stops, click Add or Remove until three stops appear in the drop-down list.Also under Gradient stops, customize the gradient stops as follows:Select Stop 1 from the list, and then do the following:In the Stop position box, enter 0%.Click the button next to Color, and then under Theme ColorsclickOrange, Accent 6, Darker 25% (fifth row, 10th option from the left).Select Stop 2 from the list, and then do the following: In the Stop position box, enter 50%.Click the button next to Color, and then click MoreColors. In the Colors dialog box,on theCustom tab, enter values for Red: 255, Green: 192, Blue: 0.Select Stop 3 from the list, and then do the following: In the Stop position box, enter 100%.Click the button next to Color, and then under Theme ColorsclickOrange, Accent 6, Darker 25% (fifth row, 10th option from the left).Press and hold CTRL, and then select the three rounded rectangles on the slide. On the Home tab, in the Font group, select Gill Sans MT from the Font list, enter 30 pt in the Font Size box, click the arrow next to Font Color, and then click White, Background 1 (first row, first option from the left).Under SmartArtTools, on the Format tab, in the ShapeStyles group, click Shape Effects, point to Reflection, and then under ReflectionVariations click Tight reflection, touching (first row, first option from the left).Under SmartArtTools, on the Format tab, in the ShapeStyles group, click Shape Fill, point to Gradient, and then click More Gradients. In the Format Shape dialog box, in the left pane, click Fill, select Gradient fill in the Fill pane, and then do the following:In the Type list, select Linear.In the Direction list, select Linear Down (first row, second option from the left).Under Gradient stops, click Add or Remove until two stops appear in the drop-down list.Also under Gradient stops, customize the gradient stops as follows:Select Stop 1 from the list, and then do the following:In the Stop position box, enter 19%.Click the button next to Color, and then under Theme ColorsclickBlack, Text 1 (first row, second option from the left). Select Stop 2 from the list, and then do the following: In the Stop position box, enter100%.Click the button next to Color, and then under Theme ColorsclickBlack, Text 1, Lighter 50% (second row, second option from the left).To reproduce the animation effects on this slide, do the following:On the Animations tab, in the Animations group, click CustomAnimation.On the slide, select the graphic. In the Custom Animation task pane, do the following:Click Add Effect, point to Entrance, and then clickMoreEffects. In the Add Entrance Effect dialog box, underModerate, clickStretch. Under Modify: Stretch, in the Speed list, selectFast.Also in the CustomAnimation task pane, click the arrow to the right of the animation effect, and then click Effect Options. In the Stretch dialog box, on the SmartArtAnimation tab, in the Group graphic list, select One by One.Also in the CustomAnimation task pane, click the double arrows under the animation effect to expand the list of effects. Press and hold CTRL, and then select all of the animation effects in the Custom Animation task pane. Under Modify: Stretch, in the Start list, selectWith Previous.Select the first animation effect (stretch effect for the left-right arrow) in the CustomAnimation task pane. Under Modify: Stretch, click the arrow to the right of the effect, and then click Timing. In the Stretch dialog box, on the Timing tab, do the following: In the Delay box, enter 0.5.In the Speed box, enter 1.5 seconds.Press and hold CTRL, and then select the second and third animation effects (stretch effects for the left panel) in the CustomAnimation task pane. Under Modify: Stretch, in the Direction list, select From Right. Also in the Custom Animation task pane, with the second and third animation effects still selected, click the arrow to the right of one of those effects, and then click Timing. In the Stretch dialog box, on the Timing tab, in the Delay box, enter 1, and then click OK.Press and hold CTRL, and then select the sixth and seventh animation effects (stretch effects for the right panel) in the Custom Animation task pane. Under Modify: Stretch, in the Direction list, select From Left. Also in the Custom Animation task pane, with the sixth and seventh animation effects still selected, click the arrow to the right of one of those effects, and then click Timing. In the Stretch dialog box, on the Timing tab, in the Delay box, enter 1.To reproduce the background effects on this slide, do the following:Right-click the slide background area, and then click Format Background. In the Format Background dialog box, click Fill in the left pane, select Gradient fill in the Fill pane, and then do the following:In the Type list, select Radial.Click the button next to Direction, and then click From Center(third option from the left). Under Gradient stops, click Add or Remove until two stops appear in the drop-down list.Also under Gradient stops, customize the gradient stops as follows:Select Stop 1 from the list, and then do the following:In the Stop position box, enter 0%.Click the button next to Color, and then under Theme Colors click White, Background 1 (first row, first option from the left).Select Stop 2 from the list, and then do the following: In the Stop position box, enter 100%.Click the button next to Color, and then under Theme Colors click Black, Text 1, Lighter 25% (fourth row, second option from the left).
- Animated picture changes during motion path(Advanced)To reproduce the first picture effect on this slide, do the following:On the Home tab, in the Slides group, click Layout and then click Blank. On the Insert tab, in the Images group, click Picture. In the Insert Picture dialog box, select a picture, and then click Insert. Under Picture Tools, on the Format tab, in the bottom right corner of the Size group, click the Size and Position dialog box launcher. In the Format Picture dialog box, resize or crop the picture as needed so that the height is set to 2” and the width is set to 2”. To crop the picture, click Crop in the left pane, and in the Crop pane, under Crop position, enter values into the Height, Width, Left, and Top boxes. To resize the picture, click Size in the left pane, and in the Size pane, under Size and rotate, enter values into the Height and Width boxes.Also in the Format Picture dialog box, click Line Color in the left pane. In the Line Color pane, select Solid line, click the button next to Color, and then under Theme Colors click White, Background 1 (first row, first option from the left).Also in the Format Picture dialog box, click Line Style in the left pane, and then in the Line Style pane, in the Width box, enter 1.5 pt. Also in the Format Picture dialog box, click Shadow in the left pane. In the Shadow pane, click the button next to Presets, and then under Outer click Offset Center (second row, second option from the left). On the slide, select the picture. On the Animations tab, in the Advanced Animation group, click Add Animation, and then under Entrance click Fade.Also on the Animations tab, in the Timing group, do the following:In the Start list, select With Previous.In the Duration list, select 1.00 seconds.Also on the Animations tab, in the Advanced Animation group, click Add Animation, and then under Motion Paths click Lines.Also on the Animations tab, in the Animation group, click Effect Options, and then click Right.Also on the Animations tab, in the Timing group, do the following:In the Start list, select With PreviousIn the Duration box, enter 10.00 seconds.On the slide, select the motion path. Press and hold SHIFT to constrain the path to a straight, horizontal line, and then drag the right adjustment handle to the right, stopping approximately 1.5” left of the right edge of the slide. (Note: On the View tab, in the Show/Hide group, select Ruler to measure approximately where the endpoint is on the slide.)To reproduce the other pictures on this slide, do the following:Select the picture. On the Home tab, in the Clipboard group, click the arrow to the right of Copy, and then click Duplicate. Repeat this process for a total of four duplicate pictures. Select a duplicate picture. Under Picture Tools, on the Format tab, in the Adjust group, click Change Picture. In the Insert Picture dialog box, select a new picture, and then click Insert. Under Picture Tools, on the Format tab, in the bottom right corner of the Size group, click the Size and Position dialog box launcherIn the Format Picture dialog box, resize or crop the picture as needed so that the height is set to 2” and the width is set to 2”. To crop the picture, click Crop in the left pane, and in the Crop pane, under Crop position, enter values into the Height, Width, Left, and Top boxes. To resize the picture, click Size in the left pane, and in the Size pane, under Size and rotate, enter values into the Height and Width boxes.Repeat steps 2-4 for the other duplicate pictures. To reproduce the other animation effects on this slide, do the following:On the Animations tab, in the Advanced Animation group, click Animation Pane.In the Animation Pane, select the third animation effect (fade effect for the second picture). On the Animations tab, in the Timing group, in the Delay box, enter 2.5. In the Animation Pane, select the fifth animation effect (fade effect for the third picture). On the Animations tab, in the Timing group, in the Delay box, enter 5. In the Animation Pane, select the seventh animation effect (fade effect for the fourth picture). On the Animations tab, in the Timing group, in the Delay box, enter 7.5. On the slide, press and hold SHIFT and select all four pictures. On the Home tab, in the Drawing group, click Arrange, point to Align, and then do the following:Click Align Selected Objects.Click Align Center. Click Align Middle. Drag the pictures into the top left corner of the slide. To reproduce the background effects on this slide, do the following:On the Home tab, in the Drawing group, click Shapes, and then under Rectangles click Rectangle (first option from the left). On the slide, drag to draw a rectangle. Select the rectangle. Under Drawing Tools, on the Format tab, in the Size group, do the following:In the Shape Height box, enter 3.42”.In the Shape Width box, enter 10”.Under DrawingTools, on the Format tab, in the Shape Styles group, click the Format Shape dialog box launcher. In the Format Shape dialog box, click Line Color in the left pane, in the LineColor pane, select No line. Also in the Format Shape dialog box, click Fill in the left pane, in the Fill pane, select Gradient fill, and then do the following:In the Type list, select Linear.Click the button next to Direction, and then click Linear Down (first row, second option from the left).Under Gradient stops, click Add gradient stops or Remove gradient stops until two stops appear in the drop-down list.Also under Gradient stops, customize the gradient stops that you added as follows:Select the first stop in the slider, and then do the following:In the Position box, enter 1%.Click the button next to Color, click More Colors, and then in the Colors dialog box, on the Custom tab, enter values for Red: 94, Green: 156, Blue: 198.In the Transparency box, enter 60%.Select the last stop in the slider, and then do the following: In the Position box, enter 100%.Click the button next to Color, click More Colors, and then in the Colors dialog box, on the Custom tab, enter values for Red: 94, Green: 156, Blue: 198.In the Transparency box, enter 90%.On the slide, drag the rectangle vertically to position it just above the middle of the slide. On the Home tab, in the Drawing group, click Arrange, and then do the following:Point to Align, and then click Align to Slide.Point to Align, and then click Align Center.Click Send to Back. Right-click the slide background area, and then click Format Background. In the Format Background dialog box, click Fill in the left pane, in the Fill pane, select Gradient fill,and then do the following:In the Type list, select Linear.Click the button next to Direction, and then click Linear Down (first row, second option from the left)In the Angle box, enter 90⁰.Under Gradient stops, click Add gradient stops or Remove gradient stops until two stops appear in the drop-down list.Also under Gradient stops, customize the gradient stops that you added as follows:Select the first stop in the slider, and then do the following:In the Position box, enter 70%.Click the button next to Color, and then click White, Background 1, Darker 5% (second row, first option from the left).Select the last stop in the slider, and then do the following: In the Position box, enter 100%.Click the button next to Color, and then click White, Background 1, Darker 25% (fourth row, first option from the left).
- Animated picture changes during motion path(Advanced)To reproduce the first picture effect on this slide, do the following:On the Home tab, in the Slides group, click Layout and then click Blank. On the Insert tab, in the Images group, click Picture. In the Insert Picture dialog box, select a picture, and then click Insert. Under Picture Tools, on the Format tab, in the bottom right corner of the Size group, click the Size and Position dialog box launcher. In the Format Picture dialog box, resize or crop the picture as needed so that the height is set to 2” and the width is set to 2”. To crop the picture, click Crop in the left pane, and in the Crop pane, under Crop position, enter values into the Height, Width, Left, and Top boxes. To resize the picture, click Size in the left pane, and in the Size pane, under Size and rotate, enter values into the Height and Width boxes.Also in the Format Picture dialog box, click Line Color in the left pane. In the Line Color pane, select Solid line, click the button next to Color, and then under Theme Colors click White, Background 1 (first row, first option from the left).Also in the Format Picture dialog box, click Line Style in the left pane, and then in the Line Style pane, in the Width box, enter 1.5 pt. Also in the Format Picture dialog box, click Shadow in the left pane. In the Shadow pane, click the button next to Presets, and then under Outer click Offset Center (second row, second option from the left). On the slide, select the picture. On the Animations tab, in the Advanced Animation group, click Add Animation, and then under Entrance click Fade.Also on the Animations tab, in the Timing group, do the following:In the Start list, select With Previous.In the Duration list, select 1.00 seconds.Also on the Animations tab, in the Advanced Animation group, click Add Animation, and then under Motion Paths click Lines.Also on the Animations tab, in the Animation group, click Effect Options, and then click Right.Also on the Animations tab, in the Timing group, do the following:In the Start list, select With PreviousIn the Duration box, enter 10.00 seconds.On the slide, select the motion path. Press and hold SHIFT to constrain the path to a straight, horizontal line, and then drag the right adjustment handle to the right, stopping approximately 1.5” left of the right edge of the slide. (Note: On the View tab, in the Show/Hide group, select Ruler to measure approximately where the endpoint is on the slide.)To reproduce the other pictures on this slide, do the following:Select the picture. On the Home tab, in the Clipboard group, click the arrow to the right of Copy, and then click Duplicate. Repeat this process for a total of four duplicate pictures. Select a duplicate picture. Under Picture Tools, on the Format tab, in the Adjust group, click Change Picture. In the Insert Picture dialog box, select a new picture, and then click Insert. Under Picture Tools, on the Format tab, in the bottom right corner of the Size group, click the Size and Position dialog box launcherIn the Format Picture dialog box, resize or crop the picture as needed so that the height is set to 2” and the width is set to 2”. To crop the picture, click Crop in the left pane, and in the Crop pane, under Crop position, enter values into the Height, Width, Left, and Top boxes. To resize the picture, click Size in the left pane, and in the Size pane, under Size and rotate, enter values into the Height and Width boxes.Repeat steps 2-4 for the other duplicate pictures. To reproduce the other animation effects on this slide, do the following:On the Animations tab, in the Advanced Animation group, click Animation Pane.In the Animation Pane, select the third animation effect (fade effect for the second picture). On the Animations tab, in the Timing group, in the Delay box, enter 2.5. In the Animation Pane, select the fifth animation effect (fade effect for the third picture). On the Animations tab, in the Timing group, in the Delay box, enter 5. In the Animation Pane, select the seventh animation effect (fade effect for the fourth picture). On the Animations tab, in the Timing group, in the Delay box, enter 7.5. On the slide, press and hold SHIFT and select all four pictures. On the Home tab, in the Drawing group, click Arrange, point to Align, and then do the following:Click Align Selected Objects.Click Align Center. Click Align Middle. Drag the pictures into the top left corner of the slide. To reproduce the background effects on this slide, do the following:On the Home tab, in the Drawing group, click Shapes, and then under Rectangles click Rectangle (first option from the left). On the slide, drag to draw a rectangle. Select the rectangle. Under Drawing Tools, on the Format tab, in the Size group, do the following:In the Shape Height box, enter 3.42”.In the Shape Width box, enter 10”.Under DrawingTools, on the Format tab, in the Shape Styles group, click the Format Shape dialog box launcher. In the Format Shape dialog box, click Line Color in the left pane, in the LineColor pane, select No line. Also in the Format Shape dialog box, click Fill in the left pane, in the Fill pane, select Gradient fill, and then do the following:In the Type list, select Linear.Click the button next to Direction, and then click Linear Down (first row, second option from the left).Under Gradient stops, click Add gradient stops or Remove gradient stops until two stops appear in the drop-down list.Also under Gradient stops, customize the gradient stops that you added as follows:Select the first stop in the slider, and then do the following:In the Position box, enter 1%.Click the button next to Color, click More Colors, and then in the Colors dialog box, on the Custom tab, enter values for Red: 94, Green: 156, Blue: 198.In the Transparency box, enter 60%.Select the last stop in the slider, and then do the following: In the Position box, enter 100%.Click the button next to Color, click More Colors, and then in the Colors dialog box, on the Custom tab, enter values for Red: 94, Green: 156, Blue: 198.In the Transparency box, enter 90%.On the slide, drag the rectangle vertically to position it just above the middle of the slide. On the Home tab, in the Drawing group, click Arrange, and then do the following:Point to Align, and then click Align to Slide.Point to Align, and then click Align Center.Click Send to Back. Right-click the slide background area, and then click Format Background. In the Format Background dialog box, click Fill in the left pane, in the Fill pane, select Gradient fill,and then do the following:In the Type list, select Linear.Click the button next to Direction, and then click Linear Down (first row, second option from the left)In the Angle box, enter 90⁰.Under Gradient stops, click Add gradient stops or Remove gradient stops until two stops appear in the drop-down list.Also under Gradient stops, customize the gradient stops that you added as follows:Select the first stop in the slider, and then do the following:In the Position box, enter 70%.Click the button next to Color, and then click White, Background 1, Darker 5% (second row, first option from the left).Select the last stop in the slider, and then do the following: In the Position box, enter 100%.Click the button next to Color, and then click White, Background 1, Darker 25% (fourth row, first option from the left).
- Animated picture changes during motion path(Advanced)To reproduce the first picture effect on this slide, do the following:On the Home tab, in the Slides group, click Layout and then click Blank. On the Insert tab, in the Images group, click Picture. In the Insert Picture dialog box, select a picture, and then click Insert. Under Picture Tools, on the Format tab, in the bottom right corner of the Size group, click the Size and Position dialog box launcher. In the Format Picture dialog box, resize or crop the picture as needed so that the height is set to 2” and the width is set to 2”. To crop the picture, click Crop in the left pane, and in the Crop pane, under Crop position, enter values into the Height, Width, Left, and Top boxes. To resize the picture, click Size in the left pane, and in the Size pane, under Size and rotate, enter values into the Height and Width boxes.Also in the Format Picture dialog box, click Line Color in the left pane. In the Line Color pane, select Solid line, click the button next to Color, and then under Theme Colors click White, Background 1 (first row, first option from the left).Also in the Format Picture dialog box, click Line Style in the left pane, and then in the Line Style pane, in the Width box, enter 1.5 pt. Also in the Format Picture dialog box, click Shadow in the left pane. In the Shadow pane, click the button next to Presets, and then under Outer click Offset Center (second row, second option from the left). On the slide, select the picture. On the Animations tab, in the Advanced Animation group, click Add Animation, and then under Entrance click Fade.Also on the Animations tab, in the Timing group, do the following:In the Start list, select With Previous.In the Duration list, select 1.00 seconds.Also on the Animations tab, in the Advanced Animation group, click Add Animation, and then under Motion Paths click Lines.Also on the Animations tab, in the Animation group, click Effect Options, and then click Right.Also on the Animations tab, in the Timing group, do the following:In the Start list, select With PreviousIn the Duration box, enter 10.00 seconds.On the slide, select the motion path. Press and hold SHIFT to constrain the path to a straight, horizontal line, and then drag the right adjustment handle to the right, stopping approximately 1.5” left of the right edge of the slide. (Note: On the View tab, in the Show/Hide group, select Ruler to measure approximately where the endpoint is on the slide.)To reproduce the other pictures on this slide, do the following:Select the picture. On the Home tab, in the Clipboard group, click the arrow to the right of Copy, and then click Duplicate. Repeat this process for a total of four duplicate pictures. Select a duplicate picture. Under Picture Tools, on the Format tab, in the Adjust group, click Change Picture. In the Insert Picture dialog box, select a new picture, and then click Insert. Under Picture Tools, on the Format tab, in the bottom right corner of the Size group, click the Size and Position dialog box launcherIn the Format Picture dialog box, resize or crop the picture as needed so that the height is set to 2” and the width is set to 2”. To crop the picture, click Crop in the left pane, and in the Crop pane, under Crop position, enter values into the Height, Width, Left, and Top boxes. To resize the picture, click Size in the left pane, and in the Size pane, under Size and rotate, enter values into the Height and Width boxes.Repeat steps 2-4 for the other duplicate pictures. To reproduce the other animation effects on this slide, do the following:On the Animations tab, in the Advanced Animation group, click Animation Pane.In the Animation Pane, select the third animation effect (fade effect for the second picture). On the Animations tab, in the Timing group, in the Delay box, enter 2.5. In the Animation Pane, select the fifth animation effect (fade effect for the third picture). On the Animations tab, in the Timing group, in the Delay box, enter 5. In the Animation Pane, select the seventh animation effect (fade effect for the fourth picture). On the Animations tab, in the Timing group, in the Delay box, enter 7.5. On the slide, press and hold SHIFT and select all four pictures. On the Home tab, in the Drawing group, click Arrange, point to Align, and then do the following:Click Align Selected Objects.Click Align Center. Click Align Middle. Drag the pictures into the top left corner of the slide. To reproduce the background effects on this slide, do the following:On the Home tab, in the Drawing group, click Shapes, and then under Rectangles click Rectangle (first option from the left). On the slide, drag to draw a rectangle. Select the rectangle. Under Drawing Tools, on the Format tab, in the Size group, do the following:In the Shape Height box, enter 3.42”.In the Shape Width box, enter 10”.Under DrawingTools, on the Format tab, in the Shape Styles group, click the Format Shape dialog box launcher. In the Format Shape dialog box, click Line Color in the left pane, in the LineColor pane, select No line. Also in the Format Shape dialog box, click Fill in the left pane, in the Fill pane, select Gradient fill, and then do the following:In the Type list, select Linear.Click the button next to Direction, and then click Linear Down (first row, second option from the left).Under Gradient stops, click Add gradient stops or Remove gradient stops until two stops appear in the drop-down list.Also under Gradient stops, customize the gradient stops that you added as follows:Select the first stop in the slider, and then do the following:In the Position box, enter 1%.Click the button next to Color, click More Colors, and then in the Colors dialog box, on the Custom tab, enter values for Red: 94, Green: 156, Blue: 198.In the Transparency box, enter 60%.Select the last stop in the slider, and then do the following: In the Position box, enter 100%.Click the button next to Color, click More Colors, and then in the Colors dialog box, on the Custom tab, enter values for Red: 94, Green: 156, Blue: 198.In the Transparency box, enter 90%.On the slide, drag the rectangle vertically to position it just above the middle of the slide. On the Home tab, in the Drawing group, click Arrange, and then do the following:Point to Align, and then click Align to Slide.Point to Align, and then click Align Center.Click Send to Back. Right-click the slide background area, and then click Format Background. In the Format Background dialog box, click Fill in the left pane, in the Fill pane, select Gradient fill,and then do the following:In the Type list, select Linear.Click the button next to Direction, and then click Linear Down (first row, second option from the left)In the Angle box, enter 90⁰.Under Gradient stops, click Add gradient stops or Remove gradient stops until two stops appear in the drop-down list.Also under Gradient stops, customize the gradient stops that you added as follows:Select the first stop in the slider, and then do the following:In the Position box, enter 70%.Click the button next to Color, and then click White, Background 1, Darker 5% (second row, first option from the left).Select the last stop in the slider, and then do the following: In the Position box, enter 100%.Click the button next to Color, and then click White, Background 1, Darker 25% (fourth row, first option from the left).
- 4 – Text Over Video (Advanced)To reproduce the effects on this slide, do the following:1. On the Home tab, in the Slides group, click Layout and then click Blank. 2. On the Design tab, in the Themes group, click the arrow next to Colors and then click Pushpin.3. On the Insert tab, in the Media group, click Video, and then click Video from file. 4. In the left pane of the Insert Video dialog box, click the drive or library that contains the video. In the right pane of the dialog box, click the video that you want and then click Insert.5. Select the video and under Video Tools, on the Format tab, in the Size group, set the Width to 9”.6. Select the video. On the Home tab, in the Drawing group, click Arrange, point to Align, and then do the following: Click Align Center.Click Align Middle. 7. With the video still selected, under VideoTools, on the Format tab, in the bottom right corner of the Video Styles group, click the arrow to open the Format Video dialog box.8.Click Shadow in the left pane, under Shadow in the right pane, do the following:Color: Green, Accent 4, Darker 50%(sixth row, eighth option from the left)Transparency: 40%.Size: 100%.Blur: 10 pt.Angle: 45⁰.Distance: 10 pt.9. Close the Format Video dialog box. To insert and format text boxes, do the following:1. On the Insert tab, in the Text group, click TextBox, and then on the slide drag to draw your text box.2. Type “Video with drop shadow.” in the text box, and then select the text. On the Home tab, in the Font group, choose from the theme Font list, and then select 32 pt. from the FontSize list and click the Bold icon.3. On the Format tab, in the WordArt Styles group, click the arrow at the bottom right to open the Format Text Effects dialog box and do the following:Click Text Fill in the left pane, under Text Fill in the right pane, select Solid fill, then click the arrow next to Color and choose White, Background 1 (first row, first option from left).Click Glow and Soft Edges in the left pane, under Glow in the right pane, enter the following values:Color: White (first row, first option from left).Size: 7 pt.Transparency: 80%.Click Shadow in the left pane, under Shadow in the right pane, click the arrow next to Presets and select Outer Offset Diagonal Top Right (under outer, third row, first option from left).Close the Format Text Effects dialog box.4. Select the text box, and under Drawing Tools, on the Format tab, in the bottom right corner of the Shape Styles group, click the arrow opening the Format shape dialog box.5. Select Size on the left pane and under Size and Rotate on the right pane, set the Rotation to 358 Degrees.6. Still in the Format Shape dialog, select Position on the left pane, under Position on Slide in the right pane, set Horizontal to 2.08” and Vertical to 1.48”, and then close the Format Shape dialog.7. Select the text box. On the Home tab, in the Clipboard group, click the arrow to the right of Copy, and then click Duplicate.8. In second text box, type “Text over video!”, and then select the text. On the Home tab, in the Font group, choose from the theme Font list, and then select 36 ptfrom the FontSize list.9. With the new text box selected, under Drawing Tools, in the Format tab, in the bottom right corner of the Shape Styles group, click the arrow opening the Format shape dialog box. Select Position on the left pane and under Position on Slide in the right pane set Horizontal to 2.1” and Vertical to 2.35”, and then close the Format Shape dialog. 10. Select the text box. On the Home tab, in the Clipboard group, click the arrow to the right of Copy, and then click Duplicate.11. In third text box, type “Animations sync’d”, and then select the text. On the Home tab, in the Font group, choose from the theme Font list, and then select 44 ptfrom the FontSize list.12. With the new text box selected, under Drawing Tools, on the Format tab, in the bottom right corner of the Shape Styles group, click the arrow opening the Format shape dialog box. Select Position on the left pane and under Position on Slide in the right pane set Horizontal to 2.15” and Vertical to 3.14”, and then close the Format Shape dialog. 13. Select the text box. On the Home tab, in the Clipboard group, click the arrow to the right of Copy, and then click Duplicate.14. In fourth text box, type “Video bookmarks.”, and then select the text. On the Home tab, in the Font group, choose from the theme Font list, and then select 54 ptfrom the FontSize list.15. With the new text box selected, under Drawing Tools, on the Format tab, in the bottom right corner of the Shape Styles group, click the arrow opening the Format shape dialog box. Select Position on the left pane and under Position on Slide in the right pane set Horizontal to 2.21” and Vertical to 4.01”, and then close the Format Shape dialog. 16. Select the text box. On the Home tab, in the Clipboard group, click the arrow to the right of Copy, and then click Duplicate.17. In fifth text box, type “Great!”, and then select the text. On the Home tab, in the Font group, choose from the theme Font list, and then type 64 pton the FontSize list, or select a value that is on the list.18.With the new text box selected, under Drawing Tools, on the Format tab, in the bottom right corner of the Shape Styles group, click the arrow opening the Format shape dialog box. Select Position on the left pane and under Position on Slide in the right pane set Horizontal to 2.19” and Vertical to 4.92”. 19. Close the Format Shape dialog. To reproduce the Animation effects on this slide, do the following:1. Select the video, on the Animations tab, in the Animation group, select Play.2. Also on the Animations tab, in the Timing group, click the arrow to the right of Start and select With Previous.3. Push and hold the Shift key, select all five text boxes and do the following:On the Animations tab, in the Animation group select Wipe.On the Animations tab, in the Animation group, click Effect Options and select From Left.On the Animations tab, in the Timing group, in the Start list, select With Previous.On the Animations tab, in the Timing group, in the Start list, set Duration to .75.4. Select the video and do the following:Under the video, in the playback bar, on the right, click the Move Forward 0.25 seconds arrow until playback on the right is approximately 5.5 seconds. Under Video Tools, on the Playback tab, in the Bookmarks group click Add Bookmark.Click the Move Forward 0.25 seconds arrow until playback on the right is approximately 11.9 seconds. Under Video Tools, on the Playback tab, in the Bookmarks group click Add Bookmark.Click the Move Forward 0.25 seconds arrow until playback on the right is approximately 19.7 seconds. Under Video Tools, on the Playback tab, in the Bookmarks group click Add Bookmark.Click the Move Forward 0.25 seconds arrow until playback on the right is approximately 23.9 seconds. Under Video Tools, on the Playback tab, in the Bookmarks group click Add Bookmark.Click the Move Forward 0.25 seconds arrow until playback on the right is approximately 28.4 seconds. Under Video Tools, on the Playback tab, in the Bookmarks group click Add Bookmark.5. Select the first text box (“Video with Drop shadow.”). On the Animations tab in the Advanced Animation group, click Trigger, under On Bookmark and select Bookmark 1.6. Select the second text box. On the Animations tab in the Advanced Animation group, click Trigger, under On Bookmark and select Bookmark 2.7. Select the third text box. On the Animations tab in the Advanced Animation group, click Trigger, under On Bookmark and select Bookmark 3.8. Select the fourth text box. On the Animations tab in the Advanced Animation group, click Trigger, under On Bookmark and select Bookmark 4.9. Select the fifth text box. On the Animations tab in the Advanced Animation group, click Trigger, under On Bookmark and select Bookmark 5. To reproduce the background effects on this slide, do the following:1. On the Design tab, in the bottom right corner of the Background group, click the arrow opening the Format Background dialog box. 2. In the Format Background dialog, click Fill in the left pane, under the Fill pane on the right select Gradient fill, and then do the following:1. In the Type list, select Linear.2. Click the button next to Direction, and then click Linear Down (First row, second option from the left). 3. Under Gradient stops, click Add gradient stop or Remove gradient stop until three stops appear on the slider. Customize the gradient stops as follows:1. Select the first stop on the slider, and then do the following:1. In the Position box, enter 0%.2. Click the button next to Color, and then under Theme Colors select Green, Accent 4, Lighter 40% (fourth row, eighth option from the left).2. Select the second stop on the slider, and then do the following:1. In the Position box, enter 50%.2. Click the button next to Color, and then under Theme Colors select Green, Accent 4, Lighter 80% (second row, eighth option from the left).3. Select the last stop on the list, and then do the following: 1. In the Position box, enter 100%.2. Click the button next to Color, and then under Theme Colors select Green, Accent 4, Lighter 40% (fourth row, eighth option from the left).4. Close the Format Background dialog.
