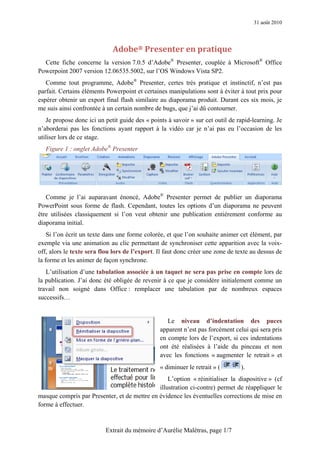
Adobe® presenter en pratique
- 1. 31 août 2010 Adobe® Presenter en pratique Cette fiche concerne la version 7.0.5 d’Adobe® Presenter, couplée à Microsoft® Office Powerpoint 2007 version 12.06535.5002, sur l’OS Windows Vista SP2. Comme tout programme, Adobe® Presenter, certes très pratique et instinctif, n’est pas parfait. Certains éléments Powerpoint et certaines manipulations sont à éviter à tout prix pour espérer obtenir un export final flash similaire au diaporama produit. Durant ces six mois, je me suis ainsi confrontée à un certain nombre de bugs, que j’ai dû contourner. Je propose donc ici un petit guide des « points à savoir » sur cet outil de rapid-learning. Je n’aborderai pas les fonctions ayant rapport à la vidéo car je n’ai pas eu l’occasion de les utiliser lors de ce stage. Figure 1 : onglet Adobe® Presenter Comme je l’ai auparavant énoncé, Adobe® Presenter permet de publier un diaporama PowerPoint sous forme de flash. Cependant, toutes les options d’un diaporama ne peuvent être utilisées classiquement si l’on veut obtenir une publication entièrement conforme au diaporama initial. Si l’on écrit un texte dans une forme colorée, et que l’on souhaite animer cet élément, par exemple via une animation au clic permettant de synchroniser cette apparition avec la voix- off, alors le texte sera flou lors de l’export. Il faut donc créer une zone de texte au dessus de la forme et les animer de façon synchrone. L’utilisation d’une tabulation associée à un taquet ne sera pas prise en compte lors de la publication. J’ai donc été obligée de revenir à ce que je considère initialement comme un travail non soigné dans Office : remplacer une tabulation par de nombreux espaces successifs… Le niveau d’indentation des puces apparent n’est pas forcément celui qui sera pris en compte lors de l’export, si ces indentations ont été réalisées à l’aide du pinceau et non avec les fonctions « augmenter le retrait » et « diminuer le retrait » ( ). L’option « réinitialiser la diapositive » (cf illustration ci-contre) permet de réappliquer le masque compris par Presenter, et de mettre en évidence les éventuelles corrections de mise en forme à effectuer. Extrait du mémoire d’Aurélie Malétras, page 1/7
- 2. 31 août 2010 Il est possible d’insérer des liens hypertextes dans les diapositives. Attention toutefois à vérifier le bon fonctionnement de ces derniers après publication, car ils ne fonctionnent pas à tous les coups, notamment si l’élément portant le lien est animé. En cas de bug, recréer le lien hypertexte suffit parfois. Si le lien est porté par une forme ou un ensemble de formes, il faut également vérifier sa présence sur tous les éléments du groupe. Pour l’exemple ci-contre, l’hyperlien doit être présent sur la forme plus le texte. Certaines animations ne fonctionnent pas lors de l’export. Ainsi, les options d’emphase, « transparence », « modifier le style de la police » et « modifier la police » n’entrainent qu’un bref clignotement du texte en question, si la durée choisie pour l’effet est « jusqu’à la fin de la diapositive » ou « jusqu’au clic suivant ». Cependant, elles semblent fonctionner lorsque l’on paramètre une durée d’effet définie, par exemple 5 secondes. Les nouveaux effets et formes d’office 2007 (effet relief, ombre…) sont à éviter car souvent générateurs d’anomalies à la publication. Certains éléments non pris en compte se comportent comme s’ils n’étaient pas animés du tout, décalant la synchronisation de toute la diapositive. Sur les diapositives sans animation, il faut mettre une forme transparente et l’animer au clic. Cette astuce évite un bug de multiplication et de décalage des voix off lors d’un import multiple. Les voix-off de chaque diapositive doivent d’ailleurs comprendre 1 à 2 secondes de blanc en début et en fin d’enregistrement pour éviter des troncatures de ces VO sur les postes les moins récents, ayant des difficultés de calcul. Toutes ces « anomalies » ont eu lieu avec l’utilisation de diaporamas au format ppt. Adobe® Presenter est certes compatible avec Powerpoint 2007, mais il ne faut surtout pas utiliser le format de diaporama pptx au détriment du format ppt, la liste de bugs rencontrés s’en trouvant allongée. Voici quelques exemples illustrés : • Déformations : Extrait du mémoire d’Aurélie Malétras, page 2/7
- 3. 31 août 2010 • Disparitions d’éléments : • Modification des zones de texte, chevauchements : Abordons maintenant de manière plus spécifique les apports d’Adobe® Presenter au diaporama, et commençons par le questionnaire. Lors de la création de chaque question, ainsi que dans les paramètres globaux du questionnaire, il est possible de cocher une option « mélanger réponses ». Ainsi, chaque occurrence du questionnaire est unique et mélangeant l'ordre dans lequel les réponses sont affichées. Cependant, cocher cette option peut entrainer le non alignement à l’export de certaines propositions par rapport aux cases à cocher. Concernant la mise en page des écrans de questionnaire, il est certes possible de paramétrer un masque et de l’appliquer à ces diapositives, mais seul l’intitulé de la question (correspondant à une zone de titre) sera affecté : Extrait du mémoire d’Aurélie Malétras, page 3/7
- 4. 31 août 2010 Figure 2 : Avant application du masque Figure 3 : Après application du masque Un certains nombre d’éléments sont implémentés d’office et à supprimer sur chaque diapositive à chaque modification du questionnaire s’ils ne sont pas souhaités, ce qui est ici le cas des 3 rectangles gris inférieurs. Il existe une possibilité de les enlever « en dur » dans les paramètres, mais après avoir aperçu cette option par hasard lors d’un test, je ne l’ai jamais retrouvée. Il n’y a pas de possibilité de régler la mise en forme des feedback une fois pour toute, hormis l’utilisation intensive du pinceau de reproduction de mise en forme. Concernant les boutons d’action « valider » et « effacer », deux choix sont possibles : les aligner à gauche ou à droite. Si les deux boutons sont présents, ce choix gauche-droite est effectivement pris en compte. Dans les modules Roche, le bouton « effacer » n’est pas présent. Malgré le choix de l’option « en bas à gauche » dans les paramètres de gestion des questionnaires du module (cf capture ci-dessous), vous pouvez voir sur les captures sus- jacentes que le bouton s’est tout de même placé à droite. Il faut alors replacer ce bouton manuellement sur chaque diapositive de question ou conserver le bouton « effacer » dans les paramètres du questionnaire, puis le supprimer sur chaque diapositive de question. Extrait du mémoire d’Aurélie Malétras, page 4/7
- 5. 31 août 2010 La forme par défaut des boutons ayant inexplicablement changé au fil des modules malgré un paramétrage identique, il est possible d’effectuer un copier coller d’un bouton d’un module précédent en remplacement du bouton créé. Lors de la modification des paramètres de questionnaires préexistants, la mise en page est partiellement réinitialisée, comme vous pouvez le voir sur les captures ci-dessous. Tout le travail de mise en page est ainsi à recommencer. Mieux vaut donc ne l’effectuer que lorsque les paramètres des questions sont définitivement fixés. Il est par ailleurs possible d’intégrer au diaporama des animations flash (swf). Cependant, il n’y a aucune possibilité de les piloter, notamment dans le but de les synchroniser avec la VO. On pourrait imaginer contourner ceci par l’ajout d’éléments animés, notamment sous forme de caches, mais il est impossible de placer des formes ou zones de texte PowerPoint par-dessus le swf. Par conséquent, dans le but d’une synchronisation audiovisuelle, je recommande, lorsque cela est possible, la décomposition de l’animation flash en images et leur animation « au clic » dans Powerpoint. Extrait du mémoire d’Aurélie Malétras, page 5/7
- 6. 31 août 2010 Il est possible d’ajouter des pièces jointes à l’export flash. Il faut pour cela cliquer que le bouton « paramètres », puis sur l’onglet « Pièces jointes » et indiquer où se situe la pièce jointe, qui sera alors copiée dans le dossier associé au diaporama. Il est possible de changer la pièce jointe à tout moment avant l’export. Cependant, si la nouvelle pièce jointe porte le même nom de fichier que la pièce jointe déjà existante (suite à une mise à jour de ce fichier par exemple), alors la modification ne sera pas prise en compte. Il faut donc supprimer la pièce jointe, valider, puis rouvrir le volet paramètres et ajouter la dernière version du document comme une nouvelle pièce jointe. Abordons maintenant la publication, c'est-à-dire l’export au format flash. Cette étape peut être longue, et PowerPoint peut passer en mode « pas de réponse », cf capture ci-dessous : Il ne faut cependant pas crier au « plantage » et être patient si ceci dure moins de 10 minutes. Au-delà d’un quart d’heure, pour pouvez arrêter le processus POWERPNT.EXE, le complément Adobe® Presenter a rencontré un bug. A cette occasion, ainsi qu’à d’autres occurrences occasionnelles, vous verrez apparaitre la fenêtre suivante : Il vous est en réalité demandé ici si vous voulez désactiver le complément Adobe® Presenter. Cochez la réponse « Non », sous peine de devoir retourner dans les paramètres de PowerPoint pour l’activer. Extrait du mémoire d’Aurélie Malétras, page 6/7
- 7. 31 août 2010 Il vous faudrait alors cliquer sur , puis sur pour activer le complément Adobe® Presenter : Enfin, lors de l’export, nous avons choisi l’affichage d’un volet latéral reprenant le script de la VO (texte de la zone commentaire de PowerPoint). Il est dommage que la police et la taille de cet élément soient liés à celles des boutons de la visionneuse. Nous aurions en effet aimé pouvoir augmenter la taille du script tout en conservant celle du texte des boutons. Par ailleurs, lors de l’installation de son nouvel ordinateur, mon chef de projet a eu la mauvaise surprise de découvrir qu’Adobe® Presenter ne fonctionnait actuellement pas sous l’OS Windows 7. L’option « Exécuter ce programme en mode de compatibilité pour » ne réglant pas le problème, j’ai effectué quelques recherches, et ai trouvé la solution Mode Windows XP : « Conçu à l’origine pour les petites et moyennes entreprises, le Mode Windows XP est accessible sous la forme d’un téléchargement distinct et fonctionne uniquement avec Windows 7 Professionnel et Édition Intégrale. […] Le Mode Windows XP, disponible pour les éditions Professionnel et Intégrale de Windows 7, permet d’éviter que les programmes métier précédents deviennent obsolètes. » 1 A l’heure où j’écris ces lignes, cette solution n’a pas encore été testée. Au cours de mon stage, j’ai donc appris à composer avec les « caprices » de ce logiciel, qui est malgré tout un très bon outil de rapid-learning. Grâce à ces quelques pages, réunissant informations et astuces, j’espère apporter ma contribution pour l’amélioration de la productivité de l’ensemble de l’équipe Uni-Learning qui travaille avec l’outil Adobe® Presenter, et permettre la capitalisation de connaissances au sein de ma promotion et de l’anneau IPM. 1 http://windows.microsoft.com/fr-FR/windows7/products/features/windows-xp-mode Extrait du mémoire d’Aurélie Malétras, page 7/7
