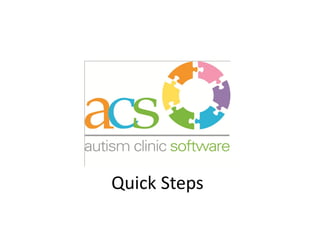
Quick Steps
- 1. Quick Steps
- 2. CREATE NEW APPOINTMENT IN SIX STEPS Scheduling
- 3. In the Consumer Module, select the Consumer. Go to the Calendar tab and click “View” to load the schedule
- 4. About colors in Scheduler • Please note the legend for the colors in the calendar.
- 5. Click on any any available time (white) Then right click on and select Add appointment
- 6. On Section 1, select Authorization
- 7. On Section 2, select Employee
- 8. On Section 3, select Time From. Time To. Location
- 9. Then click Add and close the window
- 10. The appointment you created will be shown in blue in the calendar. If you click on the appointment, you will see the employee name and service There are other calendar viewing options as well.
- 11. EDIT EXISTING APPOINTMENT IN 3 STEPS Scheduling
- 12. In the Consumer Module, select the consumer. Go to the Calendar tab and click “View” to load the schedule
- 13. About colors in Scheduler • Please note the legend for the colors in the calendar.
- 14. Click on the existing appointment (blue) Then right click on and select Edit appointment
- 15. Select the variable you want to change (date, time, authorization) Then click Update or Change Autho. Depending on the values you want to edit
- 16. The appointment you edited will be shown in blue in the calendar. If you click on the appointment, you will see the employee name and service
- 17. REMOVE EXISTING APPOINTMENT IN 3 STEPS Scheduling
- 18. In the Consumer Module, select the consumer. Go to the Calendar tab and click “View” to load the schedule
- 19. About colors in Scheduler • Please note the legend for the colors in the calendar.
- 20. Click on the existing appointment (blue) Then right click on and select Edit appointment
- 21. On the selection column, select the appointment (or series of appointments if working with a reoccurring appointment series) you want to remove. Then click Delete Selection
- 22. The appointment you removed will no longer appear on the calendar
- 23. RENDER AN EXISTING APPOINTMENT IN 4 STEPS Scheduling
- 24. Go to (your URL here) and use the credentials provided to you
- 25. Once logged in, go to Rendering &Timesheets
- 26. Select consumer and click Review the schedule of hours scheduled will be loaded
- 27. If the appointment was executed exactly, then select the appointment and Submit
- 28. EDIT AND RENDER AN EXISTING APPOINTMENT IN 5 STEPS Scheduling
- 29. Go to (your URL here) and use the credentials provided to you
- 30. Once logged in, go to Rendering &Timesheets
- 31. Select consumer and click Review the schedule of hours scheduled will be loaded
- 32. If the appointment was executed exactly, then select the appointment and Edit
- 33. Edit the values of the appointment and Submit
- 34. CANCEL AN EXISTING APPOINTMENT IN 5 STEPS Scheduling
- 35. Go to (your URL here) and use the credentials provided to you
- 36. Once logged in, go to Rendering &Timesheets
- 37. Select consumer and click Review the schedule of hours scheduled will be loaded
- 38. Select the appointment and select Cancel
- 39. Choose Cancellation reason and Submit
- 40. The cancelled appointment will be displayed in Red in the Desktop Calendar
- 41. CREATE AND RENDER AN APPOINTMENT IN XYZ STEPS Scheduling
- 42. Go to aimdev2.aiminsight.com:8081 Use the credentials User ID: EMP121454 Password: 7640
- 43. Go to aimdev2.aiminsight.com:8081 Use the credentials User ID: EMP121454 Password: 7640 Once logged in, go to Rendering &Timesheets
- 44. Select consumer Timesheets and select Multiple Consumer
- 45. Select Pay Period Add Date, Service, Consumer, Start and End time. Notes are optional
- 50. CREATE A REGIONAL CENTER FUNDING SOURCE IN 2 STEPS Funding Sources
- 51. Go to Funding Source and click on Clear
- 52. Fill out Contact Information. The fields ID and Customer Type are Mandatory. In Customer Type select Regional Center Then click Add. Now you are ready to setup locations, CSCs, Billing Codes and Holiday Settings ID field can have up to 13 characters. Once created, cannot be edited, and cannot be repeated For this tutorial, the customer type is REGIONAL CENTER The rest of the fields are optional
- 53. CREATE A SCHOOL DISTRICT FUNDING SOURCE IN 2 STEPS Funding Sources
- 54. Go to Funding Source and click on Clear
- 55. Fill out Contact Information. The fields ID and Customer Type are Mandatory. In Customer Type select School District Then click Add. Now you are ready to setup locations, CSCs, Billing Codes and Holiday Settings ID field can have up to 13 characters. Once created, cannot be edited, and cannot be repeated For this tutorial, the customer type is SCHOOL DISTRICT The rest of the fields are optional
- 56. CREATE AN INSURANCE FUNDING SOURCE IN 2 STEPS Funding Sources
- 57. Go to Funding Source and click on Clear
- 58. Fill out Contact Information. The fields ID and Customer Type are Mandatory. In Customer Type select Insurance Then click Add. Now you are ready to setup locations, CSCs, Billing Codes and Holiday Settings ID field can have up to 13 characters. Once created, cannot be edited, and cannot be repeated For this tutorial, the customer type is INSURANCE The rest of the fields are optional
- 59. CREATE A PRIVATE PAYER AS A FUNDING SOURCE IN 2 STEPS Funding Sources
- 60. Go to Funding Source and click on Clear
- 61. Fill out Contact Information. The fields ID and Customer Type are Mandatory. In Customer Type select Private Pay Then click Add. Now you are ready to setup locations, CSCs, Billing Codes and Holiday Settings ID field can have up to 13 characters. Once created, cannot be edited, and cannot be repeated For this tutorial, the customer type is PRIVATE PAY The rest of the fields are optional
- 62. ADD CASE SERVICE COORDINATOR (CSC) TO AN EXISTING FUNDING SOURCE IN 4 STEPS Funding Sources
- 63. Find the Funding Source. You can find a Funding Source by going to the Funding Source module and: A. Typing the name or the ID (selection will narrow as you type ahead), B. Move up or down the list using arrows, or C. Scroll through the list using the scroll bar
- 64. Find the Funding Source. Double Click CSC A CSC Maintenance Menu will pop up
- 65. You may change directly any record on the grid. If you would like to Add a new CSC, click Add A new row will open up
- 66. Add all the information, you can also change the Funding Source. When complete, then click on any other row on the grid and close the window. The new record will now show up on the Funding Source Profile
- 67. The new record will now show up on the Funding Source Profile. You can add as many as you need
- 68. ASSIGN OFFICES TO AN EXISTING FUNDING SOURCE IN 3 STEPS Funding Sources
- 69. Find the Funding Source. You can find a Funding Source by going to the Funding Source module and: A. Typing the name or the ID (selection will narrow as you type ahead), B. Move up or down the list using arrows, or C. Scroll through the list using the scroll bar
- 71. Here a list of your offices will show up To add or remove an office to a Funding Source, simply check the office name under the Active Column Note that only the consumers from the locations selected will be able to receive services from the Funding Source you are setting up
- 72. The new locations selected will now show up on the Funding Source Profile. You can add as many as you need
- 73. ADD BILLING CODES TO AN EXISTING FUNDING SOURCE IN 8 STEPS Funding Sources
- 74. Find the Funding Source. You can find a Funding Source by going to the Funding Source module and: A. Typing the name or the ID (selection will narrow as you type ahead), B. Move up or down the list using arrows, or C. Scroll through the list using the scroll bar
- 75. Click Billing Codes (tab)
- 76. Click Billing Codes (marked) A popup window will show up to enter contract information from the Funding Source
- 77. Click Add A new row will open up. Enter contract information as presented by the Funding Source To save the record, click on any other row. If there is not another row to click on, then create a new row by clicking Add and leave it empty. Then close the window
- 78. Back on the main Billing Codes tab, click Add A popup window will appear where you can further add details for the contract.
- 79. Select Degree. Select Vendor Description, here you will see the services you entered previously. Enter the Authorization Rate for the degree selected The Start and End Dates are optional, for your reference only Then click Add. A new row will show up in the main tab
- 80. The last step is to configure the Service Select Service and click Add A configuration grid will show up
- 81. Configure each option on the grid as requested per the finding source Click Add
- 82. MANAGE CALENDAR SETTINGS FOR AN EXISTING FUNDING SOURCE IN 5 STEPS Funding Sources
- 83. Find the Funding Source. You can find a Funding Source by: A. Typing the name or the ID (selection will narrow as you type ahead), B. Move up or down the list using arrows, or C. Scroll through the list using the scroll bar
- 84. Click Calendar Settings (tab)
- 85. If you have ongoing restrictions, for example: Services are not allowed on Saturdays or Sundays after 12 noon, then go to Hours and Availability and enter the start and end times of the allowed time to work
- 86. If you have exceptional date restrictions, for example: Services are not allowed on January first, then go to Holidays
- 87. Click Add, and type the date of the day NOT allowed time to work The field Description is optional When you are done, click Save
- 88. CREATE NEW CLIENTS IN 3 STEPS Clients
- 89. Find the Consumer Module. You can find a Funding Source by going to the Funding Source module and: A. Typing the name or the ID (selection will narrow as you type ahead), B. Move up or down the list using arrows, or C. Scroll through the list using the scroll bar
- 90. Click Clear
- 91. Fill out the fields UCI, Last Name, First Name, Gender, DOB, and Office Branch. Then click Add Now you are ready to fill out all the remaining information about the client
- 92. ASSIGN STAFF TO AN EXISTING CLIENT IN 3 STEPS Clients
- 93. Find the Consumer Module and then find an existing Client You can find a Client by going to the Consumers module and: A. Typing the name or the ID (selection will narrow as you type ahead), B. Move up or down the list using arrows, or C. Scroll through the list using the scroll bar
- 94. Go to the Staff Tab
- 95. Find employees by typing their Name or ID in the Add Records – Employee List section Once you have the desired employee highlighted, you may double click on the employee name or click Add. The selected employee will now show in the list of Staff assigned to the case
- 96. Please note the fields: Service, Hours Assigned, and Notes are optional and for reference only. These fields will not affect scheduling
- 97. ASSIGN FUNDING SOURCE TO AN EXISTING CLIENT IN 4 STEPS Clients
- 98. Find the Consumer Module and then find an existing Client You can find a Client by going to the Consumers module and: A. Typing the name or the ID (selection will narrow as you type ahead), B. Move up or down the list using arrows, or C. Scroll through the list using the scroll bar
- 99. Go to the Funding Tab Tab
- 100. Find a Funding Source by typing its name or ID in the Add Records – Funding List section Once you have the desired Funding Source highlighted, you may double click on the Funding Source name or click Add. The selected Funding Source will now show in the list of Funding Sources assigned to the case
- 101. From the assigned Funding Sources, select which one is the Primary Funding Source Then check the box on the column Primary Please note that the main use for this is to be displayed on the overview page of the client, and as the default funding source when creating new authorizations, this can be edited while creating the authorization
- 102. ASSIGN STAFF TO AN EXISTING CLIENT IN 4 STEPS Clients
- 103. Find the Consumer Module and then find an existing Client You can find a Client by going to the Consumers module and: A. Typing the name or the ID (selection will narrow as you type ahead), B. Move up or down the list using arrows, or C. Scroll through the list using the scroll bar
- 104. Go to the Locations Tab Here is where you can record all the addresses where services may take place.
- 105. Click on New (icon) and type the location name and address. E.g. “Dad’s House 3302 Salt Street, Los Angeles CA 90123” To save the entry, Click on Save (icon)
- 106. From the assigned Locations, select which one is the Primary Location where services take place. Then check the box on the column Primary Please note that the main use for this is to be displayed on the overview page of the client, and as the default location when scheduling appointments, this can be edited while creating the appointment
- 107. UPLOAD DOCUMENTS TO AN EXISTING CLIENT IN 5 STEPS Clients
- 108. Find the Consumer Module and then find an existing Client You can find a Client by going to the Consumers module and: A. Typing the name or the ID (selection will narrow as you type ahead), B. Move up or down the list using arrows, or C. Scroll through the list using the scroll bar
- 109. Go to the Reports Tab
- 110. You must have the documents in the User Folder in order to have them available to upload to the Consumer Folder. Browse through User Folder and select the file you wish to upload
- 111. You have the option to Move the file to the consumer folder (cutting), or to Copy the file to the consumer folder while leaving a copy on the user folder. Based on your choice, click on the file name and Move or Copy the file to the consumer Folder
- 112. Once a file is in the Consumer Folder, you may link the file to an existing Authorization. This was designed to track if reports have been submitted. To do so, select file from the Consumer Folder, then select an Authorization from the dropdown menu. Name the report, apply a due date, and click Add Link. The file linked to the authorization will be shown on the top section of the screen
- 114. Find the Consumer Module and then find an existing Client You can find a Client by going to the Consumers module and: A. Typing the name or the ID (selection will narrow as you type ahead), B. Move up or down the list using arrows, or C. Scroll through the list using the scroll bar
- 115. The Insurance Tab is to maintain all the details to issue the CMS 1500
- 116. The Billing Tab keeps an ongoing record of all the billable hours provided
- 117. The Calendar Tab is detailed in the Scheduling QuickSteps
- 118. The QA Tab in in development to track Client feedback –release date October 2013 Coming October 2013
- 119. CREATE A NEW AUTHORIZATION IN 4 STEPS Authorizations
- 120. Find the Authorization Module and then find an existing Client You can find a Client by going to the Authorization module and: A. Typing the name or the ID (selection will narrow as you type ahead), B. Move up or down the list using arrows, or C. Scroll through the list using the scroll bar Then click Search
- 121. Click Add. a new popup window will appear
- 122. Fill out the Authorization Information. Please note all the fields on this section are mandatory. Upon selecting Vendor descriptions the fields Services and Rates will be automatically completed
- 123. Fill out the Authorization Information. Based on the Funding Source setup, the option for hours or units will be enabled for the service selected.
- 124. Fill out the Authorization Information. You only need to enter ONE amount of hours • Period (total hours for the entire authorization) • Monthly, or • Weekly Indicate which type of amount you will enter in Calculation Type
- 125. Fill out the Authorization Information. Then click Add. Based on the Calculation Type selected, enter the hours amount on the corresponding box. The other two boxes will be calculated automatically. In this example, we are entering the mandatory weekly amount, and the period and monthly amounts are calculated based on the weekly quantity
- 126. Once the Authorization is added, you can attach files to it, and they will be saved on the consumer folder (default folder for all documents uploaded to a client ) Find the file you want to attach with the Browse (icon) and then Add Notes are optional
- 127. CREATE A TIMESHEET FROM WEB RENDERING IN 4 STEPS Timesheets
- 128. Find the Timesheet Module and then click on Web Timesheets
- 129. Use the filters and click Search to find Hours submitted on the Web Please note that if you leave a filter blank, then it means you are selecting all possible values for that filter (E.g. if you leave the employee filter blank, then it means you are selecting all employees) Also, please beware that the hours submitted on the web are not automatically converted into timesheets unless you verify them and approve them through the process explained in this tutorial
- 130. Review the entries. Please note that with Grid Columns you can compare the hours Scheduled vs. Rendered. Also you may see the address (Location) of the appointment
- 131. If the web entries are correct -let’s say if you need to validate parent signature, or if you run any other verification process and the web entries are valid to pay Then select the web entries ready to be transferred to Timesheets. Check the Timehseet Selection column, and when ready click on Create Timesheets
- 132. When the timesheets are created, you will receive a confirmation message.
- 133. EDIT AN ENTRY AND CREATE A TIMESHEET FROM WEB RENDERING IN 5 STEPS Timesheets
- 134. Find the Timesheet Module and then click on Web Timesheets
- 135. Use the filters and click Search to find Hours submitted on the Web Please note that if you leave a filter blank, then it means you are selecting all possible values for that filter (E.g. if you leave the employee filter blank, then it means you are selecting all employees) Also, please beware that the hours submitted on the web are not automatically converted into timesheets unless you verify them and approve them through the process explained in this tutorial
- 136. Review the entries. Please note that with Grid Columns you can compare the hours Scheduled vs. Rendered. Also you may see the address (Location) of the appointment
- 137. If a web entries is incorrect -let’s say if you need to validate parent/guardian signature, or if you run any other verification process and the web entry is invalid to pay- and you need to edit the entry, then select the web entry, make sure to display Rendered Info and Timesheet Info in the Grid Columns. Change the values of the Timesheets Fields as needed -Date, from time, to time, location- please note total hours will update automatically. Also, please note the Rendered fields are non-editable. As a good practice always leave a note of about the the reason of the adjustment made.
- 138. Then select the web entries ready to be transferred to Timesheets. Check the Timehseet Selection column, and when ready click on Create Timesheets
- 139. When the timesheet is created, you will receive a confirmation message.
- 140. MANUAL TIMESHEET ENTRY IN DESKTOP IN 6 STEPS Timesheets
- 141. Find the Timesheet Module and then click on Manual Timesheets
- 142. Click New Timesheet to start a new entry
- 143. Select the Client who received services. Then Select the Employee who provided the service.
- 144. Enter the Pay Period for the timesheet. The fields D. Received and Pages are optional. If you know the authorization for the services provided, then double click authorization in the Authorization grid. (recommended) Please note the services will be automatically filled, and you can edit them if needed
- 145. Enter the Pay Period for the timesheet. The fields D. Received and Pages are optional. If you do not know the authorization for the services provided, then just select Funding Source, and enter the services manually
- 146. Enter Start and End times, you may type or use scroll option (totals will automatically update) Enter Location of service Please note the dates on the grid will depend on the pay period you select. Also the locations available in the dropdown will depend on how you configure the consumer
- 147. Enter Start and End times, you may type or use scroll option (totals will automatically update) Enter Location of service Please note the dates on the grid will depend on the pay period you select. Also the locations available in the dropdown will depend on how you configure the consumer
- 148. Click Save or Save and New to save the timesheet you just entered. The entered records will be displayed in the bottom grid. You can edit a timesheet anytime before posting.
- 149. ADD A NEW EMPLOYEE IN 4 STEPS Human Resources
- 150. Find and open the HR Module
- 151. Find and open the HR Module
- 152. Fill out the employee information in the Personal Data Tab Please note the fields with the yellow background are mandatory
- 153. Fill out the employee information in the Class and Status Tab Please note the fields with the yellow background are mandatory
- 154. Click Save and the new employee will be added to ACS. Please note you can now add all information pertaining to Earnings, Taxes, EFT, Communications, Emergency Contacts, Doc. Tracking, Credentials, and Notes.
- 155. BLOCKING CALENDAR DATES (MULTIPLE LEVELS) IN 4 STEPS Scheduling
- 156. This tutorial is to show you how to block off dates at a company wide level. This is mostly applicable to holidays, or days you do not allow clinical schedules to take place. To do so, Find and open the Maintenance Module
- 157. Go to Tables Maintenance and then double click on Holiday Settings
- 158. Click Add (a new line will open) type the date and description
- 159. To Save the record, click another cell on the grid, or add a new row (as in the previous step) Then close the window
- 160. This tutorial is to show you how to block off dates or times based on the restrictions provided at the Funding Source level. This is mostly applicable to holidays, or days you do not allow clinical schedules to take place. To do so, Find and open the Funding Source Module and find the Funding Source for which you want to apply date restrictions You can find a Funding Source by: A. Typing the name or the ID (selection will narrow as you type ahead), B. Move up or down the list using arrows, or C. Scroll through the list using the scroll bar
- 161. Click Calendar Settings (tab)
- 162. If you have ongoing restrictions, for example: Services are not allowed on Saturdays or Sundays after 12 noon, then go to Hours and Availability and enter the start and end times of the allowed time to work
- 163. If you have exceptional date restrictions, for example: Services are not allowed on January first, then go to Holidays
- 164. Click Add, and type the date of the day NOT allowed time to work The field Description is optional When you are done, click Save
- 165. QUICK SCHEDULE IN 4 STEPS Scheduling
- 166. Find the Consumer Module and then find an existing Client You can find a Client by going to the Consumers module and: A. Typing the name or the ID (selection will narrow as you type ahead), B. Move up or down the list using arrows, or C. Scroll through the list using the scroll bar Then, click Quick Schedule
- 167. Select the authorization you wish to create an appointment for (the days available for the client will automatically populate in the next screen)
- 168. Select the day you wish to create an appointment for (the employees available for that day will automatically populate on the next screen)
- 169. Select the employee you wish to assign for the appointment Please note the % column indicates what percentage of the employee’s available time matches the client’s available time
- 170. Review the details, edit if necessary, and then click Create Appointment You will receive a confirmation message once the appointment is created
