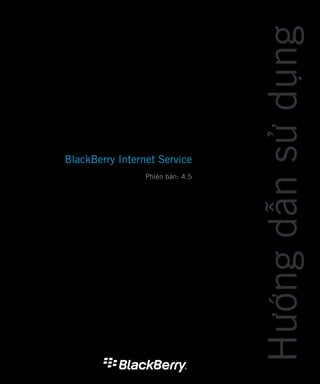
Tổng hợp BIS (Blackberry internet service) cho OS 4.5
- 1. BlackBerry Internet Service Phiên bản: 4.5 Hướngdẫnsửdụng
- 2. Đã công bố: 2013-09-09 SWD-20130909095316914
- 3. Nội dung 1 Bắt đầu sử dụng................................................................................................................... 7 Giới thiệu về các gói dịch vụ thư tín cho BlackBerry Internet Service ........................................................................ 7 Những thông tin cơ bản.........................................................................................................................................7 Giới thiệu về cách tìm địa chỉ web cho BlackBerry Internet Service .....................................................................7 Mở ứng dụng cài đặt email.............................................................................................................................. 8 Giới thiệu về việc truy cập vào BlackBerry Internet Service lần đầu tiên............................................................... 8 Tạo tên người dùng và mật khẩu để đăng nhập vào tài khoản BlackBerry Internet Service của bạn bằng trình duyệt trên máy tính.........................................................................................................................................8 Thay đổi mật khẩu cho tài khoản BlackBerry Internet Service .............................................................................9 Gỡ rối................................................................................................................................................................ 10 BlackBerry Internet Service đã không nhắc tôi đăng nhập bằng tên người dùng và mật khẩu của mình..................10 Tôi không thể tạo tên người dùng và mật khẩu cho tài khoản BlackBerry Internet Service của mình...................... 10 Trang web BlackBerry Internet Service hiển thị ngôn ngữ không phù hợp .......................................................... 10 Mật khẩu cho tài khoản BlackBerry Internet Service của tôi đã bị lộ ................................................................. 11 Tôi quên mật khẩu và không thể đăng nhập vào BlackBerry Internet Service ......................................................11 Tôi không thể nhớ tên người dùng cho tài khoản BlackBerry Internet Service của mình........................................11 Tôi không biết mình đang sử dụng ứng dụng cài đặt email hay trình duyệt trên thiết bị BlackBerry 7.1 hoặc cũ hơn của mình............................................................................................................................................... 12 2 Cài đặt các địa chỉ email hiện có..........................................................................................13 Những thông tin cơ bản về địa chỉ email............................................................................................................... 13 Giới thiệu về thêm địa chỉ email ....................................................................................................................13 Giới thiệu về hòa hợp email không dây............................................................................................................14 Thêm một địa chỉ email.......................................................................................................................................14 Thêm địa chỉ email....................................................................................................................................... 14 Cài đặt các trường cho địa chỉ email (POP hoặc IMAP).....................................................................................16 Cài đặt các trường cho các địa chỉ email của Microsoft Outlook Web Access ......................................................16 Gỡ rối................................................................................................................................................................ 17 Tôi không thể thêm địa chỉ email................................................................................................................... 17 Tôi không biết tên người dùng cho tài khoản Microsoft Outlook Web Access của mình.........................................18 Tôi không thể mở email trên thiết bị của mình.................................................................................................18 3 Cài đặt địa chỉ email BlackBerry ......................................................................................... 19 BlackBerry những thông tin cơ bản về địa chỉ email............................................................................................... 19 Giới thiệu về địa chỉ email BlackBerry ............................................................................................................19 Cài đặt địa chỉ email BlackBerry ....................................................................................................................19 Cài đặt các trường cho địa chỉ email BlackBerry ............................................................................................. 21 Cài đặt các tùy chọn cho địa chỉ email BlackBerry .......................................................................................... 21
- 4. Giới thiệu về cài đặt chuyển tiếp email........................................................................................................... 22 Gỡ rối................................................................................................................................................................ 23 Tôi không thể cài đặt địa chỉ email BlackBerry ............................................................................................... 23 Tôi không thể sử dụng tên cụ thể để cài đặt một địa chỉ email BlackBerry .........................................................23 Tôi không thể nhớ mật khẩu cho địa chỉ email BlackBerry của tôi .....................................................................23 Tôi không thể trả lời hoặc chuyển tiếp email....................................................................................................24 4 Thay đổi thông tin địa chỉ email .......................................................................................... 25 Thay đổi thông tin địa chỉ email .......................................................................................................................... 25 Giới thiệu về lưu thay đổi vào cài đặt địa chỉ email của bạn.............................................................................. 25 Giới thiệu về cách thay đổi địa chỉ email hoặc mật khẩu của địa chỉ email......................................................... 25 Thay đổi mật khẩu cho một địa chỉ email bạn đã thêm vào thiết bị.................................................................... 25 Giới thiệu về việc thay đổi cài đặt địa chỉ email BlackBerry ..............................................................................26 Thay đổi mật khẩu cho địa chỉ email BlackBerry ............................................................................................. 27 Thay đổi câu hỏi và câu trả lời bảo mật cho địa chỉ email BlackBerry của bạn.....................................................27 Cài đặt các trường cho câu hỏi và câu trả lời bảo mật của bạn...........................................................................29 Thay đổi tùy chọn truy cập...................................................................................................................................29 Thay đổi tùy chọn cho máy chủ thư POP hoặc IMAP của bạn ........................................................................... 29 Tùy chọn nâng cao cho địa chỉ email POP hoặc IMAP của bạn.......................................................................... 30 Thay đổi tùy chọn cho máy chủ Microsoft Outlook Web Access .........................................................................30 Tùy chọn nâng cao cho địa chỉ email Microsoft Outlook Web Access của bạn......................................................31 Giới thiệu về cách chuyển đổi sang Microsoft Mobile Services Protocol ............................................................. 32 Thay đổi tùy chọn hiển thị................................................................................................................................... 32 Giới thiệu về tên địa chỉ email........................................................................................................................32 Thay đổi tên địa chỉ email............................................................................................................................. 32 Giới thiệu về tên hiển thị............................................................................................................................... 33 Xác định tên hiển thị ....................................................................................................................................34 Giới thiệu về chữ ký ..................................................................................................................................... 35 Change your signature................................................................................................................................... 35 Xóa địa chỉ email................................................................................................................................................ 36 Gỡ rối................................................................................................................................................................ 37 Địa chỉ email của tôi không hợp lệ..................................................................................................................37 Tôi quên mật khẩu tài khoản BlackBerry Internet Service của mình................................................................... 38 5 Quản lý email.....................................................................................................................39 Chuyển tiếp email...............................................................................................................................................39 Giới thiệu về địa chỉ email Trả lời tới.............................................................................................................. 39 Xác định một địa chỉ email Trả lời tới .............................................................................................................39 Giới thiệu về việc tự động chuyển tiếp các email đã gửi tới địa chỉ email khác....................................................40 Tự động chuyển tiếp các email đã gửi tới một địa chỉ email khác ..................................................................... 40 Giới thiệu về việc tự động chuyển tiếp các email đã nhận tới địa chỉ email khác................................................. 41 Tự động chuyển tiếp các email đã nhận tới một địa chỉ email khác....................................................................41
- 5. Các tùy chọn cho việc chuyển tiếp email.........................................................................................................43 Bộ lọc email....................................................................................................................................................... 43 Giới thiệu về bộ lọc email.............................................................................................................................. 43 Tạo bộ lọc email........................................................................................................................................... 43 Tùy chọn cho bộ lọc email ............................................................................................................................ 44 Xóa bộ lọc email........................................................................................................................................... 47 Thay đổi bộ lọc email.................................................................................................................................... 47 Thay đổi bộ lọc email mặc định .....................................................................................................................48 Các tùy chọn cho bộ lọc email mặc định......................................................................................................... 48 Gỡ rối................................................................................................................................................................ 49 Những thay đổi tôi đã thực hiện với các email trên thiết bị của mình không được hiển thị trong tài khoản email của tôi................................................................................................................................................ 49 Tôi không thể trả lời hoặc chuyển tiếp email....................................................................................................49 Tôi không thể gửi hoặc nhận email trên thiết bị của mình.................................................................................50 Tôi không thể tải về nội dung của email mà tôi đã nhận................................................................................... 50 6 Đồng bộ hóa.......................................................................................................................51 Đồng bộ email.................................................................................................................................................... 51 Giới thiệu về hòa hợp email không dây............................................................................................................51 Giới thiệu về hòa hợp email đã xóa................................................................................................................. 51 Ngừng đồng bộ các email đã xóa.................................................................................................................... 52 Đồng bộ hóa danh bạ.......................................................................................................................................... 53 Giới thiệu về đồng bộ danh bạ........................................................................................................................53 Đồng bộ danh bạ.......................................................................................................................................... 53 Bật tính năng đồng bộ danh bạ không dây.......................................................................................................54 Đồng bộ hóa lịch.................................................................................................................................................55 Giới thiệu về đồng bộ lịch.............................................................................................................................. 55 Đồng bộ lịch.................................................................................................................................................55 Gỡ rối................................................................................................................................................................ 56 Tôi không thể đồng bộ hóa danh bạ của mình..................................................................................................56 Tôi không thể đồng bộ lịch.............................................................................................................................56 7 BlackBerry Điện thoại..........................................................................................................58 BlackBerry những thông tin cơ bản về thiết bị........................................................................................................58 Giới thiệu về đổi thiết bị................................................................................................................................ 58 Chuẩn bị bán hoặc trao thiết bị của bạn cho người khác................................................................................... 58 Tìm số PIN và IMEI, ESN, hoặc MEID của bạn................................................................................................ 59 Giới thiệu về sổ dịch vụ................................................................................................................................. 59 Gửi sổ dịch vụ ............................................................................................................................................. 59 Gỡ rối................................................................................................................................................................ 60 Tôi có một thẻ SIM mới và tôi không thể truy cập địa chỉ email BlackBerry của mình.......................................... 60 Tôi không thể gửi hoặc nhận email trên thiết bị của mình.................................................................................60
- 6. 8 Bảng chú giải ....................................................................................................................62 9 Cung cấp thông tin phản hồi................................................................................................64 10 Thông báo pháp lý.............................................................................................................. 65
- 7. Bắt đầu sử dụng Giới thiệu về các gói dịch vụ thư tín cho BlackBerry Internet Service Có rất nhiều gói dịch vụ nhắn tin khả dụng cho BlackBerry Internet Service. Mỗi gói dịch vụ thư tín cung cấp một bộ các tính năng khác nhau. Tùy thuộc vào gói dịch vụ nhắn tin của bạn và hệ điều hành của thiết bị, bạn có thể không cài đặt được địa chỉ email BlackBerry hoặc thêm địa chỉ email hiện có vào thiết bị BlackBerry của mình. Để biết thông tin về gói dịch vụ thư tín, hãy liên hệ với nhà cung cấp dịch vụ không dây. Những thông tin cơ bản Giới thiệu về cách tìm địa chỉ web cho BlackBerry Internet Service Để truy cập vào tài khoản BlackBerry Internet Service bằng trình duyệt, bạn cần địa chỉ web mà nhà cung cấp dịch vụ không dây của bạn sử dụng cho trang web BlackBerry Internet Service. Để tìm địa chỉ web này, hãy thực hiện một trong những thao tác sau: • Kiểm tra tài liệu đi kèm với thiết bị BlackBerry của bạn. • Kiểm tra trang web của nhà cung cấp dịch vụ không dây của bạn. • Tìm kiếm " BlackBerry Internet Service" và tên nhà cung cấp dịch vụ không dây và tên quốc gia của bạn trên Internet. • Liên hệ với nhà cung cấp dịch vụ không dây để biết địa chỉ web. 1 Hướng dẫn sử dụng Bắt đầu sử dụng 7
- 8. Mở ứng dụng cài đặt email Tùy thuộc vào nhà cung cấp dịch vụ không dây và phiên bản BlackBerry Device Software được cài đặt trên thiết bị BlackBerry của bạn, ứng dụng cài đặt email có thể không khả dụng. Trên thiết bị BlackBerry 7.1 hoặc cũ hơn, hãy thực hiện một trong những thao tác sau: • Trên Màn hình chính, hãy nhấp vào biểu tượng Cài đặt. Nhấp vào Tài khoản email. • Trên Màn hình chính hoặc trong thư mục Cài đặt, nhấp vào biểu tượng Cài đặt email hoặc biểu tượng Cài đặt email. Giới thiệu về việc truy cập vào BlackBerry Internet Service lần đầu tiên Khi bạn mở ứng dụng cài đặt email trong BlackBerry Internet Service hoặc truy cập vào trang web BlackBerry Internet Service lần đầu tiên, bạn có thể thêm một địa chỉ email được hỗ trợ. Trên thiết bị BlackBerry 7.1 hoặc cũ hơn, bạn cũng có thể cài đặt một địa chỉ email BlackBerry. Ghi chú: Tùy thuộc vào gói dịch vụ nhắn tin của bạn, bạn có thể không thêm được địa chỉ email hoặc cài đặt địa chỉ email BlackBerry cho thiết bị BlackBerry của mình. Bạn có thể muốn thêm một địa chỉ email nếu bạn có tài khoản email được hỗ trợ hiện có mà bạn muốn truy cập từ thiết bị BlackBerry. Trên thiết bị BlackBerry 7.1 hoặc cũ hơn, bạn có thể muốn cài đặt địa chỉ email BlackBerry nếu bạn không có tài khoản email hiện có khác được hỗ trợ hoặc nếu bạn cần địa chỉ email bổ sung mà bạn có thể sử dụng để gửi và nhận email. Tạo tên người dùng và mật khẩu để đăng nhập vào tài khoản BlackBerry Internet Service của bạn bằng trình duyệt trên máy tính Ghi chú: Tùy thuộc vào gói dịch vụ thư tín của bạn, tính năng này có thể không được hỗ trợ. Nếu bạn truy cập vào tài khoản BlackBerry Internet Service bằng trình duyệt trên thiết bị BlackBerry và bạn muốn truy cập vào tài khoản BlackBerry Internet Service bằng trình duyệt trên máy tính, bạn phải tạo tên người dùng và mật khẩu cho tài khoản của mình. Chỉ cần có tên người dùng và mật khẩu để đăng nhập vào tài khoản của bạn bằng trình duyệt trên máy tính. Sau khi tạo tên người dùng và mật khẩu cho tài khoản của bạn, lần sau khi bạn truy cập vào tài khoản BlackBerry Internet Service từ thiết bị của bạn, BlackBerry Internet Service sẽ tự động đăng nhập bạn vào tài khoản của bạn. Hướng dẫn sử dụng Bắt đầu sử dụng 8
- 9. Nếu BlackBerry 7 được cài đặt trên thiết bị của bạn, bạn không thể tạo tên người dùng và mật khẩu để đăng nhập vào tài khoản BlackBerry Internet Service bằng trình duyệt trên máy tính. Nếu bạn hiện đang truy cập vào tài khoản bằng một trình duyệt trên máy tính, bạn đã có sẵn tên người dùng và mật khẩu để đăng nhập vào tài khoản BlackBerry Internet Service và bạn không cần hoàn tất tác vụ này. 1. Trên trang web BlackBerry Internet Service, trên trang web Cài đặt, hãy nhấp vào Tạo Tên Người Dùng. 2. Nhấp vào Tạo Thông Tin Đăng Nhập. 3. Hoàn tất các trường thông tin đăng nhập. 4. Nhấp Tiếp Theo. 5. Nhấp OK. 6. Nếu cần, hãy nhập mật khẩu để xác nhận địa chỉ email. 7. Nhấp OK. Nếu bạn có các địa chỉ email bổ sung, bạn sẽ nhận được lời nhắc xác nhận từng địa chỉ email. Thay đổi mật khẩu cho tài khoản BlackBerry Internet Service Ghi chú: Tùy thuộc vào gói dịch vụ thư tín của bạn, tính năng này có thể không được hỗ trợ. Bạn chỉ có thể thay đổi mật khẩu cho tài khoản BlackBerry Internet Service của bạn nếu bạn truy cập vào tài khoản BlackBerry Internet Service bằng trình duyệt trên máy tính. Nếu bạn truy cập vào tài khoản BlackBerry Internet Service bằng ứng dụng cài đặt email hoặc trình duyệt trên thiết bị của bạn, bạn không có mật khẩu cho tài khoản BlackBerry Internet Service. 1. Trên trang web BlackBerry Internet Service, ở ô bên trái, hãy nhấp vào Mật khẩu. 2. Trong trường Mật khẩu Cũ, hãy nhập mật khẩu cho tài khoản BlackBerry Internet Service của bạn. 3. Trong trường Mật khẩu Mới, hãy nhập mật khẩu mới. 4. Trong trường Xác nhận mật khẩu, hãy nhập lại mật khẩu mới. 5. Nhấp Lưu. Hướng dẫn sử dụng Bắt đầu sử dụng 9
- 10. Gỡ rối BlackBerry Internet Service đã không nhắc tôi đăng nhập bằng tên người dùng và mật khẩu của mình Nếu bạn có tên người dùng và mật khẩu cho tài khoản BlackBerry Internet Service và bạn truy cập tài khoản BlackBerry Internet Service bằng ứng dụng cài đặt email hoặc trình duyệt trên thiết bị, BlackBerry Internet Service tự động đăng nhập bạn vào tài khoản. Bạn chỉ cần nhập tên người dùng và mật khẩu khi đăng nhập vào tài khoản BlackBerry Internet Service bằng trình duyệt trên máy tính. Tôi không thể tạo tên người dùng và mật khẩu cho tài khoản BlackBerry Internet Service của mình Nếu bạn cài đặt BlackBerry 7 trở lên trên thiết bị BlackBerry của bạn, bạn không thể tạo tên người dùng và mật khẩu để đăng nhập vào tài khoản BlackBerry Internet Service bằng trình duyệt. Tài khoản BlackBerry Internet Service được liên kết với BlackBerry ID mà bạn đã sử dụng để cài đặt thiết bị của bạn, do đó bạn không thể tạo tên người dùng và mật khẩu cho tài khoản của bạn. Bạn không thể sử dụng BlackBerry ID để đăng nhập vào tài khoản BlackBerry Internet Service bằng trình duyệt. Trang web BlackBerry Internet Service hiển thị ngôn ngữ không phù hợp Nếu bạn có thể truy cập vào tài khoản BlackBerry Internet Service sử dụng trình duyệt, bạn có thể chọn ngôn ngữ mà bạn muốn trang web này hiển thị. 1. Trên trang web BlackBerry Internet Service, trên màn hình Tài Khoản Email, hãy nhấp vào Cài đặt. 2. Nhấp Ngôn ngữ. 3. Nhấp vào ngôn ngữ mà bạn muốn trang web này hiển thị. 4. Nhấp Tiếp Theo. Hướng dẫn sử dụng Bắt đầu sử dụng 10
- 11. Trên trang web đăng nhập, trước khi đăng nhập, hãy nhấp vào ngôn ngữ mà bạn muốn trang web này hiển thị. Mật khẩu cho tài khoản BlackBerry Internet Service của tôi đã bị lộ Bạn có mật khẩu cho tài khoản BlackBerry Internet Service của mình nếu bạn truy cập tài khoản BlackBerry Internet Service bằng trình duyệt. Đăng nhập vào trang web BlackBerry Internet Service bằng trình duyệt trên máy tính và thay đổi mật khẩu của bạn. Tôi quên mật khẩu và không thể đăng nhập vào BlackBerry Internet Service Bạn có mật khẩu cho tài khoản BlackBerry Internet Service của mình nếu bạn truy cập tài khoản BlackBerry Internet Service bằng một tên người dùng và mật khẩu. Bạn có thể yêu cầu gửi mật khẩu đến thiết bị BlackBerry của bạn. 1. Trên trang web BlackBerry Internet Service, trên trang web đăng nhập, nhấp vào Quên mật khẩu? 2. Nhập tên người dùng hoặc PIN của thiết bị. 3. Nhấp vào Yêu cầu mật khẩu. Tôi không thể nhớ tên người dùng cho tài khoản BlackBerry Internet Service của mình Hãy liên hệ với nhà cung cấp dịch vụ không dây để yêu cầu thông tin này. Hướng dẫn sử dụng Bắt đầu sử dụng 11
- 12. Tôi không biết mình đang sử dụng ứng dụng cài đặt email hay trình duyệt trên thiết bị BlackBerry 7.1 hoặc cũ hơn của mình Các quy trình cài đặt và quản lý email sẽ khác nhau tùy vào cách bạn truy cập vào tài khoản BlackBerry Internet Service của mình. Để xác định sẽ thực hiện quy trình nào, hãy thực hiện một trong những thao tác sau: 1. Để truy cập vào tài khoản BlackBerry Internet Service từ thiết bị, hãy thực hiện một trong những thao tác sau: • Trên màn hình Chính, nhấp vào biểu tượng Cài đặt. Nhấp vào Tài khoản Email. • Trên màn hình Chính hoặc trong thư mục Cài đặt, nhấp vào biểu tượng Thiết lập Email hoặc biểu tượng Cài đặt Email. 2. Bấm phím Menu. • Nếu tùy chọn Sổ Dịch vụ xuất hiện trong menu nghĩa là bạn đang sử dụng ứng dụng cài đặt email. Hãy thực hiện quy trình có tên "Từ ứng dụng cài đặt email trên thiết bị của bạn". • Nếu tùy chọn Sổ Dịch vụ không hiển thị trên menu nghĩa là bạn đang sử dụng trình duyệt. Hãy thực hiện quy trình có tên "Từ trình duyệt trên thiết bị của bạn". Hướng dẫn sử dụng Bắt đầu sử dụng 12
- 13. Cài đặt các địa chỉ email hiện có Những thông tin cơ bản về địa chỉ email Giới thiệu về thêm địa chỉ email Ghi chú: Tùy thuộc vào gói dịch vụ nhắn tin của bạn, bạn có thể không thêm được địa chỉ email hoặc cài đặt địa chỉ email BlackBerry cho thiết bị BlackBerry của mình. Khi bạn thêm địa chỉ email được hỗ trợ vào BlackBerry Internet Service, BlackBerry Internet Service sẽ tạo một liên kết giữa BlackBerry Internet Service và tài khoản email được liên kết với địa chỉ email bạn đã thêm. Liên kết này cho phép bạn gửi và nhận email trên thiết bị BlackBerry sử dụng địa chỉ email. Với BlackBerry Internet Service, bạn có thể thêm tối đa mười địa chỉ email được hỗ trợ. BlackBerry 7.1 và các thiết bị cũ hơn cũng hỗ trợ tạo địa chỉ email BlackBerry. Nếu bạn thêm địa chỉ email cho nhiều tài khoản email, bạn có thể truy cập tất cả các email của mình trong ứng dụng thư trên thiết bị. Email tiếp tục được chuyển phát tới tài khoản email hiện có như thường lệ trước khi bạn thêm địa chỉ email vào BlackBerry Internet Service. Bạn có thể thêm các địa chỉ email được liên kết với các loại tài khoản email sau: • Tài khoản email bạn truy cập thông qua nhà cung cấp dịch vụ Internet • tài khoản email POP hoặc IMAP bạn truy cập qua nhà cung cấp dịch vụ Internet • Tài khoản email sử dụng máy chủ Microsoft Exchange mà bạn truy cập đang sử dụng Microsoft ActiveSync, Microsoft Outlook Web Access Ghi chú: Tùy vào nhà cung cấp dịch vụ Internet của bạn, bạn có thể không thêm được các địa chỉ email được liên kết với một số loại tài khoản email nhất định. Để biết thêm thông tin, hãy liên hệ với nhà cung cấp dịch vụ Internet của bạn. 2 Hướng dẫn sử dụng Cài đặt các địa chỉ email hiện có 13
- 14. Giới thiệu về hòa hợp email không dây Ghi chú: Tùy thuộc vào gói dịch vụ thư tín của bạn, tính năng này có thể không được hỗ trợ. Nếu bạn thêm một địa chỉ email vào thiết bị BlackBerry, email bạn mở hoặc xóa trên thiết bị có thể tự động được đánh dấu là đã mở và đã xóa trong tài khoản email của bạn. Các email bị xóa có thể hòa hợp với thư mục các thư đã xóa trong tài khoản email của bạn. Các email bạn gửi từ thiết bị của bạn cũng có thể hòa hợp với thư mục các thư đã gửi trong tài khoản email của bạn. Ví dụ: nếu bạn có một tài khoản email Microsoft Outlook Web Access hoặc một tài khoản email IMAP, các email mà bạn gửi từ thiết bị của mình được sao chép vào thư mục các thư đã gửi trong tài khoản email của bạn. Tương tự như vậy, các email bạn xóa được sao chép vào thư mục các thư đã xóa. Tùy thuộc vào địa chỉ email, các email bạn mở từ hộp thư đến trên tài khoản email của bạn (ví dụ, bằng cách truy cập tài khoản email của bạn bằng trình duyệt trên máy tính) có thể được đánh dấu mở trên thiết bị của bạn. Các email bạn xóa từ hộp thư đến trên tài khoản email của bạn có thể bị xóa từ thiết bị của bạn. Nếu bạn tắt tùy chọn hòa hợp email không dây trong ứng dụng thư trên BlackBerry 7.1 của mình hoặc thiết bị cũ hơn, những email đã mở, đã xóa và đã gửi không hòa hợp giữa thiết bị và tài khoản email của bạn. Ghi chú: Tùy theo loại tài khoản email bạn thêm vào hoặc cách cài đặt tài khoản email, việc hòa hợp email không dây có thể không khả dụng. Nếu bạn có tài khoản email sử dụng Microsoft Outlook Web Access 5.5, email mà bạn gửi từ thiết bị của bạn sẽ không được sao chép vào thư mục các thư đã gửi trong tài khoản email của bạn. Tùy thuộc vào nhà cung cấp dịch vụ không dây, tính năng hòa hợp email không dây cho các thư mục thư đã đọc và chưa đọc, thư đã gửi và thư đã xóa trên thiết bị của bạn có thể không khả dụng để cài đặt tài khoản email Microsoft để sử dụng POP. Tính năng hòa hợp email không dây khả dụng cho các tài khoản Microsoft sử dụng Microsoft Mobile Services Protocol. Thêm một địa chỉ email Thêm địa chỉ email Ghi chú: Tùy thuộc vào gói dịch vụ nhắn tin của bạn, bạn có thể không thêm được địa chỉ email hoặc cài đặt địa chỉ email BlackBerry cho thiết bị BlackBerry của mình. 1. Trong ứng dụng cài đặt email, trên màn hình Tài khoản email, hãy bấm phím > Thêm tài khoản email. 2. Nhấp vào kiểu tài khoản email của bạn. 3. Nhập thông tin địa chỉ email của bạn. Nhấp Tiếp theo. Hướng dẫn sử dụng Cài đặt các địa chỉ email hiện có 14
- 15. 4. Nếu BlackBerry Internet Service không thể thêm địa chỉ email của bạn, hãy nhập lại địa chỉ email và mật khẩu của bạn. Nhấp vào Tiếp theo. 5. Nếu BlackBerry Internet Service vẫn không thể thêm địa chỉ email của bạn, hãy thực hiện một trong những thao tác sau. Nhà cung cấp dịch vụ email hoặc người quản trị của bạn có thể cung cấp các thông tin bạn cần và giúp bạn quyết định thao tác nào phù hợp cho địa chỉ email của bạn. • Đối với hầu hết các loại địa chỉ email, hãy nhấp vào POP/IMAP (Thông dụng nhất). Cung cấp thông tin cài đặt nâng cao cho địa chỉ email của bạn. Nhấp Tiếp Theo. • Nếu địa chỉ email của bạn sử dụng Microsoft Exchange, hãy nhấp vào Outlook Web Access (Exchange). Cung cấp thông tin cài đặt cho địa chỉ email của bạn. Nhấp vào Tiếp theo. 6. Nếu khả dụng, để đồng bộ danh bạ hoặc các mục nhập lịch giữa tài khoản email và thiết bị BlackBerry, hãy thực hiện các thao tác sau: • Chọn hộp chọn Danh bạ. • Chọn hộp chọn Lịch. 7. Nhấp Tiếp theo > OK 1. Trên trang web Cài đặt của trang web BlackBerry Internet Service, hãy nhấp vào Tài khoản email. 2. Nhấp vào Thêm tài khoản email hiện có của tôi. 3. Nhập thông tin địa chỉ email của bạn. Nhấp Tiếp theo. 4. Nếu BlackBerry Internet Service không thể thêm địa chỉ email của bạn, hãy nhập thông tin địa chỉ email của bạn một lần nữa. Nhấp vào Tiếp theo. 5. Nếu BlackBerry Internet Service vẫn không thể thêm địa chỉ email của bạn, hãy thực hiện một trong những thao tác sau. Nhà cung cấp dịch vụ email hoặc người quản trị của bạn có thể cung cấp các thông tin bạn cần và giúp bạn quyết định thao tác nào phù hợp cho địa chỉ email của bạn. • Đối với hầu hết các loại địa chỉ email, hãy nhấp vào POP/IMAP (Thông dụng nhất). Nhấp Tiếp theo. Cung cấp thông tin cài đặt nâng cao cho địa chỉ email của bạn. Nhấp Tiếp theo. • Nếu địa chỉ email của bạn sử dụng Microsoft Exchange, hãy nhấp vào Microsoft Outlook Web Access. Nhấp vào Tiếp theo. Cung cấp thông tin cài đặt cho địa chỉ email của bạn. Nhấp vào Tiếp theo. 1. Trên trang web BlackBerry Internet Service, ở ô bên trái, hãy nhấp vào Tài khoản email. 2. Nhấp vào Cài đặt email. 3. Nhập thông tin địa chỉ email của bạn. Nhấp Tiếp theo. 4. Nếu BlackBerry Internet Service không thể thêm địa chỉ email của bạn, hãy nhập thông tin địa chỉ email của bạn một lần nữa. Nhấp vào Tiếp theo. Hướng dẫn sử dụng Cài đặt các địa chỉ email hiện có 15
- 16. 5. Nếu BlackBerry Internet Service vẫn không thể thêm địa chỉ email của bạn, hãy thực hiện một trong những thao tác sau. (Nhà cung cấp dịch vụ email hoặc người quản trị của bạn có thể cung cấp các thông tin bạn cần và giúp bạn quyết định thao tác nào phù hợp cho địa chỉ email của bạn.) • Với hầu hết các loại địa chỉ email, hãy chọn tùy chọn POP/IMAP (Phổ biến nhất) và cung cấp thông tin cài đặt nâng cao cho địa chỉ email của bạn. Nhấp Tiếp theo. • Nếu địa chỉ email của bạn sử dụng Microsoft Exchange, hãy chọn tùy chọn Microsoft Exchange (sử dụng Microsoft Outlook Web Access) và cung cấp thông tin cài đặt cho địa chỉ email của bạn. Nhấp vào Tiếp theo. 6. Nếu khả dụng, để đồng bộ danh bạ hoặc các mục nhập lịch giữa tài khoản email và thiết bị BlackBerry, hãy thực hiện các thao tác sau: • Chọn hộp chọn Danh bạ. • Chọn hộp chọn Lịch. 7. Nhấp Tiếp theo. Cài đặt các trường cho địa chỉ email (POP hoặc IMAP) Tùy thuộc vào gói dịch vụ thư tín của bạn, các tùy chọn này có thể không khả dụng. Địa chỉ email: Nhập một địa chỉ email đầy đủ của tài khoản email mà bạn muốn thêm (ví dụ, justinjones@blackberry.com). Mật khẩu email: Nhập mật khẩu cho tài khoản email cá nhân của bạn hoặc mật khẩu bạn sử dụng để cài đặt ứng dụng email trên máy tính của mình. Mật khẩu thường phân biệt kiểu chữ. Máy chủ email: Nhập địa chỉ máy chủ thư của bạn. Địa chỉ máy chủ thư của bạn thường được lấy từ địa chỉ email của bạn. Ví dụ, nếu địa chỉ email của bạn là justinjones@blackberry.com, địa chỉ máy chủ thư của bạn có thể là mail.blackberry.com, imap.blackberry.com, hoặc pop.blackberry.com. Nếu bạn không biết địa chỉ máy chủ thư của bạn, hãy liên hệ với nhà cung cấp dịch vụ internet của bạn. Tên người dùng: Nhập tên người dùng mà bạn sử dụng để đăng nhập vào tài khoản email của bạn. Thường thì tên người dùng là phần địa chỉ email trước ký hiệu @, ví dụ, justinjones trong justinjones@blackberry.com. Tuy nhiên, tên người dùng cũng có thể là địa chỉ email đầy đủ của bạn. Cài đặt các trường cho các địa chỉ email của Microsoft Outlook Web Access Tùy thuộc vào gói dịch vụ thư tín của bạn, các tùy chọn này có thể không khả dụng. Hướng dẫn sử dụng Cài đặt các địa chỉ email hiện có 16
- 17. Địa chỉ email: Nhập một địa chỉ email đầy đủ của tài khoản email bạn muốn thêm. Mật khẩu email: Nhập mật khẩu bạn sử dụng để đăng nhập vào tài khoản email của mình trên mạng tổ chức của bạn. Mật khẩu thường phân biệt kiểu chữ. URL của Web Access: Nhập địa chỉ trang web bạn sử dụng để truy cập vào tài khoản email công việc của mình bằng cách sử dụng trình duyệt trên máy tính và ứng dụng Microsoft Outlook Web Access. Tên người dùng: Nhập tên người dùng. Thường thì tên người dùng là phần địa chỉ email trước ký hiệu @, ví dụ justinjones là tên người dùng trong justinjones@blackberry.com. Trong một số trường hợp, tên người dùng có thể là tên đăng nhập bạn sử dụng để đăng nhập vào mạng tổ chức của mình. Nếu tổ chức của bạn sử dụng nhiều tên miền mạng, tên người dùng có thể theo tên miền định dạngtên người dùng. Ví dụ, nếu địa chỉ email là justinjones@example.com và tên miền là miền 1, thì tên miền mạng và tên người dùng sẽ là miền 1justinjones. Tên hộp thư: Nhập tên hộp thư cho tài khoản Microsoft Outlook của bạn. Tên hộp thư thường phân biệt kiểu chữ. Gỡ rối Tôi không thể thêm địa chỉ email Ghi chú: Tùy thuộc vào gói dịch vụ nhắn tin của bạn, bạn có thể không thêm được địa chỉ email hoặc cài đặt địa chỉ email BlackBerry cho thiết bị BlackBerry của mình. BlackBerry Internet Service hỗ trợ hầu hết các loại tài khoản email phổ biến và các tùy chọn truy cập. Tuy nhiên, có thể có một số trường hợp ngăn không cho bạn cài đặt tài khoản email với BlackBerry Internet Service. Hãy thử thực hiện các thao tác sau đây: • Hãy kiểm tra và đảm bảo rằng bạn đã cung cấp thông tin chính xác cho tài khoản email của bạn. • Hãy kiểm tra và xác nhận xem có phải nhà cung cấp dịch vụ email chỉ cho phép bạn truy cập vào tài khoản email bằng cách sử dụng một trình duyệt trên máy tính không, điều này có thể ngăn không cho bạn thêm địa chỉ email. • Hãy kiểm tra và xác nhận xem liệu nhà cung cấp dịch vụ email có yêu cầu bạn đăng ký với một tài khoản email đặc biệt để cài đặt tài khoản email với BlackBerry Internet Service không. • Hãy kiểm tra và xác nhận xem liệu nhà cung cấp dịch vụ email có yêu cầu bạn bật truy cập ứng dụng (ví dụ, POP) để cài đặt tài khoản email với BlackBerry Internet Service không. Để biết thêm thông tin, hãy liên hệ với nhà cung cấp dịch vụ email của bạn. Hướng dẫn sử dụng Cài đặt các địa chỉ email hiện có 17
- 18. Tôi không biết tên người dùng cho tài khoản Microsoft Outlook Web Access của mình Ghi chú: Tùy thuộc vào gói dịch vụ thư tín của bạn, tính năng này có thể không được hỗ trợ. Khi bạn thêm một địa chỉ email Microsoft Outlook Web Access hiện có vào thiết bị BlackBerry, tên người dùng của bạn có thể theo một trong số những định dạng sau: • ID đăng nhập: ID đăng nhập là phần địa chỉ email trước ký hiệu @, chẳng hạn, justinjones là ID đăng nhập trong justinjones@example.com. Trong một số trường hợp, ID đăng nhập này có thể là tên đăng nhập mà bạn sử dụng để đăng nhập vào mạng tổ chức của bạn. • ID đăng nhập và tên miền của mạng: Nếu bạn làm việc cho một tổ chức sử dụng nhiều miền mạng, tên người dùng có thể sử dụng định dạng miềntên người dùng. Ví dụ, nếu địa chỉ email là justinjones@example.com và tên miền là miền 1, thì tên miền mạng và ID đăng nhập sẽ là miền 1justinjones. Tôi không thể mở email trên thiết bị của mình Ghi chú: Tùy thuộc vào gói dịch vụ thư tín của bạn, tính năng này có thể không được hỗ trợ. Email bạn đang cố mở có thể quá lớn. Những email mà BlackBerry Internet Service tải về từ các ứng dụng email được hỗ trợ không thể vượt quá 12 MB. Bằng cách sử dụng trình duyệt hoặc ứng dụng email trên máy tính, hãy đăng nhập vào tài khoản email của bạn và mở email. Hướng dẫn sử dụng Cài đặt các địa chỉ email hiện có 18
- 19. Cài đặt địa chỉ email BlackBerry BlackBerry những thông tin cơ bản về địa chỉ email Giới thiệu về địa chỉ email BlackBerry Ghi chú: Tùy thuộc vào gói dịch vụ thư tín của bạn, tính năng này có thể không được hỗ trợ. Trên BlackBerry 7.1 và các thiết bị cũ hơn, bạn có thể cài đặt địa chỉ email BlackBerry mà bạn có thể sử dụng để gửi và nhận email trên thiết bị BlackBerry của mình. Bạn phải sử dụng thiết bị để truy cập vào email được gửi đến và từ địa chỉ email BlackBerry của bạn. Bạn không thể đọc các email này bằng cách sử dụng máy tính. Bạn có thể muốn cài đặt địa chỉ email BlackBerry trong những trường hợp sau: • Bạn hiện không có tài khoản email mà bạn muốn truy cập khi sử dụng thiết bị. • Bạn đã thêm các địa chỉ email hiện có vào thiết bị nhưng bạn muốn một địa chỉ email bổ sung. Bạn có thể xác định tên người dùng cho địa chỉ email BlackBerry khi cài đặt địa chỉ này. Tên người dùng là phần địa chỉ email trước ký hiệu @, chẳng hạn, justinjones là tên người dùng trong justinjones@blackberry.com. Nếu tên người dùng mà bạn chỉ định không khả dụng, BlackBerry Internet Service sẽ cung cấp cho bạn tên người dùng thay thế. Bạn có thể chọn một trong những tên người dùng thay thế hoặc nhập tên người dùng của riêng bạn. Để thay đổi tên người dùng của mình, bạn phải xóa địa chỉ email BlackBerry và cài đặt một địa chỉ mới. Ghi chú: Mỗi lần bạn chỉ có thể có một địa chỉ email BlackBerry. Cài đặt địa chỉ email BlackBerry Ghi chú: Tùy thuộc vào gói dịch vụ thư tín của bạn, tính năng này có thể không được hỗ trợ. 1. Trong ứng dụng cài đặt email, trên màn hình Tài khoản email, hãy bấm phím . 3 Hướng dẫn sử dụng Cài đặt địa chỉ email BlackBerry 19
- 20. 2. Nhấp Thêm tài khoản email > Tạo địa chỉ mới. 3. Nhập thông tin cài đặt cho địa chỉ email BlackBerry của bạn. 4. Nhấp Tiếp theo > OK. 5. Nhấp địa chỉ email BlackBerry. 6. Bấm phím > Chỉnh sửa. 7. Thay đổi tùy chọn cho địa chỉ email BlackBerry của bạn. 8. Bấm phím > Lưu. 1. Trên trang Cài đặt của trang web BlackBerry Internet Service, hãy nhấp vào Tài khoản email. 2. Nhấp vào Thêm Tài khoản Email Hiện có của Tôi. 3. Nhấp name@<wirelessserviceprovider.blackberry.com>. 4. Nhập thông tin cài đặt cho địa chỉ email BlackBerry của bạn. 5. Nhấp Tiếp Theo. 6. Nhấp OK. 7. Nhấp vào Chỉnh sửa bên dưới địa chỉ email BlackBerry. 8. Thay đổi tùy chọn cho địa chỉ email BlackBerry của bạn. 9. Nhấp Kết Thúc. 1. Trên trang web BlackBerry Internet Service, ở ô bên trái, hãy nhấp vào Tài khoản email. 2. Nhấp vào Cài Đặt Email. 3. Chọn tùy chọn Cần một tài khoản email. 4. Nhập thông tin cài đặt cho địa chỉ email BlackBerry của bạn. 5. Nhấp Tiếp Theo. 6. Nhấp vào Chữ ký và Cài đặt. 7. Thay đổi tùy chọn cho địa chỉ email BlackBerry của bạn. 8. Nhấp Kết Thúc. Hướng dẫn sử dụng Cài đặt địa chỉ email BlackBerry 20
- 21. Cài đặt các trường cho địa chỉ email BlackBerry Tùy thuộc vào gói dịch vụ thư tín của bạn, các tùy chọn này có thể không khả dụng. Tên người dùng: Nhập tên người dùng cho địa chỉ email BlackBerry của bạn. Tên người dùng của bạn xuất hiện trước ký hiệu @ trong địa chỉ email BlackBerry của bạn. Tên người dùng phải bắt đầu bằng một chữ cái hoặc chữ số, phải có độ dài từ 4 đến 32 ký tự và có thể bao gồm chữ hoa và chữ thường (a đến z, A đến Z), chữ số (0 đến 9), dấu gạch dưới (_), dấu gạch ngang (-) và dấu chấm (.). Mật khẩu: Nhập mật khẩu. Xác nhận mật khẩu: Nhập lại mật khẩu. Câu hỏi Bảo mật: Chọn một câu hỏi bảo mật được xác định sẵn hoặc nhập một câu hỏi bảo mật. Câu hỏi không thể vượt quá 100 ký tự. Câu trả lời cho câu hỏi bảo mật không hợp lệ: Nhập câu trả lời cho câu hỏi bảo mật. Câu trả lời bảo mật của bạn không được vượt quá 100 ký tự và không phân biệt kiểu chữ. Cài đặt các tùy chọn cho địa chỉ email BlackBerry Tùy thuộc vào gói dịch vụ thư tín của bạn, các tùy chọn này có thể không khả dụng. Tên tài khoản email: Nhập mô tả cho địa chỉ email của bạn. Tên địa chỉ email này xuất hiện trên màn hình chính của thiết bị BlackBerry dưới biểu tượng ứng dụng thư cho địa chỉ email BlackBerry. Mật khẩu: Thay đổi mật khẩu cho địa chỉ email BlackBerry của bạn. Bạn sử dụng mật khẩu này khi bạn thay đổi tùy chọn cho địa chỉ email hoặc cần để xác nhận địa chỉ email. Nếu bạn truy cập vào BlackBerry Internet Service bằng cách sử dụng một tên người dùng và mật khẩu, điều này sẽ không thay đổi mật khẩu cho BlackBerry Internet Service mà chỉ thay đổi mật khẩu cho địa chỉ email BlackBerry của bạn. Câu hỏi Bảo mật: Thay đổi câu hỏi bảo mật mà BlackBerry Internet Service sử dụng để xác nhận nhận dạng của bạn. Nếu bạn quên mật khẩu cho địa chỉ email BlackBerry của mình, bạn phải trả lời chính xác câu hỏi bảo mật để gửi mật khẩu đến thiết bị BlackBerry của bạn. Trả lời: Nhập địa chỉ email nhận thư khi người nhận trả lời email của bạn. Bạn có thể sử dụng mục Trả lời tới địa chỉ email để ẩn địa chỉ email BlackBerry của bạn. Nếu bạn đã thêm từ hai địa chỉ email trở lên vào BlackBerry Internet Service, bạn có thể hiển thị địa chỉ email trong các email gửi đi khác với địa chỉ email thực mà từ đó bạn đã gửi các email này. Hướng dẫn sử dụng Cài đặt địa chỉ email BlackBerry 21
- 22. Tên bạn: Nhập tên hiển thị bạn muốn xuất hiện trong trường Từ của các email mà bạn gửi đi. Tên hiển thị xác định bạn là người gửi email theo cách thân thiện. Chữ ký: Nhập chữ ký cho địa chỉ email của bạn. Chữ ký của bạn xuất hiện ở cuối email bạn gửi đi từ thiết bị BlackBerry. Tự động BCC tới: Nhập địa chỉ email bạn muốn tự động nhận một bản sao ẩn các email mà bạn gửi từ thiết bị BlackBerry. Tự động chuyển tiếp tới: Nhập địa chỉ email bạn muốn tự động nhận một bản sao của tất cả các email mà bạn đã nhận từ thiết bị BlackBerry của mình, bao gồm tất cả các tập tin đính kèm và văn bản. Tự động chuyển tiếp: Xác định xem liệu bạn có muốn tự động chuyển tiếp một bản sao của tất cả các email đến hay không. Chỉ thư có tập tin đính kèm: Xác định xem liệu bạn có muốn tự động chuyển tiếp một bản sao của các email có tập tin đính kèm. Giới thiệu về cài đặt chuyển tiếp email Ghi chú: Tùy thuộc vào gói dịch vụ thư tín của bạn, tính năng này có thể không được hỗ trợ. Nếu bạn nâng cấp lên thiết bị BlackBerry 10 từ BlackBerry 7.1 hoặc thiết bị cũ hơn, bạn phải đặt quy tắc chuyển tiếp để tiếp tục nhận email từ địa chỉ email BlackBerry của mình. Tùy thuộc vào nhà cung cấp dịch vụ email của bạn, bạn có thể chỉ định các tùy chọn chuyển tiếp email đến từ một tài khoản email khác với địa chỉ email BlackBerry của bạn. Bạn có thể đối mặt với một trong các trường hợp sau: • Nhà cung cấp dịch vụ email của bạn có thể cho phép bạn cài đặt chuyển tiếp email. • Nhà cung cấp dịch vụ email của bạn có thể cài đặt chuyển tiếp email cho bạn, nếu bạn yêu cầu dịch vụ này. • Nhà cung cấp dịch vụ email của bạn có thể không cho phép bạn chuyển tiếp email tới địa chỉ email khác. Để biết thêm thông tin về cài đặt hoặc ngừng chuyển tiếp email, hãy xem trợ giúp trực tuyến trong tài khoản email của bạn hoặc liên hệ với nhà cung cấp dịch vụ email của bạn. Nếu bạn sử dụng ứng dụng email trên máy tính của mình (ví dụ như Microsoft Outlook, Microsoft Outlook Express, hoặc Apple Mail) để truy cập địa chỉ email khác và máy tính của bạn luôn bật và kết nối liên tục với Internet, bạn có thể cài đặt ứng dụng email để chuyển tiếp email đến tới địa chỉ email BlackBerry của bạn. Ví dụ, để cài đặt chuyển tiếp email trong Microsoft Outlook, bạn có thể tạo quy tắc chuyển tiếp email. Để biết thêm thông tin, hãy xem trợ giúp trực tuyến trong ứng dụng email của bạn hoặc liên hệ với người quản trị của mình. Hướng dẫn sử dụng Cài đặt địa chỉ email BlackBerry 22
- 23. Gỡ rối Tôi không thể cài đặt địa chỉ email BlackBerry Ghi chú: Tùy thuộc vào gói dịch vụ thư tín của bạn, tính năng này có thể không được hỗ trợ. Hãy thử thực hiện các thao tác sau đây: • Xác nhận rằng tên người dùng bạn đã nhập có chứa các ký tự được hỗ trợ. • Xác nhận rằng bạn không có sẵn một địa chỉ email BlackBerry. • Xác minh rằng bạn có thiết bị BlackBerry 7.1 hoặc cũ hơn. Tôi không thể sử dụng tên cụ thể để cài đặt một địa chỉ email BlackBerry Ghi chú: Tùy thuộc vào gói dịch vụ thư tín của bạn, tính năng này có thể không được hỗ trợ. Tên người dùng bạn nhập có thể đã có người đăng ký khác của BlackBerry Internet Service sử dụng. Hãy thử thực hiện các thao tác sau đây: • Hãy kiểm tra xem tên người dùng của bạn dài 1 đến 32 ký tự. • Hãy kiểm tra xem tên người dùng của bạn chỉ chứa các ký tự được hỗ trợ. • Chọn một trong những tên người dùng thay thế đang xuất hiện hoặc nhập một tên người dùng khác. Tôi không thể nhớ mật khẩu cho địa chỉ email BlackBerry của tôi Bạn có thể yêu cầu gửi mật khẩu đến điện thoại thông minh BlackBerry của mình. 1. Trong ứng dụng cài đặt email, trên màn hình Thay đổi Mật khẩu, hãy nhấp vào Quên Mật khẩu?. 2. Nhập câu trả lời cho câu hỏi bảo mật của bạn. Hướng dẫn sử dụng Cài đặt địa chỉ email BlackBerry 23
- 24. 3. Nhấp OK. 1. Trên trang web BlackBerry Internet Service, hãy thực hiện một trong các thao tác sau: • Trên trang web Xác minh mật khẩu, hãy nhấp vào Quên mật khẩu? • Trên trang web Thay đổi mật khẩu, hãy nhấp vào Quên mật khẩu? 2. Nhập câu trả lời cho câu hỏi bảo mật của bạn. 3. Nhấp Gửi. 4. Nhấp OK. 1. Trên trang web BlackBerry Internet Service, ở ô bên trái, hãy nhấp vào Tài khoản email. 2. Nhấp vào biểu tượng Chỉnh sửa bên cạnh địa chỉ email BlackBerry. 3. Nhấp vào Quên mật khẩu? Gửi nó tới điện thoại BlackBerry của bạn. 4. Nhập câu trả lời cho câu hỏi bảo mật của bạn. 5. Nhấp Gửi. Tôi không thể trả lời hoặc chuyển tiếp email Ghi chú: Tùy thuộc vào gói dịch vụ thư tín của bạn, tính năng này có thể không được hỗ trợ. BlackBerry Internet Service lưu trữ các email lớn hơn 4KB trên máy chủ BlackBerry Internet Service trong 30 ngày. Sau 30 ngày, BlackBerry Internet Service sẽ xóa những email này khỏi BlackBerry Infrastructure. Email bạn đang cố trả lời hoặc chuyển tiếp có thể là email bạn đã nhận được hơn 30 ngày. Sau 30 ngày, các email này vẫn tồn tại trên thiết bị BlackBerry của bạn, nhưng bạn không thể trả lời hoặc chuyển tiếp chúng. Hãy thử một trong các thao tác sau: • Nếu email này là từ địa chỉ email BlackBerry của bạn, cài đặt địa chỉ email BlackBerry để tự động chuyển tiếp bản sao email bạn nhận hoặc gửi trên thiết bị của bạn tới một địa chỉ email khác, sau đó trả lời hoặc chuyển tiếp email từ tài khoản email này. • Nếu email không phải từ địa chỉ email BlackBerry của bạn, hãy truy cập vào địa chỉ email của bạn từ máy tính hoặc thiết bị khác và trả lời hoặc chuyển tiếp email này từ đó. Hướng dẫn sử dụng Cài đặt địa chỉ email BlackBerry 24
- 25. Thay đổi thông tin địa chỉ email Thay đổi thông tin địa chỉ email Giới thiệu về lưu thay đổi vào cài đặt địa chỉ email của bạn Khi bạn thay đổi cài đặt đối với một địa chỉ email mà bạn đã thêm vào thiết bị BlackBerry hoặc đối với địa chỉ email BlackBerry, trước khi BlackBerry Internet Service lưu các thay đổi vào cài đặt, bạn phải nhập mật khẩu hiện tại cho địa chỉ email của mình. Giới thiệu về cách thay đổi địa chỉ email hoặc mật khẩu của địa chỉ email Ghi chú: Tùy thuộc vào gói dịch vụ thư tín của bạn, tính năng này có thể không được hỗ trợ. Khi bạn thêm một địa chỉ email vào BlackBerry Internet Service, bạn cung cấp địa chỉ email và mật khẩu cho địa chỉ email đó. Nếu muốn thay đổi địa chỉ email, bạn phải xóa địa chỉ email hiện có khỏi ứng dụng cài đặt email hoặc trang web BlackBerry Internet Service và thêm địa chỉ email mới. Nếu bạn thay đổi mật khẩu cho địa chỉ email mà bạn đã thêm vào thiết bị BlackBerry, bạn phải cập nhật mật khẩu trong ứng dụng cài đặt email hoặc trên trang web BlackBerry Internet Service. Thay đổi mật khẩu cho một địa chỉ email bạn đã thêm vào thiết bị Ghi chú: Tùy thuộc vào gói dịch vụ thư tín của bạn, tính năng này có thể không được hỗ trợ. 4 Hướng dẫn sử dụng Thay đổi thông tin địa chỉ email 25
- 26. 1. Trong ứng dụng cài đặt email, trên màn hình Tài khoản Email, hãy chọn một địa chỉ email. 2. Bấm phím > Chỉnh sửa > Thông tin đăng nhập. 3. Nhập mật khẩu mới. 4. Bấm phím > Lưu. 1. Trên trang Cài đặt của trang web BlackBerry Internet Service, hãy nhấp vào Tài khoản email. 2. Nhấp vào Chỉnh sửa bên dưới địa chỉ email. 3. Xóa mật khẩu hiện có. 4. Nhập mật khẩu mới. 5. Nhấp Lưu. 1. Trên trang web BlackBerry Internet Service, ở ô bên trái, hãy nhấp vào Tài khoản email. 2. Nhấp vào biểu tượng Chỉnh sửa bên cạnh địa chỉ email. 3. Xóa mật khẩu hiện có. 4. Nhập mật khẩu mới. 5. Nhấp Lưu. Giới thiệu về việc thay đổi cài đặt địa chỉ email BlackBerry Ghi chú: Tùy thuộc vào gói dịch vụ thư tín của bạn, tính năng này có thể không được hỗ trợ. Khi bạn cài đặt một địa chỉ email BlackBerry, bạn xác định mật khẩu, câu hỏi bảo mật và câu trả lời cho câu hỏi bảo mật đó. Khi bạn thay đổi cài đặt cho địa chỉ email BlackBerry, trước khi BlackBerry Internet Service lưu các thay đổi vào cài đặt của bạn, bạn phải nhập mật khẩu hiện tại cho địa chỉ email BlackBerry của bạn. Nếu bạn không thể nhớ mật khẩu hiện tại, bạn phải nhập câu trả lời cho câu hỏi bảo mật để BlackBerry Internet Service có thể gửi mật khẩu tới thiết bị BlackBerry của bạn. Nếu bạn cập nhật cài đặt cho địa chỉ email BlackBerry, nhưng không có mật khẩu cho địa chỉ email BlackBerry, bạn phải nhập mật khẩu cho tài khoản BlackBerry Internet Service của bạn trước khi BlackBerry Internet Service lưu những thay đổi vào cài đặt của bạn. Mật khẩu BlackBerry Internet Service là mật khẩu mà bạn sử dụng để đăng nhập vào tài khoản BlackBerry Internet Service bằng một trình duyệt. Hướng dẫn sử dụng Thay đổi thông tin địa chỉ email 26
- 27. Thay đổi mật khẩu cho địa chỉ email BlackBerry Ghi chú: Tùy thuộc vào gói dịch vụ thư tín của bạn, tính năng này có thể không được hỗ trợ. Nếu bạn có tên người dùng và mật khẩu để đăng nhập vào tài khoản BlackBerry Internet Service bằng trình duyệt, bạn có thể không có mật khẩu cho địa chỉ email BlackBerry của mình và không cần thực hiện tác vụ này. 1. Trong ứng dụng cài đặt email, trên màn hình Tài khoản Email, hãy chọn địa chỉ email BlackBerry của bạn. 2. Bấm phím > Chỉnh sửa > Thông tin đăng nhập > Đổi mật khẩu. 3. Hoàn tất trường mật khẩu. 4. Bấm phím > Lưu. 1. Trên trang Cài đặt của trang web BlackBerry Internet Service, hãy nhấp vào Tài khoản email. 2. Nhấp vào Chỉnh sửa bên dưới địa chỉ email BlackBerry. 3. Nhấp Thay đổi Mật khẩu. 4. Hoàn tất trường mật khẩu. 5. Nhấp Lưu. 1. Trên trang web BlackBerry Internet Service, ở ô bên trái, hãy nhấp vào Tài khoản Email. 2. Nhấp vào biểu tượng Chỉnh sửa bên cạnh địa chỉ email BlackBerry. 3. Nhấp Thay đổi Mật khẩu. 4. Nhập mật khẩu cũ và mật khẩu mới bạn muốn sử dụng. 5. Nhấp Lưu. Thay đổi câu hỏi và câu trả lời bảo mật cho địa chỉ email BlackBerry của bạn Ghi chú: Tùy thuộc vào gói dịch vụ thư tín của bạn, tính năng này có thể không được hỗ trợ. Bạn có thể không có câu hỏi bảo mật cho địa chỉ email BlackBerry của bạn và không cần thực hiện tác vụ này. Hướng dẫn sử dụng Thay đổi thông tin địa chỉ email 27
- 28. Ghi chú: Tùy thuộc vào gói dịch vụ thư tín của bạn, tính năng này có thể không được hỗ trợ. 1. Trong ứng dụng cài đặt email, trên màn hình Tài khoản Email, hãy chọn địa chỉ email BlackBerry của bạn. 2. Bấm phím > Chỉnh sửa > Thông tin đăng nhập. 3. Xóa câu hỏi bảo mật hiện có và câu trả lời cho câu hỏi bảo mật đó. 4. Xác định câu hỏi bảo mật mới và câu trả lời cho câu hỏi bảo mật đó. 5. Bấm phím > Lưu. 6. Nhập mật khẩu cho địa chỉ email BlackBerry. 7. Nhấp OK. 1. Trên trang Cài đặt của trang web BlackBerry Internet Service, hãy nhấp vào Tài khoản email. 2. Nhấp vào Chỉnh sửa bên dưới địa chỉ email BlackBerry. 3. Nhấp Thay đổi Câu hỏi Bảo mật. 4. Thực hiện theo hướng dẫn trên màn hình. 5. Nhấp Lưu. 6. Nhập mật khẩu cho địa chỉ email BlackBerry. 7. Nhấp OK. 1. Trên trang web BlackBerry Internet Service, ở ô bên trái, hãy nhấp vào Tài khoản email. 2. Nhấp vào biểu tượng Chỉnh sửa bên cạnh địa chỉ email BlackBerry. 3. Nhấp Thay đổi Câu hỏi Bảo mật. 4. Xác định câu hỏi bảo mật mới và câu trả lời cho câu hỏi bảo mật đó. 5. Nhập mật khẩu cho địa chỉ email BlackBerry. 6. Nhấp Lưu. Hướng dẫn sử dụng Thay đổi thông tin địa chỉ email 28
- 29. Cài đặt các trường cho câu hỏi và câu trả lời bảo mật của bạn Tùy thuộc vào gói dịch vụ thư tín của bạn, các tùy chọn này có thể không khả dụng. Câu hỏi Bảo mật: Chọn một câu hỏi bảo mật có sẵn cho địa chỉ email BlackBerry của bạn hoặc nhập câu hỏi bảo mật của riêng bạn cho địa chỉ email BlackBerry của bạn. Câu hỏi bảo mật của bạn không thể vượt quá 100 ký tự. Câu trả lời cho câu hỏi bảo mật không hợp lệ: Nhập câu trả lời cho câu hỏi bảo mật. Câu trả lời bảo mật của bạn không thể vượt quá 100 ký tự và không phân biệt kiểu chữ. Thay đổi tùy chọn truy cập Thay đổi tùy chọn cho máy chủ thư POP hoặc IMAP của bạn Ghi chú: Tùy thuộc vào gói dịch vụ thư tín của bạn, tính năng này có thể không được hỗ trợ. 1. Trong ứng dụng cài đặt email, trên màn hình Tài Khoản Email, hãy chọn địa chỉ email POP hoặc IMAP. 2. Bấm phím > Chỉnh sửa > Tùy chọn nâng cao. 3. Thay đổi tùy chọn nâng cao cho địa chỉ email của bạn. 4. Bấm phím > Lưu. 5. Nếu cần, hãy nhập mật khẩu cho địa chỉ email của bạn. 6. Nếu cần thiết, hãy nhấp OK cho đến khi màn hình Tài khoản Email xuất hiện. 1. Trên trang Cài đặt của trang web BlackBerry Internet Service, hãy nhấp vào Tài khoản email. 2. Nhấp vào Chỉnh sửa bên dưới địa chỉ email POP hoặc IMAP. Hướng dẫn sử dụng Thay đổi thông tin địa chỉ email 29
- 30. 3. Nhấp vào Cài Đặt Nâng Cao. 4. Thay đổi tùy chọn nâng cao cho địa chỉ email của bạn. 5. Nhấp Lưu. 6. Nếu cần, hãy nhập mật khẩu cho địa chỉ email của bạn. 7. Nếu cần thiết, hãy nhấp OK cho đến khi màn hình Tài khoản Email xuất hiện. 1. Trên trang web BlackBerry Internet Service, ở ô bên trái, hãy nhấp vào Tài khoản email. 2. Nhấp vào biểu tượng Chỉnh sửa bên cạnh địa chỉ email POP hoặc IMAP. 3. Nhấp vào Cài Đặt Nâng Cao. 4. Thay đổi tùy chọn nâng cao cho địa chỉ email của bạn. 5. Nhấp Lưu. Tùy chọn nâng cao cho địa chỉ email POP hoặc IMAP của bạn Tùy thuộc vào gói dịch vụ thư tín của bạn, các tùy chọn này có thể không khả dụng. Máy chủ email: Nhập tên của máy chủ thư POP hoặc IMAP cho địa chỉ email. Sử dụng SSL: Chọn hộp chọn này nếu nhà cung cấp dịch vụ không dây của bạn hỗ trợ mã hóa SSL và bạn muốn bật mã hóa SSL cho email được gửi đi từ tài khoản email. Thay đổi tùy chọn cho máy chủ Microsoft Outlook Web Access Ghi chú: Tùy thuộc vào gói dịch vụ thư tín của bạn, tính năng này có thể không được hỗ trợ. 1. Trong ứng dụng cài đặt email, trên màn hình Tài Khoản Email, hãy chọn một địa chỉ email Microsoft Outlook Web Access. 2. Bấm phím > Chỉnh sửa > Tùy chọn nâng cao. 3. Thay đổi tùy chọn nâng cao cho địa chỉ email của bạn. Hướng dẫn sử dụng Thay đổi thông tin địa chỉ email 30
- 31. 4. Bấm phím > Lưu. 5. Nếu cần, hãy nhập mật khẩu cho địa chỉ email của bạn. 6. Nếu cần thiết, hãy nhấp OK cho đến khi màn hình Tài khoản Email xuất hiện. 1. Trên trang Cài đặt của trang web BlackBerry Internet Service, hãy nhấp vào Tài khoản email. 2. Trong địa chỉ email Microsoft Outlook Web Access, nhấp vào Chỉnh sửa. 3. Nhấp vào Cài đặt Nâng cao. 4. Thay đổi tùy chọn nâng cao cho địa chỉ email của bạn. 5. Nhấp Lưu. 6. Nếu cần, hãy nhập mật khẩu cho địa chỉ email của bạn. 7. Nếu cần thiết, hãy nhấp OK cho đến khi màn hình Tài khoản Email xuất hiện. 1. Trên trang web BlackBerry Internet Service, ở ô bên trái, hãy nhấp vào Tài khoản Email. 2. Nhấp vào biểu tượng Chỉnh sửa bên cạnh địa chỉ email Microsoft Outlook Web Access. 3. Nhấp vào Cài Đặt Nâng Cao. 4. Thay đổi tùy chọn nâng cao cho địa chỉ email của bạn. 5. Nhấp Lưu. Tùy chọn nâng cao cho địa chỉ email Microsoft Outlook Web Access của bạn Tùy thuộc vào gói dịch vụ thư tín của bạn, các tùy chọn này có thể không khả dụng. URL của Outlook Web Access. Nhập địa chỉ web bạn sử dụng để truy cập tài khoản email công việc của mình bằng Microsoft Outlook Web Access. Tài khoản email: Nhập địa chỉ email đầy đủ của tài khoản email. Hướng dẫn sử dụng Thay đổi thông tin địa chỉ email 31
- 32. Giới thiệu về cách chuyển đổi sang Microsoft Mobile Services Protocol Tùy thuộc vào gói dịch vụ thư tín của bạn, tính năng này có thể không được hỗ trợ. Nếu bạn sử dụng tài khoản email Microsoft (ví dụ: Windows Live Hotmail), bạn có thể thay đổi giao thức cho tài khoản email của mình từ POP sang Microsoft Mobile Services Protocol. Microsoft Mobile Services Protocol bổ sung tính năng hỗ trợ chuyển phát gần như theo thời gian thực cho các email và hòa hợp các email đã mở và chưa mở từ thiết bị BlackBerry vào tài khoản email của bạn. Nếu thiết bị của bạn đã cài đặt BlackBerry 6 trở lên, Microsoft Mobile Services Protocol cũng thêm tính năng hỗ trợ cho đồng bộ hóa không dây các số liên lạc từ tài khoản được kích hoạt Microsoft Mobile Services Protocol của bạn. Những tính năng này không được hỗ trợ bởi POP. Nếu bạn chuyển sang Microsoft Mobile Services Protocol, bạn sẽ không thể thực hiện một số thao tác trên email đã có trên thiết bị của mình trước khi chuyển từ POP, bao gồm cả việc trả lời và chuyển tiếp email cũng như xem phần đính kèm. Bạn không thể quay trở lại sử dụng POP sau khi đã chuyển sang Microsoft Mobile Services Protocol. Thay đổi tùy chọn hiển thị Giới thiệu về tên địa chỉ email Ghi chú: Tùy thuộc vào gói dịch vụ nhắn tin của bạn, bạn có thể không thêm được địa chỉ email hoặc cài đặt địa chỉ email BlackBerry cho thiết bị BlackBerry của mình. Theo mặc định, trường Tên tài khoản email sẽ hiển thị địa chỉ email của bạn. Bạn có thể đặt tên một địa chỉ email để có ý nghĩa hơn đối với bạn. Ví dụ: nếu địa chỉ email của bạn là justinjones@blackberry.com, bạn có thể đặt tên cho địa chỉ này là "Justin Jones tại công ty". Khi bạn soạn thảo một email từ thiết bị, tên bạn đặt cho địa chỉ email sẽ hiển thị trong trường Gửi Bằng ở phía trên cùng của email. Tên bạn đặt cho địa chỉ email này cũng sẽ hiển thị trên màn hình chính bên dưới biểu tượng ứng dụng tin nhắn cho địa chỉ email. Thay đổi tên địa chỉ email Ghi chú: Tùy thuộc vào gói dịch vụ thư tín của bạn, tính năng này có thể không được hỗ trợ. Hướng dẫn sử dụng Thay đổi thông tin địa chỉ email 32
- 33. 1. Trong ứng dụng cài đặt email, trên màn hình Tài khoản Email, hãy chọn một địa chỉ email. 2. Bấm phím > Chỉnh sửa. 3. Trong trường Tên tài khoản email, nhập tên địa chỉ email. 4. Bấm phím > Lưu. 5. Nếu cần, hãy nhập mật khẩu cho địa chỉ email của bạn. 6. Nếu cần, hãy nhấp vào OK. 1. Trên trang Cài đặt của trang web BlackBerry Internet Service, hãy nhấp vào Tài khoản email. 2. Nhấp vào Chỉnh sửa bên dưới địa chỉ email. 3. Trong trường Tên tài khoản email, nhập tên địa chỉ email. 4. Nhấp Lưu. 5. Nếu cần, hãy nhập mật khẩu cho địa chỉ email của bạn. 6. Nếu cần thiết, hãy nhấp OK cho đến khi màn hình Tài Khoản Email xuất hiện. 1. Trên trang web BlackBerry Internet Service, ở ô bên trái, hãy nhấp vào Tài khoản email. 2. Nhấp vào biểu tượng Chỉnh sửa bên cạnh địa chỉ email. 3. Trong trường Tên tài khoản email, nhập tên địa chỉ email. 4. Nhấp Lưu. Giới thiệu về tên hiển thị Ghi chú: Tùy thuộc vào gói dịch vụ nhắn tin của bạn, bạn có thể không thêm được địa chỉ email hoặc cài đặt địa chỉ email BlackBerry cho thiết bị BlackBerry của mình. Bạn có thể sử dụng trường Tên của bạn để thay đổi tên hiển thị trong trường Từ khi bạn gửi email từ thiết bị BlackBerry. Ví dụ, nếu địa chỉ email là justinjones@blackberry.com, bạn có thể nhập "Justin" vào trường Tên của bạn. Khi ai đó nhận được một email từ bạn, người đó có thể thấy email được gửi từ "Justin". Hướng dẫn sử dụng Thay đổi thông tin địa chỉ email 33
- 34. Xác định tên hiển thị Ghi chú: Tùy thuộc vào gói dịch vụ thư tín của bạn, tính năng này có thể không được hỗ trợ. 1. Trong ứng dụng cài đặt email, trên màn hình Tài khoản Email, hãy chọn một địa chỉ email. 2. Bấm phím > Chỉnh sửa. 3. Trong trường Tên bạn, nhập tên hiển thị. 4. Bấm phím > Lưu. 5. Nếu cần, hãy nhập mật khẩu cho địa chỉ email của bạn. 6. Nếu cần thiết, hãy nhấp OK cho đến khi màn hình Tài khoản Email xuất hiện. Sau khi bạn kết thúc: Để xóa tên hiển thị, hãy xóa trường Tên bạn. Nếu bạn không nhập tên hiển thị, địa chỉ email của bạn sẽ xuất hiện trong trường Từ của email mà bạn gửi. 1. Trên trang Cài đặt của trang web BlackBerry Internet Service, hãy nhấp vào Tài khoản email. 2. Bên dưới một địa chỉ email, hãy nhấp vào Chỉnh sửa. 3. Trong trường Tên bạn, nhập tên hiển thị. 4. Nhấp Lưu. 5. Nếu cần, hãy nhập mật khẩu cho địa chỉ email của bạn. 6. Nếu cần thiết, hãy nhấp OK cho đến khi màn hình Tài Khoản Email xuất hiện. Sau khi bạn kết thúc: Để xóa tên hiển thị, không điền vào trường Tên bạn. Thay vì tên hiển thị, địa chỉ email của bạn sẽ xuất hiện trong trường Từ của email bạn gửi. 1. Trên trang web BlackBerry Internet Service, ở ô bên trái, hãy nhấp vào Tài khoản Email. 2. Nhấp vào biểu tượng Chỉnh sửa bên cạnh địa chỉ email. 3. Trong trường Tên bạn, nhập tên hiển thị. 4. Nhấp Lưu. Sau khi bạn kết thúc: Để xóa tên hiển thị, hãy xóa trường Tên bạn. Nếu bạn không nhập tên hiển thị, địa chỉ email của bạn sẽ xuất hiện trong trường Từ của email mà bạn gửi. Hướng dẫn sử dụng Thay đổi thông tin địa chỉ email 34
- 35. Giới thiệu về chữ ký Ghi chú: Tùy thuộc vào gói dịch vụ thư tín của bạn, tính năng này có thể không được hỗ trợ. Bạn có thể thêm chữ ký vào bất kỳ địa chỉ email nào trên thiết bị BlackBerry của mình. Chữ ký của bạn xuất hiện ở cuối email bạn gửi đi từ thiết bị sử dụng địa chỉ đó. Change your signature Ghi chú: Tùy thuộc vào gói dịch vụ thư tín của bạn, tính năng này có thể không được hỗ trợ. 1. Trong ứng dụng cài đặt email, trên màn hình Tài khoản Email, hãy chọn một địa chỉ email. 2. Bấm phím > Chỉnh sửa. 3. Trong trường Chữ ký, nhập một chữ ký mới. 4. Bấm phím > Lưu. 5. Nếu cần, hãy nhập mật khẩu cho địa chỉ email của bạn. 6. Nếu cần thiết, hãy nhấp OK cho đến khi màn hình Tài khoản Email xuất hiện. Sau khi bạn kết thúc: Để xóa chữ ký của bạn, hãy xóa trường Chữ ký. 1. Trên trang Cài đặt của trang web BlackBerry Internet Service, hãy nhấp vào Tài khoản email. 2. Nhấp vào Chỉnh sửa bên dưới địa chỉ email. 3. Trong trường Chữ ký, nhập một chữ ký mới. 4. Nhấp Lưu. Sau khi bạn kết thúc: Để xóa chữ ký của bạn, hãy xóa trường Chữ ký. 1. Trong một trình duyệt trên máy tính, trên trang web BlackBerry Internet Service, ở ô bên trái, hãy nhấp vào Tài Khoản Email. 2. Nhấp vào biểu tượng Chỉnh sửa bên cạnh địa chỉ email. 3. Trong trường Chữ ký, hãy nhập chữ ký. 4. Nhấp Lưu. Hướng dẫn sử dụng Thay đổi thông tin địa chỉ email 35
- 36. Sau khi bạn kết thúc: Để xóa chữ ký của bạn, hãy xóa trường Chữ ký. Xóa địa chỉ email Ghi chú: Tùy thuộc vào gói dịch vụ thư tín của bạn, tính năng này có thể không được hỗ trợ. Khi bạn xóa một địa chỉ email, BlackBerry Internet Service sẽ dừng gửi email cho thiết bị BlackBerry được chỉ định cho địa chỉ email đó. 1. Trong ứng dụng cài đặt email, trên màn hình Tài khoản Email, hãy chọn một địa chỉ email. 2. Bấm phím > Xóa > Có. 1. Trên trang Cài đặt của trang web BlackBerry Internet Service, hãy nhấp vào Tài khoản email. 2. Nhấp vào Xóa bên dưới địa chỉ email. 3. Nhấp Có. 1. Trên trang web BlackBerry Internet Service, ở ô bên trái, hãy nhấp vào Tài khoản email. 2. Nhấp vào biểu tượng Xóa bên cạnh địa chỉ email. 3. Nhấp OK. Hướng dẫn sử dụng Thay đổi thông tin địa chỉ email 36
- 37. Gỡ rối Địa chỉ email của tôi không hợp lệ Ghi chú: Tùy thuộc vào gói dịch vụ nhắn tin của bạn, bạn có thể không thêm được địa chỉ email hoặc cài đặt địa chỉ email BlackBerry cho thiết bị BlackBerry của mình. Nếu bạn nâng cấp lên thiết bị BlackBerry 10 từ BlackBerry 7.1 hoặc thiết bị cũ hơn, bạn phải đặt quy tắc chuyển tiếp để tiếp tục nhận email từ địa chỉ email BlackBerry của mình. Nếu bạn chuyển sang thiết bị BlackBerry 7.1 mới hoặc cũ hơn, bạn phải xác nhận các địa chỉ email của mình. Nếu thiết bị của bạn đã cài đặt BlackBerry 6 trở xuống, bạn có thể bắt đầu nhận email trên thiết bị sau khi bạn nhập mật khẩu cho các địa chỉ email của mình. Nếu bạn đã cài đặt BlackBerry 7 trên thiết bị, bạn có thể nhận email trên thiết bị sau khi bạn nhập BlackBerry ID của mình. Nếu bạn thay đổi thông tin (chẳng hạn như mật khẩu) cho một địa chỉ email mà bạn đã thêm vào thiết bị và bạn không cập nhật thông tin này trong ứng dụng cài đặt email hoặc trên trang web BlackBerry Internet Service, địa chỉ email này không hợp lệ. Bạn sẽ không nhận được email từ địa chỉ email này cho đến khi bạn cập nhật thông tin. Từ ứng dụng cài đặt email trên thiết bị của bạn 1. Trong ứng dụng cài đặt email, trên màn hình Tài khoản email, hãy chọn địa chỉ email không hợp lệ. 2. Bấm phím > Xác nhận > OK. 1. Trên trang Cài đặt của trang web BlackBerry Internet Service, hãy nhấp vào Tài khoản email. 2. Nhấp vào tài khoản email không hợp lệ. Nhấp Xác nhận. 3. Thay đổi thông tin tài khoản email. 4. Nhấp Lưu. Ghi chú: Tùy thuộc vào địa chỉ email, bạn có thể không xác nhận được địa chỉ email từ trang web BlackBerry Internet Service. Để biết thêm thông tin, hãy liên hệ với nhà cung cấp dịch vụ email của bạn. 1. Trong một trình duyệt trên máy tính, trên trang web BlackBerry Internet Service, ở ô bên trái, hãy nhấp vào Tài Khoản Email. Hướng dẫn sử dụng Thay đổi thông tin địa chỉ email 37
- 38. 2. Nhấp vào biểu tượng Tài khoản email không hợp lệ bên cạnh địa chỉ email. 3. Nếu không thể xác nhận được địa chỉ email của bạn, hãy nhấp vào OK. 4. Thay đổi thông tin địa chỉ email của bạn. 5. Nhấp Lưu. Ghi chú: Tùy thuộc vào địa chỉ email, bạn có thể không xác nhận được địa chỉ email từ trang web BlackBerry Internet Service. Để biết thêm thông tin, hãy liên hệ với nhà cung cấp dịch vụ email của bạn. Tôi quên mật khẩu tài khoản BlackBerry Internet Service của mình Hãy thử một trong các thao tác sau: • Để yêu cầu BlackBerry Internet Service gửi mật khẩu tài khoản BlackBerry Internet Service đến thiết bị BlackBerry của bạn, hãy truy cập vào trang web BlackBerry Internet Service bằng trình duyệt trên máy tính của bạn và từ trang web đăng nhập, nhấp vào Quên mật khẩu. • Hãy liên hệ với nhà cung cấp dịch vụ không dây. Hướng dẫn sử dụng Thay đổi thông tin địa chỉ email 38
- 39. Quản lý email Chuyển tiếp email Giới thiệu về địa chỉ email Trả lời tới Ghi chú: Tùy thuộc vào gói dịch vụ thư tín của bạn, tính năng này có thể không được hỗ trợ. Bạn có thể chỉ định một địa chỉ email Trả lời tới cho các địa chỉ email trên thiết bị BlackBerry. Nếu bạn xác định một địa chỉ email Trả lời tới, khi người nhận trả lời email bạn gửi, thư trả lời sẽ được gửi đến địa chỉ email Trả lời tới thay vì địa chỉ email mà bạn đã dùng để gửi email đó. Bạn có thể sử dụng địa chỉ email Trả lời tới để ẩn địa chỉ email BlackBerry, hoặc nếu bạn có nhiều địa chỉ email, bạn có thể hiển thị địa chỉ email trong các email gửi đi khác với địa chỉ email thực mà từ đó bạn đã gửi các email này. Xác định một địa chỉ email Trả lời tới Ghi chú: Tùy thuộc vào gói dịch vụ thư tín của bạn, tính năng này có thể không được hỗ trợ. 1. Trong ứng dụng cài đặt email, trên màn hình Tài khoản Email, hãy chọn một địa chỉ email. 2. Bấm phím > Chỉnh sửa > Tùy chọn chuyển. 3. Trong trường Trả lời tới, hãy nhập một địa chỉ email. 4. Bấm phím > Lưu. 5. Nếu cần, hãy nhập mật khẩu cho địa chỉ email của bạn. 6. Nếu cần thiết, hãy nhấp OK cho đến khi màn hình Tài khoản Email xuất hiện. 1. Trên trang Cài đặt của trang web BlackBerry Internet Service, hãy nhấp vào Tài khoản email. 2. Nhấp vào Chỉnh sửa bên dưới địa chỉ email. 5 Hướng dẫn sử dụng Quản lý email 39
- 40. 3. Trong trường Trả lời tới, hãy nhập một địa chỉ email. 4. Nhấp Lưu. 5. Nếu cần, hãy nhập mật khẩu cho địa chỉ email. 6. Nếu cần thiết, hãy nhấp OK cho đến khi màn hình Tài khoản email xuất hiện. 1. Trên trang web BlackBerry Internet Service, ở ô bên trái, hãy nhấp vào Tài khoản email. 2. Nhấp vào biểu tượng Chỉnh sửa bên cạnh địa chỉ email. 3. Trong trường Trả lời tới, hãy nhập một địa chỉ email. 4. Nhấp Lưu. Giới thiệu về việc tự động chuyển tiếp các email đã gửi tới địa chỉ email khác Ghi chú: Tùy thuộc vào gói dịch vụ thư tín của bạn, tính năng này có thể không được hỗ trợ. Nếu bạn nâng cấp lên thiết bị BlackBerry 10 từ BlackBerry 7.1 hoặc thiết bị cũ hơn, bạn phải đặt quy tắc chuyển tiếp để tiếp tục nhận email từ địa chỉ email BlackBerry của mình. Khi bạn chỉ định một địa chỉ email Tự động BCC, BlackBerry Internet Service sẽ tự động chuyển tiếp một bản sao email mà bạn đã gửi từ thiết bị BlackBerry đến địa chỉ email mà bạn chỉ định. Tự động chuyển tiếp các email đã gửi tới một địa chỉ email khác Ghi chú: Tùy thuộc vào gói dịch vụ thư tín của bạn, tính năng này có thể không được hỗ trợ. 1. Trong ứng dụng cài đặt email, trên màn hình Tài khoản Email, hãy chọn một địa chỉ email. 2. Bấm phím > Chỉnh sửa > Tùy chọn chuyển. 3. Nhập địa chỉ email trong trường Tự Động BCC. 4. Bấm phím > Lưu. 5. Nếu cần, hãy nhập mật khẩu cho địa chỉ email của bạn. 6. Nếu cần thiết, hãy nhấp OK cho đến khi màn hình Tài khoản Email xuất hiện. Hướng dẫn sử dụng Quản lý email 40
- 41. Sau khi bạn kết thúc: Để dừng chuyển tiếp bản sao các email mà bạn gửi, hãy để trống trường Tự động BCC. 1. Trên trang web Cài đặt của trang web BlackBerry Internet Service, hãy nhấp vào Tài khoản email. 2. Nhấp vào Chỉnh sửa bên dưới địa chỉ email. 3. Nhập địa chỉ email trong trường Tự động BCC tới. 4. Nhấp Lưu. 5. Nếu cần, hãy nhập mật khẩu cho địa chỉ email của bạn. 6. Nếu cần thiết, hãy nhấp OK cho đến khi màn hình Tài khoản email xuất hiện. Sau khi bạn kết thúc: Để dừng chuyển tiếp bản sao các email mà bạn gửi, không điền vào trường Tự động BCC tới. 1. Trên trang web BlackBerry Internet Service, ở ô bên trái, hãy nhấp vào Tài khoản email. 2. Nhấp vào biểu tượng Chỉnh sửa bên cạnh địa chỉ email. 3. Nhập địa chỉ email trong trường Tự động BCC tới. 4. Nhấp Lưu. Sau khi bạn kết thúc: Để dừng chuyển tiếp bản sao các email mà bạn gửi, không điền vào trường Tự động BCC tới. Giới thiệu về việc tự động chuyển tiếp các email đã nhận tới địa chỉ email khác Ghi chú: Tùy thuộc vào gói dịch vụ thư tín của bạn, tính năng này có thể không được hỗ trợ. Bạn có thể chỉ định một địa chỉ email Tự động chuyển tiếp cho địa chỉ email BlackBerry của mình. Khi bạn chỉ định một địa chỉ email Tự động chuyển tiếp, BlackBerry Internet Service sẽ tự động chuyển tiếp một bản sao của tất cả các email, bao gồm tất cả các phần đính kèm và nội dung có thể áp dụng mà bạn nhận được trên thiết bị BlackBerry tới địa chỉ email mà bạn đã chỉ định. Tự động chuyển tiếp các email đã nhận tới một địa chỉ email khác Ghi chú: Tùy thuộc vào gói dịch vụ thư tín của bạn, tính năng này có thể không được hỗ trợ. Hướng dẫn sử dụng Quản lý email 41
- 42. 1. Trong ứng dụng cài đặt email, trên màn hình Tài khoản Email, hãy chọn địa chỉ email BlackBerry của bạn. 2. Bấm phím > Chỉnh sửa > Tùy chọn chuyển. 3. Nhấp vào tùy chọn tự động chuyển tiếp. 4. Nhập địa chỉ email trong trường Tự động chuyển tiếp. 5. Bấm phím > Lưu. 6. Nếu cần, hãy nhập mật khẩu cho địa chỉ email của bạn. 7. Nếu cần thiết, hãy nhấp OK cho đến khi màn hình Tài khoản Email xuất hiện. Sau khi bạn kết thúc: Để dừng chuyển tiếp bản sao email mà bạn nhận, hãy xóa trường Tự động chuyển tiếp. 1. Trên trang web Cài đặt của trang web BlackBerry Internet Service, hãy nhấp vào Tài khoản email. 2. Nhấp vào Chỉnh sửa bên dưới địa chỉ email BlackBerry. 3. Nhập địa chỉ email trong trường Tự động chuyển tiếp tới. 4. Nhấp vào tùy chọn tự động chuyển tiếp. 5. Nhấp Lưu. 6. Nếu cần, hãy nhập mật khẩu cho địa chỉ email của bạn. 7. Nếu cần thiết, hãy nhấp OK cho đến khi màn hình Tài khoản email xuất hiện. Sau khi bạn kết thúc: Để dừng chuyển tiếp bản sao của email mà bạn nhận, hãy xóa trường Tự động chuyển tiếp đến. 1. Trên trang web BlackBerry Internet Service, ở ô bên trái, hãy nhấp vào Tài khoản email. 2. Nhấp vào biểu tượng Chỉnh sửa bên cạnh địa chỉ email BlackBerry. 3. Trong trường Tự động chuyển tiếp đến, hãy nhập địa chỉ email của một tài khoản email khác. 4. Nhấp vào tùy chọn tự động chuyển tiếp. 5. Nhấp Lưu. Sau khi bạn kết thúc: Để dừng chuyển tiếp bản sao của email mà bạn nhận, hãy xóa trường Tự động chuyển tiếp đến. Hướng dẫn sử dụng Quản lý email 42
- 43. Các tùy chọn cho việc chuyển tiếp email Tùy thuộc vào gói dịch vụ thư tín của bạn, các tùy chọn này có thể không khả dụng. Tất cả email: Đặt xem liệu BlackBerry Internet Service có chuyển tiếp bản sao của tất cả các email đến hay không. Chỉ thư có tập tin đính kèm: Thiết lập xem liệu BlackBerry Internet Service có chuyển tiếp một bản sao của tất cả các email có tập tin đính kèm. Bộ lọc email Giới thiệu về bộ lọc email Ghi chú: Tùy thuộc vào gói dịch vụ thư tín của bạn, tính năng này có thể không được hỗ trợ. Bạn có thể tạo các bộ lọc email để chỉ định email đến nào được chuyển tiếp từ tài khoản email tới thiết bị BlackBerry của bạn. Các bộ lọc email cũng sẽ quyết định cách BlackBerry Internet Service chuyển tiếp email (ví dụ: BlackBerry Internet Service chỉ chuyển tiếp các email có mức độ quan trọng cao hoặc BlackBerry Internet Service chỉ chuyển tiếp tiêu đề của các email). Bạn có thể xác định tiêu chí cho các bộ lọc email dựa trên ai là người đã gửi email, bạn được xưng danh như thế nào và người gửi đã gán mức quan trọng nào cho email đó. BlackBerry Internet Service áp dụng các bộ lọc email đối với email đến theo thứ tự mà các bộ lọc email xuất hiện. Nếu không có bộ lọc email nào áp dụng cho một email đến, BlackBerry Internet Service sẽ áp dụng bộ lọc email mặc định cho email này. Bạn có thể xác định xem liệu bạn muốn bộ lọc email mặc định này chuyển tiếp tất cả email đến thiết bị của bạn. Bạn không thể tạo hoặc thay đổi các bộ lọc email từ trình duyệt trên thiết bị của bạn. Để tạo hoặc thay đổi các bộ lọc email, bạn phải sử dụng ứng dụng cài đặt email trên thiết bị của bạn hoặc đăng nhập vào trang web của BlackBerry Internet Service sử dụng trình duyệt trên máy tính của bạn. Ghi chú: Nếu bạn đã thêm từ hai địa chỉ email trở lên vào BlackBerry Internet Service, các bộ lọc email mà bạn tạo cho một địa chỉ email sẽ không được áp dụng cho địa chỉ email khác. Tạo bộ lọc email Ghi chú: Tùy thuộc vào gói dịch vụ thư tín của bạn, tính năng này có thể không được hỗ trợ. Hướng dẫn sử dụng Quản lý email 43
- 44. Để hoàn tất thao tác này, bạn phải sử dụng ứng dụng cài đặt email trên thiết bị BlackBerry hoặc đăng nhập vào trang web BlackBerry Internet Service bằng trình duyệt trên máy tính. Bạn không thể tạo các bộ lọc email từ trình duyệt trên thiết bị của bạn. 1. Trong ứng dụng cài đặt email, trên màn hình Tài khoản Email, hãy chọn một địa chỉ email. 2. Bấm phím > Bộ lọc > Thêm bộ lọc. 3. Nhập tên cho bộ lọc email. 4. Thay đổi trường Lọc trên. 5. Thay đổi các tùy chọn cho bộ lọc email. 6. Nếu cần, trong trường Chứa, hãy nhập văn bản mà bộ lọc email áp dụng cho. 7. Thay đổi hành động cho bộ lọc email. 8. Bấm phím > Lưu. 1. Trong một trình duyệt trên máy tính, trên trang web BlackBerry Internet Service, ở ô bên trái, hãy nhấp vào Tài khoản email. 2. Nhấp vào biểu tượng Bộ lọc bên cạnh địa chỉ email. 3. Thực hiện bất kỳ hành động nào sau đây: • Nếu bạn chưa tạo bộ lọc email khác, hãy nhấp vào Thêm một bộ lọc. • Nếu bạn đã tạo bộ lọc email khác, hãy nhấp vào Thêm bộ lọc. 4. Hoàn tất trường Tên bộ lọc. 5. Trong danh sách thả xuống của Áp dụng bộ lọc khi, hãy nhấp vào một tùy chọn cho thời điểm áp dụng bộ lọc email. 6. Nếu cần, trong trường Có chứa, hãy nhập văn bản mà bộ lọc email áp dụng cho. 7. Thay đổi các tùy chọn thông báo cho bộ lọc email. 8. Nhấp Thêm bộ lọc. Tùy chọn cho bộ lọc email Ghi chú: Tùy thuộc vào gói dịch vụ thư tín của bạn, các tùy chọn này có thể không khả dụng. Tùy chọn cho các bộ lọc email chỉ khả dụng nếu bạn sử dụng ứng dụng cài đặt email trên thiết bịBlackBerry hoặc đăng nhập vào trang web BlackBerry Internet Service bằng trình duyệt trên máy tính. Bạn không thể truy cập vào những tùy chọn này từ trình duyệt trên điện thoại thông minh. Hướng dẫn sử dụng Quản lý email 44