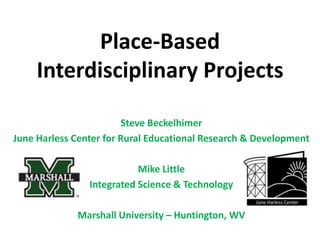
Place Based Interdisciplinary Projects
- 1. Place-Based Interdisciplinary Projects Steve Beckelhimer June Harless Center for Rural Educational Research & Development Mike Little Integrated Science & Technology Marshall University – Huntington, WV
- 2. Presented to the West Virginia Environmental Education Association March 13, 2010 Harper’s Ferry, WV
- 3. Goals Students should develop a pride in their place Science, mathematics, and other content should be integrated in the students’ place Students should collect information, organize it and prepare it for use by others Appropriate technology and communication skills should be used to share data
- 4. Work Flow Students use GPS receivers to collect location data from study sites. They mark the site as a waypoint
- 5. Image Data Students take snapshots of the area with inexpensive digital cameras The image date and time are recorded on paper along with the name of the GPS waypoint
- 6. Environmental Data Students can collect any appropriate environmental data from the site The data should be recorded with the location name as well as the date and time.
- 7. Hardware Garmin eTrex Venture Hc GPS receivers are used for their simplicity and durability ($130) RCA Small Wonder or Aiptek video cameras take quality photos and video at a low price ($110) VernierLabQuest units provide a professional workflow, versitility and useability ($300)
- 8. Software We use free open source software whenever possible Google Earth GPS Trackmaker Quantum GIS DNR Garmin Picasa
- 9. Practice If you will make certain that your notebook computers are powered on and connected to the network, we will make a few points and follow a workflow similar to the data entry following fieldwork data collection.
- 10. Google Earth Go to http://earth.google.com Download and install Google Earth
- 11. Make certain to uncheck this box. Agree to the terms of use and download
- 12. Launch Google Earth After Google Earth has installed, launch the program. Connection to the Internet is required since most of the displayed information is not stored on your computer but is downloaded as needed. The installation will place an icon for Google Earth on your desktop
- 13. Configure Google Earth Choose Options from the Tools menu
- 14. Choose the default Lat/Long setting to be Degrees and Decimal Minutes Click the OK button to continue
- 15. In the Layers Palate, uncheck everything except Roads and Borders and Labels
- 16. Entering Data Minimize Google Earth (don’t close) Start Internet Explorer Go to http://www.marshall.edu/AMSP Take the link to presentations Find the link to the WVEEA Conference Open the document for GPS locations
- 17. Basic Placemarks Switch back to Google Earth and make a placemark by clicking the pushpin icon in the top row
- 18. This will open up a dialog box for the placemark. Give the placemark a name from the data file that you opened from the website. Enter the latitude and longitude from the same data file. Describe the area using correct grammar and spelling. When you have finished describing the area, click the OK button.
- 19. Checking the Placemark The placemark that you just created should show up as a pushpin on the map Use the slider to zoom in on the pushpin The hand tool can be used to drag the pin back to the center of the screen
- 20. The place you just created should also show up the Places palate on the left side of your screen in the My Places folder
- 21. The placemark name appears at the top in bold Click on the pushpin or the name in the Places palate The Placemark should pop up The body of the placemark is the descriptive text that you entered
- 22. Enhancing Placemarks Right click on the pushpin or the placemark name in the Places palate Choose Properties from the menu
- 23. The placemark entry box should open. Click the pin icon in the upper right of the dialog box
- 24. Choose an icon that is more appropriate than the generic pin
- 25. Click in the color area to change the color of the icon
- 26. or blend your own color Choose one of the basic colors Click OK when you are finished
- 27. The size (scale) of the icon can be changed as can the opacity although it is not recommended. Click OK when you are finished
- 28. Click OK again to confirm your edits
- 29. Adding image data to a placemark If you have images in a web accessible area through a site like Flickr, Photobucket or Picasa, you can have that image appear in your placemark This example will use Picasa as a location for storing and accessing photos
- 30. Open Picasa Webalbum Go to http://picasaweb.google.com/WVTraining Click the Sign in Link in the upper right corner.
- 31. In this example, use the Email: WVTraining and the password, Marshall Click the Sign in button
- 32. Click on the WVEEA album to see the images that have been uploaded for this conference
- 33. Click the image of the flag tree to see it larger A larger view of the image should open showing the flag tree
- 34. Click “Link to this Photo” Make the image size “Medium” Right click “Embed Image ” and choose “Copy”
- 35. Inserting the Image in the Placemark Right click the placemark name in the My Places palate or on the map icon and choose “Properties”.
- 36. In the Description area of your placemark properties, enter the code <p> to skip to the next line. Right click below the code you just entered and choose “Paste”
- 37. A lot of code should have been pasted into your placemark description. This links to the image in your Picasa webalbum. Click OK to close the dialog box.
- 38. Previewing the placemark Click the pushpin on the map or on the name of the placemark in the Places palate to see how the placemark looks
- 39. The placemark should open showing the text you entered and your image. Click the X to close the placemark box
- 40. Adding more images to the Placemark You can have more than one image for the placemark by using the same techniques as before If you have multiple images, both should come from the same location (lat/long) Too many images may distract from your text
- 41. Open the placemark properties and put a <p> below the previous image’s link Copy a link to another photo in the same way as before and paste the link below the <p> code Click OK to close the dialog box.
- 42. Enter Data about the placemark In addition to text, you can enter data about a placemark. Students can record any number of environmental variables and be able to post that data in the description of their placemarks Students may color code pushpins for data ranges
- 43. Enter additional placemarks Return to the data sheet and locate additional site and create placemarks for them. Each of these additional placemarks will be an entry in your “My Places” folder
- 44. Saving and sharing Placemarks can be saved to your computer as a common file type to be shared with others To save ALLplacemarks, make sure there is a check in the box to the left of each placemark’s icon
- 45. Right click on the My Places folder and choose “Save Place As. . . “ from the dropdown menu. If you click on one placemark and choose “Save Place As. . .” only that one placemark will be saved.
- 46. Browse to the location where the file is to be saved Give the file a name other than “My Places” Change the file type to kml which is the most universal Click the Save button to continue
- 47. Note that kml files are very small since they do not contain the images, only links to the images. Thesekml files can be emailed to anyone who can then see your locations, data, descriptions and images in one place.
- 48. For more information All handouts are available for download and free use at: http://www.marshall.edu/AMSP Additional GPS/GIS information can be found at: http://gis.marshall.edu You may contact Mike Little at little@marshall.edu or Steve Beckelhimer at sbeckelh@access.k12.wv.us
- 49. Supporters
