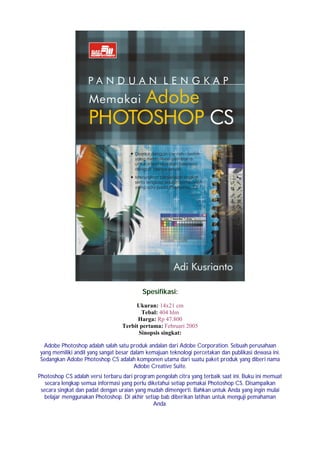
Photoshop Melukis
- 1. Spesifikasi: Ukuran: 14x21 cm Tebal: 404 hlm Harga: Rp 47.800 Terbit pertama: Februari 2005 Sinopsis singkat: Adobe Photoshop adalah salah satu produk andalan dari Adobe Corporation. Sebuah perusahaan yang memiliki andil yang sangat besar dalam kemajuan teknologi percetakan dan publikasi dewasa ini. Sedangkan Adobe Photoshop CS adalah komponen utama dari suatu paket produk yang diberi nama Adobe Creative Suite. Photoshop CS adalah versi terbaru dari program pengolah citra yang terbaik saat ini. Buku ini memuat secara lengkap semua informasi yang perlu diketahui setiap pemakai Photoshop CS. Disampaikan secara singkat dan padat dengan uraian yang mudah dimengerti. Bahkan untuk Anda yang ingin mulai belajar menggunakan Photoshop. Di akhir setiap bab diberikan latihan untuk menguji pemahaman Anda.
- 2. 9 Peralatan Melukis pada Photoshop Photoshop secara umum dikenal sebagai alat untuk memanipulasi image bitmap dan bukan alat untuk membuat dan menciptakan image. Namun demikian, ia memiliki kemampuan untuk menjadi program melukis disamping sebagai pengedit image. Bab ini mengajak Anda mengenali hal-hal tentang bagaimana meng- gunakan brush, memanfaatkan airbrush tool, maupun membuat texture serta berbagai latihan. Melukis di Photoshop Apakah Anda pernah melukis? Tidak masalah apakah Anda pernah melukis atau tidak, yang jelas dengan coba-coba pun Anda akan memperoleh hasil lukisan sesuai dengan ekspresi Anda. Dalam melukis kita perlu pewarna. Tidak perlu khawatir. Sistem komputer dan Photoshop memberikan bukan hanya puluhan atau ratusan warna tetapi jutaan warna. Jika seorang pelukis yang menggunakan cat minyak mencampurkan cat warna merah dan cat warna putih untuk memperoleh warna medium antara merah dan putih, Anda pun dengan mudah dapat memilih warna medium bukan saja antara merah dan putih, tetapi antara merah hingga putih dan antara merah hingga hitam serta antara merah hitam hingga putih. Jika 231
- 3. saya menyebut merah pada contoh kasus itu sebagai salah satu unsur warna, maka akan ada unsur warna merah kekuningan, merah kebiruan, merah ke arah krem dan ratusan kemungkinan lain dari unsur warna merah. Jutaan warna itu tentu saja tersedia pada panel Color Picker yang sudah Anda kenal dengan berbagai opsi pilihan warna. Gambar 9 - 1: Sarana untuk memilih warna hingga jumlah jutaan warna yang tersedia. Color Picker, Custom Color, Palet Color dan Set Color Tool. Setelah memperoleh warna Anda masih dapat mengatur tebal tipisnya warna itu ketika dioleskan di permukaan kanvas layar dengan mengatur Opacity-nya. Kekentalan pewarna dalam hubungannya dengan seberapa cepat pewarna itu akan menyebar ke pixel-pixel yang dijadikan sasaran lukis, Anda dapat menetapkan Flow (aliran pewarna). Dalam dunia lukis yang nyata, jika kanvas masih tertutup oleh cat yang masih basah lalu dioles oleh cat warna lain, akan ada interaksi percampuran antara cat yang di bawah dengan cat di atasnya. 232
- 4. Di Photoshop, ada fasilitas unik yang mampu membuat reaksi jika suatu olesan warna menimpa objek yang sudah dioleskan warna sebelumnya. Fasilitas itu telah Anda kenal dengan Blending mode, Anda dapat memilih di antara 25 blending mode yang tersedia. Itu semua baru dari unsur tersedianya fasilitas warna. Tentu melukis juga memerlukan alat lukis. Kuas? Pincil? Semprotan? Bahkan jika perlu penghapus. Semuanya ada. Berapa ukuran kuas yang diperlukan seorang pelukis? Lima? Sepuluh buah kuas dengan ukuran berbeda? Di Photoshop tersedia kuas siap pakai jumlahnya 65 buah. Dari jumlah itu dapat diatur ukurannya setiap kuas dengan puluhan kemungkinan, sehingga keseluruhan kuas yang mungkin Anda pakai di Photoshop jumlahnya tidak terbatas. Dari kuas yang dioles, ditutul-tutulkan hingga disemprotkan (spray) dapat dilakukan dengan mengubah pengaturan tertentu pada kuas lukis Photoshop. Pewarnaan dapat dilakukan tumpang tindih. Warna tua dulu kemudian ditimpa dengan warna muda bisa dilakukan, demikian pula bisa sebaliknya. Jika menggambar dengan pinsil lalu Anda ingin membuang sebagian gambar dengan karet penghapus hal itu tidak dapat dilakukan jika melukis dengan cat minyak. Di Photoshop bisa. Anda punya Eraser tool yang dapat diatur opacity-nya untuk menghapus tipis-tipis, menghapus dengan tegas. Nah, apa lagi. Gambar 9 -2: Mencoba kuas menjadi lukisan dalam 5 menit. 233
- 5. Alat Lukis yang Tersedia di Photoshop Ada tiga alat lukis utama yang dimiliki Photoshop, mereka itu adalah Brush, Pencil, dan Eraser Tool. Selain itu, juga dikenal alat lukis yang bukan kuas (brush), yaitu Gradient dan Paint Bucket di samping masih ada sekelompok alat lukis lain. Kelompok alat lukis utama, terdiri atas kuas, pencil dan eraser tool. Non Brush Painting Tool Alat-alat lain yang berfungsi sebagai pendukung Painting Tool Gambar 9 - 3: Tool-tool untuk melukis pada Photoshop. 234
- 6. Memilih Warna Foreground dan Background Photoshop menggunakan warna foreground untuk melukis, mengisi bidang maupun stroke yang sudah diseleksi terlebih dulu. Warna background untuk membuat gradient fill maupun fill yang berada di latar belakang image. Dengan demikian, apabila Anda menghapus image dengan Eraser tool, bekas yang terhapus akan memunculkan warna background. Selain itu, warna foreground dan background juga digunakan untuk mendukung beberapa filter untuk efek khusus. Secara default, warna foreground adalah hitam sedang warna background putih. Di alpha channel, default foreground malah sebaliknya, yaitu putih, dan warna background hitam. Anda dapat mengganti kedua warna tersebut dengan mengklik pada icon set foreground color maupun set background color. C A D B Warna Foreground dan background pada toolbox. A. Kotak warna Foreground. B. Icon warna Default. C. Icon untuk menukar warna background menjadi foreground, dan sebaliknya. D. Kotak warna Background. Mengganti Warna Ada beberapa cara yang dapat dilakukan jika Anda ingin mengganti warna foreground maupun background. Menggunakan Color Picker Dengan mengklik kotak foreground/background Anda akan otomatis membuka kotak dialog Color Picker. Jika perlu warna pilihan yang lain klik tombol Custom sehingga akan ditampilkan kotak dialog Custom Color. Pilihlah warna-warna instan dari pelbagai serial siap pakai. Warna apa pun yang Anda pilih sebenarnya warna itu ada dan dapat dikonversikan ke Color Picker disertai dengan rumus warnanya. Misalnya, Anda memilih koleksi warna dari buku warna Facoltone lalu memilih warna Facoltone 1144, kemudian klik tombol Picker untuk 235
- 7. kembali ke Color Picker, maka di kotak dialog ini telah terpilih warna yang sama dengan Facoltone 1144 dengan uraian rumus pada mode HSB = 46, 85, 67 pada RGB= 172, 138, 26 atau pada CMYK= 15, 30, 100 dan 25. Menggunakan Color Palet Tanpa melalui toolbox Anda juga dapat memanfaatkan Palet Color (aktifkan dengan tombol F6). Geserlah slider warna masing-masing unsur warna di situ (misalnya RGB ada tiga unsur, CMYK ada empat unsur). Dengan menggeser warna, Anda akan memperoleh warna lain sesuai komposisi slider, atau ketikkan nilai warna pada kotak di sebelah kanannya. Perubahan warna yang terjadi otomatis mengganti warna foreground atau background yang saat itu sedang aktif pada toolbox. Gambar 9 - 4: Mengganti warna melalui Palet Color. Menggunakan Eyedropper Tool Eyedropper tool alias tool bergambar pipet berfungsi untuk mengambil atau mengkopi warna dari suatu image. Caranya, dari image yang saat itu sedang terbuka kliklah warna yang Anda kehendaki dari bagian image tersebut menggunakan icon Eyedropper tool. Warna yang Anda klik tadi terkopi pada kotak warna Foreground atau Background yang saat itu sedang aktif. 236
- 8. Untuk ketepatan warna yang akan diambil pada image, Anda dapat menetapkan ukuran pixel area yang akan diambil melalui kotak Sample Size di bagian atas layar, misalnya Anda menentukan 3 x 3 pixel average. Dengan demikian ketika mengklik ke suatu titik, warna yang terkopi saat itu meliputi nilai warna dari pixel-pixel yang berada dalam radius 3 x 3 pixel tersebut. Gambar 9 - 5: Cara memilih warna dengan Eyedropper Tool, gambar A diambil dengan Point Sample, gambar B diambil dengan 5 x 5 average sample. Mengganti Warna Melalui Palet Swatches Palet Swatches terletak satu group dengan Palet Color, sehingga Anda pun dapat menampilkan maupun menutup dengan tombol F6. Di palet ini tersimpan warna-warna siap pakai, artinya Anda tinggal mengklik saja warna apa yang tersimpan di situ. Warna yang tersimpan di palet swatches ini dapat diganti. Anda dapat membuang warna yang tidak digunakan dan dapat menyimpan warna yang sering digunakan. Selain mengganti satu per satu Anda dapat mengganti keseluruhan default swatches dengan pilihan warna custom dengan klik tombol menu palet, lalu pilih salah satu koleksi warna custom. 237
- 9. Create New Swatch Delete Swatch Gambar 9 - 6: Memilih warna dari Palet Swatches. Gambar 9 - 7: Mengganti default warna Swatches dengan warna-warna custom. Jika Anda memilih Preset Manager pada menu palet, akan ditampilkan kotak dialog Preset Manager, Anda dapat menentukan pilihan lain selain Swatches, yaitu warna-warna Gradient, Style dan sebagainya. Jika Anda memilih Styles misalnya, Anda tinggal mengaktifkan palet Styles. 238
- 10. Gambar 9 - 8: Memilih warna dari Preset Manager. Bekerja dengan Brush Tool Sebagai alat utama pembuat lukisan di Photoshop, Brush tool memiliki banyak opsi untuk mengaturnya. Brush yang Anda pakai melibatkan banyak karakteristik sesuai hasil yang ingin dicapai dengan tool tersebut Photoshop dan ImageReady memiliki berbagai jenis bentuk kuas siap pakai. Di Photoshop Anda juga dapat membuat sendiri Custom Brush. Semua perangkat untuk melakukan pengaturan brush ini terletak pada Palet Brush karena penguasaan tentang palet brush sangat penting. Gambar 9 - 9: Brush alias kuas lukis pada dunia nyata. Alat utama untuk melukis. 239
- 11. Mengenal Palet Brush Palette Brush secara default terletak pada palet well di pojok kanan layar. Palet ini adalah jantung dari seluruh kemampuan melukis dari Photoshop. Untuk memahami bagaimana palet ini bekerja dan apa yang ditawarkan Anda perlu mencobakan fasilitas berikut ini. Bentuk-Bentuk Brush Siap Pakai Pada palet Brush Anda dapat memilih salah satu di antara 65 bentuk brush siap pakai atau brush presets. Setiap pilihan preset masih dapat Anda kembangkan sesuai kebutuhan Anda. Koleksi Brush Presets Daftar Opsi yang dapat dikembangkan Klik kotak ini untuk mengaktifkan pane Bentuk tampilan brush yang aktif Create A New Brush Delete Brush Gambar 9 - 10: Palet Brush dan bagian-bagiannya. 240
- 12. Menu Palet Brushes Untuk mengubah isi dari Brush Presets Anda dapat menggunakan menu palet berikut: • Reset Brushes, untuk mengembalikan pengaturan brush ke kondisi default. • Save Brushes, untuk menyimpan suatu definisi brush baru sehingga dapat digunakan sewaktu-waktu. • Replace Brushes, untuk menghapus suatu brush dan menggan- tikan dengan pengaturan brush yang baru. Gambar 9 - 11: Menu Palet Brushes. 241
- 13. • Load Brushes, untuk menampilkan koleksi brushses ke palet Brush. Photoshop CS memiliki beberapa koleksi lain selain yang sudah terpasang pada palet presets. Selain melalui pilihan Load Brushes ini Anda dapat memilih melalui nama-nama koleksi yang ada di bagian bawah palet menu. Gambar 9 - 12: Kotak dialog Load untuk membuka koleksi Brush Presets yang ada pada Photoshop CS. Mengubah Ujung Kuas Melalui Brush Tip Shape Anda dapat mengubah pengaturan dari ujung brush (kuas) melalui kotak dialog Brush Tip Shape. Setelah Anda memilih salah satu preset yang tepat, kemudian bukalah kotak dialog Brush Tip Shape Kemudian pilih opsi yang tersedia sebagai berikut. 242
- 14. Diameter Untuk mengontrol ukuran diameter ujung kuas. Nilai yang diper- gunakan dalam satuan pixel dan Anda dapat mengetikkan angka atau menyeretkan slider-nya. Dua brush dengan bentuk sama tetapi setelah diubah diameternya menjadi lebih tebal. Flip X Untuk mengganti arah ujung kuas dengan berpatokan pada sumbu X. A. Brush tip pada posisi default position. B. Jika opsi Flip X diaktifkan. C. Jika opsi Flip X dan Flip Y diaktifkan. Flip Y Untuk mengganti arah ujung kuas dengan berpatokan pada sumbu Y. A. Brush tip pada posisi default position. B. Jika opsi Flip Y diaktifkan. C. Jika opsi Flip X dan Flip Y diaktifkan. 243
- 15. Angle Untuk menyatakan sudut arah miringnya ellipse atau sample dari brush. Anda dapat mengetikkan nilai besaran sudut kemiringan atau seret gambar sumbu horizontal pada kotak preview. Seret langsung untuk mengubah kemiringannya. Garis di bawah ini dibuat dengan sudut kemiringan yang berbeda. Roundness Untuk menyatakan perbandingan antara sumbu panjang dan sumbu pendek dari brush. Caranya dengan memasukkan nilai persentase atau seret titik diameter pada kotak preview. Roundness dengan nilai 100% menyatakan kuas yang bulat, sedang nilai 0% untuk menyatakan bentuk ujung kuas yang pipih. 244
- 16. Hardness Untuk mengatur keras lunaknya goresan kuas dengan memberikan nilai hardness dari 0% hingga 100%. Nilai 0% untuk goresan kuas yang kabur, sedang 100% untuk goresan yang tegas dan padat. Dua Brush strokes dengan nilai Hardness yang berbeda. Spacing Opsi ini dipergunakan untuk mengatur jarak brush mark pada stroke. Spacing dengan nilai 1. Dengan nilai 100. Dengan nilai 150 dan dengan nilai 200. Tip Tekan tombol Alt untuk pindah dari Brush Tool ke Eyedropper tool. Tekan Caps Lock untuk pindah dari bentuk painting cursor ke bentuk precision cursor. Tekan tombol Ctrl untuk berpindah dari cursor ke Move tool. Tekan Shift jika Anda ingin membuat garis lurus dengan tool yang Anda pakai. The Airbrush Tool Sebagaimana namanya, tool ini mensimulasikan kerja penyemprot cat secara tradisional. Namun, pada kenyataannya Photoshop menyem- 245
- 17. protkan warna untuk mewarnai pixel-pixel. Anda dapat mengendali- kan kecepatan menyemburnya warna melalui nilai yang diberikan pada kotak Flow, dan pekat maupun tipisnya pewarnaan melalui nilai yang diberikan pada kotak Opacity. Demikian juga blending mode yang dapat dipilih. Oleh karena Airbrush bukanlah berupa tool langsung melainkan opsi dalam palet Brush, maka untuk mengaktifkan Airbrush, klik Brush Tool lalu tekan tombol F5 untuk membuka Palet Brush. Pada palet Brush pilih opsi Airbrush sehingga muncul tanda centang. Saat itu jika Anda melihat pada Option Bar, icon Airbrush akan terlihat aktif. Jika opsi Airbrush pada palet Brush diaktifkan Ikon Airbrush pada Option bar akan aktif pula Gambar 9 - 13: Langkah mengaktifkan Airbrush Setelah Airbrush diaktifkan Anda perlu menentukan pengaturan diameternya, pengaturan Blending Mode, Opacity serta Flow di option bar, selanjutnya Anda siap menyemprot kanvas gambar Anda. Gambar 9 - 14: Hasil semprotan Airbrush dengan diameter dan opacity yang bervariasi. 246
- 18. Eraser Eraser tool dapat diaktifkan melalui shortcut tombol E. Ada tiga macam Eraser, yaitu Eraser Tool, Background Eraser dan Magic Eraser Tool. Eraser Tool apabila bekerja pada sebuah image yang sudah dilakukan proses flatten (sudah dijadikan satu layer saja), akan menghapus image yang dilalui pointer dan menggantinya dengan warna background. Warna background hitam Warna background putih Gambar 9 - 15: Bekas yang dilalui Eraser Tool akan memunculkan warna Background. Apabila Eraser Tool digunakan pada image dalam suatu multiple layer, ia hanya akan menghapus image pada layer aktif saja, selanjutnya akan menampakkan (tembus) objek pada layer di bawahnya. Dalam menggunakan Eraser tool, Anda dapat membuat pengaturan ukuran bidang yang dihapus sebagaimana Anda mendefinisikan Brush, demikian juga dalam menentukan opacity dan flow-nya. Apa yang telah dihapus dengan Eraser Tool dapat dibatalkan melalui perintah Edit > Undo (Ctrl+Z) maupun melalui palet History. 247
- 19. Dengan mengaktifkan icon Airbrush Tool Anda dapat menghapus dengan fasilitas seolah sedang menyemprotkan airbrush sebagaimana dibahas sebelumnya. Erase to history, apabila diaktifkan akan mencatat hasil penghapusan area pixel berdasarkan kondisi tertentu pada palet history. Background Eraser Background Eraser tool untuk menghapus pixel pada layer ke transparency, fasilitas ini memungkinkan Anda untuk menghapus background ketika mempertahankan pinggiran objek pada foreground. Dengan menyatakan sampling yang berbeda dan opsi tolerance, Anda dapat mengontrol range transparency dan ketajaman area peng- hapusan. Opsi yang tersedia pada Option bar meliputi: Limits, untuk menentukan daerah yang akan dihapus berdasarkan apa yang telah ditentukan pada area sample. Opsi ini memiliki tiga pilihan, yaitu: o Discontiguous, untuk menghapus area dengan warna yang sama dengan yang ditentukan pada area sample. 248
- 20. o Contiguous, untuk menghapus area dengan warna yang sama dengan yang ditentukan pada area sample serta berturut-turut dengan area lain di sekitarnya. o Find Edges, untuk menghapus area dengan warna yang sama dengan yang ditentukan pada area sample serta berturut-turut dengan area lain di sekitarnya. Selain itu ditambah dengan mempertahankan ketajaman pinggiran area gambar yang dihasilkan. Tolerance, dipergunakan menentukan seberapa besar toleransi nilai warna yang dihapus dengan area sample. Protect Foreground Color, untuk melindungi area image yang mempunyai nilai warna sama dengan warna yang saat itu aktif pada warna foreground pada toolbox. Sampling, untuk menentukan area pixel yang ditentukan sebagai sample. Opsi ini memiliki tiga kemungkinan yang dapat dipilih: o Contiguous, untuk mendefinisikan area yang berkesinambungan ketika dilakukan menghapusan dengan menyeret pointer dari tool ini. o Once, untuk menentukan area sample pada saat pertama Anda klikkan pointer. o Background Swatch, untuk menentukan area sample berdasarkan warna background yang saat itu sedang aktif pada toolbox. Catatan Background eraser akan menerobos suatu layer sekalipun telah ditetapkan lock transparency. Langkah Bagaimana Menggunakan Background Eraser Tool: 1. Pada palet Layers, pilih layer yang berisi area yang ingin Anda hapus. 2. Aktifkan Background Eraser tool . 3. Klik brush sample pada option bar, kemudian tetapkan brush options pada palet pop up. 4. Tentukan opsi Diameter, Hardness, Spacing, Angle, dan Roundness sebagaimana telah dibahas sebelumnya. 249
- 21. 5. Jika Anda menggunakan brush yang memiliki fasilitas pressure sensitif tentukan opsi Pen Pressure. 6. Tentukan pilihan pada options bar meliputi Limit, Tolerance, Protect Foreground Color dan Sampling sebagaimana dijelaskan di atas. 7. Setelah siap mulailah menyeretkan pointer Background Eraser tool yang berbentuk brush dengan crosshair pointer yang meng- indikasikan tool's hot spot. Magic Eraser Tool Jika Anda klik layer dengan Magic Eraser tool, tool ini secara otomatis akan mengganti semua pixel yang warnanya sama dengan pixel yang diklik dengan warna background yang saat ini aktif. Anda dapat menetapkan yang dihapus hanya pixel-pixel yang berkesinambungan atau seluruh pixel yang warnanya sama pada layer aktif. Gambar 9 - 16: Magic Eraser menghapus seluruh objek yang memiliki warna yang sama dengan pixel yang diklik, selanjutnya diganti dengan warna background. 250
- 22. Anti-Aliased, untuk membuat transisi yang lembut dari bekas daerah yang dihapus. Tolerance, untuk menentukan seberapa mirip warna yang akan dihapus. Toleransi 100 berarti sama persis, sedang toleransi semakin rendah akan memberikan kemungkinan warna lain yang mirip. Contiguous, jika diaktifkan, hanya pixel-pixel yang berkesinambungan secara langsung dengan pixel yang diklik saja yang akan dihapus. Jika pixel itu terpisah, Anda harus mengklik daerah terpisah itu untuk menghapus semua. Jika tidak diaktifkan, seluruh warna yang sama akan dihapus. Use All layer, untuk menggunakan data dari layer-layer yang digabungkan sebagai sample untuk menghapus. The Pencil Tool Sebenarnya, Pencil Tool Photoshop sama dengan Brush Tool, hanya tool ini dirancang untuk membuat goresan yang solid sehingga ia terkesan hasil goresan dari pensil dan bukan kuas. Sekalipun terdapat opsi hardness namun antara 0% dan 100% tidak terlalu banyak berbeda sebagaimana pada Brush Tool. Jika Anda mengaktifkan opsi Auto Erase, akan muncul kemampuan pencil tool sebagai berikut. Erase pertama meninggalkan bekas warna Foreground Erase kedua di tempat yang sama meninggalkan bekas warna background Gambar 9 - 17: Auto Erase meninggalkan bekas Foreground dan Background. 251
- 23. Sekalipun Pencil Tool dibedakan dengan Brush Tool, namun kenyataannya ia tetap memiliki bentuk-bentuk siap pakai sebagaimana pada Brush Tool. Untuk membedakan efek antara brush dan pencil presets sebaiknya Anda mencobanya sendiri. Ini jauh lebih efektif daripada harus membaca uraian yang membingungkan. Gambar 9 - 18: Pencil Tool juga memiliki bentuk-bentuk siap pakai sebagaimana yang berlaku pada Brush Tool. The Gradient Tool Gradient tool untuk membuat pengisi bidang yang terdiri atas transisi warna dari suatu warna ke warna lain. Tool ini berguna untuk membuat tekstur maupun mewarnai background. Apabila Anda mengklik Gradient Tool , akan muncul Option Bar yang menawarkan beberapa pilihan gradient siap pakai sebagaimana yang tampak pada Gambar 8.19. 252
- 24. Gambar 9 - 19: Pilihan motif gradient siap pakai, terdapat pada Option Bar. Ada lima pilihan bentuk gradien masing-masing Linier, Radial, Angle, Reflected Gradient dan Diamond Gradient. Pilihan bentuk ini dengan default Linier Gradient. Oleh karena itu, jika Anda hendak memilih bentuk selain Linier, maka Anda harus mengklik terlebih dulu salah satu bentuk ini lalu memilih warna gradientnya. Linier Gradient Angle Diamond Gradient Radial Gradient Reflected Gradient Setelah siap, seretkan pointer ke arah yang Anda kehendaki untuk memberikan efek gradien. Efek gradien ini dapat diterapkan pada bidang seleksi, layer dengan bakcground putih, berwarna maupun transparent. Hasil transparasi dapat ditetapkan dengan blending mode dengan opacity yang dikehendaki. 253
- 25. Paint Bucket Tools Paint Bucket Tool yang terletak satu slot dengan Gradient Tool berfungsi untuk mewarnai pixel-pixel yang memiliki warna yang sama dengan pixel yang Anda klik dengan warna yang saat itu sedang aktif sebagai warna foreground di toolbox. Paint Bucket Tool ini tidak dapat difungsikan apabila image Anda menggunakan mode warna bitmap, karena mode warna ini hanya memiliki unsur warna hitam dan warna kertas saja. Warna awal Warna Foreground setelah diklik dengan Paint Bucket Tool Gambar 9 - 20: Contoh bagaimana Paint Bucket tool menggantikan warna pixel yang sama dengan warna foreground. Menggunakan Paint Bucket Tool 1. Tentukanlah warna foreground yang akan dipergunakan. 2. Klik Paint Bucket tool . Apabila belum tampak klik dan tekan Gradient Tool sehingga Paint Bucket Tool tampak, lalu pilihlah. 3. Melalui Option Bar Anda dapat memilih, apakah warna foreground atau warna pattern yang akan diisikan ke bidang yang diklik (lihat pada Gambar 9 - 21). 254
- 26. Pilihan Pattern yang diaktifkan Bidang yang diklik terisi Pattern Warna Pattern yang aktif Gambar 9 - 21: Bidang yang diisi dengan warna Pattern. 4. Sebelum Anda mengklik ke bidang yang akan diganti warnanya, terlebih dulu tentukan blending mode, tingkat opacity-nya serta toleransi, karena setelah Anda klik Anda tidak dapat mengubah keduanya kecuali Anda mengulangi proses tersebut dengan membatalkan prosesnya baik dengan Undo maupun melalui palet History. 5. Klik bidang pixel yang akan diganti warnanya. Menyalin Warna dengan Clone Stamp Tool Clone Stamp tool berguna untuk mengambil sample bagian dari image untuk kemudian dipasang pada bagian lain untuk mewarnai 255
- 27. bagian tersebut. Anda juga dapat membuat clone bagian dari suatu layer untuk dipasang pada layer lain. Sebelum Anda menggunakan tool ini untuk memilih bagian yang akan diambil sebagai sampel, terlebih dulu Anda dapat menetapkan sampling point pada area yang akan diambil sebagai sampel. Opsi Aligned yang terdapat pada option bar berfungsi agar sampel yang telah diambil terakhir kali dapat digunakan kembali. Jika opsi ini dinonaktifkan, begitu Anda berpindah ke tool lain maka sampel yang terakhir diambil telah hilang. Gambar 9 - 22: Membuat clone Rembulan menggunakan Clone Stamp Tool. Menggunakan Clone Stamp Tool 1. Pilih Clone Stamp tool , kemudian lakukan penyesuaian terhadap opsi yang ada pada Option Bar. 2. Setelah siap Alt+ kliklah bagian image yang akan diambil sebagai sampel. Titik yang Anda klik inilah yang akan dijadikan titik tolak cloning. 3. Untuk meletakkan hasil cloning tadi klik (bukan Alt+klik) ke posisi yang Anda kehendaki. Jika Anda menyeretkan pointer di seputar lokasi tersebut, berarti Anda telah melakukan clone 256
- 28. image aslinya ke lokasi baru pixel demi pixel sesuai dengan gerakan mouse, baik dengan menyeret maupun klik demi klik. Pattern Stamp Tool Pattern Stamp tool ini merupakan kuas lukis yang unik. Setelah Anda melakukan pengaturan bentuk dan ukuran kuas, serta opsi lain sebagaimana yang dimiliki brush tool, Anda bukannya melukis dengan warna foreground maupun background melainkan dengan pattern yang dapat Anda pilih dari menu pop up yang tersedia di menu bar maupun membuat sendiri. Pattern Stamp Tool Pattern yang dipilih Seretkan Pointer Pattern Stamp tool untuk membuat suatu bentuk dengan motif tersebut Gambar 9 - 23: Menggunakan Pattern Stamp Tool sebagai alat lukis. Menggunakan Pattern Stamp Tool 1. Aktifkan Pattern Stamp tool , lalu sesuaikan pengaturan seluruh opsi yang terdapat pada Opstion Bar. 2. Seretkan pointer membentuk lukisan dengan efek warna seperti pattern yang Anda pilih. 257
- 29. Melukis Foto Photoshop mampu mengubah foto sehingga tampak seolah-olah sebuah lukisan. Cara dan efek yang diperolehnya sangat bervariasi, karena setiap desainer akan dapat memanfaatkan pilihan brush beserta pengaturannya sesuai gaya masing-masing. Berikut ini beberapa latihan sebagai dasar ide. Anda dapat menerapkan instruksi langkah demi langkah pada latihan ini, setelah Anda menangkap maksudnya Anda dapat mengembangkan sesuai dengan kreativitas Anda sendiri sehingga akan diperoleh hasil yang lebih artistik. Ingat photo yang akan dipergunakan sebagai bahan turut menentukan hasil efek lukisan yang akan Anda peroleh. Latihan 1 1. Mengubah Foto Menjadi Kanvas 1. Bukalah image foto yang akan diubah menjadi lukisan. Jika masih bermode CMYK ubahlah foto menjadi RGB dengan menu Image > Mode > RGB Color. 2. Sempurnakan warna pada image tersebut untuk memperoleh kontras dan pewarnaan yang lebih kuat menggunakan menu Image > Adjust > Hue/Saturation. Pada kotak dialog yang tampil aturlah slider ketiga unsur warna sehingga diperoleh ketajaman warna yang Anda inginkan. Pengaturan saat itu untuk mengedit Master color. 3. Sebelum mengklik OK pada kotak dialog Hue/Saturation ubahlah pilihan pada kotak Edit ke pilihan Red untuk menyempurnakan warna merah. Seretlah slider Saturation ke kanan untuk men- cerahkan warna merah. Jika perlu, dari kotak Edit pilih warna Green dan aturlah slider Saturation dan Lightness. 258
- 30. Gambar 9 - 24: Image aslinya setelah disempurnakan warnanya. Catatan Pilihan warna pada kotak edit bergantung pada foto yang Anda tampilkan. Langkah-langkah di atas berguna untuk menyempurnakan pewarnaan pada image foto sebelum diubah menjadi kanvas lukisan. Jika foto aslinya dirasa sudah cukup, langkah-langkah di atas tidak perlu dilakukan. 4. Berpindahlah ke Palet History. Alt+Klik tombol New Snapshot yang berada di bagian bawah palet. Gambar 9 - 25: Tombol Create New Snapshot pada Palet History. 259
- 31. Jika Anda langsung mengklik Create New Snapshot, langsung muncul Snapshot 1, sedang jika Alt+Klik, akan ditampilkan kotak dialog seperti berikut. Gambar 9 - 26: Pilihan Snapshot. Pada kotak From pilihlah Merged Layer. 5. Berpindah ke Palet Layers. Alt+Klik tombol Create New Layer, namai layer baru itu dengan nama Dasar. Pastikan layer ini terletak di atas layer Background. 6. Warnai layer Dasar dengan warna foreground jingga dengan mengklik ganda palet warna foreground, pilih warna jingga dari palet warna yang muncul. Alt+Delete untuk mengaplikasikan warna jingga sebagai warna foreground pada layer tersebut. 7. Ubahlah opacity pada palet layer sehingga image di bawahnya mulai muncul. Nilai opacity dapat diberikan hingga 50. Gambar 9 - 27: Layer baru dengan opacity 50. 260
- 32. 2. Melukis dengan Art History Brush 1. Pada Toolbox aktifkan Art History Brush. Tool ini terletak satu group dengan History Brush Tool. 2. Pada Palet Art History Brush option yang terletak di bawah menu bar aturlah pilihan sebagai berikut: Mode = Normal, Style = Tight Long, Opacity = 85%, Area = 200 pixel, dan Tolerance = 0. 3. Pilihlah Brush dengan tipe. 4. Klik ganda pada brush tersebut dan sesuaikan ukurannya menjadi 17 pixel. Pilihan Brush dan ukurannya ini akan menentukan tekstur lukisan yang dihasilkan. Anda dapat mengubah ukuran ini sesuai kebutuhan Anda dengan prinsip semakin lebar brush, bidang tekstur akan semakin luas. 5. Klik brush tersebut pada image yang masih diselimuti warna jingga dari layer. Jangan terkejut karena image Anda akan berubah. Jika processor Anda berkecepatan tinggi, reaksi yang muncul akan cepat, namun jika processor Anda lambat, reaksinya agak pelan. Ulangi dengan klik ke bagian-bagian lain sehingga seluruh bidang image telah berubah. Jika hasilnya kurang sesuai dengan yang Anda harapkan, ulangilah proses ini dengan memilih jenis brush yang lain. 6. Gunakan menu Filter > Stylize > Emboss, kemudian atur nilai Angle, Height dan Amount pada kotak dialog Emboss. Lihat Gambar 9 - 29. 7. Klik OK sehingga akan menghasilkan image yang terlihat seperti hasil lukisan. 261
- 33. Gambar 9 - 28: Image setelah diklik dengan Art History Brush berkali-kali teksturnya berubah menjadi seperti efek lukisan. Gambar 9 - 29: Kotak dialog Filter Emboss dengan pengaturannya. 262
- 34. Gambar 9 - 30: Image Anda kini teksturnya semakin mirip dengan lukisan. Latihan 2 1. Mengubah Foto Menjadi Kanvas 1. Bukalah file image foto yang akan diubah menjadi lukisan. Pada contoh latihan yang penulis gunakan kami pilih sebuah foto bunga anggrek. Ubahlah image foto tersebut menjadi RGB dengan menu Image > Mode > RGB Color. 2. Sebagai bahan lukisan, foto ini terlalu suram warnanya, oleh karena itu, perlu disempurnakan. Sebagai langkah awal duplikasi- kan foto tersebut dengan menu Image > Duplicate. Hasil duplikat- nya diproses dengan menu Image > Adjustment > Hue/Saturation. 3. Pada panel Hue/Saturation aturlah slider dengan nilai sebagai berikut (Anda dapat memberikan nilai yang lain jika mau): Pada Master : Hue = 0, Saturation = +7, Light = +13 Pada Reds : Hue = 0, Saturation = + 100, Light = + 4 263
- 35. Pada Yellow : Hue = 0, Saturation = + 44, Light = 0 Pada Green : Hue = 0, Saturation = +85, Light = 0 Kembali ke Master : Hue = -7, Saturation = +69, Light = 0 Gambar 9 - 31: Foto aslinya berwarna suram. Klik OK untuk menutup panel ini. Jika warna merah masih kurang kuat, Anda dapat membuka kembali panel Hue/Saturation dan menambahkan Saturation pada Master. Hal ini dapat diulang beberapa kali jika perlu. Kemungkinan tampilan foto menjadi agak kasar, namun Anda hanya memerlukan tekstur dari image tersebut sebagai dasar lukisan. 4. Untuk lebih mencerahkan image, gunakan panel Brightnes/ Contrast. (Image > Adjustment > Brightness/Contrast). Pada contoh nilai +10 pada Brightness dan +41 pada Contrast. Klik OK. Gambar 9 - 32: Setelah image ditetapkan Brightness/Contrast, sekarang tampilannya jauh lebih cerah dan siap diubah menjadi lukisan. 264
- 36. 2. Menyiapkan Snapsot Light, Medium dan Dark. 1. Duplikasikan image yang telah disempurnakan tadi dan beri nama dengan Anggrek Cerah. Gambar 9 - 33: Munduplikasi layer dengan nama Posterize. 2. Duplikasikan layer dengan mengklik kanan pada Layer Background. Beri nama Posterized. Pada posisi layer baru yang aktif, gunakan menu Filter > Noise > Median. Klik OK. 3. Gunakan menu Image > Adjustment > Posterized. Berikan nilai 5 pada kotak Level. Anda dapat memilih nilai yang berbeda dan lihatlah efek perubahan warna pada image yang di-posterize sehingga Anda memperoleh tampilan yang paling Anda sukai. Gambar 9 - 34: Image setelah dilakukan proses posterize dengan nilai level 5. 265
- 37. Gambar 9 - 35: Menyeret slider medium untuk memperoleh warna terang. 4. Gunakan menu Image > Adjustment > Level. Pada panel yang tampil, seretlah slider Medium yang terletak di tengah menuju ke kiri sehingga warna gambar kini tampak menjadi lebih terang. 5. Beralihlah ke palet History, Alt+Klik tombol New Snapshot. Berikan nama Warna Muda pada snapshot baru ini dan pada kotak From pilihlah Merged Layer. Tekan Ctrl + Z untuk membatalkan peng- aturan level dan mengembalikan ke warna asal. Gambar 9 - 36: Menentukan Snapshot Warna Muda dari Panel History. 6. Ulangi membuat Snapshot baru seperti di atas dan berikan nama Warna Medium. Jangan lupa memilih Merged Layer pada kotak From. Di sini tidak perlu mengubah pengaturan Level dan tidak perlu menggunakan Ctrl+Z. Dengan demikian, snapshot ini me- makai warna awal ketika Anda selesai menggunakan Adjustment Posterize. 266
- 38. v Gambar 9 - 37: Pengaturan untuk Snapshot warna gelap. 7. Langkah membuat snapshot ketiga diawali menggunakan menu Image > Adjustment > Level, lalu seret slider medium ke arah kanan sehingga image menjadi lebih gelap. 8. Buat Snapshot baru dan beri nama Warna Gelap, pilih Merged Layer pada kotak From. Tekan Ctrl + Z untuk mengatur level seperti yang dilakukan pada langkah ke-7. Sekarang, pada panel History Anda memiliki tiga snapshot, masing- masing bernama Light (berisi tampilan image yang berwarna terang), snapshot Medium (berisi image dengan warna medium) dan snapshot Dark (berisi image dengan warna gelap). Tingkat seberapa terang dan gelapnya bergantung pada seberapa terang dan gelap ketika Anda menyeret slider medium pada langkah 4 dan 7 di atas. Pada saat itu hanya salah satu Snapshot yang aktif. Penting Jika Anda akan berpindah ke snapshot yang lain, jangan klik pada bidang nama snapshot, karena akan mengakibatkan langkah-langkah yang direkam Snapshot tersebut terhapus, melainkan klik pada kotak thumbnail di sebelah kiri nama Snapshot. 267
- 39. Klik di sini Jangan klik di sini Gambar 9 - 38: Selain aslinya kini ada tiga buah snapshot pada layer history. 3. Melukis dengan Brush dari Ketiga Snapshot 1. Berpindahlah ke panel layer. Buatlah layer baru dengan Alt+Klik tombol Create New Layer dan berikan nama Lapisan Hitam. Ubahlah warna foreground pada toolbox menjadi hitam, kemudian tekan Alt+Delete untuk mengubah warna foreground dari layer baru tersebut. 2. Ubahlah opacity dari layer sehingga warna hitam tersibak dan di bawahnya mulai tampak. Gambar 9 - 39: Layer Lapisan Hitam diberi Opacity dengan nilai 50% sehingga image di bawahnya mulai tampak. 268
- 40. 3. Buat lagi layer baru dan beri nama Lukisan. Pastikan layer ini terletak tepat di atas layer Lapisan Hitam. 4. Pada toolbox aktifkan History Brush Tool dengan menekan Ctrl+Y. 5. Lakukan pengaturan pada Palet History Brush Options yang terletak di bawah menu bar. Berikan nilai opacity 85%. Pilih Brush berjenis Oil. (Pilihan ini tidak mutlak, Anda dapat mencobakan berbagai bentuk maupun diameter dan ukuran kuas, demikian juga opacity-nya.) Gambar 9 - 40: Pilihan Brush Oil pada Palet History Brush Option. Gambar 9 - 41: Layer Lapisan Hitam dengan opacity 48% sehingga image pada layer di bawahnya tampak. 269
- 41. Gambar 9 - 42: Pada saat Snapshot medium yang aktif, gunakan untuk menusir (memperbaiki kesalahan) bagian warna medium pada image. Lakukan dengan mengklik pada objek untuk memberikan efek kuas. 270
- 42. Gambar 9 - 43: Menusir pada bagian warna Dark. Gambar 9 - 44: Menusir pada bagian warna Light. 271
- 43. Gambar 9 - 45: Bukalah palet layer dan tusirlah pada layer lapisan hitam. 272
- 44. *** 273
