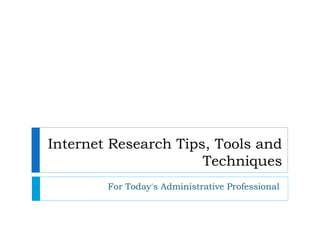
Internet research tips, tools and techniques for the Administrative Professional
- 1. Internet Research Tips, Tools and Techniques For Today's Administrative Professional
- 2. Internet Research Tips, Tools & Techniques How to formulate an effective search Searching the Web effectively using Google® Evaluating the Information you Find Wednesday, October 29th, 2014 Presented by Elizabeth Geesey Holmes, M.S.L.I.S., M.A. Director of Library Services Partridge Snow & Hahn LLP
- 3. About Elizabeth Geesey Holmes Information Professional Librarian Internet Search Specialist I help attorneys, paralegals, and legal assistants find authoritative information efficiently and cost effectively
- 4. How to formulate an effective search Part I
- 5. How Keyword Searching Works Looks everywhere for your search terms Is “dumb” (unless we help it)
- 6. Choosing Search Terms FIRST Reflect on your topic and focus on its main points Think of terms that describe those main points If you get stuck do some background research or reading
- 7. Choosing Search Terms THEN Think about Synonyms Think about Broader and Narrower Terms But make keywords as specific as possible Search: antique lead soldiers (specific) Search: old metal toys (imprecise) Try the obvious first Search: Picasso NOT Search: Painters Use words likely to appear on the site with the information you want Search: luxury hotel New York NOT Search: really nice places to spend the night in NY
- 8. Keyword Example Topic: The impact of substance abuse on crime in the United States Concepts: Impact, Substance abuse, Crime, United States Synonyms and Broader/Narrower Terms: Effect Dependence on Illegal substance Drug abuse Alcohol abuse Drug use Drugs America U.S. US Criminal Crime rates criminality Misdemeanor Felony Offense
- 9. Google Search Wikipedia Entry
- 10. Keywords and Google® Google® is a very forgiving search engine More keywords deliver fewer results Be careful with Synonyms The order that keywords are entered in Google® will affect the search results Beware of homographs, especially in a one keyword search Search: bat Results: Both results about baseball bats and bats (the animals) Search: bat baseball Results: Just on baseball bats
- 11. Choosing Search Terms FINALLY Try “throwing” all your keywords into a Google® search and see what comes up. These search results may give you clues to other keywords to include or eliminate from your next search Then use Google® specific search strategies and tips
- 12. Searching the Web effectively using Google® Part II
- 13. #1: Check Your Settings!
- 14. How to find your settings Click here on main search page Click here from search results page Select Search Setting s
- 15. Search results settings to check SafeSearch filters Make sure box next to Filter explicit results is unchecked Google Instant predictions Click the button next to Only when my computer is fast enough Private results Click the button next to Do not use private results Where results open Check the box next to Open each selected result in a new browser window
- 17. #2: Use Search Operators
- 18. Boolean Logic A system developed by mathematician George Boole during the 19th century that uses a series of connectors to define relationships between objects
- 19. Boolean Connectors: AND Google Default All of the keywords are present Search: probate law Results: Both the term probate and the term law
- 20. Boolean Connectors: OR One keyword or the other, or both keywords are present Search: probate OR law Results: will all have the term law or the term probate NOTE: You must capitalize OR otherwise Google will treat it as a stop word and ignore it
- 21. AND versus OR Probat e AND Law Probate Law
- 22. Boolean Connectors: NOT (-) No results with this keyword are returned Search: Ann Tyler –author -novel Returns results with the keywords Anne, Ann and Tyler, but without the keyword author, and without the word novel Use this technique to find results for your former classmate Ann Tyler, but not for the novelist Anne Tyler
- 23. Proximity Searching: Asterisk (*) Search: Elizabeth * Holmes Results: Include: Elizabeth Geesey Holmes Elizabeth G Holmes, BUT also Elizabeth Spencer, Amy Holmes
- 24. Proximity Searching: Asterisk (*)
- 25. Phrase Searching: “ “ Use for searching exact phrases or words Use to stop Google from stemming Enter your phrase or word in quotation marks Search: Ed Braks Results: Ed, Edward, Braks and Breaks Search: Ed “Braks” Results: Ed, Edward and Braks – NO Breaks
- 26. Word Stemming A search for clerk will also retrieve results with the keywords: clerked and clerk A search for swimmer will also retrieve results with the keywords: swim and swimming Not really a search technique but something to be aware of when searching Google®
- 27. #3: Filter Your Search Results
- 28. What if I just want News Articles?
- 29. Very important button to click Results limited to NEWS
- 33. Filtered search results in Basic View Filtered search results in Standard View
- 34. #4: Know when to use Basic Search (you can use it for some neat search shortcuts)
- 35. Use Basic Search As… Your starting point Refine your keywords, narrow results, or use Boolean search operators and other search strategies to get more relevant hits
- 36. Use Basic Search As… A tool to look up simple facts Population Ecuador President Poland Capital of Massachusetts
- 37. Search Answer
- 38. Use Basic Search As… A calculator 7 * 2 + 4 sqrt 78
- 39. Use Basic Search As… A dictionary Search: define: ipso facto A spell checker
- 40. Use Basic Search As… A weather forecaster Search: weather 02903
- 41. #5: Use Advanced Search
- 42. How to get to Advanced Search 1. Do a Basic Search 2. Click on GEAR Icon 3. Choose Advance d Search
- 43. Boolean search using the Basic search box Boolean search using the Advanced search page
- 44. Paid advertisement “related” to our search Only “Ann”
- 46. Click on these down arrows to bring up options and select one
- 47. Limiting Results to Specific File Formats Enter your search words in the Boolean search boxes at the top of the page Scroll down to narrow your results by File Type Choose the file type from the drop down box Example #1: Limit search results to .ppt to find presentations posted to the web on your topic Example #2: Limit search results to .pdf to find minutes of a meeting that are posted in .pdf form
- 48. Limiting Results to a Specific Website Search one website domain name or limit your results to a specific domain extension like .edu, .org or .gov The command to do this in basic search is site: Example #1: Limit to the domain name of a site that doesn’t have it’s own search button or that does not have a good search option Example #2: Limit to the domain extension .edu to find just results from education institution websites
- 49. My keywor d search Limited to the domain name for the Barrington Town website Limited to the file type .pdf
- 50. Notice how all my results are .pdf format and from the domain: www.barrington.ri.go v
- 51. More ways to limit your search Limiting results to where your search terms appear in the website In the title of the page In the text of the page In the URL of the page In links to the page Limiting results by date updated Past 24 hours Past week Past month Past year
- 52. Don’t panic! If you forget to limit your initial search: Click on the Icon gear at the top right of the page Click on Advanced Search Add the additional criteria to your search OR Click on Search Tools at the top of the results list Choose your limits from the drop down menus here NOTE: Not all the options are here Use the Advanced Search page to get ALL the options for limiting your search
- 53. Why Use Advanced Search Indispensable in refining your searches to bring the relevant results to the first pages Fill in the box format means you don’t have to remember specific search commands
- 54. Evaluating the Information you Find Part III
- 55. Why Evaluate Websites No one judges the quality or accuracy of information found on the Web before it is published Some sites are created by experts BUT – the majority of websites are designed and authored by non-experts Many sites exist to sell the reader something BUT – others exist to inform and provide information
- 56. Criteria for Evaluation Perform an I.R.S. Audit Identification Reputation Sources
- 57. Identification Who is the author/creator of the website? Check the About or History section of the website Take note of any names Can’t find this information? Use a WhoIs site Check professional directories or university websites to identify the author and verify their credentials Is the author an organization? Check for relationships with known and trusted groups, companies or organizations Search for articles or news reports that mention the organization If nothing can be found consider using another source
- 58. Reputation Do an Internet search for the Author of the website
- 59. Reputation Has the person or organization published articles or books on related topics? Does the Author have a Bias? Is the website trying to sell you something? What is the domain extension? How many web pages link back to this site?
- 60. Sources Are there any? How old are they? Are they verifiable? Are they reputable?
- 61. Case Study #1
- 62. Case Study #1
- 63. Case Study #2
- 64. Case Study #2 Author
- 65. Case Study #3 A word about Wikipedia and Sources Don’t dismiss all Wikipedia articles Many have lists of sources used which can lead to other useful and credible websites You can view the history and source for any article
- 67. Case Study #3
- 68. Trust but verify -- The I.R.S. way
- 69. Resources Official Google® Blog http://googleblog.blogspot.com Google® Search Help Center http://support.google.com/websearch/?hl=en Nancy Backman’s Google® Guide http://www.googleguide.com/ Every Google® Search Operator You’ll Ever Need http://www.hbagency.com/every-google-search-operator- youll-ever-need/
- 70. More Resources Snopes.com (Rumor Has It) http://www.snopes.com/ WhoIs http://whois.domaintools.com/ Who Links 2 Me http://www.wholinks2me.com/
- 71. Contact Information Elizabeth Geesey Holmes Director of Library Services Partridge Snow & Hahn LLP egh@psh.com http://www.elizabethgeeseyholmes.com/
Notas del editor
- There are a couple of important things to remember about keyword searching. You may have heard these before, but they’re good to keep in mind as you search. Looks everywhere for your search terms – full text of the whole website. Is “dumb”, or not so much dumb as extremely literal -- (unless we help it)
- Choosing the best keywords can be difficult. The easiest method of determining effective keywords is by simply reflecting upon your topic and focusing on its main points. Think of terms describing those main points and you have keywords. One way to do this is to define your subject in one sentence and then split this sentence into concepts – discarding words which merely describe the relationships between one concept and another. If you are stuck try doing some background research or reading on your topic to see what keywords are used most frequently.
- THEN Think about Synonyms Think about Broader and Narrower Terms But make keywords as specific as possible – if the information you are looking for is on a narrow topic then don’t use broader terms. EXAMPLE: The search “Antique lead soldiers" gets more relevant results than "old metal toys". EXAMPLE: if you are looking for information on Dogs then don’t search for the term animals without any other terms. Try the obvious first EXAMPLE: If you're looking for information on Picasso, enter "Picasso" rather than "painters". Use words likely to appear on the site with the information you want. EXAMPLE: "Luxury hotel New York" gets better results than "really nice places to spend the night in New York".) Choosing the best keywords can be difficult, but not impossible
- Here’s an example: Our Topic is: The impact of substance abuse on crime in the United States The concepts I pull out of this topic are: Impact, Substance abuse, Crime, and United States – these could be some of our keywords Then I’ve listed Synonyms and Broader and Narrower terms. Hint: If you can’t think of any synonyms or are looking for more. Try this basic Google search: Synonym substance abuse
- First hit in the results list is for Thesaurus.com and includes the entries for both substance abuse and alcohol abuse with synonyms listed. Note also the list of nearby words on the left which could be useful. OR Do a simple Google search for the term you do know “substance abuse” and look at a definition or article such as the Wikipedia entry for other terms used. NOTE: Google automatically searches for some synonyms but you don’t have control of what those are.
- That said Google is possibly the most forgiving search engine ever created. You can often just type about anything into it and get good results. Sometimes you can even get away with sloppy spelling as Google often catches it and suggest the correct spelling. Google also automatically searches for what it thinks are synonyms for your keyword. In my search for “Substance abuse” Google also searched for “Drug abuse” without my telling it to. In Internet searching more keywords deliver fewer results. Google defaults to using the AND Boolean operator which I will discuss later – this means that it is looking for ALL of the keywords you include in your search. The more keywords you use the narrower your search is. Google starts by searching for your first two or three keywords as a phrase and then it searches them as separate words all located in the same result. Because of this the order in which the terms are typed will affect the search results – or at least the order in which they are displayed Be careful when using Synonyms: You may want to use the Boolean search operator OR to force Google to look for results that include ANY of you keywords that are synonyms Ideally, you want to concisely convey to Google what you need. Beware of homographs (words that have more than one meaning but are spelled the same), especially if you search for one keyword at a time. Add another keyword to specify which meaning of the word you are looking for. For example: The word bat means the animal and also the sports equipment. In this case you could add the word animal or the word sports to help define your search.
- After you have the keywords you can combine them and refine your search for greater relevance in recall (in layman’s language – not more results, but fewer, better results) using the Google specific strategies for putting your search terms in context and building specific search strings which I will discuss in the next section. Would love to find a good example to give for this!!
- In this part of my presentation I’m going to share 5 tips for searching the web effectively.
- I cannot stress this enough. Before you do anything else – ie: search, enter keywords etc. Check you Settings in Google
- If you’ve already done a search then you can get to your Setting by clicking on the Gear icon at the top right hand side of the page. You have to be signed into your Google account for these Settings to stick (stay the same each time you search) If you don’t have a Google account you can set one up for free. You don’t have to use Gmail or any other the other specialized Google services – you can just use your account to customize your Search Settings which I’m about to show you.
- The ones to pay particular attention to are: SafeSearch Filters: Turn this off – you don’t want results to be hidden because they contain terms Google thinks are unsafe – we don’t even know what these are but are probably terms related to sex and violence. If you were searching for information on sexual discrimination in the workplace then you might not see results that would answer your question. Google Instant predictions Set to Only when my computer is fast enough Private Results: If this is turned on it will show you results from your other Google products such as: Gmail and Google Calendar. You may not want to see this when doing searches – or you might? MOST IMPORTANT SETTING TO CHECK: Where results open Check the box next to Open each selected result in a new browser window. This will open each result in it’s own window so you can always easily go back to your original search results list without hitting the back arrow multiple times depending on how far you’ve gone into a website. It also allows you to compare several websites that were in your search results list. I’m only going to go through the Search results settings but you can also change the language of your results and your geographic location. These will default to the information in your Google account, but it’s important to note that these settings can affect your search results. If you want results in languages other than English you will have to select the languages here. If you want results related to a different location to come to the top of the results list you will have to change the location here.
- Here we can see the difference your location setting will have. On the left is a search for Italian restaurants with my location set to Providence, RI. On the right is the same search with my location set to Baltimore. Totally different hits on the first page. If you don’t want to set your location in the Settings – or you want to change it for just one search – you can do so from your search results page which I’ll show you how to do later in the presentation
- The AND, OR and NOT commands are derived from Boolean Logic and are called Boolean Connectors Boolean Logic is a system developed by mathematician George Boole during the 19th century that uses a series of connectors to define relationships between objects:
- Google’s default connector is AND – Google automatically adds an AND between the keywords you type into the search box.
- You can override this default by substituting one of the other Boolean connectors. OR connector returns results that contain one keyword OR the other as well as both keywords. Most often used to search for synonyms, or for combining two concepts. For example the search Probate OR law gives me sites that contain either the term Probate or the term Law Remember to capitalize!
- Here you can see visually the difference between using the search operator: OR and using the search operator: AND Using OR is a broader search and retrieves more hits – all the area covered by both circles Using AND is a narrower search and retrieves less hits – just the smaller area where the circles intersect
- NOT excludes a keyword from your results. On Google you don’t use the word NOT, instead you type a – (hyphen/minus sign) before the word. This is used to eliminate keywords from your search results.
- Google does not offer true proximity searching that you might be familiar with from other subscription databases– where you can specify that your keyword appear a within a certain number of words from each other, or within the same sentence. However, you can include an asterisk in place of one (or more than one) word as a wildcard. This can be another good way to search for people who may or may not be using their middle name or initial. However, Google often substitutes two words for the asterisk so results for names may include false hits. If you have to search for a person hope that they have a more unique/distinct name than mine!
- This wildcard feature can be very useful for fill in the blank type phrase searching such as: Search: * clerked for Justice Souter or Search: velcro was invented by *
- Rather than searching for individual keywords, you can search for exact phrases You can also use it to avoid this Google word-stemming “feature” – or assuming you have spelled it wrong and suggested an alternate word -- without having to limit your results to Verbatim To do this put your phrase or word in quotation marks. You can also combine with other search operators. I like to use the * for proximity searching for names. Phrase searching can also be useful if you are looking for a term of art or a specific product name. This search gives you results that contain the words you are searching in that exact order. I used phrase searching quotation marks to force google to search only for the word or name BRAKS. Without the quotes Google was automatically correcting my spelling to BREAKS. I didn’t put ED in quotation marks because I wanted Google to look for alternatives such as EDWARD.
- Refers to a search-engine feature that allows for the automatic extension of a particular keyword to search other forms of the word. For example extending the word Clerk to include Clerked AND Clerks On some more sophisticated search platforms you have to specify that you want other versions of a keyword. Google automatically looks for other versions or stems of your keyword. Google also un-stems words. If you type in clerked it will also search for clerk This isn’t so much a Google technique as it is something to be aware of when you are searching – it means you don’t have to think about all possible forms of your keyword and search for all of them.
- I am looking for information on the Rhode Island Philharmonic I entered the simple search: Rhode Island Philharmonic . Here are my first results. Notice the Menu Bar across the top under the search box You can narrow your search results – thus bringing more relevant results up to the first several pages – by using the tools in this menu What if I really just want News articles? The search results default to EVERYTHING on the Web as you can see in red at the top. To do this I click on the word NEWS in the top menu which limits my results to only News articles. [REMEMBER to click on the MORE or on the SEARCH TOOLS to see even more options – including an option to change your location for just this search.]
- Here are my results after limiting to NEWS. You can tell that these results are just for News because it’s highlighted in Red. Notice also that Google automatically searched for R.I. as well as Rhode Island. That’s because I didn’t put Rhode Island Philharmonic in quotation marks and it used it’s automatic stemming/synonym feature. Click on SEARCH TOOLS to open up another top menu bar to further refine your results.
- If I click on Search Tools an additional top menu level with open and I can further limit my search with options tailored to News results. I can no further refine my search by searching just blogs. I can limit by TIME and change the SORT to by date if I like The current “settings” have a check mark next to them, but I can change them by clicking on the other options These tools used to be easier to find and were located on the side and all were open at one time. Now you have to click on each drop down arrow separately to bring up the various options.
- The options in this second top menu are different depending on what format or area you have limited your search too. For example if I limit my search by IMAGES I get options relevant to Images I can narrow by result size, color, type, time, usage rights, and more as well by clicking on More tools. To see the options under each click on the down arrow.
- If you want more information next to the image results you can change your results view by scrolling all the way to the very bottom of the screen and clicking on Switch to basic version to get the display above. Now the options for filtering or narrowing your search results are in a column on the left hand side. Either way you choose to view your results the filters will work the same way.
- For example: If I know I am looking for a Black & White photo, that’s large, and is labeled for reuse I can filter by all FOUR of these specifications to get exactly what I want rather than scrolling through pages of irrelevant results. So take a look at all the ways you can filter your search as they change depending on what you are searching.
- I confess that I usually start with a basic search. I just type in some keywords and see what I get. If I am not seeing the results I want then I go back and either, brainstorm better keywords, narrow my results, or I go back and try a more precise search using Boolean search operators. If that doesn’t work I move on to technique #5 which I’ll be talking about in a moment.
- The other time I use Basic search is for simple fact look-ups. For example: Population Ecuador, Or President Poland. Or Capitol of Massachusetts
- Here’s are my search results for the Capital of Massachusetts. On the first screen you can find the answer, as well as links to more information and to sources for that answer – as well as a map and basic facts on the left
- You can also use a Basic search as a Calculator sqrt 78 7 * 2 +4
- Or as a dictionary to define a word or phrase Enter the search Define: ipso facto Or to check spelling of a word. Just type in the word the way you think it’s spelled an very often Google will auto correct it and show you the actual spelling in the drop down list of recommended searches. I never seem to know how to spell suggestion!
- This search page offers a collection of form based search options that allow you to easily create a more focused and sophisticated search without remembering the Boolean operators or Google specific commands I covered in the Basic search section Unfortunately Google has Advanced Search hidden, but here’s how to get to it. FIRST DO A BASIC SEARCH for anything. At top right hand side of page. Click on the GEAR icon to bring up the drop down box than select ADVANCED SEARCH
- Boolean Searching Using the Advanced Page Don’t have to remember the specific terms and Boolean connectors We can do our earlier search for my classmate Ann Tyler who is not an author, and who spells her name without an “e” using this search page. We don’t want Google to stem the word Ann and also look for Anne so we put it in the exact word or phrase box We also know she is not an author or novel writer so we exclude those words using the NONE OF THESE WORDS box. Google creates the search you see in the top box from what we’ve entered in the Advanced Search boxes – you could also have typed it that way in the search box in Google’s Basic Search. This is a simple example, but more complex searches are easier to do using the Advanced Search boxes since you don’t have to remember the commands or connectors.
- This illustrates how different our search results our because we’ve used the search techniques mentioned in tip #2 On the left I searched for the name Ann Tyler without using the NOT command and without asking Google to search only for “Ann” and not “Anne, or Ann”. It tells me that it’s included results for Anne Tyler and notice that the first result in the list is a paid listing for Ann Taylor, a store, not even Ann Tyler! Then all the entries on the next several pages are for the novelist Anne Tyler. On the right I’ve used these qualifiers to eliminate all of the results for the author Anne Tyler who spells her name with an e. I get right to entries for people with the name Ann Tyler. I know my classmate lives in Baltimore so I could add that to my search to even further refine my results and get right to her.
- Here are my results after adding the keyword Baltimore to my search. My friend’s LinkedIn profile is the first hit.
- In the last example we only used the boxes on the top half of the Advanced search page. If you scroll down to the bottom you will see these other choices for ways to narrow or refine your keyword search. I’d like to highlight a few of these that I find the most useful.
- Enter your search words in the Boolean search boxes at the top of the page Scroll down to narrow your results by File Type Choose the file type from the drop down box Example #1: Limit search results to .ppt to find presentations posted to the web on your topic Example #2: Limit search results to .pdf to find minutes of a meeting that are posted in .pdf form
- Using the site search filter is great for searching a single domain or domain type Many websites have their own search built in, but if they don’t then you can use this narrowing option. You can also use it to limit your results to a particular domain type such as .edu or .gov.
- Example: Find minutes from Barrington Town School committee meeting that I know are published in .PDF form. Why do it this way: The Barrington Town website Search box searches all of RI.gov (all towns websites and more) and doesn’t allow me to limit to only .pdf files. Explain the screen example
- Here are my search results for the search I just showed you. Notice how all my results are .pdf format and from the domain www.barrington.ri.gov
- These are just two of the other things you can limit by on the Advanced Search page. Another way to bring up more relevant results is to specify that your search terms appear in a particular part of a website. You can limit to: In the title of the page In the text of the page In the URL of the page In links to the page Limiting by date a page was updated can weed out older and less relevant pages from your search results. When I’m looking for something current I’ve had good luck bringing relevant results to the first few pages by choosing to limit to last update in the past month or past year. Again just click on the down arrow next to the box on the advanced search page and choose the option you want.
- But don’t panic if you forget to choose one of these limits before you do you search. You can go back and further limit your search anytime by clicking on the Icon gear at the top right of the screen of results, then clicking on Advanced Search. This will take you back to the advanced search page with the keywords and limits you used in your initial search. You can then change them. OR You can use click on Search Tools at the top of the results list – remember we looked at these earlier in this webinar. And choose your limits there. However all the options don’t display in this menu bar to get all the options go to the advanced search page.
- Advanced Search is indispensable in refining searches Use if you want to find: Results from a specific date range Results in a different language Results from a particular website or domain type Results in a specific file format Don’t have to remember specific file commands Start with a basic search and then refine with advanced search if you are not getting what you want.
- Now that we know how to select keywords, and craft effective searches to find the information we need, it’s time to talk about evaluating these websites and information that we’ve found.
- How much vetting you need to give the website and the information on it depends on the use you are making of the information. Unlike most print resources such as magazines, journals and books that go through a filtering process (e.g. editing, peer review, library selection) information on the Internet is mostly unflitered. Some sites are created by experts but many – perhaps the majority – are designed and authored by non-experts Many sites exist to sell the reader something, or to persuade the reader that their opinion is fact – but others exist to inform and provide information Of course we already know that some websites are reliable and accurate because we’ve used them before – or many others have, and have found them to be accurate. BUT even some sites that we know are reliable – such as amazon.com – can contain inaccurate information.
- When I was preparing for this webinar I cam across many checklists of criteria for evaluating resources. I particularly liked this catchy one invented by a librarian colleague of mine, Suzanne Graham, at the University of Georgia School of Law Library. When evaluating information you can perform an IRS audit by using the following checklist: Identification Reputation Sources Identify the author of the information or the creator of the website What is the Reputation of the website: What are users and others saying about the website What Sources did the author use when writing their articles or website content. Use this system when you are looking at websites found via a Search engine, but you can also use it to evaluate information from other websites that people send to you.
- Identification Look for the author or creator -- who did the writing or selecting of data. Many sites have an “About” or “History” section that allows readers to find out more information about the person or organization that developed the site. Always take a look at these and make a note of any names. If you can’t find this information on the site, try a domain name registry like Whois. (URL address in the slides handout you received) WhoIs -- might have info, but it might say Private or many web creation sites such as Weebly all say the same thing under ownership and don’t give individual name. Other sites such as the website for my daughters dance studio, list an actual owner name. You many also want to check professional directories, or university websites to identify the correct person behind the name and to verify stated or implied professional affiliations. Just because an author lacks a degree does not mean the work is without merit, but authors who lie about or overstate their expertise lack credibility. If an organization produces the site, check and see if they have a relationship with a known and trusted group, company or organization Search for any articles, news reports that mention the group. Not finding anything is not good news If nothing can be found, consider moving to another source of information. It is important to have as complete an understanding as possible of the origins of a website or work posted on a website
- Reputation—everybody has one even if no conscious thought has been given to cultivate it. It is simply the majority of opinions about something or someone. So, do an internet search for the author(s) of a Web page, or for the name of the website, and skim what sort of information comes back.
- See if the person has published articles or books on related topics. For quick feedback, go to Amazon.com. The peer or public review of papers and publications can be very useful (keeping in mind that you don’t always know the credentials of the reviewer). A Ph.D. or J.D. doesn’t guarantee that everything a person writes is credible—especially if the situation demands balanced information and the person is known to have a particular agenda. The same caveats apply to organizations. Look at the domain extensions (those 2 or 3 letters at the end of the domain name) For the most part .edu is a respected extension but any .edu site still needs to be evaluated. In contrast not all .com and .org sites are suspect – many have very accurate and reliable information –even though many are set up to sell you things. The same is true for newer extensions such as .net and .info. Except for government sites (.gov), there are no shortcuts. A researcher needs to evaluate every site on its own merits and shortcomings. Take whatever names and affiliations are available for a site, search online for it, and read what comes back from the peer community. Ask yourself: Does the organization have a mission that would make it less likely to present balanced reports? Do they have a bias, stated or unstated, are they trying to sell you something? From where or whom does the organization gets it funding? How long has it been in existence? You can also check how many other websites link to the one you are looking at. This doesn’t necessarily guarantee a quality information but it’s one good indicator that others have considered the information reliable. You can search for this information 2 ways. The site WhoLinks2me gives you the Google Page Rank, other page ranks, and number of back links OR use the Google search term link: For example the search link:www.mayoclinic.org gives 1,880 results all of which have links back to www.mayoclinic.org
- Ideally you’d like to be able to see what sources an author has used: in order to assess currency in order to verify the author’s interpretation in order to see if he/she uses accurate, reputable sources The sources that an author uses or does not use to make his or her case, can be very telling. Even without making any interpretative judgments, a viewer can learn how current the research is. If the most recent source sited was in 1980, questions may be asked legitimately: is the page still maintained and is the author still engaged in the topic? Old news can be just as harmful as false news. Most web sites don’t have bibliographies or footnotes. While the omission of sources is uncommon in professional print scholarship, it is fairly common to have Web pages produced by pundits, who share their opinions and observations without specific citations, much like a newspaper reporter does. The problem from the reader’s perspective is that when there are no sources, they cannot be verified and evaluated. In practice, always hope to find Sources on a website article BUT carefully consider the first two criteria (identity and reputation of the author) before dismissing a site in their absence.
- Case Study #1 Someone you know sends this article to you or shares on social media. Before you get all worked up about the issue, or pass it on to someone else you should take the time to verify this information using the IRS audit. Who is the author? Who sponsors this website, or in other words what entity publishes Empire News? What is their mission or purpose. At first glance this looks like any News website but take a closer look. The author is listed as Mike the Inkman which already makes me suspicious. But then I scroll right to the bottom. Clue #1: Author’s name and information. The name is “Mike the Inkman” and the last line of his bio at the bottom of the page is “Obviously there weren’t many standards available”.
- Is there an “About” section for the website? Keep scrolling further down the page to the very bottom to find it. “Empire news is a satirical and entertainment website. We only use invented names in all our stories ….. So this is not serious or reliable news – in fact it is totally fictional. Another place to check for Urban Legends (made-up web facts/stories) that circulate on social media is the site: http://www.snopes.com/
- Case Study #2 Our next hypothetical information is for symptoms of schizophrenia. One of the first non-add hits in a Google search is to schizophrenia.com. The section entitled “Overview of schizophrenia” has a long -- by Web standards -- piece covering a range of characteristics, risk factors, and treatments. Melissa K. Spearing, who holds a Masters of Health Science degree, wrote the article and two named doctors reviewed it, and the Institute of Mental Health, an agency of the federal government, published it. We have good positive identification for responsible people and publisher to check. A quick check in the NIMH staff directory shows that neither of the reviewers still work at NIMH, but a Google search verifies Ms. Spearing’s degree and that of Dr. Hissow, who has published a couple of related articles in the New England Journal of Medicine. Although this work has good references, a troubling factor is the age of the work. The author herself alludes to rapid, recent advances in medicine and medical imaging at the time of publication 15 years ago. It is reasonable to assume this might not be the most current science.
- To check for more recent scholarship, the original publisher is an obvious choice--the NIMH site. In fact, this site does contain a PDF version of a booklet entitled Schizophrenia published in 2011 Generally government agency websites have reliable information but you should still keep your eyes open for dates especially.
- For most scholarly research I would not rely on Wikipedia but for most other purposes I usually take a look at the Wikipedia entry if it comes up in my search. Why? Because many Wikipedia articles have a list of Sources at the bottom – many of which lead to other useful and credible websites. You can also see the revision history for any wikipedia articles and you can view the source code to see if the page is locked or if anyone can edit the article.
- Here’s the Wikipedia entry for Schizophrenia. At the side there are links to classification systems and outside resources on the topic. You can see at the bottom of the page under Contents that the first section deals with Symptoms – which is the information we were looking for in Case Study #2.
- The references from the Symptoms section are numbers 8 through 15 which I’ve shown here. You can tell at a glance that this article is using scholarly sources with dates from 2003 to 2013. These Sources lend credibility to the Wikipedia article. Also many of them are hyperlinked to the website or to more information about the source.
- “Trust but verify” is a good mantra. I’ve run through a very basic verification strategy keeping it all online and as convenient as possible. When using results from Google searches be sure to conduct an I.R.S. audit by checking the identity of the author, the reputation of the author, and the sources the author uses to build the case. If you can use sources or websites from trusted academic, professional or government organization or database then do so. You can also find several sources with the same information as a method of verifying the informations accuracy
- That’s all I have for today. I’ve included links to some resources in these last two slides
- Thank you for your time. Please contact me if you have questions.
