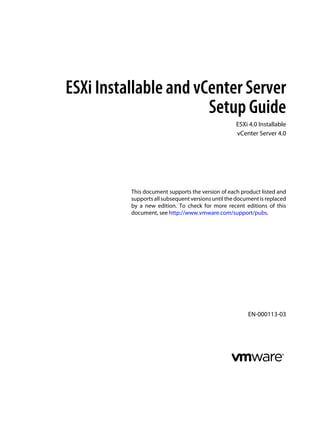
ESXi and vCenter Setup Guide
- 1. ESXi Installable and vCenter Server Setup Guide ESXi 4.0 Installable vCenter Server 4.0 This document supports the version of each product listed and supports all subsequent versions until the document is replaced by a new edition. To check for more recent editions of this document, see http://www.vmware.com/support/pubs. EN-000113-03
- 2. ESXi Installable and vCenter Server Setup Guide You can find the most up-to-date technical documentation on the VMware Web site at: http://www.vmware.com/support/ The VMware Web site also provides the latest product updates. If you have comments about this documentation, submit your feedback to: docfeedback@vmware.com Copyright © 2009, 2010 VMware, Inc. All rights reserved. This product is protected by U.S. and international copyright and intellectual property laws. VMware products are covered by one or more patents listed at http://www.vmware.com/go/patents. VMware is a registered trademark or trademark of VMware, Inc. in the United States and/or other jurisdictions. All other marks and names mentioned herein may be trademarks of their respective companies. VMware, Inc. 3401 Hillview Ave. Palo Alto, CA 94304 www.vmware.com 2 VMware, Inc.
- 3. Contents Updated Information 7 About This Book 9 1 Introduction to VMware vSphere 11 About ESXi 12 2 System Requirements 13 ESXi Hardware Requirements 13 vCenter Server and the vSphere Client Hardware Requirements 15 vCenter Server Software Requirements 17 vSphere Client Software Requirements 17 Support for 64-Bit Guest Operating Systems 17 Requirements for Creating Virtual Machines 17 Required Ports 18 Supported Remote Management Firmware Versions 19 3 Installing ESXi 4.0 21 About ESXi Evaluation Mode 21 Create the Installation CD-ROM 21 Configure the Boot Setting with a One-Time Boot Device 22 Install ESXi 4.0 22 4 Setting Up ESXi 25 Network Access to Your ESXi 4.0 Host 25 Configure the Network Settings on a Detached Host 26 Direct Console User Interface 26 Configure the Keyboard Layout 27 Create a Security Banner for the Direct Console 27 Configuring the BIOS Boot Settings 27 Change the BIOS Boot Setting for ESXi 28 Configure the Boot Setting for Virtual Media 28 Configuring Network Settings 28 Storage Behavior 34 Recording the ESXi 4.0 License Key 35 View System Logs 36 Redirect System Log Files to a Remote Host 36 Set the Password for the Administrator Account 36 Configure Lockdown Mode 37 Reset the System Configuration 37 Managing ESXi 4.0 Remotely 37 VMware, Inc. 3
- 4. ESXi Installable and vCenter Server Setup Guide Convert an ESXi Host to Evaluation Mode 38 Remove All Custom Packages on ESXi 38 Disable ESXi 38 5 Post-Setup Considerations for ESXi 39 Download the vSphere Client 39 Licensing the Host 39 6 Backing Up and Restoring ESXi 4.0 41 About Backing Up and Restoring an ESXi 4.0 Configuration 41 Considerations When Using the vSphere CLI Virtual Appliance 41 Back Up ESXi 4.0 Configuration Data 42 Restore ESXi 4.0 Configuration Data 42 Recover the ESXi 4.0 Installable Software 43 7 Installing, Removing, and Updating Third-Party Extensions 45 About Patching Hosts with vSphere Host Update Utility 45 About the vihostupdate Command-Line Utility 46 Update an ESX/ESXi Host Using Offline Bundles with the vihostupdate Utility 46 Update an ESX/ESXi Host Using a Depot with the vihostupdate Utility 47 Remove Custom Packages on ESX Using the Service Console 48 Remove Selected Custom Packages on ESX/ESXi Using the vSphere Command Line 48 8 Preparing the vCenter Server Databases 51 vCenter Server Database Patch and Configuration Requirements 51 Create a 32-Bit DSN on a 64-Bit Operating System 52 Configure vCenter Server to Communicate with the Local Database After Shortening the Computer Name to 15 Characters or Fewer 53 About the Bundled Microsoft SQL Server 2005 Express Database Package 54 Maintaining a vCenter Server Database 54 Configure Microsoft SQL Server Databases 54 Configure Oracle Databases 58 9 Introduction to Installing vCenter Server 65 vCenter Server Prerequisites 65 Using a User Account for Running vCenter Server with SQL Server 66 About Installing vCenter Server on IPv6 Machines 67 Configure the URLs on a Standalone vCenter Server System 67 Running the vCenter Server and vSphere Client Installers from a Network Drive 67 vCenter Server Components 68 Required Data for Installing vCenter Server 68 10 Installing vCenter Server 71 Download the vCenter Server Installer 71 Install vCenter Server in a Virtual Machine 71 Install vCenter Server 72 4 VMware, Inc.
- 5. Contents 11 Postinstallation Considerations for vCenter Server 75 Install the vSphere Client 76 Install the vSphere Host Update Utility 77 Uninstall VMware vSphere Components 78 12 Creating vCenter Server Linked Mode Groups 79 Linked Mode Prerequisites 79 Linked Mode Considerations 80 Configure the URLs on a Linked Mode vCenter Server System 80 Joining to a Linked Mode Group During and After Installation 81 Join a Linked Mode Group After Installation 81 Isolate a vCenter Server Instance from a Linked Mode Group 82 Linked Mode Troubleshooting 83 13 Install Additional Modules 85 Install VMware vCenter Guided Consolidation 85 Install VMware vCenter Update Manager 86 Install VMware vCenter Converter 87 14 Managing ESX/ESXi and vCenter Server Licenses 89 About License Key Capacity 90 About vSphere and vCenter Server License Keys 90 About Using a License Server to Manage ESX 3.x/ESXi 3.5 Hosts 90 About the License Portal 91 About License Inventories 92 Controlling License Permissions 93 View License Information 93 Add a License Key to the License Inventory and Assign It to an Asset 94 Add Multiple License Keys to the License Inventory 95 Assign a License Key to Multiple Assets 95 Export Report Data 96 License a Host Without vCenter Server 97 License a Host When Adding It to the vCenter Server Inventory 97 View Which Features Are Licensed on a Host 97 Set an ESX/ESXi Host to Evaluation Mode 98 Troubleshooting Licensing 98 Index 101 VMware, Inc. 5
- 6. ESXi Installable and vCenter Server Setup Guide 6 VMware, Inc.
- 7. Updated Information This ESXi Installable and vCenter Server Setup Guide is updated with each release of the product or when necessary. This table provides the update history of the ESXi Installable and vCenter Server Setup Guide. Revision Description EN-000113-03 n In the topic “About ESXi,” on page 12, in the paragraph on vSphere Client, changed "An ESXi 4.0 Installable host is a physical server that contains an ESX image installed on a local hard drive" to "An ESXi 4.0 Installable host is a physical server that contains an ESXi image installed on a local hard drive" n Updated the topic “Install ESXi 4.0,” on page 22 to state that installing ESXi 4.0 on a SAN is not supported. n Removed the redundant chapter "Post-Setup Considerations for ESXi". n Added a note on Automated Availability Manager to the topic “Restart the Management Agents,” on page 32. EN-000113-02 n “ESXi Hardware Requirements,” on page 13 now contains information on support for USB devices. n “Enable the Scratch Partition,” on page 35 now states that the -g parameter gets the current state of the scratch partition instead of the -s parameter. n In “vCenter Server Database Patch and Configuration Requirements,” on page 51, Table 8-1 now contains information that the patch version is updated to 10.2.0.4 for Oracle 10g database. n “vCenter Server Prerequisites,” on page 65 now contains information that to use vCenter LinkedMode, multiple vCenter Server systems should be added to a domain. EN-000113-01 n “ESXi Hardware Requirements,” on page 13 now now contains information that HP Smart Array RAID controllers are supported with ESXi. EN-000113-00 Initial release. VMware, Inc. 7
- 8. ESXi Installable and vCenter Server Setup Guide 8 VMware, Inc.
- 9. About This Book ® The ESXi Installable and vCenter Server Setup Guide covers ESXi Installable and VMware vCenter Server only. It does not include information on ESX or ESXi Embedded. Intended Audience This book is intended for anyone who needs to install vCenter Server, and install and set up ESXi 4.0 Installable. The information is written for experienced Windows or Linux system administrators who are familiar with virtual machine technology and datacenter operations. Document Feedback VMware welcomes your suggestions for improving our documentation. If you have comments, send your feedback to docfeedback@vmware.com. VMware vSphere Documentation The vSphere documentation consists of the combined VMware vCenter Server and ESX/ESXi documentation set. Technical Support and Education Resources The following technical support resources are available to you. To access the current version of this book and other books, go to http://www.vmware.com/support/pubs. Online and Telephone To use online support to submit technical support requests, view your product Support and contract information, and register your products, go to http://www.vmware.com/support. Customers with appropriate support contracts should use telephone support for the fastest response on priority 1 issues. Go to http://www.vmware.com/support/phone_support.html. Support Offerings To find out how VMware support offerings can help meet your business needs, go to http://www.vmware.com/support/services. VMware Professional VMware Education Services courses offer extensive hands-on labs, case study Services examples, and course materials designed to be used as on-the-job reference tools. Courses are available onsite, in the classroom, and live online. For onsite pilot programs and implementation best practices, VMware Consulting VMware, Inc. 9
- 10. ESXi Installable and vCenter Server Setup Guide Services provides offerings to help you assess, plan, build, and manage your virtual environment. To access information about education classes, certification programs, and consulting services, go to http://www.vmware.com/services. 10 VMware, Inc.
- 11. Introduction to VMware vSphere 1 These topics describe VMware vSphere. The following figure illustrates the basic components of VMware vSphere. Figure 1-1. VMware vSphere Components vSphere Client machines databases vCenter Server ESXi hosts and additional modules Each vCenter Server system manages multiple ESX hosts. You can run the vSphere Client and vSphere Web Access on multiple workstations. The major VMware vSphere components are: VMware ESXi Embedded Provides a virtualization layer that abstracts the processor, memory, storage, and networking resources of the physical host into multiple virtual machines. You do not need to install ESXi Embedded because it is embedded as firmware on hardware that you purchase from a vendor. VMware ESXi Installable Provides a virtualization layer that abstracts the processor, memory, storage, and networking resources of the physical host into multiple virtual machines. You can install ESXi Installable on any hard drive on your server. VMware, Inc. 11
- 12. ESXi Installable and vCenter Server Setup Guide vCenter Server A service that acts as a central administrator for ESX/ESXi hosts connected on a network. This service directs actions on the virtual machines and the hosts. The vCenter Server is the working core of vCenter. You can have multiple vCenter Server systems joined to a Linked Mode group. This allows you to log in to any single instance of vCenter Server and view and manage the inventories of all the vCenter Server systems in the group. vCenter Server Provide additional capabilities and features to vCenter Server. Generally, additional modules additional modules (sometimes called plug-ins) are released separately, install on top of vCenter Server, and can be upgraded independently. You can install additional modules on the same computer as the vCenter Server system or on a separate one. After the additional module is installed, you can activate the module’s client component, which enhances the vSphere Client with user interface (UI) options. Additional modules include vCenter Update Manager, vCenter Converter, and vCenter Guided Consolidation Service. vSphere Client Installs on a Windows machine and is the primary method of interaction with VMware vSphere. The vSphere Client acts as a console to operate virtual machines and as an administration interface into the vCenter Server systems and ESX hosts. The vSphere Client is downloadable from the vCenter Server system and ESX hosts. The vSphere Client includes documentation for administrators and console users. Databases Organize all the configuration data for the VMware vSphere environment. For small deployments, the bundled Microsoft SQL Server 2005 Express database lets you set up to 5 hosts and 50 virtual machines. vCenter Server supports other database products for larger deployments. vCenter Update Manager also requires a database. VMware recommends that you use separate databases for vCenter Server and vCenter Update Manager. About ESXi ESXi differs from ESX in several ways. An ESXi 4.0 Installable host is a physical server that contains an ESXi image installed on a local hard drive. When you power on the ESXi host for the first time or after resetting the configuration defaults, the host enters an autoconfiguration phase during which system network and storage devices are configured with defaults. By default, Dynamic Host Configuration Protocol (DHCP) configures IP, and all visible blank internal disks are formatted with the virtual machine file system (VMFS) so that virtual machines can be stored on the disks. ESXi has an interface called the direct console. You can use the direct console for initial configuration and troubleshooting. Connect a keyboard and monitor to the host to use the direct console. After the host completes the autoconfiguration phase, the direct console appears on the monitor. You can examine the default network configuration and change any settings that are not compatible with your network environment. Key operations available to you in the direct console include: n Configuring host defaults n Setting up administrative access n Troubleshooting You can also use vSphere client applications to manage the host. 12 VMware, Inc.
- 13. System Requirements 2 Hosts running vCenter Server and ESX must meet specific hardware and operating system requirements. This chapter includes the following topics: n “ESXi Hardware Requirements,” on page 13 n “vCenter Server and the vSphere Client Hardware Requirements,” on page 15 n “vCenter Server Software Requirements,” on page 17 n “vSphere Client Software Requirements,” on page 17 n “Support for 64-Bit Guest Operating Systems,” on page 17 n “Requirements for Creating Virtual Machines,” on page 17 n “Required Ports,” on page 18 n “Supported Remote Management Firmware Versions,” on page 19 ESXi Hardware Requirements Make sure the host meets the minimum hardware configurations supported by ESXi 4.0. You need the following hardware and system resources to install and use ESXi 4.0: n Supported server platform (for a list of supported platforms, see the Systems Compatibility Guide) n VMware ESXi 4.0 will only install and run on servers with 64-bit x86 CPUs. n Known 64-bit processors: n All AMD Opterons support 64 bit. n All Intel Xeon 3000/3200, 3100/3300, 5100/5300, 5200/5400, 7100/7300, and 7200/7400 support 64 bit. n All Intel Nehalem (no Xeon brand number assigned yet) support 64 bit. n 2GB RAM minimum n One or more Gigabit or 10Gb Ethernet controllers. For a list of supported network adapter models, see the Hardware Compatibility Guide at http://www.vmware.com/resources/compatibility. n One or more of the following controllers (any combination can be used): n Basic SCSI controllers – Adaptec Ultra-160 or Ultra-320, LSI Logic Fusion-MPT, or most NCR/Symbios SCSI. n RAID controllers – Dell PERC (Adaptec RAID or LSI MegaRAID), HP Smart Array RAID, or IBM (Adaptec) ServeRAID controllers. VMware, Inc. 13
- 14. ESXi Installable and vCenter Server Setup Guide n SCSI disk or a local (non-network) RAID LUN with unpartitioned space for the virtual machines. n For Serial ATA (SATA), a disk connected through supported SAS controllers or supported on-board SATA controllers. NOTE You cannot connect a SATA CD-ROM device to a virtual machine on an ESXi 4.0 host. To use the SATA CD-ROM device, you must use IDE emulation mode. ESXi 4.0 Installable supports installing on and booting from the following storage systems: n SATA disk drives – SATA disk drives connected behind supported SAS controllers or supported on-board SATA controllers. Supported SAS controllers include: n LSI1068E (LSISAS3442E) n LSI1068 (SAS 5) n IBM ServeRAID 8K SAS controller n Smart Array P400/256 controller n Dell PERC 5.0.1 controller Supported on-board SATA include: n Intel ICH9 n Nvidia MCP55 n ServerWorks HT1000 NOTE Sharing VMFS datastores on SATA disks across multiple ESXi 4.0 hosts is not supported. n Serial Attached SCSI (SAS) disk drives – Supported for installing ESXi 4.0 and for storing virtual machines on VMFS partitions. n USB devices – Supported for installing ESXi 4.0. For more information, refer KB 1010574 at http://kb.vmware.com/kb/1010574. Recommendation for Enhanced ESXi Performance To enhance performance, VMware recommends that you install ESXi on a robust system with more RAM than the minimum required and with multiple physical disks. Consider the following recommendations for enhanced performance: n RAM – ESXi 4.0 hosts require more RAM than typical servers. An ESXi 4.0 host must be equipped with sufficient RAM to run concurrent virtual machines. Running these four virtual machines with 512MB RAM requires that the ESXi 4.0 host be equipped with approximately 4GB RAM, which includes 2048MB for the virtual machines. These calculations do not take into account possible memory savings from using variable overhead memory for each virtual machine. See the Resource Management Guide. n Dedicated Fast Ethernet adapters for virtual machines – Place the management network and virtual machine networks on different physical network cards. Dedicated Gigabit Ethernet cards for virtual machines, such as Intel PRO 1000 adapters, improve throughput to virtual machines with high network traffic. 14 VMware, Inc.
- 15. Chapter 2 System Requirements n Disk location – Place all data used by your virtual machines on physical disks allocated specifically to virtual machines. Performance is better when you do not place your virtual machines on the disk containing the ESXi 4.0 Installable boot image. Use physical disks that are large enough to hold disk images used by all the virtual machines. n VMFS3 partitioning – The ESXi 4.0 installer creates the initial VMFS volumes automatically on blank local disks. To add disks or modify the original configuration, use the vSphere Client. This application ensures that the starting sectors of partitions are 64K-aligned, which improves storage performance. NOTE For SAS-only environments, the installer might not format the disks. For some SAS disks, it is difficult to identify whether the disks are local or remote. After the installation, you can use the vSphere Client to set up VMFS. n Processors – Faster processors improve ESXi 4.0 performance. For certain workloads, larger caches improve ESXi 4.0 performance. n Hardware compatibility – Use devices in your server that are supported by ESXi 4.0 drivers. See the Hardware Compatibility Guide at http://www.vmware.com/resources/compatibility. vCenter Server and the vSphere Client Hardware Requirements The vCenter Server system is a physical machine or virtual machine with access to a supported database. The vCenter Server system and the vSphere Client machines must meet specific requirements. Minimum Requirements for vCenter Server n CPU – 2 CPUs n Processor – 2.0GHz or faster Intel or AMD processor. Processor requirements might be higher if the database runs on the same machine. n Memory – 3GB RAM. Memory requirements might be higher if the database runs on the same machine. vCenter Server includes a service called VMware VirtualCenter Management Webservices. This service requires 128MB to 1.5GB of additional memory. The VirtualCenter Management Webservices process allocates the required memory at startup. n Disk storage – 2GB. Disk requirements might be higher if the database runs on the same machine. n Microsoft SQL Server 2005 Express disk requirements – Up to 2GB free disk space to decompress the installation archive. Approximately 1.5GB of these files are deleted after the installation is complete. n Networking – Gigabit connection recommended. See your database documentation for the hardware requirements of your database. The database requirements are in addition to the vCenter Server requirements if the database and vCenter Server run on the same machine. Minimum Requirements for the vSphere Client n CPU – 1 CPU n Processor – 266MHz or faster Intel or AMD processor (500MHz recommended). n Memory – 200MB RAM n Disk Storage – 1GB free disk space for a complete installation, which includes the following components: n Microsoft .NET 2.0 n Microsoft .NET 3.0 SP1 n Microsoft Visual J# VMware, Inc. 15
- 16. ESXi Installable and vCenter Server Setup Guide n vSphere Client 4.0 n vSphere Host Update Utility 4.0 You must also have 400MB free on the drive that has your %temp% directory. If all of the prerequisites are already installed, 300MB of free space is required on the drive that has your %temp% directory, and 450MB is required for the vSphere Client 4.0. n Networking – Gigabit connection recommended. 32-Bit or 64-Bit Operating System for vCenter Server When you have up to 200 hosts, you can use a 32-bit Windows operating system, but a 64-bit Windows operating system is preferred. When you have 200–300 hosts, a 64-bit Windows operating system is required. Recommendations for Optimal Performance Depending on the number of ESX hosts and virtual machines in your environment, the following system requirements should be used as guidelines for optimal performance. IMPORTANT The recommended disk sizes assume default log levels. If you configure more granular log levels, more disk space is required. Table 2-1 summarizes the requirements for a medium deployment. Table 2-1. Up to 50 Hosts and 250 Powered-On Virtual Machines Product CPU Memory Disk vCenter Server 2 4GB 3GB vSphere Client 1 200MB 1GB Table 2-2 summarizes the requirements for a large deployment. Table 2-2. Up to 200 Hosts and 2000 Powered-On Virtual Machines Product CPU Memory Disk vCenter Server 4 4GB 3GB vSphere Client 1 500MB 1GB Table 2-3 summarizes the requirements for an extra-large deployment. vCenter Server must be hosted on a 64-bit Windows operating system for this configuration. Table 2-3. Up to 300 Hosts and 3000 Powered-On Virtual Machines Product CPU Memory Disk vCenter Server 4 8GB 3GB vSphere Client 1 500MB 1GB 16 VMware, Inc.
- 17. Chapter 2 System Requirements Requirements for Installing vCenter Server on a Custom Drive If you install vCenter Server on the E: drive or on any custom drive, note the following space requirements. n 601MB on the custom drive for vCenter Server n 1.13GB on the C: drive for Microsoft .NET 3.0 SP1, Microsoft ADAM, Microsoft SQL Server 2005 Express (optional), and Microsoft Visual C++ 2005 Redistributable n 375MB for the custom drive %temp% directory vCenter Server Software Requirements Make sure that your operating system supports vCenter Server. See the Compatibility Matrixes on the VMware vSphere documentation Web site. vSphere Client Software Requirements Make sure that your operating system supports the vSphere Client. The vSphere Client requires the Microsoft .NET 3.0 SP1 Framework. If your system does not have it installed, the vSphere Client installer installs it. For a list of supported operating systems, see the Compatibility Matrixes on the VMware vSphere documentation Web site. Support for 64-Bit Guest Operating Systems ESX offers support for several 64-bit guest operating systems. See the Guest Operating System Installation Guide for a complete list. 64-bit guest operating systems have specific hardware requirements: n For AMD Opteron-based systems, the processors must be Opteron Rev E and later. n For Intel Xeon-based systems, the processors must include support for Intel Virtualization Technology (VT). Many servers that include CPUs with VT support might ship with VT disabled by default, so you must enable VT manually. If your CPUs support VT but you do not see this option in the BIOS, contact your vendor to request a BIOS version that lets you enable VT support. To determine whether your server has 64-bit VMware support, you can download the CPU Identification Utility at the VMware downloads page: http://www.vmware.com/download/shared_utilities.html. Requirements for Creating Virtual Machines To create a virtual machine, the ESX/ESXi host must be able to support a virtual process, a virtual chip set, and a virtual BIOS. Each ESX/ESXi machine has the requirements shown in Table 2-4. VMware, Inc. 17
- 18. ESXi Installable and vCenter Server Setup Guide Table 2-4. Requirements for Creating Virtual Machines Component Requirements Virtual processor One, two, or four processors per virtual machine NOTE If you create a two-processor virtual machine, your ESXi machine must have at least two physical processors. For a four-processor virtual machine, your ESXi machine must have at least four physical processors. Virtual chip set Intel 440BX-based motherboard with NS338 SIO chip Virtual BIOS PhoenixBIOS 4.0 Release 6 Required Ports vCenter Server requires certain ports to send and receive data. The vCenter Server system must be able to send data to every managed host and receive data from every vSphere Client. To enable migration and provisioning activities between managed hosts, the source and destination hosts must be able to receive data from each other. VMware uses designated ports for communication. Additionally, the managed hosts are listening for data from the vCenter Server system on designated ports. If a firewall exists between any of these elements and Windows firewall service is in use, the installer opens the ports during the installation. For custom firewalls, you must manually open the required ports. If you have a firewall between two managed hosts and you want to perform source or target activities, such as migration or cloning, you must configure a means for the managed hosts to receive data. NOTE In Microsoft Windows 2008, a firewall is enabled by default. Table 2-5 lists the default ports that are required for communication between components. Table 2-5. Required Ports Port Description 80 vCenter Server requires port 80 for direct HTTP connections. Port 80 redirects requests to HTTPS port 443. This is useful if you accidentally use http://server instead of https://server. 389 This port must be open on the local and all remote instances of vCenter Server. This is the LDAP port number for the Directory Services for the vCenter Server group. The vCenter Server system needs to bind to port 389, even if you are not joining this vCenter Server instance to a Linked Mode group. If another service is running on this port, it might be preferable to remove it or change its port to different port. If needed, you can run the LDAP service on any port from 1025 through 65535. If this instance is serving as the Microsoft Windows Active Directory, change the port number from 389 to an available port from 1025 through 65535. 443 The default port that the vCenter Server system uses to listen for connections from the vSphere Client. To enable the vCenter Server system to receive data from the vSphere Client, open port 443 in the firewall. The vCenter Server system also uses port 443 to listen for data transfer from the vSphere Web Access Client and other SDK clients. If you use another port number for HTTPS, you must use <ip-address>:<port> when you log in to the vCenter Server system. 636 For vCenter Linked Mode, this is the SSL port of the local instance. If another service is running on this port, it might be preferable to remove it or change its port to different port. If needed, you can run the SSL service on any port from 1025 through 65535. 902 The default port that the vCenter Server system uses to send data to managed hosts. Managed hosts also send a regular heartbeat over UDP port 902 to the vCenter Server system. This port must not be blocked by firewalls between the server and the hosts, or between hosts. 902/903 Ports 902 and 903 must not be blocked between the vSphere Client and the hosts. These ports are used by the vSphere Client to display virtual machine consoles. 18 VMware, Inc.
- 19. Chapter 2 System Requirements Table 2-5. Required Ports (Continued) Port Description 8080 Web Services HTTP. Used for the VMware VirtualCenter Management Webservices. 8443 Web Services HTTPS. Used for the VMware VirtualCenter Management Webservices. If you want the vCenter Server system to use a different port to receive vSphere Client data, see Basic System Administration. To tunnel the vSphere Client data through the firewall to the receiving port on the vCenter Server system, see Basic System Administration. VMware does not recommended this method because it disables the vCenter Server console function. For a discussion of firewall configuration, see the Server Configuration Guide. Supported Remote Management Firmware Versions You can use remote management applications for installing ESX or for remote management of ESX/ESXi. Table 2-6 lists the remote management firmware versions that are supported for installing ESX 4.0 remotely. NOTE If you are using a remote management application to access the ESXi direct console, consider enabling high-contrast mode in the direct console by pressing F4. Table 2-6. Supported Remote Management Server Models and Firmware Versions Remote Controller Make and Model Firmware Version Java ActiveX DRAC 5 1.4 Not applicable 1.4.2_19 1.45 (08.10.06) 2.1,0,14 1.6.0.50 1.40 (08.08.22) 2,1,0,14 1.6.0_11 1.20 (07.03.02) 1.4.2_06 2,1,0,13 1.33 1.6.0_07 2,1,0,14 1.32 (07.12.22) 1.4.2_13 2,1,0,13 1.0 (06.05.12) 1.4.2_13 2,1,0,13 1.32 1.6.0_11 2,1,0,14 1.2 1.6.0_11 2,1,0,14 1.45 (09.01.16) 1.6.0_11 2,1,0,14 1.3 1.6.0_11 2,1,0,14 1.33 1.6.0_11 2,1,0,13 DRAC 4 1.7 1.4.2_06 2,1,0,14 ILO .26 1.6.0_11 2,1,0,14 1.7 1.4.2_19 Not applicable ILO2 1.91 (07/26/2009) 1.6.0_07 2,1,0,14 1.29 (2/28/2007) 1.4.2_13 Not applicable RSA 1.09 1.6.0_11 2,1,0,14 1.06 1.6.0_11 2,1,0,14 VMware, Inc. 19
- 20. ESXi Installable and vCenter Server Setup Guide 20 VMware, Inc.
- 21. Installing ESXi 4.0 3 The installer reformats and partitions the target disk and installs the ESXi 4.0 boot image. All data located on this drive is overwritten, including hardware vendor partitions, operating system partitions, previous versions of ESXi, and associated data. To ensure that you do not lose any data, migrate the data to another machine before you install ESXi 4.0. This chapter includes the following topics: n “About ESXi Evaluation Mode,” on page 21 n “Create the Installation CD-ROM,” on page 21 n “Configure the Boot Setting with a One-Time Boot Device,” on page 22 n “Install ESXi 4.0,” on page 22 About ESXi Evaluation Mode Evaluation mode gives you access to the most robust edition of ESXi. You can use VMotion, HA, DRS, and other useful features. The evaluation period is 60 days and begins when you power on the ESXi machine, even if you start in license mode initially rather than evaluation mode. To make full use of the evaluation period, decide as soon as possible on whether to use evaluation mode. ESXi Installable is always installed in evaluation mode. Create the Installation CD-ROM If you do not have the ESXi installation CD-ROM, you can create one. Procedure 1 Log in to VMware Communities using your VMware store account. 2 Download the ISO file for ESXi Installable from the VMware Web site. 3 Burn the ISO file onto CD media. If you cannot burn a CD image or the server does not have a CD drive, you can perform a remote installation or use a USB CD/DVD drive. VMware, Inc. 21
- 22. ESXi Installable and vCenter Server Setup Guide Configure the Boot Setting with a One-Time Boot Device When you install ESXi Installable, you boot from the CD-ROM device to start the installer. If your server has a boot device selection menu and you do not want to change the default boot order, you can change the boot order for the current session. Procedure 1 Reboot the server. 2 While the server is powering on, activate the device selection menu. This key is often a function key or Delete. 3 Follow the instructions to select the CD-ROM device. The server boots from the configured device once and goes back to the default boot order for subsequent reboots. Install ESXi 4.0 You use the ESXi 4.0 CD to install the ESXi 4.0 software onto a SAS, SATA, or SCSI hard drive. You cannot install ESXi 4.0 on a SAN. Prerequisites n Verify that the server hardware clock is set to UTC. This setting is in the system BIOS. n Verify that a keyboard and monitor are attached to the machine on which the ESXi software will be installed. n Consider disconnecting your network storage. This action decreases the time it takes the installer to search for available disk drives. n ESXi Embedded must not be on the host. ESXi Installable and ESXi Embedded cannot exist on the same host. Procedure 1 Insert the ESXi 4.0 Installable CD into the CD-ROM drive. 2 Set the BIOS to boot from the CD-ROM device. Press the key required to activate your machine’s BIOS setup. This key is often a function key or Delete. 3 On the Welcome screen, press Enter to continue with the installation. 4 Read the VMware end-user license agreement and accept it by pressing F11. 5 In the Select a Disk screen, select the disk drive on which to install ESXi 4.0 and press Enter. NOTE Do not rely on the disk order in the list to select a disk. The disk order is determined by the BIOS and might be out of order. This might occur on systems where drives are continuously being added and removed. If the disk you selected contains data, the Confirm Disk Selection screen displays. 6 Press F11 to start the installation. 7 When the installation is complete, remove the installation CD. 22 VMware, Inc.
- 23. Chapter 3 Installing ESXi 4.0 8 Press Enter to reboot the host. During the reboot operation, the VFAT scratch partition is created on the disk. 9 Set the first boot device to be the drive on which you installed ESXi (in Step 5). To set the boot device, press the key required to enter your machine’s BIOS setup. This key is often a function key or Delete. After the installation is complete, you can migrate existing VMFS data to the ESXi 4.0 Installable host. You can boot a single machine from each ESXi image. Booting multiple devices from a single shared ESXi image is not supported. VMware, Inc. 23
- 24. ESXi Installable and vCenter Server Setup Guide 24 VMware, Inc.
- 25. Setting Up ESXi 4 These topics provide information about using the direct console user interface and configuring defaults for ESXi 4.0. This chapter includes the following topics: n “Network Access to Your ESXi 4.0 Host,” on page 25 n “Configure the Network Settings on a Detached Host,” on page 26 n “Direct Console User Interface,” on page 26 n “Configure the Keyboard Layout,” on page 27 n “Create a Security Banner for the Direct Console,” on page 27 n “Configuring the BIOS Boot Settings,” on page 27 n “Change the BIOS Boot Setting for ESXi,” on page 28 n “Configure the Boot Setting for Virtual Media,” on page 28 n “Configuring Network Settings,” on page 28 n “Storage Behavior,” on page 34 n “Recording the ESXi 4.0 License Key,” on page 35 n “View System Logs,” on page 36 n “Redirect System Log Files to a Remote Host,” on page 36 n “Set the Password for the Administrator Account,” on page 36 n “Configure Lockdown Mode,” on page 37 n “Reset the System Configuration,” on page 37 n “Managing ESXi 4.0 Remotely,” on page 37 n “Convert an ESXi Host to Evaluation Mode,” on page 38 n “Remove All Custom Packages on ESXi,” on page 38 n “Disable ESXi,” on page 38 Network Access to Your ESXi 4.0 Host The default behavior for networking is for DHCP to configure IP. You can override the default behavior after it takes effect. You can also change any settings that are not compatible with your network environment. Table 4-1 summarizes the network configuration scenarios that ESXi 4.0 supports. VMware, Inc. 25
- 26. ESXi Installable and vCenter Server Setup Guide Table 4-1. Network Configuration Scenarios Scenario Approach You want to accept the DHCP-configured IP Note the IP address that DHCP assigns and use the vSphere Client or settings. another desktop client interface to connect to the ESXi 4.0 host. One of the following is true: During the autoconfiguration phase, the software assigns the link n You do not have a DHCP server. local IP address, which is in the subnet 169.254.x.x/16. The assigned n The ESXi 4.0 host is not connected to a DHCP IP address appears on the direct console. server. You can override the link local IP address by configuring a static IP n Your connected DHCP server is not functioning address using the direct console. properly. The ESXi 4.0 host is connected to a functioning During the autoconfiguration phase, the software assigns a DHCP- DHCP server, but you do not want to use the DHCP- configured IP address. configured IP address. You can make the initial connection by using the DHCP-configured IP address. Then you can configure a static IP address. If you have physical access to the ESXi 4.0 host, you can override the DHCP-configured IP address by configuring a static IP address using the direct console. Your security deployment policies do not permit Follow the setup procedure in “Configure the Network Settings on a unconfigured hosts to be powered on the network. Detached Host,” on page 26. Configure the Network Settings on a Detached Host Some highly secure environments do not permit unconfigured hosts to be powered on the network. You can configure the host before you attach the host to the network. Procedure 1 Make sure that no network cables are connected to the host. 2 Power on the host. 3 Use the direct console to configure the password for the administrator account (root). 4 Use the direct console to configure a static IP address. 5 Connect a network cable to the host. 6 Use the vSphere Client to connect to a vCenter Server system. 7 Add the host to the vCenter Server inventory. Direct Console User Interface The direct console is similar to the BIOS of a computer in that it has a keyboard-only user interface. Table 4-2 lists the keys you can use to navigate and perform actions in the direct console. Table 4-2. Navigating in the Direct Console Action Key View and change the configuration F2 Change the user interface to high-contrast mode F4 Shut down or restart the host F12 Move the selection between fields Arrow keys Select a menu item Enter Toggle a value Spacebar 26 VMware, Inc.
- 27. Chapter 4 Setting Up ESXi Table 4-2. Navigating in the Direct Console (Continued) Action Key Confirm sensitive commands, such as resetting F11 configuration defaults Save and exit Enter Exit without saving Esc Exit system logs q Configure the Keyboard Layout You can configure the layout for the keyboard that you use with the direct console. Procedure 1 From the direct console, select Configure Keyboard and press Enter. 2 Select the layout to use. 3 Press the spacebar to toggle selections on and off. 4 Press Enter. Create a Security Banner for the Direct Console A security banner is a message that is displayed on the direct console Welcome screen. Procedure 1 Log in to the host from the vSphere Client. 2 From the Configuration tab, select Advanced Settings. 3 From the Advanced Settings window, select Annotations. 4 Enter a security message. The message is displayed on the direct console Welcome screen. Configuring the BIOS Boot Settings If your server has multiple drives, you might need to configure the BIOS settings. The BIOS boot configuration determines in which mode your server boots. Generally, the CD-ROM device is listed first. You can change the boot setting by configuring the boot order in the BIOS during startup or by selecting a boot device from the boot device selection menu. When you change the boot order in the BIOS, the new setting affects all subsequent reboots. When you select a boot device from the boot device selection menu, the selection affects the current boot only. Some servers do not have a boot device selection menu, in which case you must change the boot order in the BIOS even for one-time boots, and then change it back again during a subsequent reboot. NOTE The boot device selection menu discussed here is different from the system boot options that you can configure in the vSphere Client. The vSphere Client boot options allow you to configure the boot sequence for floppy, CD-ROM, and hard disk drives only. For some servers, the system BIOS has two options. One is for the boot sequence (floppy, CD- ROM, hard disk) and another for the hard disk boot order (USB key, local hard disk). When you are using the vSphere Client, the boot options correspond to the BIOS boot sequence (floppy, CD-ROM, hard disk). VMware, Inc. 27
- 28. ESXi Installable and vCenter Server Setup Guide Change the BIOS Boot Setting for ESXi Configure the BIOS boot setting for ESXi if you want the server to boot into ESXi by default. Prerequisites ESXi Embedded must not be on the host. ESXi Installable and ESXi Embedded cannot exist on the same host. Procedure 1 While the ESXi host is powering on, press the key required to enter your host’s BIOS setup. Depending on your server hardware, the key might be a function key or Delete. The option to enter the BIOS setup might be different for your server. 2 Select the disk on which you installed the ESXi software and move it to the first position in the list. The host boots into ESXi. If the host does not boot into ESXi, you might need to repair the ESXi image, as described in “Recover the ESXi 4.0 Installable Software,” on page 43. Configure the Boot Setting for Virtual Media If you are using remote management software to set up ESXi, you might need to configure the boot setting for virtual media. Virtual media is a method of connecting a remote storage media such as CD-ROM, USB mass storage, ISO image, and floppy disk to a target server that may be anywhere on the network. The target server has access to the remote media, and can read from and write to it as if it were physically connected to the server's USB port. Prerequisites ESXi Embedded must not be on the host. ESXi Installable and ESXi Embedded cannot exist on the same host. Procedure 1 Connect the media to the virtual device. For example, if you are using a Dell server, log in to the Dell Remote Access Controller (DRAC) or a similar remote management interface and select a physical floppy or CD-ROM drive, or provide a path to a floppy image or CD-ROM image. 2 Reboot the server. 3 While the server is powering on, enter the device selection menu. Depending on your server hardware, the key might be a function key or Delete. 4 Follow the instructions to select the virtual device. The server boots from the configured device once and goes back to the default boot order for subsequent boots. Configuring Network Settings A working IP address is required for ESXi to be fully operational. To configure basic network settings, use the vSphere Client or the direct console. Use the vSphere Client in the following cases: n You are satisfied with the DHCP IP address. n You are allowed to use the DHCP IP address temporarily. In this case, connect to this address with the vSphere Client. Then use the vSphere Client to configure any networking changes. 28 VMware, Inc.
- 29. Chapter 4 Setting Up ESXi Use the direct console in the following cases: n You are not satisfied with the DHCP IP address. n You are not allowed to use the DHCP IP address. n ESXi does not have an IP address. This could happen if the autoconfiguration phase did not succeed in configuring DHCP. n The wrong network adapter was autoselected during autoconfiguration phase. Choose Network Adapters for the Management Network Traffic between an ESXi 4.0 host and any external management software is routed through an Ethernet network adapter on the host. You can use the direct console to choose the network adapters that are used by the management network. Examples of external management software include the vSphere Client, vCenter Server, and SNMP client. network adapters on the host are named vmnic<N>, where N is a unique number identifying the network adapter (for example, vmnic0, vmnic1, and so forth). During the autoconfiguration phase, the ESXi 4.0 host chooses vmnic0 for management traffic. You can override the default choice by manually choosing the network adapter that carries management traffic for the host. In some cases, you might want to use a Gigabit Ethernet network adapter for your management traffic. Another way to help ensure availability is to select multiple network adapters. Using multiple network adapters enables load balancing and failover capabilities. Procedure 1 From the direct console, select Configure Management Network and press Enter. 2 Select Network Adapters and press Enter. 3 Select a network adapter and press Enter. After the network is functional, you can use the vSphere Client to connect to the ESXi 4.0 host. Set the VLAN ID You can set the virtual LAN (VLAN) ID number of the ESXi 4.0 host. Procedure 1 From the direct console, select Configure Management Network and press Enter. 2 Select VLAN and press Enter. 3 Enter a VLAN ID number from 1 through 4095. Configuring IP Settings for ESXi By default, DHCP sets the IP address, subnet mask, and default gateway. For future reference, write down the IP address. For DHCP to work, your network environment must have a DHCP server. If DHCP is not available, the host assigns the link local IP address, which is in the subnet 169.254.x.x/16. No outbound traffic is allowed through the assigned IP address. The assigned IP address appears on the direct console. If you do not have physical access to the host, you can access the direct console using a remote management application. When you have access to the direct console, you can optionally configure a static network address. The default subnet mask is 255.255.0.0. VMware, Inc. 29
- 30. ESXi Installable and vCenter Server Setup Guide Configure IP Settings from the Direct Console If you have physical access to the host or remote access to the direct console, you can use the direct console to configure the IP address, subnet mask, and default gateway. Procedure 1 Select Configure Management Network and press Enter. 2 Select IP Configuration and press Enter. 3 Select Set static IP address and network configuration. 4 Enter a the IP address, subnet mask, and default gateway and press Enter. Configure IP Settings from the vSphere Client If you do not have physical access to the host, you can use the vSphere Client to configure static IP settings if you are on the same physical subnet and you configure the vSphere Client IP to be on the 169.254.x.x network. Procedure 1 Select the host in the inventory. 2 Select the Configuration tab and click Networking. 3 Click Properties next to Virtual Switch: vSwitch0. 4 Select Management Network and click Edit. 5 On the General tab, click Use the following IP settings. 6 Enter a static IP address, subnet mask, and default gateway and click OK. Configuring DNS for ESXi You can select either manual or automatic DNS configuration of the ESXi 4.0 host. The default is automatic. For automatic DNS to work, your network environment must have a DHCP server and a DNS server. In network environments where automatic DNS is not available or not desirable, you can configure static DNS information, including a host name, primary name server, secondary name server, and DNS suffixes. Configure DNS Settings from the Direct Console If you have physical access to the host or remote access to the direct console, you can use the direct console to configure DNS information. Procedure 1 Select Configure Management Network and press Enter. 2 Select DNS Configuration and press Enter. 3 Select Use the following DNS server addresses and hostname. 4 Enter the primary server, an alternate server (optional), and the host name. 30 VMware, Inc.
- 31. Chapter 4 Setting Up ESXi Configure DNS Settings from the vSphere Client If you do not have physical access to the host, you can use the vSphere Client to configure DNS information. Procedure 1 Select the host in the inventory. 2 Select the Configuration tab and click Networking. 3 Click Properties next to Virtual Switch: vSwitch0. 4 Select Management Network and click Edit. 5 On the General tab, click Use the following IP settings. 6 Click Edit next to VMkernel Default Gateway. 7 On the DNS Configuration tab, enter a static primary server, alternate server, host name, and DNS suffixes and click OK. Configure DNS Suffixes If you have physical access to the host, you can use the direct console to configure DNS information. By default, DHCP acquires the DNS suffixes. Procedure 1 From the direct console, select Configure Management Network. 2 Select Custom DNS Suffixes and press Enter. 3 Enter new DNS suffixes. Test the Management Network You can use the direct console to perform some simple network connectivity tests. The direct console performs the following tests: n Pings the default gateway n Pings the primary DNS nameserver n Pings the secondary DNS nameserver n Resolves the configured host name Procedure 1 From the direct console, select Test Management Network and press Enter. 2 Press Enter to start the test. VMware, Inc. 31
- 32. ESXi Installable and vCenter Server Setup Guide Restart the Management Agents The management agents synchronize VMware components and let you access the ESXi 4.0 host through the vSphere Client or vCenter Server. They are installed with the vSphere software. You might need to restart the management agents if remote access is interrupted. Restarting the management agents restarts all management agents and services that are installed and running in /etc/init.d on the ESXi host. Typically, these agents include hostd, ntpd, sfcbd, slpd, wsman, and vobd. The software also restarts the Automated Availability Manager (AAM) if it is installed. NOTE Automated Availability Manager (VMware HA agent) is installed on individual hosts when you configure HA using vCenter Server. The HA agent runs a heartbeat mechanism on each host in a cluster to signal that the host is running and is a part of the cluster. Users accessing this host through the vSphere Client or vCenter Server lose connectivity when you restart management agents. Procedure 1 From the direct console, select Restart Management Agents and press Enter. 2 Press F11 to confirm the restart. The ESXi 4.0 host restarts the management agents and services. Restart the Management Network Restarting the management network interface might be required to restore networking or to renew a DHCP lease. Restarting the management network will result in a brief network outage that might temporarily affect running virtual machines. If a renewed DHCP lease results in a new network identity (IP address or host name), remote management software will be diconnected. Procedure 1 From the direct console, select Restart Management Network and press Enter. 2 Press F11 to confirm the restart. Disable the Management Network The management network synchronizes VMware components and lets you access the ESXi 4.0 host through the vSphere Client or vCenter Server. It is installed with the vSphere software. You might need to disable the management network to isolate a host from the vCenter Server inventory. Users accessing this host through the vSphere Client or vCenter Server lose connectivity when you disable the management network. One scenario under which you would disable the management network is if you want to isolate an ESXi host from an HA and DRS cluster, but you do not want to lose your static IP and DNS configurations or reboot the host. This operation does not require downtime for virtual machines. The virtual machines continue to run while the host is disconnected from vCenter Server and the vSphere Client. 32 VMware, Inc.
- 33. Chapter 4 Setting Up ESXi Procedure 1 From the direct console, select Disable Management Network and press Enter. 2 Press F11 to confirm. Restoring the Standard Switch A vNetwork Distributed Switch functions as a single virtual switch across all associated hosts. This allows virtual machines to maintain a consistent network configuration as they migrate across multiple hosts. If you migrate an existing standard switch (virtual adapter) to a vNetwork Distributed Switch and the vNetwork Distributed Switch becomes unnecessary or stops functioning, you can restore the standard switch to ensure that the host remains accessible. When you restore the standard switch, a new virtual adapter is created and the management network uplink that is currently connected to vNetwork Distributed Switch is migrated to the new virtual switch. You might need to restore the standard switch for the following reasons: n The vNetwork Distributed Switch is no longer needed or is not functioning. n The vNetwork Distributed Switch needs to be repaired to restore connectivity to vCenter Server. In the meantime, the hosts need to remain accessible, so the standard switch is needed. n YOu no longer want the host to be managed by vCenter Server. When the host is not connected to vCenter Server, most vNetwork Distributed Switch features are unavailable to the host. Prerequisites Your management network must be connected to a vNetwork Distributed Switch. Procedure 1 From the direct console, select Restore Standard Switch and press Enter. If the host is already on a standard switch, this selection is grayed-out, and you cannot select it. 2 Press F11 to confirm. Test Connectivity to Devices and Networks You can use the direct console to perform some simple network connectivity tests. In addition to the management network, you can specify other devices and networks. Procedure 1 From the direct console, select Test Management Network and press Enter. 2 Type addresses to ping or another DNS host name to resolve. 3 Press Enter to start the test. VMware, Inc. 33
- 34. ESXi Installable and vCenter Server Setup Guide Storage Behavior When you power on ESXi, the host enters an autoconfiguration phase during which system storage devices are configured with defaults. When you reboot the ESXi 4.0 host after installing the ESXi 4.0 image, the host configures the system storage devices with defaults. By default, all visible blank internal disks are formatted with VMFS, so you can store virtual machines on the disks. CAUTION ESXi overwrites any disks that appear to be blank. Disks are considered to be blank if they do not have a valid partition table or partitions. If you are using software that makes use of such disks, in particular if you are using logical volume manager (LVM) instead of (or in addition to) conventional partitioning schemes, ESXi could cause local LVM to be reformatted. Be sure to back up your system data before you power on ESXi for the first time. On the hard drive or USB device from which the ESXi 4.0 host is booting, the disk-formatting software retains existing diagnostic partitions that are created by the hardware vendor. In the remaining space, the software creates these partitions: n One 4GB VFAT scratch partition for system swap, if this partition is not present on another disk. See “About the Scratch Partition,” on page 34. n One VMFS3 partition on the remaining free space. The VFAT scratch partition is created only on the disk from which the ESXi 4.0 host is booting. On the other disks, the software creates a VMFS3 partition on each disk spanning the whole disk. When you install on a disk, the installer overwrites the entire disk. When the installer autoconfigures storage, the installer does not overwrite hardware vendor partitions. During ESXi installation, the installer creates a 110MB diagnostic partition for core dumps. You might want to override this default behavior if, for example, your policy is to use shared storage devices instead of local storage. To prevent automatic disk formatting, detach the local storage devices from the host before you install ESXi and power on the host for the first time (or before you power on the host after you reset the host to the configuration defaults). Automatic disk formatting occurs the first time you power on the host and when you power on the host after you reset the host to the configuration defaults. For subsequent reboots, you do not need to detach the local storage devices. If automatic disk formatting already occurred and you want to override the VMFS formatting, you can remove the datastore. See the Server Configuration Guide. About the Scratch Partition During the autoconfiguration phase, a 4GB VFAT scratch partition is created if the partition is not present on another disk. When ESXi boots, the system tries to find a suitable partition on a local disk to create a scratch partition. The scratch partition is not required. It is used to store vm-support output, which you need when you create a support bundle. If the scratch partition is not present, vm-support output is stored in a ramdisk. This might be problematic in low-memory situations, but is not critical. For ESXi Installable, the partition is created during installation and is thus selected. VMware recommends that you leave it unchanged. 34 VMware, Inc.
- 35. Chapter 4 Setting Up ESXi Enable the Scratch Partition If a scratch partition is not present, you might want to create one, especially if you are concerned about low- memory situations. Prerequisites To enable the scratch partition, you must use the VMware vSphere command-line interface (vSphere CLI). You can install the vSphere CLI on your Microsoft Windows or Linux system or import the vSphere Management Assistant (vMA) virtual appliance onto your ESX/ESXi host. For information about importing or installing the vSphere CLI, see the vSphere Command-Line Interface Installation and Reference Guide. Procedure 1 To get the current state of the scratch partition, use the following command. vicfg-advcfg.pl --server <ip-address> --username username --password <password> -g /ScratchConfig/CurrentScratchLocation 2 To retrieve the scratch location, use the following command. vicfg-advcfg --server <ip-address> --username username --password <password> -g ScratchConfig.ConfiguredScratchLocation 3 Reboot the host for the changes to take effect. Recording the ESXi 4.0 License Key All ESXi 4.0 editions have associated license keys. VMware recommends that you write down the license key and tape it to the server, if possible, or put the license key in a secure, easily accessible location. You can access the license key from the direct console or the vSphere Client. If the host becomes inaccessible or unbootable, it is important that you have a record of the license key. Access the ESXi 4.0 License Key from the Direct Console If you have physical access to the host or remote access to the direct console, you can use the direct console to access the ESXi license key. Procedure u From the direct console, select View Support Information. The license key appears in the form XXXX-XXXX-XXXX-XXXX. The physical machine serial number also appears. Do not confuse the license key with the physical machine serial number. Access the ESXi 4.0 License Key from the vSphere Client If you need to locate the ESXi license key, you can access it from the vSphere Client. This is the recommended method if you are not local to the host and cannot access the direct console. Procedure 1 From the vSphere Client, select the host in the inventory. 2 Select the Configuration tab and click Licensed Features. The license key appears in the form XXXX-XXXX-XXXX-XXXX. VMware, Inc. 35
- 36. ESXi Installable and vCenter Server Setup Guide View System Logs System logs provide detailed information about system operational events. Procedure 1 From the direct console, select View System Logs. 2 Press a corresponding number key to view a log. vCenter Server Agent (vpxa) logs appear if you add the host to vCenter Server. 3 Press Enter or the spacebar to scroll through the messages. 4 Perform a regular expression search. a Press the slash key (/). b Type the text to find. c Press Enter. The found text is highlighted on the screen. 5 Press q to return to the direct console. What to do next See also “Redirect System Log Files to a Remote Host,” on page 36. Redirect System Log Files to a Remote Host System logs provide detailed information about system operational events. You can use the vSphere Client to redirect system log files to a remote host. Procedure 1 From the vSphere Client, select a host in the inventory. 2 Select the Configuration tab and click Advanced Settings. 3 Click Syslog. 4 For Syslog.Remote.Hostname, enter a host name to which log files can be forwarded. What to do next See also “View System Logs,” on page 36. Set the Password for the Administrator Account You can use the direct console to set the password for the administrator account (root). The administrative user name for the ESXi 4.0 host is root. By default, the administrative password is not set. Procedure 1 From the direct console, select Configure Password. 2 Enter a new password. 3 Retype the new password and press Enter. 36 VMware, Inc.
- 37. Chapter 4 Setting Up ESXi Configure Lockdown Mode Lockdown mode prevents remote personnel from logging in to the ESXi host by using the root login name. By default, lockdown mode is disabled. If you enable lockdown mode and do not configure other local host user accounts to have standalone host access through the vSphere Client, the root user does not have access through the vSphere API and CLI. Users can still access the host through the direct console or through an authorized, centralized management application, such as vCenter Server. When lockdown mode is enabled, you can create a user with administrator privileges to connect to a standalone host. Do not use this approach in environments with numerous hosts, because maintaining separate user password databases for each host might be difficult. To enable lockdown mode, the host must be in the vCenter Server inventory. You can either enable lockdown mode in the Add Host wizard when you add the host to the vCenter Server inventory or afterwards from the direct console. This procedure describes how to enable lockdown mode from the direct console. Procedure 1 Select Configure Lockdown Mode and press Enter. 2 Press the spacebar to select Enable Lockdown Mode and press Enter. 3 Press Enter. Reset the System Configuration If you are having trouble with your ESXi host, one troubleshooting option is to reset the system configuration. When you reset the configuration, the software overrides all your configuration changes, deletes the password for the administrator account (root), and reboots the host. Configuration changes made by your hardware vendor, such as IP address settings and license configuration, might also be deleted. Resetting the configuration does not remove virtual machines on the ESXi host. Virtual machines are stored on the datastore, not on the USB flash. After you reset the configuration defaults, the virtual machines are not visible, but you can retrieve them by reconfiguring storage and reregistering the virtual machines. CAUTION When you reset the configuration defaults, users accessing the host lose connectivity. Prerequisites Before resetting the configuration, back up your ESXi configuration in case you want to restore your configuration. Procedure 1 (Recommended) Back up the configuration using the vSphere CLI vicfg-cfgbackup command. 2 From the direct console, select Reset System Configuration and press Enter. 3 Press F11 to confirm. The system reboots after all settings are reset to the default values. Managing ESXi 4.0 Remotely After the ESXi 4.0 host is booted, you can manage the host by using the vSphere Client and vCenter Server. The applications must be installed on a computer serving as a management station with network access to the ESXi 4.0 host. You can install vCenter Server in licensed mode or in evaluation mode. VMware, Inc. 37
- 38. ESXi Installable and vCenter Server Setup Guide You can download vCenter Server from http://www.vmware.com or use the vCenter Server installation DVD. You can download the vSphere Client directly from the ESXi 4.0 host or use the vCenter Server installation DVD. Convert an ESXi Host to Evaluation Mode If ESXi has a license, you can switch to evaluation mode to explore the full functionality of ESXi. Procedure 1 From the vSphere Client, select the host in the inventory. 2 Click the Configuration tab. 3 Under Software, click Licensed Features. 4 Click Edit next to ESX License Type. 5 Click Product Evaluation. 6 Click OK to save your changes. Remove All Custom Packages on ESXi After adding custom packages, you might decide to remove them. Prerequisites Before you remove custom packages, shut down or migrate running virtual machines off of the ESXi host. Procedure 1 Reboot the ESXi 4.0 host. 2 In the direct console, select Remove Custom Extensions and press F11 to confirm. 3 Reboot the host. All custom packages are removed. Disable ESXi If you do not want your server to be an ESXi host, you can deactivate the ESXi 4.0 setup. Procedure 1 Remove VMFS datastores on the internal disks so that the internal disks are no longer set up to store virtual machines. 2 Change the boot setting in the BIOS so that the host no longer boots into ESXi. 3 Install another operating system in its place. 38 VMware, Inc.
- 39. Post-Setup Considerations for ESXi 5 After ESXi is set up, you must consider host management through the vSphere Client, licensing, and adding and removing custom extensions. This chapter includes the following topics: n “Download the vSphere Client,” on page 39 n “Licensing the Host,” on page 39 Download the vSphere Client The vSphere Client is a Windows program that you can use to configure the host and to operate its virtual machines. You can download vSphere Client from any host. Prerequisites You must have the URL of the host. This is the IP address or host name. Procedure 1 From a Windows machine, open a Web browser. 2 Enter the URL for the host. For example, http://testserver.vmware.com or http://10.20.80.176. The welcome page appears. 3 Click Download the vSphere Client under Getting Started. 4 Click Yes in the security warning dialog box that appears. What to do next Install the vSphere Client. Licensing the Host After you purchase a host license, VMware provides a vSphere license key. See Chapter 14, “Managing ESX/ESXi and vCenter Server Licenses,” on page 89. VMware, Inc. 39
- 40. ESXi Installable and vCenter Server Setup Guide 40 VMware, Inc.
- 41. Backing Up and Restoring ESXi 4.0 6 You can back up and restore the ESXi 4.0 configuration and recover the ESXi 4.0 boot image if it becomes damaged. In addition, you can remove ESXi 4.0 from the host. This chapter includes the following topics: n “About Backing Up and Restoring an ESXi 4.0 Configuration,” on page 41 n “Considerations When Using the vSphere CLI Virtual Appliance,” on page 41 n “Back Up ESXi 4.0 Configuration Data,” on page 42 n “Restore ESXi 4.0 Configuration Data,” on page 42 n “Recover the ESXi 4.0 Installable Software,” on page 43 About Backing Up and Restoring an ESXi 4.0 Configuration After you configure an ESXi host, it is important to back up your configuration. You can back up the ESXi 4.0 host configuration data after preliminary tasks are completed. Always back up your host configuration after you change the configuration or upgrade the ESXi image. When you perform a configuration backup, the serial number is backed up with the configuration and is restored when you restore the configuration. The serial number is not preserved when you run the Recovery CD (ESXi Embedded) or perform the repair operation (ESXi Installable). For this reason, the recommended procedure is to first back up the configuration, run the Recovery CD or repair operation, and then restore the configuration. You perform the backup by using the vicfg-cfgbackup command, which you run from the vSphere CLI. You can install the vSphere CLI on your Microsoft Windows or Linux system or import the vSphere Management Assistant (vMA). For information about importing or installing the vSphere CLI, see the vSphere Command-Line Interface Installation and Reference Guide. Considerations When Using the vSphere CLI Virtual Appliance When you restore a host configuration, you must perform the operation from a remote host. When you back up the host configuration, you can run the vicfg-cfgbackup command from a vSphere CLI virtual appliance that is running on the target host (the host that you are backing up or restoring), or on a remote host. To restore a configuration on the target host, you must run the vSphere CLI virtual appliance from a remote host. When you restore the configuration, the target host must be in maintenance mode, which means all virtual machines (including the vSphere CLI virtual appliance) must be powered off. VMware, Inc. 41
- 42. ESXi Installable and vCenter Server Setup Guide For example, suppose you have two ESXi 4.0 hosts (host1 and host2) and you import the virtual appliance into both hosts. To back up the host1 configuration, run the vicfg-cfgbackup command in the vSphere CLI on either host1 or host2 and point to host1 in the --server command-line option. Likewise, to back up the host2 configuration, run the vicfg-cfgbackup command in the vSphere CLI on either host1 or host2 and point to host2 in the --server command-line option. To restore the host1 configuration, run the vicfg-cfgbackup command in the vSphere CLI on host2 and point to host1 in the --server command-line option. To restore the host2 configuration, run the vicfg-cfgbackup command in the vSphere CLI on host1 and point to host2 in the --server command-line option. Back Up ESXi 4.0 Configuration Data After you configure your ESXi host, you might want to create a backup of the configuration. The following procedure describes how to back up your ESXi 4.0 configuration data. The --portnumber and --protocol options are optional. If you exclude them, the defaults are port 443 and protocol HTTPS. If your administrative password includes special characters, such as $ or &, you must include a backslash escape character () before each special character. For the backup filename, include the build number that is currently running on the host that you are backing up. If you are running the vSphere CLI as a virtual appliance, the backup file is saved locally on the virtual appliance. Local storage for backup files is safe because virtual appliances are stored in the /vmfs/volumes/ <datastore> directory, which is separate from the ESXi 4.0 image and configuration files. Procedure 1 Start the vSphere CLI. 2 Run the vicfg-cfgbackup command with the -s flag to save the host configuration to the specified backup filename. vicfg-cfgbackup --server <ESXi-host-ip> --portnumber <port_number> --protocol <protocol_type> --username username --password <password> -s <backup-filename> Restore ESXi 4.0 Configuration Data You can restore the ESXi 4.0 host configuration data if you have created a backup. The --portnumber and --protocol options are optional. If you exclude them, the defaults are port 443 and protocol HTTPS. If your administrative password includes special characters, such as $ or &, you must include a backslash escape character () before each special character. Procedure 1 Power off any virtual machines that are running on the host that you want to restore. 2 (Optional) Restore the host to the ESXi build that was running when you created the configuration backup. When you restore configuration data, the build number currently running on the host must be the same as the build number that was running when you created the backup file. You can override this requirement by including the -f (force) flag with the vicfg-cfgbackup command. 42 VMware, Inc.