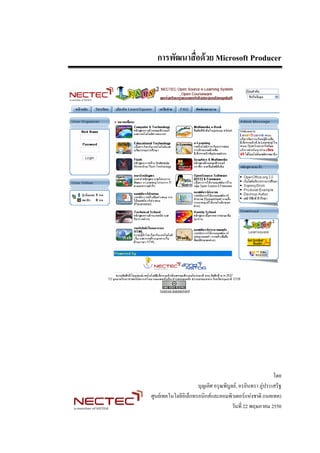
Microsoft Producer for PowerPoint
- 1. การพัฒนาสื่อดวย Microsoft Producer โดย บุญเลิศ อรุณพิบูลย, อรอินทรา ภูประเสริฐ ศูนยเทคโนโลยีอิเล็กทรอนิกสและคอมพิวเตอรแหงชาติ (เนคเทค) วันที่ 22 พฤษภาคม 2550
- 2. สารบัญ สื่อการเรียนรูมัลติมีเดียดวย Microsoft Producer .......................................................................1 ความตองการพื้นฐาน.............................................................................................................2 ไฟลที่สามารถทํางานไดกับโปรแกรม ...................................................................................3 โครงการ (Project) และสื่อนําเสนอ (Presentation)................................................................3 คียลัดในการใชงาน ................................................................................................................3 จอภาพโปรแกรม ...................................................................................................................5 เตรียมความพรอมกอนสรางสื่อ .............................................................................................8 ขั้นเตรียมการ..........................................................................................................................8 การสรางโฟลเดอร..............................................................................................................9 เริ่มตนดวย Wizard .............................................................................................................9 บันทึกโครงการ ................................................................................................................13 ศึกษาองคประกอบ...........................................................................................................13 ปรับแกไขการนําเสนอ .....................................................................................................14 แกไขสารบัญ ....................................................................................................................16 เผยแพรสื่อการเรียนรู .......................................................................................................16 เปดไฟลโครงการ .............................................................................................................19 สรางสื่อการเรียนรูจาก Blank Project ..................................................................................19 เทคนิคการใชงาน Microsoft Producer.................................................................................25 แยกไฟลวดิทศน ...............................................................................................................25 ี ั ใส Video Effect ...............................................................................................................25 Video Transition ..............................................................................................................26 ควบคุมเสียง .....................................................................................................................27 เพลงบรรเลง/เพลงประกอบการนําเสนอ..........................................................................28 Capture สื่อจากจอภาพ.....................................................................................................28
- 3. 1 สื่อการเรียนรูมัลติมีเดียดวย Microsoft Producer เทคโนโลยีไอซีที (ICT) นับไดวาเปนเครื่องมือสําคัญในการบูรณาการการเรียนรูในปจจุบัน โดยเฉพาะ จุดเดนในเรื่องเครือขายอินเทอรเน็ต (Internet) และการนําเสนอขอมูลในรูปแบบสื่อผสม (Multimedia) ทําให สามารถสรางสื่อการเรียนรูที่นําเสนอไดพรอมๆ กันทั้งขอความ ภาพนิ่ง ภาพเคลื่อนไหว และเสียง โปรแกรม Microsoft PowerPoint เปนโปรแกรมหลักโปรแกรมหนึ่งที่ติดตั้งมากับคอมพิวเตอรเกือบ 100% ที่มีใชกันอยูใน ปจจุบัน ครู อาจารย นิสิต นักเรียนคงไมมีใครไมรูจักโปรแกรมนี้ ดวยคุณสมบัติการสรางสื่อนําเสนอที่งายทําให การนําเสนอขอมูลตางๆ จําเปนตองอาศัยโปรแกรมนี้เสมอ การนําเสนอขอความ พรอมๆ กับเสียง หรือ ภาพเคลื่อนไหว ไดรับความสนใจมากขึ้น แตอยางไรก็ตามยังมีความยุงยากอยูมาก เนื่องจากการสรางสื่อเสียง หรือภาพเคลื่อนไหว โดยเฉพาะวีดิทัศน จําเปนตองใชซอฟตแวรและเครื่องมือประกอบเพิ่มเติม บริษัทไมโครซอฟตไดตอบสนองความตองการสรางสื่อที่สามารถนําเสนอในรูปแบบมัลติมีเดียไดอยาง สมบูรณดวยโปรแกรมหลัก คือ Microsoft PowerPoint จึงไดพัฒนาซอฟตแวรเพิ่มประสิทธิภาพไดแก Microsoft Producer for Microsoft PowerPoint ที่จะชวยใหการบันทึกเสียง หรือถายภาพเคลื่อนไหว นําเสนอไฟล ภาพเคลื่อนไหว พรอมๆ กับการจัดลําดับการนําเสนอใหสอดคลองประสานกับเนื้อหาสไลด อันเปนการปฏิวัติ การสรางสื่อเรียนรูรูปแบบมัลติมเี ดียใหงาย สะดวก รวดเร็ว และทําไดภายในโปรแกรมเดียว ไมตองอาศัย โปรแกรมเสริมอื่นๆ เพิ่มเติมมากมายเหมือนแตกอน สื่อการเรียนรูที่สรางเรียบรอยแลว สามารถนําเสนอไดทั้ง ระบบออนไลนผานเครือขายอินเทอรเน็ต และนําเสนอออฟไลน (Offline) เชน ซีดีรอม (CD-ROM) ก็ได วิดีทัศนพรอมเสียง รายการเลือกเนื้อหา เนื้อหาจาก PowerPoint รูปแสดงสื่อเรียนรูดวย Microsoft Producer
- 4. 2 ความตองการพื้นฐาน Microsoft Producer ซอฟตแวรฟรีของบริษัทไมโครซอฟต สามารถดาวนโหลดไดจากเว็บไซต http://www.microsoft.com/office/powerpoint/producer การทํางานจะตองติดตั้งโปรแกรม Microsoft PowerPoint 2000/XP/2003 ไวกอน เมื่อดาวนโหลดแลวสามารถดับเบิลคลิกที่ไอคอนโปรแกรมเพื่อติดตั้ง ระบบติดตั้งโปรแกรมเปนระบบ อัตโนมัติหลังจากนั้นจะปรากฏรายการเมนูเรียกใชงานดังนี้
- 5. 3 Microsoft Producer ทํางานไดกับคอมพิวเตอรที่มีคุณสมบัติขั้นต่ํา ดังนี้ 1. ความเร็วของหนวยประมวลผลกลาง 400 MHz (เชน Celeron, Pentium III หรือ เทียบเทา) a. หนวยความจํา (RAM) 128 MB b. เนื้อที่บนฮารดดิสก 2 GB 2. อุปกรณตัดตอเสียง สําหรับใชตัดตอเสียง 3. อุปกรณตัดตอวีดิทัศน สําหรับใชตัดตอวีดิทัศน 4. Microsoft Windows 2000 Professional กับ Service Pack 1 หรือลาสุด, Windows XP Home Edition, Windows XP Professional หรือ Windows XP Tablet PC Edition 5. Microsoft PowerPoint 2002 หรือ Microsoft Office PowerPoint 2003 ไฟลที่สามารถทํางานไดกับโปรแกรม ไฟลเสียง .aif, .aiff, .asf, .au, .mp2, .mp3, .mpa, .snd, .wav, .wma HTMLไฟล .htm, .html ไฟลรูปภาพ .bmp, .dib, .gif, .jpe, .jpg, .png, .tif, .tiff, .wmf ไฟลPowerPoint .pps และ .ppt ไฟลภาพเคลื่อนไหว .asf, .avi, m1v, .mps, .mp2v, .mpe, .mpeg, .mpg, .wm, .wmv โครงการ (Project) และสื่อนําเสนอ (Presentation) • โครงการ (Project) ประกอบดวยไฟลที่นําเขามา หรือถูกตัดตอ (capture) ดวยโปรแกรม โปรดิวเซอร ไฟลนี้สามารถเพิ่มเขาไปที่ Timeline และจะมีสวนขยายเปน .msproducer • สื่อนําเสนอ (Presentation) เปนโครงการที่พรอมเผยแพร (Publish) การนําเสนอจะถูกเปด และ เรียกดูผานเว็บเบราวเซอร • Source Files คือสื่อที่เปนดิจิทล เชน ไฟลภาพเคลื่อนไหว, ไฟลเสียง, ไฟล HTML, หรือ สไลด ั PowerPoint ที่ถูกนําเขาไปใชในโครงการ คียลัดในการใชงาน โปรแกรมโปรดิวเซอรใหความสะดวกตางๆ กับผูใชโดยเฉพาะการใชฟงกชันคียลัด (Shortcuts) ดังตอไปนี้ สรางโปรเจคใหม Ctrl+N เปดโปรเจคที่มีอยู Ctrl+O บันทึกโปรเจค Ctrl+S นําเขาสื่อที่เปนดิจิตอล Ctrl+I เผยแพรการนําเสนอ Ctrl+U ยกเลิกการกระทําลาสุด Ctrl+Z
- 6. 4 ทําซ้ําการกระทําลาสุด Ctrl+Y ตัด Ctrl+X คัดลอก Ctrl+C วาง Ctrl+V ลบ Delete เคลียร Timeline Ctrl+Delete เลือกไฟลหรือคลิปทั้งหมด Ctrl+A ตั้งชื่อคลิปใหม F2 ไปที่ Media Tab Ctrl+1 ไปที่ Table of Contents Tab Ctrl+2 ไปที่ Preview Presentation Tab Ctrl+3 แสดงหรือซอน Timeline Ctrl+T เพิ่มสารบัญ Ctrl+K เพิ่ม Timeline Snap Ctrl+Shift+P Refresh F5 ขยาย Timeline Alt+PLUS SIGN (+) ยอ Timeline Alt+MINUS SIGN (-) ขยายแทร็กวีดิทัศน Ctrl+Shift+V เลือกแทร็กวีดิทัศน Alt+I เลือกแทร็กฉาก (Transition) Alt+R เลือกแทร็กเสียง Alt+U เลือกแทร็กสไลด Alt+S เลือกแทร็กเสียง 2 Alt+2 เลือก Template แทร็ก Alt+L ตัดตอวีดิทัศน, เสียง, หรือ หนาจอ Ctrl+R เพิ่มคลิปใน Timeline Ctrl+D เลน/หยุดชั่วคราว Ctrl+P เลนเนื้อหาบน Timeline Ctrl+W ถอยหลัง Timeline Ctrl+Q ถอยหลัง Ctrl+Shift+B เดินหนา Ctrl+Shift+F เฟรมกอน Ctrl+B เฟรมถัดไป Ctrl+F แสดงหัวขอชวยเหลือ F1
- 7. 5 จอภาพโปรแกรม เมนูบารและทูลบาร (Menu bar and Toolbar) ใชเมนูบารเพื่อเริ่มตนการทํางานในโปรดิวเซอร และใช ทูลบารในการทํางานที่รวดเร็วขึ้น ตองการแสดงหรือซอนทูลบาร ทําไดโดยคลิกที่ View, Toolbar Menu Bar Toolbar แท็บ (Tab) โปรดิวเซอรมีสวนควบคุมการสรางสื่อผานบัตรรายการ หรือแท็บ การเลือกแท็บที่ตางกัน จะใหรายละเอียดที่แตกตางกันไป โปรดิวเซอรจะมีแท็บใหเลือกดังตอไปนี้ แท็บควบคุมการทํางาน Monitor Pane Tree Pane Content Pane แท็บงานแท็กแรก เรียกวา Media Tab เปนแท็บการทํางานหลัก ควบคุมการเลือกโฟลเดอรของสื่อดิ จิทัลตางๆ ที่จะนํามาใชสรางสื่อนําเสนอ ประกอบดวย 3 สวนยอย ดังภาพ Tree Pane: เปนที่เก็บไฟลตางๆ ซึ่งจะมีโฟลเดอรยอยๆ ลงไปอีก คือ โฟลเดอรวีดิทัศน (VDO), โฟล เดอรเก็บไฟลเสียง (Audio), โฟลเดอรเก็บรูปภาพ (Images), โฟลเดอรเก็บสไลด (Slides), โฟลเดอรเก็บไฟล HTML รวมทั้งเก็บรูปแบบการนําเสนอ (Presentation Template), รูปแบบการเปลี่ยนฉากของวีดิทัศน (Video Transition) และรูปแบบการเปลี่ยนคุณลักษณะพิเศษของวีดิทัศน (Video effects) Contents Pane: เปนสวนที่แสดงรายละเอียดเนื้อหาตางๆ ที่เก็บอยูใน Tree Pane ตัวอยางเชน ถา โฟลเดอรรูปภาพถูกเลือก รูปภาพทั้งหมดที่มีอยู (หลังจากนําเขามา) จะปรากฏในสวนนี้ Monitor: เปนสวนที่เรียกดูไฟล ซึ่งถูกเลือกใน The Contents Pane ตัวอยางเชน ถาไฟลรูปภาพถูกเลือก จะปรากฏรูปภาพนั้นในสวนของ Monitor ถาไฟลเปนวีดิทัศน ก็จะสามารถแสดงไดใน Monitor ซึ่งในสวน Monitor จะมีปุมควบคุมการทํางาน เชน แสดง (Play), หยุด (Stop) เมื่อนําเขาสื่อตางๆ สูระบบและสรางสื่อนําเสนอดวยโปรดิวเซอรแลว ควรสรางสวนควบคุมการเลือก เนื้อหา หรือสารบัญกํากับ เพื่ออํานวยความสะดวกใหกับผูเรียน หรือผูใช สามารถคลิกเลือกเปลี่ยนเนื้อหาได อิสระ โดยตองอาศัยแท็บที่ 2 คือ Table of Contents ทั้งนี้จอภาพการทํางานประกอบดวย 2 สวนหลัก ดังภาพ
- 8. 6 Table of Contents Area: สวนของสารบัญ แสดงรายการสารบัญจะเรียงลําดับตามสื่อที่นําเขามาสราง แตสามารถปรับเปลี่ยนขอความหรือรายการควบคุมอื่นๆ ได รูปที่ 1 แสดงสารบัญของสื่อ Introduction Page Area: สวนบทนํา สําหรับระบุรายละเอียดที่จะใหแสดงในหนาแรกของสื่อเมื่อมี การนําเสนอ ประกอบดวยรายละเอียด คือ ชื่อเรื่อง (Title) ผูนําเสนอ (Presenter) รูปภาพ (ถามี) (Introduction Page Image) รายละเอียดอื่นที่ตองการ (Description) ชื่อเรื่อง รูปภาพ ผูนําเสนอ รายละเอียดอื่นๆ รูปแสดงหนาตอนรับของสื่อ (Introduction Page)
- 9. 7 Preview Presentation Tab เปนสวนแสดงสื่อนําเสนอที่สราง เพื่อดูวามีลักษณะอยางไร พรอมนําไปใช งานไดหรือไม ทั้งนี้โปรแกรมจะแสดงรายการตางๆ ที่กาหนด ํ Timeline หรือเสนเวลา นับเปนสวนสําคัญที่สุด ใชควบคุมลําดับการนําเสนอ การสรางความสัมพันธ ระหวางสื่อตางๆ เชน สไลดกับเสียง หรือสไลดกับวีดิทัศน รวมทั้งควบคุมการใสคุณลักษณะพิเศษ (Effect) Timeline tools ประกอบดวยเครื่องมือตางๆ ที่ใชควบคุมการทํางานของ Timeline • Timeline Snaps • ขยาย timeline (Zoom timeline in) • ยอ timeline (Zoom timeline out) • ถอยหลัง (Rewind timeline) • เดินหนา (Play timeline) Timeline เสนเวลา ควบคุมระยะเวลาในการเสนอ ลําดับการนําเสนอ Timeline Track เปนสวนที่ใชควบคุมการวางสื่อดิจิทัลตางๆ แบงเปนแถวเฉพาะเรียกวา แทร็ก (Track) ไดแก • แทร็กวีดิทัศน (Video Track) ควบคุมการนําเสนอสื่อวีดิทัศน • แทร็กฉาก (Transition Track) ควบคุมรูปแบบการเปลี่ยนฉาก • แทร็กเสียง (Audio Track) ควบคุมการนําเสนอเสียง • แทร็กสไลด (Slide Track) ควบคุมการนําเสนอสไลด • แทร็กเสียง 2 (Audio 2 Track) ควบคุมการนําเสนอเสียงชุดที่ 2 • แทร็ก HTML (HTML Track) ควบคุมการนําเสนอไฟล HTML • แทร็กแมแบบ (Template Track) ควบคุมการนําเสนอแมแบบสื่อ
- 10. 8 เตรียมความพรอมกอนสรางสื่อ การพัฒนาสื่อการเรียนรูท่สามารถนําเสนอไดทั้งออนไลนผานเครือขายอินเทอรเน็ต และออฟไลนใน ี เวลาเดียวกัน ควรมีการวางแผนกอนเสมอ เพื่อใหสามารถแสดงผลไดถกตอง ตรงกับความตองการ เพราะ ู ขบวนการพัฒนาสื่อตางๆ ที่นําเสนอผานเครือขายอินเทอรเน็ต จะตองเกี่ยวของกับระบบปฏิบัติการหลายระบบ กลาวคือ ขณะที่สรางสื่อ ผูพัฒนาอาจจะใชคอมพิวเตอรที่มีระบบปฏิบัติการ MS Windows แตหลังจากที่พัฒนา เสร็จแลว จะตองโอนสื่อดังกลาวไปเก็บไวในเครื่องบริการเว็บ (Web Server) ซึ่งมักจะเปนเครื่องที่ใช ระบบปฏิบัติการ UNIX หรือไมก็ Windows Server สื่อที่โอนไปยังเครื่องบริการเว็บนี้ อาจจะถูกเรียกดูจาก คอมพิวเตอรระบบอื่นๆ เชน Macintosh ซึ่งใชระบบปฏิบติการ System 7 จะเห็นไดวาสื่อการเรียนรูเกี่ยวของกับ ั ระบบปฏิบัติการหลายระบบ ดังนั้นการพัฒนาสื่อตองคํานึงถึงสิ่งเหลานี้ดวย Macintosh FTP Browse PC: Win Me Intranet พัฒนาสื่อบนระบบ 2000/XP Web Server Windows Server/Unix/Linux รูปแสดงการทํางานของสื่อที่สัมพันธกบระบบปฏิบัติการตางๆ ั จากความสัมพันธดังกลาว นักพัฒนาสื่อการเรียนรู จึงควรจะศึกษาถึงขอกําหนดพื้นฐานที่ควรทราบ กอน อันไดแก การกําหนดชื่อโฟลเดอร, ไฟลเอกสาร, ไฟลภาพกราฟก ตลอดจนไฟลอื่นๆ ที่จะนํามาใชใน การพัฒนาสื่อ ขั้นเตรียมการ ขั้นเตรียมการเปนขั้นตอนแรกของการพัฒนาสื่อ โดยผูพัฒนาจําเปนตองเตรียมเนื้อหา ภาพ เสียง หรือ สื่ออื่นๆ ที่จําเปนใหพรอมกอน ทั้งนี้เนื้อหาอาจจะจัดทําในรูปแบบของสไลดดวยโปรแกรม Microsoft PowerPoint หรือจะเปนการบันทึกเสียงเปนไฟลเสียง หรือบันทึกทั้งภาพและเสียงเปนไฟลวีดิทัศน ก็ได จากนั้นสรางโฟลเดอรสําหรับเก็บชิ้นงานตางๆ ที่เกี่ยวของ โดยใหยึดหลัก “1 สื่อตอ 1 โฟลเดอร” คัดลอกไฟลประกอบตางๆ ที่จําเปนมาไวในโฟลเดอร การกําหนดโฟลเดอรกอนที่จะสรางชุดสื่อการเรียนรู เปนลําดับขั้นตอนที่ควรปฏิบัติดวยทุกครั้ง เพื่อให สื่อการเรียนรูแตละชุดมีระบบการจัดเก็บที่เปนระบบ สามารถคนหา และเรียกใชงานไดสะดวก ในการสรางแตละ ครั้งจะมีไฟลตางๆ จํานวนมาก ทั้งไฟลสไลด, ไฟลเอกสาร HTML, ไฟลภาพกราฟก, ไฟลเสียง, ไฟลวีดิทัศน และ อื่นๆ ที่เกี่ยวของ ไฟลทั้งหมดนี้ ควรจัดเก็บไวในที่ที่เดียวกัน และควรตั้งชื่อไฟลตางๆ ตามกฏดังนี้
- 11. 9 ควรใชตัวอักษร a – z หรือตัวเลข 0 – 9 หรือผสมกัน ตัวอักษร a – z ควรเปนตัวพิมพเล็ก หามเวนวรรค หามใชเครื่องหมายอื่นใด ยกเวน Dash (ขีดกลาง) การสรางโฟลเดอร เปดหนาตาง My Computer โดยดับเบิลคลิกที่ไอคอน My Computer บน Desktop ดับเบิลคลิกที่ไอคอนฮารดดิสก (C: หรือ D:) เลือกเมนูคําสั่ง File, New, Folder ปรากฏไอคอนโฟลเดอร ชื่อ New Folder พิมพชื่อโฟลเดอรใหม หากไมสามารถพิมพได ใหกดปุมฟงกชัน F2 กอน เมื่อพิมพชื่อโฟลเดอรเสร็จแลว ใหกดปุม <Enter> เริ่มตนดวย Wizard การฝกปฏิบัติจากตัวอยางจริง จะชวยใหเขาใจขั้นตอน กระบวนการสรางสื่อการเรียนรูดวยโปรดิวเซอร ไดอยางรวดเร็ว โดยแบบฝกปฏิบัติชิ้นแรกจะสรางสื่อการเรียนรูท่ประกอบดวยเนื้อหาจากสไลด PowerPoint ผสม ี กับไฟลวีดิทัศนดวยความสามารถการสรางอัตโนมัติ (Wizard) เตรียมเนื้อหา และไฟลดิจิทัลประกอบตางๆ จากนั้นสรางโฟลเดอรสําหรับเก็บรวบรวมไฟลดิจิทัลตาง ที่ เกี่ยวของกับการสรางสื่อการเรียนรู (ฝกปฏิบัติตามตัวอยาง) 1. สรางโฟลเดอรชื่อ 5chicken ไวที่ไดรฟ C: 2. คัดลอกไฟล PowerPoint ชื่อ 5chicken.ppt ไฟลรปภาพสําหรับสรางจอภาพตอนรับ (Introduction ู Page) ชื่อ 5chicken.jpg และไฟลวีดิทัศนชื่อ 5chicken.wmv จากแผน CD-ROM มาไวที่โฟลเดอร 5chicken ที่สรางเตรียมไวตามขอ 1. 3. เปดโปรแกรมโปรดิวเซอร
- 12. 10 4. ปรากฏจอภาพเริ่มตนการสรางงาน เลือกรายการ Use the New Presentation Wizard แลวคลิกปุม OK 5. ปรากฏสวนการสรางเอกสารในโหมด Wizard ดังนี้ 6. คลิกปุม Next > เพื่อเลือกลักษณะของสื่อที่ตองการสราง เชนถาตองการนําเสนอเฉพาะสไลดกับ ไฟลเสียง ใหเลือกเปน Standard Audio ถาตองการนําเสนอเฉพาะสไลดกับไฟลวีดิทัศน ใหเลือก เปน Standard Video หรือตองการนําเสนอเฉพาะไฟลวีดิทัศน เลือกเปน Globe Video, Organizational Video เปนตน 7. เมื่อเลือกรูปแบบของสื่อที่ตองการแลว ใหคลิกปุม Next > เพื่อเลือกคาควบคุมเกี่ยวกับการแสดง ขอความในหนาสารบัญ (Table of contents) ไดแก แบบอักษร (Fonts) ขนาดอักษร (Size) สีของ ตัวอักษร (Font color) สีของพื้นที่แสดงสารบัญ (Background) และสีของพื้นที่สไลด (Slide area background)
- 13. 11 คาที่เลือกจะแสดงเมื่อเลือก Presentation Template เปน Default เทานั้น 8. เมื่อกําหนดคาตางๆ แลวใหคลิกปุม Next > เพื่อเขาสูสวนกําหนดขอมูลประกอบสําหรับหนา ตอนรับ (Introduction Page) ไดแก ชื่อเรื่อง (Title) เจาของผลงาน (Presentor) ภาพประกอบ (Introduction page image) และคําอธิบาย (Description) จากตัวอยางใหเลือกไฟล 5chicken.jpg เปนภาพประกอบสําหรับหนาตอนรับ 9. จากนั้นคลิกปุม Next > เพื่อเลือกไฟลสไลดที่จะนํามาใชสรางสื่อการเรียนรู กรณีที่มีมากกวา 1 ไฟลสามารถนําเขารวมกัน และจัดลําดับตามความตองการ โดยเลือกจากปุม Move up/Move Down และหากตองการลบไฟลสไลดไฟลใด ใหคลิกเลือกไฟลสไลดนั้นๆ แลวคลิกปุม Remove
- 14. 12 10. ไดไฟลสไลดที่ตองการใหคลิกปุม Next > เพื่อนําเขาไฟลวีดิทัศน หรือไฟลเสียง จากตัวอยางให เลือกไฟลชื่อ 5chicken.wmv 11. เมื่อเลือกไฟลวีดิทัศนที่ตองการใหคลิกปุม Next > โปรแกรมจะสอบถามวาตองการใหจัดแตงให สไลดแตละสไลดสัมพันธกับไฟลวีดิทัศนที่เลือกหรือไม (Synchronize) กรณีนี้ใหเลือกเปน No เพื่อที่จะดําเนินการจัดแตงความสัมพันธระหวางสไลดกับวีดิทัศนดวยตัวเองหลังจากนี้ 12. จากนั้นคลิกปุม Next > จะเขาสูจอภาพสุดทาย ใหคลิกปุม Finish ทั้งนี้ในแตละขั้นตอนหากเลือก รายการผิดพลาด หรือตองการปรับแกไข ใหคลิกปุม < Back เพื่อยอนกลับไปแกไขได 13. รอสักครูโปรแกรมจะนําเขาไฟลสไลด และไฟลวีดิทัศนและนําเสนอบนจอภาพ
- 15. 13 บันทึกโครงการ เมื่อนําเขาไฟลสไลด และไฟลวีดิทัศนปรากฏผลดังภาพขางตน ควรบันทึกเก็บไวในรูปแบบของไฟล โครงการ (Project) ดวยคําสั่ง File, Save Project และจะตองบันทึกไวในโฟลเดอรเดียวกับโฟลเดอรชิ้นงานเดิม (ไดแกโฟลเดอร 5chicken) สวนขยายของไฟลจะเปน .msproducer ศึกษาองคประกอบ จากจอภาพขางตนควรศึกษาองคประกอบของชิ้นงานเพื่อชวยใหสามารถปรับแกไขสื่อไดงาย โดยไฟล สไลด และไฟลวีดิทัศนที่นําเขามาจะไปเก็บไวในโฟลเดอรเฉพาะ สามารถคลิกดูไดโดยเลือกแท็บรายการ Media ไฟลสไลดและ ไฟลวีดิทัศนที่นําเขา โปรดิวเซอรจะนําชื่อสไลด (Slide title) แตละสไลดมาเปนชื่อสารบัญโดยอัตโนมัติ กรณีที่สไลดนั้นๆ ไมมีชื่อสไลดจะใชชื่อไฟลสไลดผสมรวมกับลําดับเลขที่สไลด เปนชื่อสารบัญ ดังตัวอยาง การปรับแกไขรายการสารบัญทําไดโดยคลิกเลือกแท็บรายการ Table of Contents
- 16. 14 ลําดับการนําเสนอสไลดแตละสไลด ควบคุมไดแทร็กสไลด (Slide Track) ทั้งนี้ใหยึดถือแทร็กวีดิทัศน (Video Track) เปนแทร็กหลัก ไมควรปรับเปลี่ยนหรือยึดขยายชวงเวลา ปรับแกไขการนําเสนอ เมื่อทดลองนําเสนอสื่อการเรียนรูชุดนี้โดยคลิกเลือกแท็กรายการ Preview Presentation แลวคลิกปุม Play จะพบวาความสัมพันธระหวางสไลดแตละสไลดไมสัมพันธกับภาพวีดทัศน คือเนื้อหาในไฟลวีดิทัศน ิ จบไปแตละชวง แตสไลดไมไดเปลี่ยนตามไปดวย จึงควรปรับใหสัมพันธกันโดยปรับชวงเวลาของสไลดแตละ สไลดใหสัมพันธกับเนื้อหาในวีดิทัศนแตละชวง
- 17. 15 1. เริ่มตนจากการขยายโหมดมุมมองของ Timeline โดยคลิกที่ปุม Zoom timeline in เพื่อขยาย Timeline ใหเห็นชัดเจนขึ้น 2. เลื่อนเมาสไปคลิก ณ ชวงเวลา 0 วินาทีของ Timeline สังเกตจากสัญลักษณกรอบสี่เหลี่ยมสีฟาออน ใน Timeline 3. คลิกปุม Play เพื่อใหโปรดิวเซอรนําเสนอวีดิทัศนจนสิ้นสุดชวงแรกของเนื้อหา ปุม Play จะเปลี่ยนเปนปุม Pause เมื่อโปรดิวเซอรนําเสนอจบเนื้อหาชวงแรกใหคลิกปุม Pause เพื่อ หยุดชั่วคราว ชวงเวลาการนําเสนอเนื้อหาวิดีทัศนชวงแรก ชวงเวลาการนําเสนอเนื้อหา สไลดชวงที่สอง จากภาพจะพบวาชวงเวลาสิ้นสุดการนําเสนอสไลดกับเนื้อหาวีดิทัศนชวงแรก ไมตรงกัน จึงควรปรับ ชวงเวลาการนําเสนอสไลดใหนอยลงมาเทากับชวงเวลาของการนําเสนอวีดิทัศนชวงแรกดวย โดยเลื่อนเมาสไปชี้ ที่เสนขอบดานทายของชวงเวลาสไลดชวงแรก (Slide1) จะพบวาเมาสมีรูปรางเปนลูกศรสีแดงชี้ซาย/ขวา กดปุมเมาสคางไวแลวดึงใหชวงเวลาของสไลดชวงที่ 1 (Slide1) เทากับเวลาจบการนําเสนอวีดิทัศน ชวงแรก กดปุมเมาสคางไว แลวลากใหเทากับเวลาของวิดีทัศน
- 18. 16 4. ทําลักษณะเดียวกับสไลดอื่นๆ ใหสอดคลองกับเนื้อหาในวีดิทัศนแตละชวง แกไขสารบัญ เมื่อปรับแกไขความสัมพันธระหวางสไลดกับวีดิทัศนครบทุกสไลดแลว ขั้นตอไปก็คือการแกไขรายการ สารบัญใหนําเสนอเนื้อหาที่สอดคลองกับเนื้อหาในสไลด โดยเลือกบัตรรายการ Table of Contents แลวเลือก รายการที่ตองการแกไข คลิกปุม Change พิมพขอความใหมที่ตองการ ดังตัวอยาง เผยแพรสื่อการเรียนรู เมื่อปรับแกไขความสัมพันธระหวางสไลดกับวีดิทัศน และรายการสารบัญไดตามตองการ ก็สามารถนํา เผยแพรใชงานได โดยคลิกปุม Publish จากแถบเครื่องมือ เลือกรูปแบบการเผยแพร กรณีนี้ใหเลือกเปน My Computer เพื่อใหโปรดิวเซอรเตรียมไฟลตางๆ สําหรับการนําเสนอไวในโฟลเดอรบนเครื่องคอมพิวเตอร สําหรับการนําไปประยุกตใชตอไป จากนั้นคลิกปุม Next > ปรากฏจอภาพถามขอมูลการตั้งชื่อไฟลนําเสนอ และโฟลเดอร
- 19. 17 เลือกโฟลเดอร (กรณีน้คือโฟลเดอร 5chicken ที่ไดเตรียมไวกอนหนา) และระบุชื่อไฟลที่ตองการตั้ง ี ใหกับสื่อนําเสนอนี้ โดยชื่อไฟลท่ระบุควรเปนภาษาอังกฤษ หรือภาษาอังกฤษผสมตัวเลข เปนตัวพิมพเล็ก หามมี ี ชองวาง หรือสัญลักษณพิเศษใดๆ จากนั้นคลิกปุม Next > ตรวจสอบขอมูลสําหรับจอภาพสวนตอนรับ (Introduction Page) คลิกปุม Next > เขาสูโหมดการกําหนดคาควบคุม กรณีที่ตองการสรางสื่อนําเสนอแบบออฟไลน ให เลือกรายการ Use suggested settings (Recommanded) แตถาตองการนําเสนอในรูปแบบอื่นๆ โดยเฉพาะเว็บไซต ใหเลือกรายการ Choose publish settings for difference audiences เพื่อเลือกการนําเสนอวีดิทัศนใหเหมาะสมกับ การนําไปเผยแพรใหมากที่สุด เชน ถาตองการเผยแพรผานเว็บไซตและสนับสนุนผูเรียกชมที่ใช MODEM 56Kbps ก็เลือกเปน Dial-up modem connection at 56 Kbps หรือกรณีที่ตองการนําเสนอผานเว็บไซตสําหรับผูชม ที่ใชระบบ ADSL ก็เลือกเปน Cable or DSL modem … เปนตน
- 20. 18 เมื่อเลือกโหมดการกําหนดคาควบคุมที่ตองการไดแลว ใหคลิกปุม Next > กรณีที่เลือกเปน Use suggested settings (Recommanded) โปรแกรมจะแสดงจอภาพการเตรียมไฟลเพื่อเผยแพร ดังนี้ รอสักครูโปรแกรมจะนําไฟลตางๆ ที่เกี่ยวของมาดําเนินการสรางเปนชุดเผยแพร เมื่อจัดเตรียมไฟลชุดนําเสนอเสร็จสมบูรณ จะปรากฏจอภาพแสดงการแสดงตัวอยาง สามารถคลิกเลือก การนําเสนอไฟลตัวอยาง หรือคลิกปุม Finish เพื่อจบขั้นตอนการเตรียมเผยแพร ซึ่งจะไดชุดไฟลสําหรับใชงานใน โฟลเดอรที่ระบุดังนี้ สามารถคัดลอกไฟลทั้งหมดลงแผน CD เพื่อนําไปใชงาน หรือคัดลอกไปใชกับเว็บไซตไดทันที
- 21. 19 เปดไฟลโครงการ ไฟลโครงการนําเสนอ (.msproducer) ที่สรางไว สามารถนํามาแกไขไดโดยเลือกคําสั่ง File, Open หรือ เลือกรายการ Open an existing project จากจอภาพเริ่มตนเมื่อเรียกโปรแกรมครั้งแรก สรางสื่อการเรียนรูจาก Blank Project กอนเริ่มการทํางานจะตองมีการวางแผนใหเรียบรอยลวงหนา เตรียมขอมูลที่ตองการนําไปใชงาน ใน การนําเสนอใหครบ ขอมูลเหลานั้นเชน รูปภาพ, สไลด PowerPoint, วีดิทัศน, HTML, และเสียง จัดเก็บไวใน โฟลเดอรใหเปนระเบียบ 1. สรางโฟลเดอรชื่อ 5chicken ไวที่ไดรฟ C: 2. คัดลอกไฟล PowerPoint ชื่อ 5chicken.ppt ไฟลรูปภาพสําหรับสรางจอภาพตอนรับ (Introduction Page) ชื่อ 5chicken.jpg และไฟลวีดิทัศนชื่อ 5chicken.wmv จากแผน CD-ROM มาไวที่โฟลเดอร 5chicken ที่สรางเตรียมไวตามขอ 1. 3. เปดโปรแกรมโปรดิวเซอร ปรากฏจอภาพเริ่มตนการสรางงาน เลือกรายการ Start a new blank project แลวคลิกปุม OK 4. ปรากฏจอภาพการสรางสื่อนําเสนอการเรียนรู ดังนี้
- 22. 20 5. บันทึกไฟลโครงงาน โดยเลือกคําสั่ง File, Save project ตั้งชื่อไฟล (.msproducer) และเลือก โฟลเดอรที่สรางตามขอ 1. 6. นําเขาไฟลวีดิทัศน โดยคลิกเลือกบัตรรายการ Media ดับเบิลคลิกที่ไอคอน Video แลวดับเบิลคลิก ที่ไอคอน Import Video เลือกไฟลวีดิทัศนที่เตรียมไว (ตัวอยางคือไฟล 5chicken.wmv) 7. ปรากฏคลิปวีดิทัศนที่เลือก 8. ลากคลิกวีดิทัศนมาไวที่ Video Track
- 23. 21 9. ปรับวีดิทัศนใน Video Track ใหอยูชิดขอบซายของ Timeline โดยการลากแลวปลอย ถาตองการ ลบทิ้งใหคลิกเลือกแลวกดปุม <Delete> 10. นําเขาไฟลสไลดโดยเลือกโฟลเดอร Slides จาก Tree pane ดานซายของบัตรรายการ Media 11. ดับเบิลคลิกที่ไอคอน Import Slides เลือกไฟลสไลด (ตัวอยางคือไฟล 5chicken.ppt) โปรดิวเซอร จะนําเขาสไลดแยกเปนชิ้น ดังภาพ
- 24. 22 12. ลากสไลดแตละสไลดมาวางในแทร็ก Slide 13. ปรับชวงเวลาใหสัมพันธกับวีดิทัศนในแตละชวงโดยการยอ/ขยายชวงเวลาของสไลด ถาตองการลบทิ้งใหคลิกเลือกแลวกดปุม <Delete> 14. ทําลักษณะเดียวกับสไลดอื่นๆ และปรับชวงเวลาใหสัมพันธกับวีดิทัศนแตละชวง 15. สามารถแกไขสไลดใน Contents Pane ได โดยคลิกเลือกสไลดที่ตองการแกไข คลิกขวาเลือก Edit Slide โปรแกรมจะเชื่อมโยงไปที่ Microsoft PowerPoint เพื่อใหแกไขสไลดนั้น เมื่อแกไขเสร็จ เรียบรอย โปรแกรมจะปรับปรุงและนําเขาไฟลน้นอัตโนมัติ ั
- 25. 23 16. แกไขรายการสารบัญเลือกคลิกเลือกบัตรรายการ Table of Contents 17. เลือกสไลดแตละรายการ แลวคลิกปุม Change… เพื่อแกไขคําอธิบายสไลดใหสื่อถึงเนื้อหาที่ ตองการนําเสนอในแตละสไลด 18. ในบัตรรายการ Table of Contents ยังมีสวนควบคุมจอภาพเริ่มตน (Introduction Page) 14. กําหนดชื่อเรื่อง (Title) เจาของผลงาน (Presentor) ภาพประกอบ (Introduction page image) และ คําอธิบาย (Description) จากตัวอยางใหเลือกไฟล 5chicken.jpg เปนภาพประกอบสําหรับหนา ตอนรับ กดปุม Preview… เพื่อดูตัวอยาง 15. จากนั้นกําหนดลักษณะ/รูปแบบการนําเสนอสื่อการเรียนรูโดยเลือกแมแบบ (Template) ที่ตองการ โดยเลือกบัตรรายการ Media คลิกเลือกรายการ Presentation Templates ปรากฏลักษณะ/รูปแบบ การนําเสนอดังนี้
- 26. 24 16. เลือกรูปแบบที่ตองการ แลวลากมาไวที่แทร็ก Template ขยายความกวางของชวงเวลาใหเทากับ ความกวางของวีดิทัศนในแทร็ก Video 17. ตรวจสอบรูปแบบที่เลือก โดยคลิกเลือกบัตรรายการ Preview Presentation ถาไมชอบรูปแบบที่ เลือก สามารถคลิกเลือกจากแทร็ก Template แลวกดปุม <Delete> ลบทิ้ง จากนั้นลากรูปแบบใหม มาวาง ปรับความกวางของชวงเวลาใหกับความกวางของวีดิทัศนในแทร็ก Video 18. กรณีที่ไมเลือกรูปแบบสําเร็จใดๆ สามารถกําหนดลักษณะ สีพื้นของการนําเสนอไดโดยเลือกเมนู คําสั่ง Edit, Presentation Scheme เลือกคาควบคุมเกี่ยวกับการแสดงขอความในหนาสารบัญ (Table of contents) ไดแก แบบอักษร (Fonts) ขนาดอักษร (Size) สีของตัวอักษร (Font color) สีของพื้นที่แสดงสารบัญ (Background) และสีของพื้นที่สไลด (Slide area background) 19. บันทึกไฟลโครงงาน แลวเตรียมเผยแพรโดยคลิกปุม Publish จากแถบเครื่องมือ 20. กําหนดคาควบคุมการเผยแพร ซึ่งไดแนะนํารายละเอียดไปกอนหนานี้ 21. เผยแพรผลงานในรูปของ CD-ROM หรือผานเครือขายอินเทอรเน็ต
- 27. 25 เทคนิคการใชงาน Microsoft Producer โปรแกรมโปรดิวเซอรนอกจากความสามารถที่ไดแนะนําไปแลว ยังไดเตรียมฟงกชันควบคุมการสราง สื่อการเรียนรู ตลอดฟงกชันปรับแตงคาการทํางานลักษณะตางๆ เพื่ออํานวยความสะดวกในการใชงาน ดังนี้ แยกไฟลวีดิทศน ั ไฟลวีดิทัศนที่บันทึกไวสามารถนํามาตัดแยกเปนชิ้นงานยอยๆ เพื่อเลือกใชงานไดอิสระ จากตัวอยางให สรางโครงงานใหมแบบ Blank project โดยคลิกเลือกเมนูคําสั่ง File, New เลือกบัตรรายการ Media เลือก โฟลเดอร Video จากนั้นดับเบิลคลิกที่ไอคอน Import Video เลือกไฟล 5chicken.wmv บันทึกโครงการกําหนดชื่อ ไฟลโครงงานตามตองการ คลิกชิ้นวีดิทัศนจากหนาตาง Content ของบัตรรายการ Media แลวสังเกตหนาตาง Preview จะมีปุม เครื่องมือควบคุมการทํางานวีดิทัศน โดยมีปุมสําคัญในการตัดแยกวีดิทัศน 2 ปุม ไดแก ปุม Play/Pause ปุม Split การตัดแยกวีดิทัศน ทําไดโดยคลิกปุม Play เพื่อนําเสนอวีดิทัศน เมื่อไดชวงเวลาที่ตองการตัดแยกวีดิ ทัศนใหคลิกปุม Split โปรแกรมจะตัดแยกวีดิทัศนเปนชิ้นงานยอย สวนที่เหลือจะถูกกําหนดเปนชื่อชิ้นงานใหม ที่ มีตัวเลขกํากับดานหลัง ใส Video Effect โปรดิวเซอรไดเตรียมฟงกชันการแสดงผลแบบพิเศษใหกับวีดิทัศน ที่เรียกวา Video Effect เชน การ แสดงภาพวิดิทัศนแบบเบลอในลักษณะ Pixelate หรือหมุนวีดิทัศน (Rotate) โดยการใส Effect ใหกับวีดิทัศนทํา ไดโดยทํางานในโหมด Media เลือกโฟลเดอร Video Effects
- 28. 26 ลาก Effect ที่ตองการไปวางทับวีดิทัศนที่วางในแทร็ก Video วัตถุวดิทัศนที่ใส Effect จะมีสัญลักษณรูป ี กระปองสี กํากับ หากมองไมเห็นสัญลักษณนี้แสดงวามุมมองของ Timeline เล็กไปใหคลิกปุม Zoom timeline in ขยายมุมมองใหเห็นชัดเจน การปรับแกไข Effect ของชิ้นวีดิทัศนทําไดโดยคลิกปุมขวาของเมาสบนชิ้นวีดิทัศนแลวเลือกคําสั่ง Effect… สามารถใส Effect เพิ่มโดยคลิกปุม Add>> และลบ Effect ทิ้งโดยใชปุม Remove นอกจากนี้สามารถใส Effect ไดมากกวา 1 Effect และจัดลําดับการนําเสนอโดยใชปุม Move up/Move down Video Transition Video Transition เปนสวนควบคุมการนําเสนอวีดิทัศนอีกรูปแบบ โดยจะนําเสนอในชวงการเปลี่ยนวีดิ ทัศนชิ้นหนึ่งไปอีกชิ้นหนึ่ง เชน การกําหนดใหเมื่อวีดิทัศนชิ้นที่ 1 แสดงจบแลวใหแสดงชิ้นที่ 2 โดยแสดงแบบ เลื่อนภาพจากขอบบนลงมาหาขอบลาง (Slide Down) เปนตน การใส Video Transition จําเปนตองแยกวีดิทัศนเปนสวนยอยๆ แลวนํามาจัดวางตอกันในแทร็ก Video
- 29. 27 จากรูปจะพบวามีชองวางระหวางชิ้นวีดิทัศนแตละชิ้น ซึ่งจะไมสามารถใส Video Transition ได จําเปนตองลากมาใหติดตอกัน ดังนี้ จากนั้นใหคลิกเลือกบัตรรายการ Media เลือกโฟลเดอร Video Transitions ปรากฏรูปแบบของ Video Transitions ดังนี้ เลือกรูปแบบ Video Transition ที่ตองการแลวลากปลอยวางระหวางชิ้นวีดิทัศนในแทร็ก Video ทดสอบการนําเสนอโดยคลิกปุม Play จาก Preview Pane หากรูปแบบ Transition ที่เลือกไมตรงกับที่ ตองการ ใหคลิกเลือกรูปแบบ Transition จากแทร็ก Transition แลวกดปุม <Delete> เพื่อลบทิ้ง ควบคุมเสียง โดยปกติไฟลวีดิทัศนที่บันทึกมักจะบันทึกทั้งภาพและเสียง เมื่อลากวีดิทัศนมาวางในแทร็ก Video จะ พบวาแทร็ก Video จะมีสวนขยายเพิ่มเติม ดังนี้ ปุมควบคุมสวนขยายเพิ่มเติม เมื่อคลิกปุมควบคุมสวนขยายเพิ่มเติม จะพบวามีแทร็ก Transition และแทร็ก Audio
- 30. 28 แทร็ก Audio จะแสดง Timeline ของสวนควบคุมเสียงที่ผนวกรวมมากับวีดิทศนนั้นๆ ดังนั้นสามารถ ั ควบคุมการนําเสนอเสียงไดโดยทํางานกับสวนควบคุมแทร็กเสียง การปดเสียงที่ผนวกรวมมากับวีดิทัศนทําไดโดยคลิกปุมขวาของเมาสบน Timeline เสียง แลวเลือกคําสั่ง Mute นอกจากนี้ยงสามารถใส Effect พิเศษการนําเสนอเสียง เชน ตองการใหเสียงเริ่มตนจากเสียงเบาแลว ั คอยๆ ดังขึ้นตามชวงเวลา หรือเมื่อนําเสนอเสียง เมื่อเวลาผานไปเสียงจะคอยๆ เบาแผวจนหายไป ทําไดโดยคลิก ปุมขวาของเมาสที่ Timeline เสียงแลวเลือกคําสั่ง Fade in หรือ Fade out ตามตองการ การยกเลิกการปดเสียง หรือ Effect พิเศษ ก็ใชคําสั่งลักษณะเดียวกัน โดยคลิกซ้ําที่รายการที่เลือกไปกอน หนา เพลงบรรเลง/เพลงประกอบการนําเสนอ การนําเสนอสื่อการเรียนรู ถามีเสียงเพลงเบาๆ ประกอบดวยจะชวยใหสื่อนั้นๆ มีความโดดเดน นาสนใจ มากขึ้น โดยที่ยังคงมีเสียงบรรยายที่ไดจากไฟลวีดิทัศน เนื่องจากโปรดิวเซอรเตรียมแทร็ก Audio ไว 2 แทร็ก แทร็กหนึ่งเปนสวนขยายของวีดิทัศน อีกแทร็กคือ Audio 2 จะใชนําไฟลเสียง (มักจะเปนเสียงเพลง หรือเพลง บรรเลง) มาชวยเพิ่มความนาสนใจใหกับสื่อ เริ่มตนดวยการเตรียมไฟลเสียงที่ตองการ แลวคัดลอกมาไวรวมกันในโฟลเดอรโครงงาน จากนั้นคลิก เลือกบัตรรายการ Media เลือกโฟลเดอร Audio ดับเบิลคลิกที่ไอคอน Import Audio เลือกไฟลเสียงที่ตองการ จากนั้นลากมาวางที่แทร็ก Audio 2 Capture สื่อจากจอภาพ การสรางสื่อการเรียนรูนําเสนอการใชงานโปรแกรมตางๆ เปนสื่ออีกรูปแบบที่นิยมกันมาก เชน การ สรางสื่อการเรียนรูการใชฟงกชันคํานวณสถิติเบื้องตนของโปรแกรม Calculator หากสามารถนําเสนอภาพการใช งานจริงในลักษณะวีดิทัศนยอมสรางความเขาใจไดดีกวาการอธิบายเปนขอความ โปรดิวเซอรไดเตรียมฟงกชันนี้ มาให เรียกวา Screen Capture ทําใหการสรางสื่อการเรียนรูในลักษณะวีดิทัศนประกอบการใชงานโปรแกรมตางๆ ทําไดงาย รวดเร็ว
- 31. 29 เริ่มตนจากการสรางโครงงานใหมดวยเมนูคําสั่ง File, New… จากนั้นคลิกปุม Capture จาก แถบเครื่องมือ ปรากฏสวนควบคุมการจับจอภาพ ดังนี้ เลือกรายการ Video screen capture with audio เพื่อบันทึกจอภาพโปรแกรมพรอมๆ กับการบันทึกเสียง บรรยายประกอบ จากนั้นคลิกปุม Next > โปรแกรมจะตรวจสอบระบบเสียงของคอมพิวเตอร เลือกระบบเสียงที่ เหมาะสม เมื่อเลือกระบบเสียงแลว คลิกปุม Next > เพื่อเขาสูสวนควบคุมการจับจอภาพ คลิกเลือกรายการ Minimizie while capturing เพื่อใหจอภาพนี้ถูกซอนเมื่อเริ่มบันทึกจอภาพ หากไม ตองการบันทึกเสียงขณะจับจอภาพใหคลิกเลือกรายการ Mute speakers เลือกโหมดการบันทึกเปน Windows Media 9 codecs กรณีที่ตองการนําเสนอสื่อการเรียนรูผานเบราวเซอร IE 5.5 ขึนไป แตถาใชเบราวเซอรอื่นหรือ ้ รุนต่ํากวา 5.5 ใหเลือกเปน Windows Media 7 codecs เลือกรูปแบบการนําเสนอจากรายการ Target audience connection เชน ตองการนําเสนอผานเครือขายความเร็วต่ําใหเลือกเปน Cable or DSL modem connection at 100Kbps จากนั้นเลือกขนาดของจอภาพบันทึก เชน Medium 640 x 480
- 32. 30 เมื่อกําหนดคาตางๆ แลว ใหเปดโปรแกรมที่ตองการจับภาพ จากตัวอยางคือโปรแกรม Calculator ดวย คําสั่ง Start, Program, Accessories, Calculator จากนั้นยายจอภาพโปรแกรม Calculator มาไวในพื้นที่เสนสีน้ําเงิน ซึ่งเปนพื้นที่แสดงขอบเขตการบันทึก คลิกปุม Capture โปรดิวเซอรจะเริ่มบันทึกการสั่งงานตางๆ โดยอัตโนมัติ ถาสิ้นสุดการบันทึกใหคลิก ไอคอน Capture ที่ปรากฏบน Task bar โปรแกรมจะยุติการบันทึกแลวปรากฏจอภาพตั้งชื่อไฟล ไฟลที่ไดจะมี สวนขยายเปน .wmv จากนั้นคลิกปุม Finish เพื่อนําเขาไฟลวีดิทัศนที่บันทึกไปสูจอภาพทํางานของโปรแกรมโปรดิวเซอร ลากชิ้นวีดิทัศนมาวางที่แทร็ก Video แลวจัดแตงรูปแบบการนําเสนอตามตองการ กอนเตรียมเผยแพรไป ใชงาน โปรดิวเซอรจึงเปนโปรแกรมที่อํานวยความสะดวกในการสรางสื่อการเรียนรูทั้ง Online และ Offline ได เปนอยางดี เนื่องจากนําเสนอไดทั้งขอความ ภาพนิ่ง วีดิทัศน และเสียงไดพรอมๆ กัน
