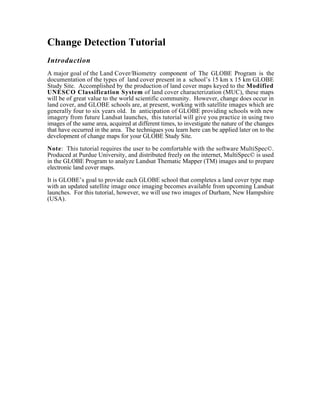
Change
- 1. Change Detection Tutorial Introduction A major goal of the Land Cover/Biometry component of The GLOBE Program is the documentation of the types of land cover present in a school’s 15 km x 15 km GLOBE Study Site. Accomplished by the production of land cover maps keyed to the Modified UNESCO Classification System of land cover characterization (MUC), these maps will be of great value to the world scientific community. However, change does occur in land cover, and GLOBE schools are, at present, working with satellite images which are generally four to six years old. In anticipation of GLOBE providing schools with new imagery from future Landsat launches, this tutorial will give you practice in using two images of the same area, acquired at different times, to investigate the nature of the changes that have occurred in the area. The techniques you learn here can be applied later on to the development of change maps for your GLOBE Study Site. Note: This tutorial requires the user to be comfortable with the software MultiSpec©. Produced at Purdue University, and distributed freely on the internet, MultiSpec© is used in the GLOBE Program to analyze Landsat Thematic Mapper (TM) images and to prepare electronic land cover maps. It is GLOBE’s goal to provide each GLOBE school that completes a land cover type map with an updated satellite image once imaging becomes available from upcoming Landsat launches. For this tutorial, however, we will use two images of Durham, New Hampshire (USA).
- 2. Materials and Equipment: For this tutorial you will need the following: • A computer capable of running the MultiSpec software. • A copy of the MultiSpec software. You were probably provided with this software at GLOBE training, but you may also download the latest version, for Macintosh or PC platforms, from the Purdue site at: http://dynamo.ecn.purdue.ecu/~biehl/MultiSpec/ • Printed and electronic copies of the Dur990.lan and Dur796.lan images. These are “sub-images,” small sections copied from images of Durham acquired in September of 1990 and July of 1996. The printed copies should include the visible band combination (3, 2, 1) and the false-color infrared combination (4, 3, 2). Before beginning: Examine the printed copies of the Durham images. • What are some obvious differences between the two? • Are there any places that seem to show a significant increase or decrease in vegetated or developed areas between the two images? To help you answer this question, open both images (Dur_990.lan and Dur_796.lan) in the same band combination and arrange them side-by-side at the same magnification1. You can then compare areas to see if you can spot changes between them. For your convenience, these images are shown below in the 4, 3, 2 “false color” infrared band combination. Since both of these images are “false-color” infrared composites, the major difference is the degree of “redness” in the later, July 1996 image. This is a summer image with healthy, vigorously growing vegetation, while the earlier image, acquired in September of 1990, shows a period of decreased chlorophyll content related to decreasing plant activity in the fall 1. Directions for viewing two images at once can be found in the appendix to this tutorial.
- 3. Other than the color difference, you will probably not see any major areas of change between the two images. This does not mean that change has not occurred, only that the changes are relatively small. Remember, also, that we are only looking at three of the five channels of data contained in these images, and that each of the different Landsat channels has its own uses in examining surface features. These uses are summarized below. As a review: 2 Landsat Channel Major Applications 1 - Visible Blue Useful for mapping water near coasts, mapping forest types, differentiating between soil and plants, and identifying human made objects such as roads and buildings (cultural features). 2 - Visible Green Useful for differentiating between types of plants, determining the health of plants, and identifying cultural features. 3 - Visible Red Useful in differentiating between plant species differentiation and identifying cultural features. 4 - Near Infrared Useful for determining plant types and plant health and for seeing the boundaries bodies of water. 5 - Middle Infrared Useful for distinguishing snow from clouds and determining vegetation and soil moisture content. To detect changes in the amount of cultural features between two images, we should examine a visible channel, while changes in the state of vegetation would be best detected by examining channel 4, the near-infrared band. Also, we need to be able to examine an image pixel-by-pixel if we are to find all the areas that have undergone noticeable change. To do this we will use the MultiSpec© software. 2. Investigating a Satellite Image, Toolkit Section, GLOBE Teachers Guide, 1997
- 4. Analysis of Change Using MultiSpec Strategy: To examine the same pixel in two different images, we will use MultiSpec to combine the two images into one, producing a new image. This process is called "compositing." Since each original GLOBE image has five Landsat channels, the new image will contain ten channels, five from each image. The assignments for these channels will be as follows: New Image Channels Contents 1 Older Image, Blue Visible 2 Older Image, Green Visible 3 Older Image, Red Visible 4 Older Image, Near Infrared 5 Older Image, Middle Infrared 6 Newer Image, Blue Visible 7 Newer Image, Green Visible 8 Newer Image, Red Visible 9 Newer Image, Near Infrared 10 Newer Image, Middle Infrared We will then view the same channel from both images at once. For example, to detect changes in cultural features, we could view channel 1 from both the older and newer images at the same time. In doing this, however, we need a protocol for which colors to assign the channels. Established practice makes the following assignments: Computer Color Gun Channel from New Image Red Channel “X” from Older Image Green Channel “X” from Newer Image Blue Channel “X” from Older Image
- 5. As an example: Strong reflectance in channel 4, the near infrared, is an indicator of vegetation. We assign channel 4 from the old image to red and blue, and channel 4 from the new image (channel 9) to the green, as shown in the figure below. What Does it Look Like? If a pixel in the newer image is brighter in channel 4 than in the older one, that pixel will show green. This means an increase in the property being measured. If that pixel in the older image has a higher reflectance, the red and blue will produce magenta, indicating a decrease in the measured quantity in the newer image. So, our image will contain areas of green color which show an increase in reflectance in the channel we are viewing, and area of magenta which show a decrease in reflectance for that channel.
- 6. Doing the Change Protocol The following will lead you step-by-step through creating the new composite image, and analyzing it for changes in several different areas. • Before beginning, use your computers Control Panels to set your monitor display to either "thousands" or "millions" of colors. • Launch MultiSpec. • From the File menu select Open Image. • Select the Dur990.lan image and click Open. • For now, the band combination we use does not matter, so click 0K in the Set Thematic Display Specifications window. • With the Dur990.lan image open, from the File menu, select Open Image. • Select the Dur796.lan image, and be certain to check the Link to Active File box as shown in the illustration below. • Click Open at this screen. • The same screen will appear again. The system is asking if you have any more files to link (join). Click Cancel at this screen.
- 7. The newer image has been added to the older image, but we must now save this combination as a new file, keeping our original images intact. • From the Processor menu, select Reformat and select Change Image File Format from the sub-menu, as shown below.
- 8. • The following screen appears. Note at the top of the dialog box that the number of channels is listed as “10.” Our image now contains five channels from each image. • Click 0K at this screen.
- 9. • The next screen will be the standard file saving screen. Name your file change.lan, as shown in the diagram below, and click the Save button • Close the current image either by clicking the Close box or selecting Close Window from the File menu. Opening the New Composite Image • From the File menu, select Open Image. • Select your Change.lan image, and click Open. The first area in which we will look for change is in “cultural features.” These are, of course, “human developed” areas. For this we could use any of the visible channels, since cultural features are bright across the visible bands. For this tutorial, we will use channel 1, the Blue visible channel.
- 10. • In the Set Thematic Display Specifications window, enter the channel combination shown below. • Click 0K. • Since this is a new image, MultiSpec must make a “statistics (.sta)” file for the image. The following screen appears.
- 11. • Click 0K.
- 12. • At the Save Image Statistics window, shown below, click Save.
- 13. The new image opens, as shown below. In this image, areas showing as green have a higher reflectance in channel 1 in the 1996 image than in the 1990 image. Since strong visible reflectance is often associated with exposed mineral materials (urban development, rocks, bare ground) we might infer that these green areas have undergone an increase in urban development. How Do We Check? That these green areas may represent an increase in urban development is only an inference, or hypothesis. For our conclusion to be valid, we must develop some evidence. We can, of course, visit this area and, using maps and perhaps, gps units, verify that the green regions do, indeed represent urban development. But, are they recent development? To answer this question we would have to make use of records, photos, interviews, etc. to determine what was present in these areas at the time the older image was acquired.
- 14. Examining Changes in Vegetation In a similar fashion, we can investigate changes in vegetative cover over the time period. Remember that reflectance in Landsat channel 4, the near infrared, is most strongly influenced by “biomass,” or the amount of available chlorophyll containing plant structures. By examining this channel, we can infer changes in vegetated cover. • From the Processor menu, select Display Image. • Make the channel selections shown below. • Press 0K.
- 15. The following image opens. In this image, green areas represent an increase in reflectance in channel 4 in 1996 compared to 1990. It would be tempting to infer that this increase is all due to an increase in vegetative growth, but it must also be remembered that the 1990 image was acquired in September, and the 1996 image in July. We are then faced with the problem of deciding how much of the change is real increase in vegetated area, and how much is due to seasonal variations.
- 16. To do this, we could examine both our change images side by side. These are shown below. If you are unfamiliar with the process of displaying two images side-by-side, see Appendix 1 The image on the left is our urban change image (channels 1, 6, 1) and to the right our just completed vegetation image (channels 4, 9, 4.) If we can find locations that show an increase in vegetation in 1996 (they are green) and also a decrease in reflectance in 1990 (they are magenta) we might infer more strongly that these represented areas of real vegetation increase. Conversely, areas of magenta in the 1996 image that appear green in the 1990 image could represent areas of vegetative decrease. • Examine both images for such areas.
- 17. Some locations that meet this criterion are shown in the figure below. • Which of these locations suggest an increase in vegetation? Which suggest a decrease? To verify this hypothesis, we would have to perform “ground verification,” traveling to the site, and using historical records to document real increases or decreases in vegetation at these location. (Position “A” suggest a decrease in vegetation, while “B” and “C” suggest increases.)
- 18. Appendix 1: Viewing Two Images Side-by-Side Two view two images at the same time: • Launch MultiSpec. • From the File menu, select Open Image. • Select the first image to be opened, and click Open. • Select the band combination you desire, and click 0K. • Click on the image’s title bar and drag to position the image in the upper left- hand corner of your screen. • Click and drag the size of the image to cover half the screen horizontally. • From the File menu, again select Open Image. • Select the second image to open and click Open. • Assign this image the same band combination as the first, and click 0K. • Click on this image’s title bar and drag to position it just to the right of the first image. • Adjust the size of this image window to the same size as the first image.
- 19. Implementation with your own school image. Even before you acquire a new GLOBE Landsat image of your GLOBE Study Site there are things that you can do to prepare for implementing this change exercise. Look at your original GLOBE image. • Can you see areas in which you know changes have occurred? • Where are they? • What kinds of changes have occurred? • Have there been increases or decreases in the amount of land covered by agriculture? Urban Development? Other types of land cover? When you receive a new Landsat image: • Look at your new GLOBE Landsat image and compare it to your original image. Can you see any areas where there have been obvious changes in the time between these images? • Do these visible changes accurately depict the changes you know have occurred? Extensions: If you have access to images older than your current GLOBE image, you can perform the same analysis with these. This analysis, when coupled with changes you find in newer images can also give you a longer “time line” for estimating rates of change. Note: In order to be used in this type of comparison, two images must be “registered.” Because of slight differences over times, two Landsat images, of exactly the same area, will not exactly match pixel-by-pixel. In the process of “registration,” a series of locations are matched from image to image. Identifying these “ground control points” allows a computer system to “stretch” one image to exactly match the other. This process cannot be done with MultiSpec, but rather requires more sophisticated software not generally available in public school systems. When GLOBE supplies newer images for this protocol, these newer images will be registered to your older image. If you acquire other images, and wish to use them for this protocol, you will have to arrange for registration. Remote Sensing and Image Processing facilities at local universities are ideal points of contact for having this done.
- 20. Analyzing Images in the “Change Over Time” Protocol A MultiSpec® Tutorial Supplement © 2000 The GLOBE Program Produced at the University of New Hampshire
- 21. Introduction: If you have done the GLOBE “Change Over Time” tutorial (http://www.globe.unh.edu/Tutorials/MultiSpec_B.html) you will have observed that a “change” image shows only four colors; black, white, green and magenta. This is true regardless of the band combination you are viewing. This tutorial will introduce you to: a. why these four colors appear b. how to interpret them. (Note: For help in understanding colors on your monitor, see Appendix I.) Consider the image shown below. It shows an area near Stratford-on-Avon, England, and is a change “composite” of images from 1987 and 1999. The image displays the band combination 1, 6, 1. That is: Color Band Red Ch 1 from old image Green Ch 1 from new image Blue Ch 1 from old image Since disturbed areas are highly reflective in the visible channels, we are looking with this band combination at changes in developed land, bare rock, sand, etc. The White Areas: For pixels to show as white, they must be bright in all three visual primary colors; red, green and blue. These pixels, then, were bright in both the old and new images. This means that their land cover has not changed (within our ability to detect in this image) over time. The spectral signature below is taken from a white pixel. Notice that there are two similar patterns, channels 1 - 5, from the old image, and channels 6 - 10 from the new, and that both show a mineral pattern typical of disturbed areas. We can infer that this pixel has had “disturbed” land cover in both images.
- 22. The Black Areas: For pixels to show as black, they must be dark in all three colors in both the old and new images. This means that they are not of mineral composition in either the old or new images. They may be vegetated areas or areas of water. Their land cover has not changed (within our ability to detect in this image) over time. The spectral signature below is taken from a dark pixel. Notice that there are two similar patterns, channels 1 - 5, from the old image, and channels 6 - 10 from the new. These patterns suggest that the pixel in question is vegetated in both images.
- 23. The Magenta Areas: Magenta is a visual secondary color, formed from roughly equal amounts of red and blue light (See Appendix I). Areas showing magenta have high reflectance (brightness) in the old image (red and blue channels), but low reflectance in the new image (green channel). The monitor therefore shows red and blue, which produce magenta. The spectral signature below shows a magenta pixel. Note that the “early” pattern, (Ch 1 - 5) is “developed” (mineral material), while the “later” pattern is vegetative. Therefore a magenta pixel is one that has less of the land cover type we are looking for in the new image, and more in the old. In this example, we are looking at a pixel that was probably developed land cover in 1987, but is now vegetated. Magenta pixels show a loss of the land cover type we are examining. The Green Areas: Green areas are the opposite of those colored magenta. They have more of the feature we are looking for in the new image than in the old. The spectral pattern below shows such a pixel. The early pattern is vegetated, but the present land cover appears to be mineral. This pixel was vegetated, and is now probably some kind of disturbed land cover. Therefore, green pixels show a gain in the land cover type we are examining.
- 24. Other Band Combinations The example used here was for the 1, 6, 1 band combination, which highlights mineral materials. If, however, we use the channel combination, 4, 9, 4 Color Band Red Ch 4 from old image (4) Green Ch 4 from new image(9) Blue Ch 4 from old image (4) We highlight the near-infrared channel, which is sensitive to vegetation. In this combination, the same colors (black, white, green and magenta) will appear. They must be interpreted, though, in light of the channel we are using. Thus, we would find: White areas: Vegetated in both images Black areas: Not vegetated in either image Magenta areas:More vegetation in the older image Green areas: More vegetation in the newer image.
- 25. Appendix I: Colors on Your Monitor The production of colors on your computer monitor is different from what you learned in art class in school. Pigments used by the artist involve what physicists call “subtractive” color, which means that a pigment or dye subtracts colors from the light that strikes it. Your computer monitor, however, (as well as your eyes) produces colors by adding together the colors of light that strike it. The colors used in this process are red, green, and blue (hence “RGB” monitors), and are called the visual primary colors. If you examine your monitor screen with a magnifying glass, you will see that it is composed of tiny spots of red, green and blue light. All the colors you see on your monitor are composed of different quantities of these primary colors. Many computer graphics programs allow you to customize colors by changing the amounts of red, green, and blue light. If primary colors are added together in equal amounts, they produce secondary colors. The diagram below illustrates how the secondary colors are produced. (You can easily perform this demonstration; see Appendix II)
- 26. Appendix II: Doing Color Additions in “Real Time” Almost any book on remote sensing or the science of color shows a color diagram like the one in Appendix I. Through art classes, however, most students know the subtractive colors, and convincing them that the addition of red, blue and green colors really works is a challenge. Here is one way to meet that challenge. You will need the following: 3 slide projectors, with bulbs of about equal wattage (see your school’s AV person) 3 color filter slides: Red, green and blue.* (Mount color filters in 35 mm slide holders, available from camera shops.) The Demonstrations: • Set up the projectors side-by-side between 8 - 10 feet from a screen or white wall, • Place one color slide in each projector. The order is not important. • Adjust the positions of the projectors so they throw sharply focused squares next to each other, as shown below. * A good source is Edmund Scientific Co. Order part #R40-676, pkg. of 6 filters for $5.95 Shipping and handling are extra. Call for details at: 1-800-728-6999, or visit them at: http://www.scientificsonline.com Follow the links to “Optics” --> “Color Filters.”
- 27. • Ask students what they think will happen if you move the red square on top of the green one (Answers should vary greatly). • Turn the “red” projector to move its light directly on top of the green one. Yellow appears. • Repeat this procedure with all possible combinations, and you will produce the three secondary colors. • Finally, overlap all three colors to produce white. Follow-up ideas: • Have students examine color monitor and television screens with a magnifying glass. The red, green and blue phosphor dots of the screen should be visible. • Many computer programs allow you to change colors by adjusting the amounts or red, blue and green in a pixel or area display. Programs such as Photoshop®, Pagemaker®, MultiSpec®, and many others, will allow students to produce secondary colors on the screen by adjusting the intensity of the red, green, and blue components of the color.