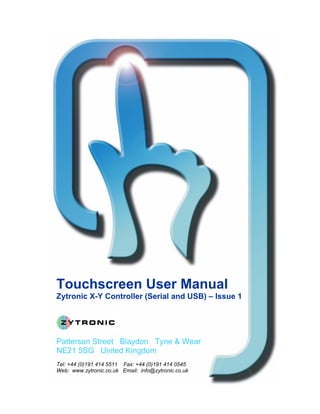
Zytronic Projected Capacitive Integration Manual and Controller Use
- 1. Touchscreen User Manual Zytronic X-Y Controller (Serial and USB) – Issue 1 Patterson Street Blaydon Tyne & Wear NE21 5SG United Kingdom Tel: +44 (0)191 414 5511 Fax: +44 (0)191 414 0545 Web: www.zytronic.co.uk Email: info@zytronic.co.uk
- 2. CONTENTS User Manual Issue Record 4 Explanation of Symbols Used Within This Manual 4 1.0 INTRODUCTION 5 1.1 About This Manual 5 1.2 Shipping Damage 5 1.3 Care and Cleaning 5 1.4 Unpacking Your Touchscreen 5 1.5 The Zytronic Projected Capacitive X-Y Controller Touchscreen 6 1.6 Variants of the Zytronic Projected Capacitive X-Y Controller Touchscreen 6 1.7 Zytronic Projected Capacitive X-Y Controller Touchscreen Driver Software 6 1.8 Software Compatibility 6 1.9 Before You Begin 7 1.10 Contacting Zytronic 7 2.0 INSTALLING THE ZYTRONIC PROJECTED CAPACITIVE X-Y CONTROLLER TOUCHSCREEN 8 2.1 Typical Sensor Integration Guidelines 8 2.2 Typical Controller PCB Integration Guidelines 11 2.2.1 Controller PCB Card step-by-step Integration 13 2.3 Connecting the Sensor to the Controller PCB card and powering up the Device 15 2.3.1 Connecting the Sensor to the Controller PCB card 15 2.3.2 Powering up the Touchscreen Controller PCB card 17 2.4 Controller Operational Status LED Indicators 18 2.5 Integration Disclaimer 19 3.0 INSTALLING THE ZYTRONIC PROJECTED CAPACITIVE X-Y CONTROLLER TOUCHSCREEN DRIVER SOFTWARE 20 3.1 Zytronic Projected Capacitive X-Y Controller Touchscreen Driver Software – Universal Point Device Driver (UPDD) 20 3.2 Driver Software Installation 20 3.3 Connecting the Zytronic Projected Capacitive X-Y Controller Touchscreen to the Host Computer 23 3.3.1 Connecting the Serial Controller to the Host Computer 23 3.3.2 Connecting the USB Controller to the Host Computer 23 4.0 QUICK CONFIGURATION OF THE UPDD DRIVER AND PROJECTED CAPACITIVE X-Y CONTROLLER TOUCHSCREEN 27 4.1 Launching the UPDD Console and setting up the Touchscreen 27 4.2 Help Page 31 4.3 EEPROM Calibration Data Storage 32 4.4 Multi-Monitor Touchscreen Operation 32 4.5 Process to Uninstall the UPDD Projected Capacitive Touchscreen Driver 35 Touchscreen User Manual – Issue 1 Zytronic X-Y Controller (Serial and USB) 2
- 3. 5.0 DETAILED DESCRIPTION OF ALL UPDD DRIVER PARAMETERS AND FUNCTIONS 36 5.1 Hardware Page 36 5.2 Firmware Settings Page 37 5.3 Click Mode Page 39 5.4 Properties Page 41 5.5 Calibration Page 43 5.6 Status Page 45 6.0 SOURCES FOR FURTHER INFORMATION AND HELP 47 7.0 ZYTRONIC PROJECTED CAPACITIVE X-Y CONTROLLER TOUCHSCREEN TECHNICAL SPECIFICATION 48 8.0 APPENDIX A: CONTROLLER PCB CARD DIMENSIONS 49 8.1 Serial ZXY-S-OFF-32-A Controller 49 8.2 USB ZXY-U-OFF-32-A Controller 50 9.0 APPENDIX B: SERIAL CONTROLLER INTERFACE CABLE EXAMPLE 51 9.1 Example of a Serial Controller Interface Cable 51 Touchscreen User Manual – Issue 1 Zytronic X-Y Controller (Serial and USB) 3
- 4. User Manual Issue Record Issue Number Release Date Comments Issue 1 17th November 2006 First Release Explanation of Symbols Used Within This Manual Symbol Meaning Attention – Read Important associated Note(s) Warning Hazardous Voltage Caution – Item is susceptible to electrostatic discharge (ESD) damage if proper precautions are not taken Touchscreen User Manual – Issue 1 Zytronic X-Y Controller (Serial and USB) 4
- 5. 1.0 INTRODUCTION 1.1 About This Manual This manual provides all of the information you need to install and use the Zytronic Projected Capacitive X-Y controller Touchscreen. The manual is organised as follows: Installation of the Zytronic Projected Capacitive X-Y Controller Touchscreen. Installation of the Zytronic Projected Capacitive X-Y Controller Driver Software. Configuring the Zytronic Projected Capacitive X-Y Controller Driver Software and Touchscreen. Projected Capacitive X-Y Controller Driver parameters. Zytronic Projected Capacitive X-Y Controller Technical Specification (Serial and USB). 1.2 Shipping Damage On receipt of your Zytronic Projected Capacitive X-Y Controller Touchscreen Product, if you notice damage to the shipping carton, or concealed damage, be sure to save all packing materials for later inspection by the carrier, who is responsible for any shipping damage. If failure occurs during the warranty period of the product, please contact the point of sale where the product was purchased from. 1.3 Care and Cleaning Handle the touchscreen with care prior and during installation. Do not pull or stress cables/flexible tails and ensure not to damage the touchscreen prior to installation. Clean the touchscreen surfaces with an alcohol free glass cleaner and soft cloth. Ensure that the surfaces are clean and dry before integration of the touchscreen. WARNING: Industry standard Anti Static procedures for electronic equipment must be followed when handling the touchscreen sensor and controller PCB during all stages of unpacking and installation of the product to prevent damage to the product due to high levels of ESD. 1.4 Unpacking Your Touchscreen Ensure that the following items are present and in good condition: Zytronic Projected Capacitive X-Y Controller(s) and touchscreen sensor(s) Users can download the latest Zytronic Projected Capacitive X-Y Controller Touchscreen Software and User Manual directly from the Zytronic website (http://www.zytronic.co.uk/downloads.htm). Touchscreen User Manual – Issue 1 Zytronic X-Y Controller (Serial and USB) 5
- 6. 1.5 The Zytronic Projected Capacitive X-Y Controller Touchscreen The Zytronic Projected Capacitive X-Y Controller Touchscreen is based on Projected Capacitive technology which enables the device to sense through a protective screen in front of the display. The touchscreen electronic controller effectively divides the screen into sensing cells using micro fine wires which are embedded into a glass laminate construction. These wires are connected to the touchscreen controller circuitry, and an oscillation frequency is established for each wire. Touching the glass causes a change in frequency of the wires at that particular point, the position of which is calculated and identified by the controller. The controller then outputs the x-y touch co-ordinate via a Serial or USB communication link. Unlike other capacitive systems where the operator touches the actual conducting surface of the sensing panel, the active component of the Zytronic Projected Capacitive X-Y Controller touchscreen is embedded within the glass laminate construction ensuring long product life and stability. The touchscreen can be supplied with options of anti-glare or anti-reflection coatings, thermal toughening or chemical strengthening and privacy or contrast enhancement filters. The front glass of the touchscreen acts as a dielectric and enhances the capacitance of the touchscreen. The Zytronic Projected Capacitive X-Y Controller touchscreen is durable and dependable; its construction protecting against damage caused by moisture, heat, and vandalism. 1.6 Variants of the Zytronic Projected Capacitive X-Y Controller Touchscreen The Zytronic Projected Capacitive X-Y Controller Touchscreen product is available in two variants depending upon the application requirement. These two variants are: Serial Controller – This controller outputs x-y co-ordinates of an applied touch in the form of RS232 protocol. USB Controller – This controller outputs x-y co-ordinates of an applied touch in the form of USB protocol. The above two variants are independent of each other and need to be requested during the initial purchasing of the product. 1.7 Zytronic Projected Capacitive X-Y Controller Touchscreen Driver Software The Zytronic Projected Capacitive X-Y Controller Touchscreen is connected to a host computer via a Serial or USB connection. The Zytronic Projected Capacitive X-Y Controller Touchscreen Driver software is called the Universal Pointing Device Driver (UPDD). The UPDD allows the touchscreen to interface with the host computer’s operating system and is the main interface to allow calibration to take place and the settings of the touchscreen to be altered. 1.8 Software Compatibility The UPDD Touchscreen Driver Software is compatible with the following Operating Systems: Microsoft® Windows® Microsoft® Windows® Embedded Microsoft® Windows® CE Linux variants available upon request Touchscreen User Manual – Issue 1 Zytronic X-Y Controller (Serial and USB) 6
- 7. Contact your supplier for further information on specific variants of operating systems that are supported. Note: This manual describes Windows based procedures only. 1.9 Before You Begin Before proceeding with the touchscreen installation ensure the following: Your Windows operating system is correctly installed and operating with your mouse. Ensure that all other touchscreen manufactures Driver Software/old touchscreen Driver software is uninstalled from the host computer to avoid software conflicts. Ensure that there is a free Serial Com Port or USB port available on the host computer to connect the desired Zytronic Projected Capacitive X-Y Controller Touchscreen. For Serial controller devices ensure that no other device/software is using the selected Com Port. Ensure that the Zytronic Projected Capacitive X-Y Controller Touchscreen is NOT connected until the UPDD Driver Software has been successfully installed first. Ensure that Industry standard Anti static procedures for electronic equipment are followed during unpacking and installation of the product. 1.10 Contacting Zytronic Sales and Technical support: Zytronic Plc. Tel: +44 (0)191 414 5511 Patterson Street Fax: +44 (0)191 414 0545 Blaydon Tyne and Wear E-mail: info@zytronic.co.uk NE21 5SG United Kingdom Web: http://www.zytronic.co.uk Touchscreen User Manual – Issue 1 Zytronic X-Y Controller (Serial and USB) 7
- 8. 2.0 INSTALLING THE ZYTRONIC PROJECTED CAPACITIVE X-Y CONTROLLER TOUCHSCREEN This section of the manual presents several recommended integration guideline scenarios for the Zytronic Projected Capacitive X-Y Controller Touchscreen. The section is broken down in to sensor integration and controller PCB integration. Notes: • Before integrating the Zytronic Projected Capacitive X-Y Controller Touchscreen ensure that the sensor and controller PCB are NOT connected to your computer or powered up. • The following integration guidelines are typical recommendations. • Correct integration of the Zytronic Projected Capacitive X-Y Controller Touchscreen product is vital to achieve correct performance. • Metal work can have a detrimental effect on the performance of the Zytronic Projected Capacitive X-Y Controller Touchscreen if integrated incorrectly, therefore guidelines should be followed. • Integration diagrams outlined in this section are side profiles and are not to scale. 2.1 Typical Sensor Integration Guidelines The Zytronic Projected Capacitive X-Y Controller Touchscreen can be integrated in two possible ways depending on the final application requirement. The two possible integration methods are: Direct Touch Application – used for standard applications where an applied touch makes direct contact with the front surface of the touchscreen. Through Touch Application – used for through touch applications where the touchscreen is placed behind a separate front piece of sacrificial glass or polycarbonate. Figure 1, 2 and 3 all show typical recommended integration guidelines for the Zytronic Projected Capacitive X-Y Controller Touchscreen. Figure 1 illustrates a Direct Touch integration with a typical front bezel which can be made either from plastic or metal. Figure 2 illustrates a Through Touch integration with a front sacrificial glass and front bezel which can be made either from plastic or metal. Figure 3 illustrates a Through Touch integration with a front sacrificial glass only. Critical points to note are; Ensure the sensor is orientated the correct way with the front of the sensor being clearly defined with a “view face” label (glass side is facing the user). The spacing between the Display and the rear of the Touchscreen should be at least 3mm. This 3mm spacing should be created using a double sided adhesive gasket (i.e. VHB tape or some form of foam gasket). Layers of gasket may have to be built up to obtain the required spacing. The important point here is that even under compression the uniform spacing should remain at least 3mm. Touchscreen User Manual – Issue 1 Zytronic X-Y Controller (Serial and USB) 8
- 9. Once the gasket has been fitted, the touchscreen should be secured on top of the gasket. Make sure that the active area of the touchscreen is aligned with the viewable area of the Display and that there is no excessive flexing or mechanical movement between the touchscreen and the Display. If a front bezel is to be fitted then this also must be spaced off the front of the touchscreen using a 3mm double sided adhesive gasket. This 3mm gasket can be applied directly to the edges of the touchscreen and the spacing must be maintained even under compression. For metal bezels that are fitted to the front of the touchscreen, the installer must ensure that no metal work is directly touching the surface of the touchscreen or active area. Ensure that the front metal bezel and all metal work are correctly earthed to a known common earth point using earthing straps. Ideally the front metal bezel aperture should be a few millimetres wider all round than the active area of the touchscreen. It is also recommended that the software that is to be executed in the final application should have all critical activation buttons placed as least 10mm in from the edge of the active area of the touchscreen, as illustrated in Figure 4. Activation buttons should also be made a significant size for ease of use by the user. Avoid placing critical activation buttons in extreme corners or edges of the touchscreen active area. Having worked through this user manual and installed and set up the software, if the system appears to be “noisy” i.e. the mouse pointer displays an unwarranted amount of random mouse pointer movement with no applied touch, then experimentation may need to be carried out with the spacing between the Display and touchscreen or touchscreen and metal work, i.e. the spacing may need to be increased. Touchscreen 3mm Gasket 3mm Gasket Display Front Bezel Side Profile If a front metal bezel is used, earth the front metal bezel and Display to a common earth point Figure 1: Direct Touch integration with a typical front bezel which can be made from either plastic or metal Touchscreen User Manual – Issue 1 Zytronic X-Y Controller (Serial and USB) 9
- 10. Touchscreen Front Sacrificial Panel (Glass or Polycarbonate) 3mm Gasket 3mm Gasket Display Front Bezel Side Profile If a front metal bezel is used, earth the front metal bezel and Display to a common earth point Figure 2: Through Touch integration with a front sacrificial glass and front bezel which can be made from either plastic or metal Touchscreen 3mm Gasket Front Sacrificial Panel (Glass or Polycarbonate) Display Earth the Display to common earth point Figure 3: Through Touch integration with a front sacrificial glass only Touchscreen User Manual – Issue 1 Zytronic X-Y Controller (Serial and USB) 10
- 11. Touchscreen outer active area and LCD viewable Metal front Place buttons extreme edge bezel in this active area of the touchscreen Set buttons in 10mm from edge if Placement of possible to avoid a button metal work 10mm in from influence at the edge extreme edges Figure 4: Recommended Metal bezel spacing and activation button placements Note: For Through Touch application, placing two glass surfaces directly on top of each other may cause an optical Newton Ring effect. This can be overcome by selecting a touchscreen construction with an Anti-glare front glass surface etch or by simply placing a small air gap of less than 0.5mm between the two affected surfaces. Note: Maximum Through Touch application: If the base standard sensor front glass is 3mm thick an additional 6mm of glass or 4mm or polycarbonate can be placed directly in front of the sensor (with no air gap between the surfaces) to maintain reliable operation. Any greater thickness of overlay would need to be experimented with at the customers discretion and own approvals. 2.2 Typical Controller PCB Integration Guidelines All Zytronic Projected Capacitive X-Y Controller Touchscreens come with a controller PCB card that is used to receive and process the signals from the sensor to determine the position of the applied touch. The two possible controller PCB variants are: Serial RS232 connectivity controller PCB card. USB connectivity controller PCB card. Both variants are identical in foot print size and following the same integration guidelines. The two controller PCB’s cards are illustrated in Figure 5 and Figure 6. Dimension information for both can be found in Appendix A. Touchscreen User Manual – Issue 1 Zytronic X-Y Controller (Serial and USB) 11
- 12. Serial Connector Interface Grounding/Fixing (Molex Connector) Holes Sensor Flexi Tail ZIF Power and Operation Grounding/Fixing connector interface LED’s Holes Figure 5: Serial RS232 Touchscreen controller PCB card USB Mini B Connector Grounding/Fixing Interface Holes Sensor Flexi Tail ZIF Grounding/Fixing connector interface Power and Operation Holes LED’s Figure 6: USB Touchscreen controller PCB card Touchscreen User Manual – Issue 1 Zytronic X-Y Controller (Serial and USB) 12
- 13. WARNING: Industry standard Anti Static procedures for electronic equipment must be followed when handling the touchscreen sensor and controller PCB’s during all stages of unpacking and installation of the product to prevent damage to the product due to high levels of ESD. All integration should be carried out with the equipment power switched OFF. 2.2.1 Controller PCB Card step-by-step Integration The controller PCB card is designed to be integrated into the rear of the LCD panel housing which the touchscreen sensor is used in conjunction with. When selecting a place for the controller to be integrated within the rear of the LCD panel housing please ensure the following: o The controller PCB card is located as far away as possible from sources of noise (i.e. transformers, AC sources, motors, backlight inverters, etc) to minimise EMI interference with the controller PCB card and its operation. o Ensure that all cables used to connect to the controller and that are used within the system are shielded. o The controller needs to be connected to chassis ground of the system via its four corner mounting holes. o The sensor is connected to the controller PCB card via the on board 34-way ZIF connected located on the opposite edge to the Serial and USB connection ports. The integrator needs to ensure this connector is accessible to allow the sensor flexi tail to be easily connected to the PCB without the need for folding or bending of the sensor flexi tail. To mount the controller the integrator will need four M3 screws and four compression/star washers to connect to the four controller corner location holes to the chassis of the LCD back plate. Ensure the screws and washers selected do not touch or short out with the near by components located next to each of the four controller PCB corner mounting holes. The controller MUST be spaced of the rear metal back plate of the LCD panel by using four metal stand off posts. These stand off posts need to space the controller card off any metal back plate in all four corners by at least 5mm. Locate the controller in its desired mounting position using the four stand off posts. Use the four M3 screws and washers to connect the four PCB corner mounting holes to the LCD metal back plate, as shown in Figure 7. Take care not to short out any of the on board components near the mounting holes and ensure the PCB controller card is not shorted out on the LCD back plate. If in some integration scenarios there is no metal back plate to ground the controller to chassis ground then an external flying grounded braid lead must be used to connect at least one of the Controller PCB mounting holes to the nearest chassis ground potential, as shown in Figure 8. Ensure that the flying grounding lead is kept as short as possible. A good chassis ground connection to the controller is important to establish stable operation. Touchscreen User Manual – Issue 1 Zytronic X-Y Controller (Serial and USB) 13
- 14. Metal grounding screws Metal star washers Controller Spacers Metal Chassis Back Plate Figure 7: Controller PCB Card Mounted onto rear of LCD metal back plate Grounding cable (Braid) Metal grounding screw Metal star washer Controller Plastic Back Plate Spacers Figure 8: Controller PCB Card Mounted with flying ground lead Touchscreen User Manual – Issue 1 Zytronic X-Y Controller (Serial and USB) 14
- 15. 2.3 Connecting the Sensor to the Controller PCB card and powering up the Device Having successfully installed the sensor and controller PCB card, the next step is to connect the sensor to the controller and power up the device. 2.3.1 Connecting the Sensor to the Controller PCB card The sensor is connected to the controller PCB card via the flexi tail originating from the sensor. The flexi tail is connected and secured to the controller PCB card using the on board ZIF connector. To carry out this connection the following steps must be followed: Ensure the locking bar of the PCB ZIF connector is open (i.e. vertical to the body of the connector, as shown in Figure 9). Figure 9: ZIF connector open with locking bar vertical to housing With the PCB electronic components face you, ensure the sensor flexi tail is inserted into the on board PCB ZIF connected straight with the gold fingers of the flexi tail also facing you, as shown in Figure 10. It is important that the connection is made the correct way to prevent incorrect operation. Figure 10: Insert flexi tail into ZIF connector on PCB Touchscreen User Manual – Issue 1 Zytronic X-Y Controller (Serial and USB) 15
- 16. • The flexi tail connectors will insert approx 3mm to 4mm into the body of the on board PCB ZIF connector. • With the flexi tail inserted into the ZIF connector, now push down the locking bar located towards to back of the ZIF connector body. When the connector is fully locked in place the locking bar should be completely horizontal with the body of the connector, as shown in Figure 11. It is important that the connector is fully locked in place to prevent the flexi tail slipping out of the ZIF connector. Figure 11: Push down locking bar on ZIF connector to lock flexi tail in place The sensor is now connected to the controller PCB card. Points to note when routing the flexi tail to the controller: • Ensure the flexi tail is routed as far away as possible away from sources of noise (i.e. transformers, AC sources, motors, backlight inverters, etc) to minimise interference with the controller PCB card and its operation. • Ensure the sensor flexi tail is not severely clamped between sharp edges of metal work. If so apply a thin gasket to the area in question to prevent the tail from being damaged, as shown in Figure 12. • Ensure the flexi tail routes directly to the sensor with minimum bends, ideally none at all. • Although the flexi tail is fully shielded and immune to a certain extent to metal work, it is worth where ever possible to avoid direct contact with metal work. This can be achieved by insulating the tail with foam tape when direct metal contact with the tail is apparent. • Do not bend the flexi tail to less than a radius of 2.5mm. The flexi tail can be damaged and the touchscreen may not operate correctly if the flexi tail is severely creased. WARNING: Do not bend the flexi tail to less than a radius of 2.5mm. Touchscreen User Manual – Issue 1 Zytronic X-Y Controller (Serial and USB) 16
- 17. At least 2.5mm between tail and a surface that is conductive Touchscreen tail Use insulator to protect tail Do not bend tail wrapped around sharp edge to a radius less than 2.5mm Figure 12: Apply gasket to sharp areas of metal work that the flexi tail comes in contact with 2.3.2 Powering up the Touchscreen Controller PCB card Table 1 specifies the required power requirements for both the Serial and USB controller PCB card variants: Parameter Serial RS232 Controller USB RS232 Controller Voltage (V) Powered from external Powered from USB VBUS of regulated power supply of 5V d.c. ± 5% (max) 5V d.c. ± 5% (max) Current (mA) 100mA 100mA Table 1: Power requirements for Serial and USB Controller PCB cards As can be seen from the above table, the Serial RS232 controller is required to be powered from a regulated external power supply. The USB controller pulls its power from the USB VBUS supply. The input voltage quality is critical to the operation of both variants. Input voltage variations below 4.75v will cause product to not operate correctly. IMPORTANT: A 5V d.c. ± 5% (max) Tolerance good regulated 100mA supply must be used to power both Serial and USB controllers. Touchscreen User Manual – Issue 1 Zytronic X-Y Controller (Serial and USB) 17
- 18. Connector interfacing to the Serial and USB controller PCB cards is outlined in Table 2: Connection Type Controller Type Standard USB Mini B connector USB controller 5-way Molex Connector: Serial Controller Housing: Pt. No. 51021-0500 Crimps: Pt. No. 50079-8100 or Pt. No. 50058-8100 (28 AWG Cable required) Table 2: Connector interface requirements for Serial and USB Controller PCB cards Examples of Serial and USB Connector interfaces are shown in Figure 13. USB Serial Figure 13: Serial and USB connector interfaces It is recommended that all interface cables are fully shielded cables. An example of a Serial lead interface is shown in Appendix B. 2.4 Controller Operational Status LED Indicators The Serial and USB controller PCB cards both have Red and Green LED indicators located in the bottom right hand corner of the PCB, as shown in Figure 5 and Figure 6. The LED’s are a quick way of determining the controllers operational status when power is applied to the controller. During the power up cycle the following LED routine should be observed: 1. Apply power to the controller PCB card. 2. The Red LED should illuminate straight away – this indicates there is power to the devices on the controller PCB card. 3. After the Red LED has illuminated within a time frame of up to a 5 second period the Green LED should illuminate. The illumination of the Green LED indicates that the controller PCB card has gone through its start up routine and the firmware on board the controller is being executed correctly. Failure to see either of the LED’s illuminate as described in the above sequence will indicate a possible problem with either power supply to the board or an on board controller firmware issue. Touchscreen User Manual – Issue 1 Zytronic X-Y Controller (Serial and USB) 18
- 19. 2.5 Integration Disclaimer The integration information provided in this Section (Section 2.0) is for guidance purposes only and may not be suitable for the installation of all units. It is therefore the sole responsibility of the integrator to satisfy itself that the methodology and materials it intends to use are suitable and compatible with the proposed system of installation and integration and with the Zytronic product. Zytronic will not accept any liability for damage or degradation of the physical sensor, or sensing degradation, due to the application of incorrect integration procedures, or the use of inappropriate materials (bonding agents, gaskets, etc) through third party integration especially in relation to clearance gaps and metalwork interference parameters, which are clearly stated within Section 2.0 or the manual. Zytronic will, if requested, provide reasonable assistance without prejudice in the evaluation of a proposed integration but Zytronic shall not be liable for any advice or assistance given and the provision of such advice or assistance shall not affect the provisions of this clause. Requests for assistance must be made to Zytronic’s Technical Department direct. Touchscreen User Manual – Issue 1 Zytronic X-Y Controller (Serial and USB) 19
- 20. 3.0 INSTALLING THE ZYTRONIC PROJECTED CAPACITIVE X-Y CONTROLLER TOUCHSCREEN DRIVER SOFTWARE This section of the manual describes the step-by-step process to install the Zytronic Projected Capacitive X-Y Controller Touchscreen Driver software UPDD onto your computer. Note: Before installing the Zytronic Projected Capacitive X-Y Controller Touchscreen Driver UPDD Software ensure that the Zytronic Projected Capacitive X-Y Controller Touchscreen is NOT connected to your PC. 3.1 Zytronic Projected Capacitive X-Y Controller Touchscreen Driver Software – Universal Point Device Driver (UPDD) Before installing the Driver software you will need to download the latest software and manual from the Zytronic website (http://www.zytronic.co.uk/downloads.htm). The Driver software installation described in this manual is for use with the Zytronic Projected Capacitive X-Y Controller Touchscreen Serial and USB product only. 3.2 Driver Software Installation To install the Driver Software carry out the following: 1. Log on to the Zytronic website (http://www.zytronic.co.uk/downloads.htm) and download the latest Zytronic Projected Capacitive X-Y Controller Touchscreen Driver UPDD software zip file onto to your PC Windows desktop. 2. Un-zip the Driver files onto your Windows desktop. 3. The Un-zipped file is called Setpup.exe. 4. Using your mouse double click onto the Setpup.exe icon. 5. Having double clicked onto the Setpup.exe file the UPDD Install page will be displayed, as illustrated in Figure 14. This page gives the user the following selectable options: a. Install Zytronic, x-y, Serial Controller. b. Install Zytronic, x-y, USB Controller. 6. At this point the user needs to select the correct controller, either Serial or USB, to be used. 7. If the Serial option is selected, a further drop down menu appears asking the user to specify which Com port the touchscreen is to be connected to, as shown in Figure 15. It’s important that you ensure the correct Com port is selected. 8. Having selected the desired controller to be used now click on the Install button located in the bottom right of the install window. 9. The UPDD driver will be installed. 10. After installation has been completed, the Successful installation page window will be displayed, as shown in Figure 16. Touchscreen User Manual – Issue 1 Zytronic X-Y Controller (Serial and USB) 20
- 21. Figure 14: UPDD Install Page Figure 15: Serial Com Port Selection Figure 16: Installation Complete Touchscreen User Manual – Issue 1 Zytronic X-Y Controller (Serial and USB) 21
- 22. After the installation process is completed it is recommended that you restart your computer. The default installation path for the UPDD driver files is: C:Program FilesUPDD As well as installing the driver files the installation program also places shortcut links into the Windows Start, Programs, UPDD folder. The shortcut links are to the following files: Calibrate Event Selector Settings Test Finally the installation program also installs two Windows System Tray utilities located in the right hand corner of the windows desktop. These two utilities are described below: Event Selector Icon This icon reflects the current setting of the Event State and, when selected, toggles between the primary and secondary mouse click action (i.e. left and right click) Pointer Device Manager If the icon shows a red X it indicates that there are no active controllers (no PnP controllers are detected or no other controllers are listed or they have been disabled (see Enabled option below). In this state the touch screen will not be working until a PnP device is connected or disabled devices are enabled. A single click of the pointer Device Manager icon will list the menu items as described below. A double click will open the UPDD Console. Enabled: Indicates if the device is enabled. A tick indicates that the device is enabled and a cross indicates that it is disabled. This option can be used to temporarily disable the pointer device. If more than one device is configured a sub menu lists the devices to show the enabled state. If all devices are disabled or inactive the system tray icon shows a red X to indicate to the user the touch screen will not be working. Calibrate: Invokes the calibration procedure Adjust Settings: Invokes the UPDD Console Touchscreen User Manual – Issue 1 Zytronic X-Y Controller (Serial and USB) 22
- 23. Test: Invokes the Test Utility Event Selector: Invokes the Event Selector Redetect PnP Devices: Redetects UPDD supported PnP devices that may be assigned to other drivers, e.g HID. Help: Invokes the UPDD Help system About: Displays Software Build ID Close: Removes the UPDD System tray icons 3.3 Connecting the Zytronic Projected Capacitive X-Y Controller Touchscreen to the Host Computer Once the UPDD Driver software has been successfully installed the Zytronic Projected Capacitive X-Y Controller Touchscreen can now be connected to the host computer. The touchscreen can be connected to any unused Serial Com Port (this must be the same serial port as selected in the software installation setup) or an unused USB port (depending on the controller used). Only the UPDD Driver software should access these ports, any other devices, drivers or programs must not address or use the selected Com Port or USB port. 3.3.1 Connecting the Serial Controller to the Host Computer Connection of the Serial controller variant is simplistic. All that is required is for the Serial controller to be connected to an unused Serial Com Port on the host computer. This port must be the same as the one selected during the installation procedure. Once the controller is connected and powered up the UPDD will fine and identify the controller. The device is then ready for use. 3.3.2 Connecting the USB Controller to the Host Computer The USB controller is a Plug and Play Device (PnP). It is recommended that the USB controller be connected directly to an available USB port on the host computer rather that use a self powered USB hub. When the USB controller is initially connected to the host computer for the first time, the Windows “Found New Hardware” pop up box is initiated, as shown in Figure 17, stating that new hardware has been detected. Figure 17: New hardware detected pop up box Having detected the new hardware, Windows now initiates the “New Hardware Wizard”. For the pop up menu the user should select the “Yes this time only” option to search for the related driver files for the newly connected hardware, as shown in Figure 18. Touchscreen User Manual – Issue 1 Zytronic X-Y Controller (Serial and USB) 23
- 24. From the next pop up box the user should select the “Install the software automatically (Recommended)” option, as shown in Figure 19. Figure 18: New Hardware wizard Figure 19: Install the software automatically Windows will then search and install the relevant driver files for the newly detected hardware, as shown in Figure 20. Touchscreen User Manual – Issue 1 Zytronic X-Y Controller (Serial and USB) 24
- 25. Figure 20: Installing driver files for new hardware Figure 21: Found New Hardware Wizard complete Having installed the relevant driver files, Windows now informs the user that the Found New Hardware procedure is complete and the Hardware is ready to use, as illustrated in Figure 21 and Figure 22. Touchscreen User Manual – Issue 1 Zytronic X-Y Controller (Serial and USB) 25
- 26. Figure 22: New Hardware installed and ready to use Having installed the USB touchscreen, the device can be seen registered within the Windows device Manager, as shown in Figure 23. The Windows Device Manager can be opened by implementing the following steps: • Double click on Windows Control Panel icon. • Double click on the System icon. • Click on the Hardware tab located at the top of the Window. • Click on the Device Manager tab. • This opens the Device Manager and lists all the connected devices to the host computer. • The Zytronic, x-y, USB (UPDD) entry is located within the Mice and other pointing devices sub menu, as shown in Figure 23. • The device entry is only displayed when the USB touchscreen controller is attached to the host computer. • Only the USB controller is a Plug and Play device and hence is displayed within the Windows device Manager. The Serial controller device is not listed within the Windows Device Manager when connected to the host computer. • The USB controller in now installed and ready for use. Figure 23: Zytronic, x-y, USB (UPDD) device listed within the Windows Device Manager Touchscreen User Manual – Issue 1 Zytronic X-Y Controller (Serial and USB) 26
- 27. 4.0 QUICK CONFIGURATION OF THE UPDD DRIVER AND PROJECTED CAPACITIVE X-Y CONTROLLER TOUCHSCREEN This section of the manual describes how to quickly configure the main parameters of the UPDD Driver and Projected Capacitive X-Y Controller Touchscreen. The example described below is based on a USB controller, however the procedure is the same for a Serial controller. Note: It is recommended that a mouse be used for the initial setting up of the touchscreen parameters. 4.1 Launching the UPDD Console and setting up the Touchscreen To begin the configuration procedure of the Zytronic Projected Capacitive X-Y Controller Touchscreen, the user must launch the UPDD Console. The UPDD console is the main interface used to configure the functionality and performance of the Zytronic Projected Capacitive X-Y Controller Touchscreen. To launch the UPDD Console carry out the following: 1. Click on the Windows Start button. 2. Go to Programs and locate the UPDD folder. 3. Within the UPDD folder click on the Settings shortcut link. This will open the UPDD Console, as shown in Figure 24. Figure 24: UPDD Console The UPDD Console has five main pages; Hardware, Click Mode, Properties, Calibration, and Status, list down the left hand side of the console window. Each of these five main pages has parameters that can be altered by the user to select and set different parameters of the touchscreen. All parameters are described in detail in Section 5.0 of this manual. What this section of the manual will concentrate on is the very basic steps to get the touchscreen up and running. These steps are outlined below. Touchscreen User Manual – Issue 1 Zytronic X-Y Controller (Serial and USB) 27
- 28. Step 1 – Firmware Settings • With the UPDD console open, select the Hardware tab, then click on the Firmware Settings icon. This will open the controller Firmware Settings page, as shown in Figure 25. The Firmware Settings page allows the user to test the sensor operation, set vital parameters such as the sensitivity of the touchscreen to an applied touch and also to specify if the touchscreen is to operate as a Direct Touch or Through Touch mode (i.e. operate through different thicknesses of glass overlays). Figure 25: Controller Firmware Settings Page Step 2 – Testing the Touchscreen Operation • Click on the Test Sensor icon. • Launching the Test Sensor page displays the x and y sensor wire array matrix levels. Applying a touch to the sensor will register a response in the x and y wires levels. This graph can be used to determine the correct operation of all the wires within the sensor. This can be done by applying a touch to the sensor and moving your finger left to right then top to bottom over the sensor. All wires should register a peak relative to your finger movement across the sensor, as shown in Figure 26. Please note: touch operation is disabled when the Test Sensor page is open. The Test Sensor page can be terminated by using the Escape key via a connected keyboard or using a mouse to press the Close button located in the bottom right hand corner of the page. • If any of the x and y wire levels do not move when a touch is applied and moved left and right, top and bottom across the screen then this may indicate a fault and the user should seek further advise from the vendor which the touchscreen was purchased from. • If x and y wire levels are randomly moving to levels above 3 to 4 without an applied touch this may indicate that the system may require better grounding or the sensor needs to be spaced further away from the LCD to minimise the noise levels. Random level fluctuations of 1 to 2 with occasional high peaks are normal. • Now close the Test Sensor page by clicking on the Close button in the right hand corner of the page. Touchscreen User Manual – Issue 1 Zytronic X-Y Controller (Serial and USB) 28
- 29. Figure 26: Sensor Test Page with wire level peaks as a result on an applied touch Step 2 – Setting Sensitivity and Glass Thickness operation of the Touchscreen • As the touchscreen works by projecting a capacitive field across the surface of the sensor the strength of this filed and sensitivity of the field to an applied touch can be altered. • The course field strength can be selected via the Glass Thickness option. There are three possible options, Thin, Medium and Thick. These options are designed to allow different thicknesses of glass sensors to be used and also the possibility of placing a further sacrificial glass over the front of the sensor to be used in Though Touch Mode. The Medium setting is the default and is usable for glass thicknesses of 3mm to 6mm. For thinner glass, the Thin setting can be selected, this will also increase speed of response. For thicker glass the Thick setting can be selected. On the Thick setting the speed of response is slower as the field is projected further away from the front of the sensor. • If in doubt leave the setting at the default of Medium. • The sensitivity of the touchscreen to an applied touch can be increased or decreased by altering the Threshold slider. Lower values provide greater sensitivity and higher values provide reduced sensitivity. Default value is 22. The appropriate sensitivity setting should be set relative to the glass thickness used and the desired user performance requirement. • Setting the Threshold slider too high will potentially result in an applied touch not being registered. Setting the Threshold slider too low will potentially result in the sensor generating false touches due to background noise variations. The default value of 22 is generally suitable for a 3mm thick front glass sensor. • Having set the desired Threshold level, now click on the Close button on the Firmware Settings page to close the window. Touchscreen User Manual – Issue 1 Zytronic X-Y Controller (Serial and USB) 29
- 30. Step 3 – Setting the Click Mode of the Touchscreen • The touchscreen can operate and emulate different mouse click modes depending of the user’s requirement. • These different modes are described below: Pen down then drag. Pen up at lift off Drag then click at lift off. Pen down and pen up at point of touch. No movement. Left pen down then drag, left pen up at lift off. Stationary stylus invokes right click. Interactive switch delay determines right click delay. Visual notification indicates if visual feedback is shown during right click countdown. • To set the desire click mode, click on the Click Mode tab of the UPDD console. • From the drop down menu select one of the four available click modes. • Click and drag is the default and generally covers most use requirements. Step 4 – Calibration of the Touchscreen • The final step is to calibrate the touchscreen to the LCD. • This calibration step must be carried out when the touchscreen is fully mounted into its final housing in front of the LCD. • To launch a calibration click on the Calibrate button located in the bottom left hand corner of the UPDD console. • This will launch the default nine point calibration routine. Nine sequential cross-hairs will be displayed on the screen. Very carefully touch the centre of the first cross-hair point. Having touched the first point the second point will be displayed. Sequentially touch all nine points as they are displayed on the screen, as shown in Figure 27. • Important – The accuracy of the calibration will directly depend on how accurately you touch the centre of each point displayed on the screen. • Having touched all nine points a Confirm calibration box will appear on the screen. If you feel the calibration has been correctly executed then press the Confirm button. If not the calibration screen will time out if left untouched for more than 10 seconds or can be terminated by pressing the Escape button on a connected keyboard. • After pressing the Confirm button this completes the calibration of the touchscreen. • Calibration can be repeated at any time. • All calibration data is by default stored in the Windows Registry. Touchscreen User Manual – Issue 1 Zytronic X-Y Controller (Serial and USB) 30
- 31. Figure 27: Calibration targets appear on the screen. Apply and hold a touch in the centre of each displayed target in the sequence they are displayed on the screen Step 5 • Close the UPDD Console by clicking on the Close button located at the bottom of the UPDD Console window. • The touchscreen is now calibrated and ready to use. 4.2 Help Page At any point when using the UPDD console the Help page can be launched. The Help page is a good reference guide to all the functions and parameters that can be altered within the UPDD console. The online Help files can be reviewed by carrying out the following: • Click on the Help button located at the bottom of the UPDD console, as shown in Figure 28. Figure 28: Help Page button Touchscreen User Manual – Issue 1 Zytronic X-Y Controller (Serial and USB) 31
- 32. 4.3 EEPROM Calibration Data Storage Both the Serial and USB controllers support on board EEPROM storage of the calibration data if the option is required. The default Calibration storage method is storage of the calibration information within the Windows registry. If in certain application it is deemed not desirable to store the calibration data within the Windows registry (i.e. embedded applications) then the option can be selected to store the calibration data on board the controller via the EEPROM storage. This option can be selected by simply selecting the checking the Use eeprom storage box located on the Calibration page of the UPDD console, as shown in Figure 29. Figure 29: Use EEPROM Storage With the EEPROM mode selected this means that after a calibration routine is complete instead of storing the collected calibration information into the Windows Registry the Driver will pass the collected calibration data to the controller to be stored in its on board memory. In an embedded system to recall the calibration data stored on board the controller the following command must be called from a command line prompt: tbcalib device=n eeprom (where n is the touchscreen device number connected i.e. =1 if one touchscreen is connected) The Diver recognises this call function and retrieves the stored calibration data from the on board controller memory and places into the Windows Registry. It is recommended to use the on board EEPROM storage only if required. In most cases this will not be required. 4.4 Multi-Monitor Touchscreen Operation Both Serial and USB controllers also support multi monitor applications. This is where several displays/touchscreen are driven from one host computer. To use the multi monitor/touchscreen function your host computer must be able to support and driver two monitors or more. In this scenario if you have two monitors with integrated touchscreens, both touchscreens need to be plugged into the sample host computer and registered with the UPDD Driver. With two touchscreens plugged in and registered on the host computer if you now go to the Hardware page within the UPDD console there is effectively now two controller name entries which can be seen Touchscreen User Manual – Issue 1 Zytronic X-Y Controller (Serial and USB) 32
- 33. from the blue arrow drop down menu located at the top of the Hardware page, as shown in Figure 30. Figure 30: Two controller entries detected From Figure 30, it can be seen that the two controller entries in this scenario are called Zytronic, x-y and Zytronic, x-y(2). These are the two touchscreen devices connected to the same host computer. From this drop down menu if you now click on device Zytronic, x-y this will show a UPDD console and all the adjustable parameters just for this device, if you then click on Zytronic, x-y(2), this will show a UPDD console and all the adjustable parameters for device 2. Both devices should be selected in turn and set up in the same way as described at the beginning of this user manual section (i.e. threshold set, calibrated etc). Having set up each of the individual touchscreen parameters you now need to allocate each individual touchscreen to the relative monitor it s mounted in, i.e. touchscreen 1 (Zytronic x-y) is mounted in monitor 1 and touchscreen (Zytronic x-y(2)) is mounted in monitor 2 for example. Allocating each touchscreen to the relevant monitor is done by going to the Hardware page within the UPDD console then clicking on the Handling Whole Desktop icon. This opens a Desktop Area window associated with specified touchscreen. On this page, from the drop down menu the selected touchscreen can be allocated to its relevant monitor, as shown in Figure 31. Having selected the associated monitor, now close the window and repeat the same procedure for the second touchscreen by selecting Zytronic x-y(2) from the blue arrow drop down menu on the Hardware page and repeating the above and allocate touchscreen Zytronic x-y(2) to its associated monitor number. Having implemented the above both touchscreens should be operational and allocated to their relevant monitors. Touchscreen User Manual – Issue 1 Zytronic X-Y Controller (Serial and USB) 33
- 34. Figure 31: Monitor allocation to the associated touchscreen Finally, with multi monitor operation an important parameter to be aware of is the Priority parameter located on the Properties page of the UPDD Console. The Priority parameter has two operational modes, Interlock mode and Admin mode, which are described below. The desired mode should be selected for each connected touchscreen based on the desired operation. Priority In a multi pointer device environment this setting indicates the priority given to the device: Interlock: The device can only be used if no other device is in use (i.e. touch screen being touched) and the time since the last use of another device exceeds the ‘release time’ period. Release time is defined in units of 20ms and defaults to 20ms. Admin: Any device currently in use is forced into a ‘pen up’ state and the device is given immediate priority. Defines the interlock release time, as described above. Touchscreen User Manual – Issue 1 Zytronic X-Y Controller (Serial and USB) 34
- 35. 4.5 Process to Uninstall the UPDD Projected Capacitive Touchscreen Driver If the need ever arises where the UPDD Projected Capacitive Touchscreen Driver needs to be uninstalled from the host computer, the following procedure should be followed (this will have to be carried out using a traditional mouse): 1. Selecting the Windows Start button, Control Panel, then click on the Add or Remove Programs icon. 2. From the displayed list of currently installed programs, located the Universal Pointing Device (UPDD) entry. 3. Click on the Universal Pointing Device (UPDD) entry with the mouse. 4. Now click on the Change/Remove button. 5. This will launch the UPDD Uninstall window. 6. Within the UPDD Uninstall window selected the Next button. 7. This will uninstall all the UPDD files and on completion pop up and Uninstall Complete box. Press the OK button on the pop up box. 8. If necessary delete any associated remaining files from the system manually. 9. Now restart your computer to complete the process. Notes: • Removal of the UPDD Projected Capacitive software Driver will terminate the operation of Projected Capacitive X-Y Controller Touchscreen. • A restart of the machine after executing the Uninstall procedure MUST be carried out to remove all the associated Driver files successfully. Touchscreen User Manual – Issue 1 Zytronic X-Y Controller (Serial and USB) 35
- 36. 5.0 DETAILED DESCRIPTION OF ALL UPDD DRIVER PARAMETERS AND FUNCTIONS This section of the manual describes all the functions and parameters available on each page of the UPDD console for reference. Note: The majority of the settings within the UPDD console are set to a usable default. If in doubt do not alter parameters without fully understanding the implications. Details of each parameter can be referenced within this section of the user manual. 5.1 Hardware Page The Hardware page of the UPDD console is shown in Figure 32. The hardware dialog is used to associate the pointer device with the monitor / desktop area that is controlled by the device. It also shows hardware port information. Figure 32: Hardware Page Function Description Shows the desktop area controller by the pointer device. This is normally set to the whole desktop. In multi-monitor environment this option is used to associate the device to a specific monitor. A custom desktop area can also be defined to restrict the cursor movement to a specific desktop area. Shows the port connected to the device. In the case of USB, PS/2 and Bus connected devices this shows connection information. In the case of serial this option can be used to configure serial port settings. Touchscreen User Manual – Issue 1 Zytronic X-Y Controller (Serial and USB) 36
- 37. In a multi-device environment this option is used to add additional devices, specifically non PnP devices, such as serial devices. In Mac OS X and Linux a reboot is required for the added device to function. Used to remove the current device. Windows only - Plug and play devices supported by the driver will normally be automatically detected in a Windows environment. Where this does not happen the Redetect PnP device option, can be used to request the driver to check the system for devices supported by the driver. This is normally used if another driver, such as the system’s HID driver, has control of the device. If shown, this option invokes a controller firmware page to adjust firmware settings and / or test the controller. 5.2 Firmware Settings Page The Firmware Settings page shows the firmware version release, allows firmware settings to be updated and for the sensor to be tested. The Firmware Settings page is embedded within the Hardware page and is shown in Figure 33. This firmware page describes the firmware options for the Zytronic, X-Y controllers. Figure 33: Firmware Settings page Touchscreen User Manual – Issue 1 Zytronic X-Y Controller (Serial and USB) 37
- 38. Function Description Firmware version This provides the controller firmware version release, serial number and controller type. Initiates a normalisation of the sensor array wire levels. Displays the x and y sensor wire array matrix levels. Applying a touch to the sensor will register a response in the x and y wires levels. This graph can be used to determine the correct operation of all the wires within the sensor. This can be done by applying a touch to the sensor and moving your finger left to right then top to bottom over the sensor. All wires should register a peak relative to your finger movement across the sensor. Please note: touch operation is disabled when the Test Sensor page is open. The Test Sensor page can be terminated by using the Escape key via a connected keyboard or a mouse to press the Close button located in the bottom right hand corner of the page. Threshold This allows the sensitivity of the sensor to an applied touch to be increased or decreased. Lower values provide greater sensitivity and higher values provide reduced sensitivity. Default value is 22. Initiates a controller firmware reset Touchscreen User Manual – Issue 1 Zytronic X-Y Controller (Serial and USB) 38
- 39. Glass Thickness The controller can be adjusted using this setting to operate through various overlay thicknesses. Available options are Thin, Medium and Thick. The Medium setting is the default. These settings operate on time averaging of captured data from the sensor, hence the thicker the overlay, the sensor response time is reduced due to the greater time interval of data captured. These options should be used in conjunction with the Threshold setting adjustment to obtain optimum operation when using various thicknesses of overlays. This restores the factory firmware default settings. 5.3 Click Mode Page The Click Mode page defines the click mode emulation and links to the click mode settings within the operating system. The Click Mode page is shown in Figure 34. Figure 34: Click Mode Page Touchscreen User Manual – Issue 1 Zytronic X-Y Controller (Serial and USB) 39
- 40. Function Description Shows the current click mode emulation. A full mouse click is the action of a pen down followed by a pen up. In the following click emulations, where pen down is specified but with no indication if it’s a left or right click, then the Event Selector setting will dictate the pen (Left or Right) selected. Pen down then drag. Pen up at lift off Drag then click at lift off. Pen down and pen up at point of touch. No movement. Left pen down then drag, left pen up at lift off. Stationary stylus invokes right click. Interactive switch delay determines right click delay. Visual notification indicates if visual feedback is shown during right click countdown. Adjust the mouse pointer settings defined within the operating systems. Settings should be set to compliment touch usage, especially the double click speed. Test icons Used to test right and double clicks. A green tick is shown if the click test is successful Event Selector Some click mode emulations can generate one of two events, known as the primary or secondary event. The Event Selector is used to indicate which event is being generated. The primary event is normally set to Left pen and the secondary event is normally set to right pen. The Event Selector is being revamped to be available in all OS and will be fully documented here when it is available. In the meantime the UPDD Version 3 Windows Event Selector is used, which is distributed with UPDD V4. Touchscreen User Manual – Issue 1 Zytronic X-Y Controller (Serial and USB) 40
- 41. 5.4 Properties Page The Properties page defines device properties. The Properties page is shown in Figure 35. Figure 35: Properties Page Function Description Associates a name to the device. By default the name is the driver’s controller device name. Applies a filter to produce smoother drawing. Software implementation of a low pass filter algorithm to remove jitter. This is a more advanced approach to filtering that can improve drawing but will affect the speed of drawing the higher the value used. The Lift off Time value specifies the time interval required to register a stylus lift after the last touch packet is received. Lift off time is defined in units of 20ms. This value is used to perform a pen up if the ‘Use Lift off’ packet is disabled otherwise Pen ups are generated as soon as the stylus leaves the pointer device display. However, because this timer is triggered after each received touch packet it is important to Ensure the value is greater than the time interval between data packets otherwise pen up events will constantly be generated. Touchscreen User Manual – Issue 1 Zytronic X-Y Controller (Serial and USB) 41
- 42. If this value is set to zero pen ups based on time are disabled. This is a useful setting for controllers working in Delta mode, that is, data is not generated unless the x or y co-ordinates change. Stabilization causes small movements to be ignored. Applies a filter to produce smoother drawing. Averaging takes the average of the last N co- ordinates. This is a very basic approach to filtering that can improve drawing and not affect drawing speed. Priority In a multi pointer device environment this setting indicates the priority given to the device: Interlock: The device can only be used if no other device is in use (i.e. touch screen being touched) and the time since the last use of another device exceeds the ‘release time’ period. Release time is defined in units of 20ms and defaults to 20ms. Admin: Any device currently in use is forced into a ‘pen up’ state and the device is given immediate priority. Defines the interlock release time, as described above. Only shown if a pen up data packet is generated by the device on stylus lift off. If enabled the pen up data packet is used to invoke pen up otherwise the pen up processing will generate a pen up event at the lift off time threshold as described above. The Anchor Mouse option is set if the mouse cursor is to return to its original position after the pointer device has been used. Normally used in multi-monitor configurations where the cursor is to return to another monitor. Indicates if the device is enabled. If the device is disabled the hardware port’s resources are available for use by another device or process. This is a way of freeing up the resources without having to uninstall the driver. One example of this is where a serial to USB converter is used and the device needs to be ‘stopped’ before it can be safely unplugged from the system. If UPDD has a connection to the device it cannot be ‘stopped’ until disabled by UPDD. Touchscreen User Manual – Issue 1 Zytronic X-Y Controller (Serial and USB) 42
- 43. 5.5 Calibration Page The Calibration page is used to set the calibration settings for the current device. The Calibration page is shown in Figure 36. Figure 36: Calibration Page Function Description Shows/selects the current calibration style. Each device can have more that one calibration style which can be calibrated independently. Calibration styles can be invoked/switched from an application, a toolbar or the UPDD activator. e.g. a whiteboard device may be used as a whiteboard or in projected mode to show a large desktop. Two calibration modes can be defined, whiteboard and projected and calibrated when used in those modes. The appropriate calibration style can then be invoked when required, thus avoiding the need to constantly recalibrate when switching usage. Add a new calibration style. Remove the selected calibration style. Indicates the number of calibration points. The number of points determines the calibration pattern used. 2 points uses the raw pointer device data, 4, 9 and 25 uses a calibration algorithm best suited to non-linear data whereas the other patterns are best suited to linear data. If the device supports Touchscreen User Manual – Issue 1 Zytronic X-Y Controller (Serial and USB) 43
- 44. EEprom calibration storage, and the EEProm option is enabled in this dialog then the number of calibration points available will be restricted to those allowed by EEprom calibration. Using 4 points or more allows the driver to automatically determine the orientation of the touch screen and caters for rotated video in cases where the driver has not automatically adjusted for rotation and for these reasons it is highly recommended that 4 points or more are used. Indicates the percentage margin in from the edge of the visual display area from which to draw the calibration points. Specifies the number of seconds to wait for a calibration touch before cancelling the calibration procedure. If shown implies that calibration data can be stored in the controllers EEPROM. If enabled the calibration data is stored on the controller. In some case this will effect the calibration options available. E.g. some EEPROM storage procedures will dictate the number and position of the calibration points. If enabled a calibration check dialog is shown at the end of the calibration procedure. The calibration confirm button must be selected (with the touch screen!) if the new calibration data is to be used. If enabled a beep will be generated on calibration touch. Once the calibration settings have been defined as required the device can be calibrated by invoking the calibrate option from the UPDD Console control area, as shown below: Invoke calibration procedure for the current device. Calibration points are shown to be touched. The ESC key can be used to cancel calibration if required. Calibration will timeout if calibration points are not touched within the specific timeout period. Touchscreen User Manual – Issue 1 Zytronic X-Y Controller (Serial and USB) 44
- 45. 5.6 Status Page The Status page shows device status and allows for driver and controller re-initialization along with test functions. The Status page is shown in Figure 37. Figure 37: Status Page Function Description Shows the actual controller type in use. Indicates, as best as possible, if the device is connected. For serial controllers this may be difficult to determine. A device may need the driver to send firmware commands to the device to be initialized and ready for use. The macro is shown, and can be edited, in the UPDD Advance Console. The status of the macro processing is shown as follows: No macro is defined. Indicates the macro was sent to the device but the driver is not expecting a response so cannot indicate the success of the macro transmission The init macro contains an ACK statement but a valid acknowledgement was not seen from the device within the specified time. A red cross indicates that the driver is not loaded or an error was encountered during controller initialization. If the driver is loaded but the device is not functioning the most likely cause is that the specified port resource(s) are already in use by another process or the port is not available. Touchscreen User Manual – Issue 1 Zytronic X-Y Controller (Serial and USB) 45
- 46. Sync errors indicate that the driver is experiencing some form of error with the hardware port or received data packets. This value should be zero or very low. Any high counts will imply an error is occurring that may affect performance of the pointer device. This could indicate the controller is running at a different baud rate to that defined in UPDD settings or the controller is transmitting some data packets not recognized by the driver. This function reinitializes the controller. The macro, if defined, is sent to the controller. This option resets the sync error count. This function reloads the driver. This could take a number of seconds to perform. Invoke the test screen. Invoke the test grid. Dump driver settings to a file. The file is useful for support purposes but can also be used in subsequent installs to define the initial settings Touchscreen User Manual – Issue 1 Zytronic X-Y Controller (Serial and USB) 46
- 47. 6.0 SOURCES FOR FURTHER INFORMATION AND HELP Below are a list of web links to sources of further information and help. Latest Touchscreen Drivers and User Manuals http://www.zytronic.co.uk/downloads.htm Touchscreen Information http://www.zytronic.co.uk Universal Pointing Device Driver (UPDD) Information and Documentation http://www.uk.touch-base.com/updddocumentation/ Touchscreen User Manual – Issue 1 Zytronic X-Y Controller (Serial and USB) 47
- 48. 7.0 ZYTRONIC PROJECTED CAPACITIVE X-Y CONTROLLER TOUCHSCREEN TECHNICAL SPECIFICATION Sensor Detection Method Projected Capacitive Technology (PCT™) Sensor Glass with embedded micro-fine sensing array Size Range Sizes 5.7” thru 23” Controller Electronics Remote PCB, Serial or USB Power Requirements USB Controller powered from regulated VBUS 5V dc ±5% (max) tolerance, Serial Controller powered by regulated 5V dc ±5% (max) external power supply EMC CE, FCC ESD ±25kV Air Discharge when mounted in plastic bezel. Per EN 61000-4-2, 1995: Resolution <1mm Speed of Response <10ms Positional Accuracy <1.5% of reported position in recommended viewing area. Optics Optical Resolution >4 lines/mm (NBS1963A) Light Transmission ~90% Haze <3% (Gardner Haze) Environment Operating Temperature -20°C - >+60°C Humidity 90%RH @ 40°C Storage Temperature -30°C - >+70°C Storage Humidity 90%RH @ 40°C Resistance to Contamination Sensing media protected by glass. Water Resistance Unaffected by water droplets or condensation Mechanical Immunity to Damage Glass surface with no moving parts Sensor Thickness <3mm Stylus Type Finger, gloved hand Operation Force < 0.1g Hardness Glass hardness – Mohs 7 Sensor MTBF Glass with no moving parts or coatings. No known wear out mechanisms Sealability Can be sealed to meet NEMA 4 & 12, and IP 65 standards Vibration In accordance with IEC 60068-2-64 when installed in a suitable bezel Glass Options Plain, AG, options. Thermally/Chemically toughened Driver Software Calibration drift One time calibration, no drift Functionality Activate on touch, activate on release, drag & drop, double click, right click Multiple Monitors Option available for multiple monitor use Connectivity Serial RS232, USB v1.1 compatible with USB 2.0 Drive OS Supported Windows®, Windows® Embedded, Windows® CE, Linux available on request. Protocol Controller output protocol available on request to allow users to customise their own driver design Touchscreen User Manual – Issue 1 Zytronic X-Y Controller (Serial and USB) 48
- 49. 8.0 APPENDIX A: CONTROLLER PCB CARD DIMENSIONS 8.1 Serial ZXY-S-OFF-32-A Controller Figure 38: Serial Controller Top Profile Figure 39: Serial Controller Side Profiles Touchscreen User Manual – Issue 1 Zytronic X-Y Controller (Serial and USB) 49
- 50. 8.2 USB ZXY-U-OFF-32-A Controller Figure 40: USB Controller Top Profile Figure 41: USB Controller Side Profiles Touchscreen User Manual – Issue 1 Zytronic X-Y Controller (Serial and USB) 50
- 51. 9.0 APPENDIX B: SERIAL CONTROLLER INTERFACE CABLE EXAMPLE 9.1 Example of a Serial Controller Interface Cable Touchscreen User Manual – Issue 1 Zytronic X-Y Controller (Serial and USB) 51