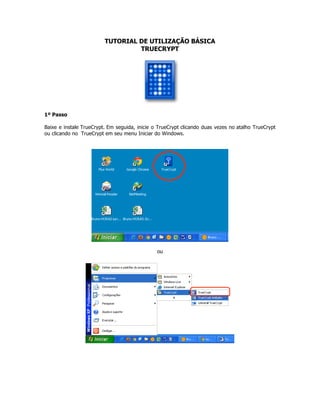
Truecrypt
- 1. TUTORIAL DE UTILIZAÇÃO BÁSICA TRUECRYPT 1º Passo Baixe e instale TrueCrypt. Em seguida, inicie o TrueCrypt clicando duas vezes no atalho TrueCrypt ou clicando no TrueCrypt em seu menu Iniciar do Windows. ou
- 2. 2º Passo A janela do TrueCrypt principal deve aparecer. Create Volume (marcado vermelho). 3º Passo Nesta etapa, você precisa escolher onde deseja que o volume TrueCrypt será criado. O Volume TrueCrypt pode residir em um arquivo, chamado de container, em uma partição ou drive. Neste tutorial, vamos escolher a primeira opção e criar um volume TrueCrypt em um arquivo. Como a opção é selecionada por padrão, você pode simplesmente clique em NEXT. .
- 3. 4º Passo Nesta etapa, você precisa escolher se deseja criar um Volume TrueCrypt Padrão ou um Volume TrueCrypt Invisível, neste tutorial, vamos escolher a primeira opção e criar um volume TrueCrypt padrão. Como a opção é selecionada por padrão, você pode simplesmente clicar em NEXT. 5º Passo Nesta etapa, você tem que especificar onde você deseja que o volume TrueCrypt deve ser criado. O recipiente TrueCrypt é como qualquer arquivo normal. Pode ser, por exemplo, movido ou excluído como qualquer arquivo. Ele também precisa de um nome de arquivo, que você irá escolher na próxima etapa. Clique em Select File. O seletor de arquivos padrão do Windows irá aparecer em seguida e o assistente de criação permanece em aberto em segundo plano.
- 4. 6º Passo Neste tutorial, vamos criar o nosso volume TrueCrypt na pasta G: e o nome do arquivo do volume (container) será SEGURO (como pode ser visto abaixo). Você pode, é claro, escolher qualquer outro arquivo e localização que você gosta (por exemplo, em um Pendrive ou HD Externo). Note que o arquivo SEGURO ainda não existe, o TrueCrypt irá criá-lo. IMPORTANTE: TrueCrypt não irá criptografar os arquivos existentes. Se você selecionar um arquivo existente nesta etapa, ele será substituído pelo volume recém-criado (assim que o arquivo sobrescrito será perdido, não criptografado). Selecione o caminho desejado no seletor de arquivo e digite o nome do arquivo container desejado na caixa Nome do arquivo. Em seguida clique em Salvar. A janela do seletor de arquivos deve desaparecer. 7º Passo Na janela Volume Creation Wizard , clique em Next
- 5. 8º Passo Aqui você pode escolher um algoritmo de criptografia e um algoritmo de hash para o volume. Usaremos aqui a opção padrão e clicaremos em NEXT. (Para mais informações, consulte algoritmos de criptografia e algoritmos de hash) 9º Passo Aqui especificamos que o tamanho do nosso container TrueCrypt deve ser de 3 Gb. Você pode, especificar um tamanho diferente. Depois de digitar o tamanho desejado no campo de entrada clique em NEXT.
- 6. 10º Passo Este é um dos passos mais importantes. Aqui você digitará a senha para o volume. O TrueCrypt irá lhe avisar se sua senha for fraca, porém permitirá a sua utilização. Depois de escolher sua senha forte, digite-a no primeiro campo de entrada. Em seguida, re-digite-a no segundo campo de entrada e clique em NEXT. 11º Passo Mova o mouse de forma aleatória dentro da janela do Assistente de Criação Volume por 30 segundos. Quanto mais você mover o mouse, o melhor. Isso aumenta significativamente a segurança criptográfica das chaves de criptografia (que aumenta a segurança). Clique em Format. Criação de volume deve começar. TrueCrypt irá agora criar um arquivo chamado SEGURO na pasta G: (como especificado na etapa 6). Este arquivo será um recipiente TrueCrypt (ele irá conter o volume TrueCrypt criptografados). Dependendo do tamanho do volume, a criação de volume pode levar algum tempo.
- 7. Aguarde o termino da formatação. Você pode também cancelar a criação do volume clicando em Abort. Depois de terminar, a caixa de diálogo a seguir será exibida: Clique em OK.
- 8. 12º Passo Acabamos de criar com sucesso um volume TrueCrypt (container de arquivo). Na janela do Assistente TrueCrypt Volume Creation, clique em EXIT. A janela Assistente deve desaparecer. Nas etapas restantes, vamos montar o volume que acabamos de criar. Vamos voltar a janela principal do TrueCrypt (que ainda deve estar aberto, se não estiver, repita a Etapa 1 para lançar TrueCrypt e em seguida, continuar a partir do Passo 13.) 13º Passo Selecione uma letra de unidade a partir da lista (marcado com um retângulo vermelho). Esta será a letra da unidade onde o recipiente TrueCrypt será montado. Neste tutorial, escolhemos o N letra de unidade, mas você pode naturalmente escolher qualquer outro disponível letra de unidade. Clique em Select File.
- 9. 14º Passo No seletor de arquivo, navegue até o arquivo container e selecione-o e clique em Abrir A janela do seletor de arquivos deve desaparecer. Nas etapas seguintes, vamos voltar à janela principal TrueCrypt. 15º Passo Na janela principal TrueCrypt, clique em Mount. A janela de Senha deve aparecer em seguida..
- 10. 16º Passo Digite a senha (que você especificou no Passo 10) no campo de entrada de senha, e clique em OK. 17º Passo Acabamos montar com sucesso o volume como um disco virtual N: O disco virtual é totalmente criptografado (incluindo nomes de arquivos, tabelas de alocação, o espaço livre, etc) e se comporta como um disco real. Você pode salvar (ou copiar, mover, etc) arquivos para este disco virtual e serão criptografados como eles estão sendo escritos. Se você abrir um arquivo armazenado em um volume TrueCrypt, por exemplo, no media player, o arquivo será descriptografado automaticamente a RAM (memória) em tempo real enquanto ele está sendo lido.
- 11. Você também pode navegar para o volume montado da maneira que você normalmente vá para qualquer outro tipo de volumes. Por exemplo, ao abrir o 'Meu Computador' o volume estará na lista, dê um duplo clique no letra da unidade correspondente (neste caso, é a letra N). 18º Passo Se você quiser fechar o volume e tornar os arquivos armazenados nele inacessíveis, reinicie o sistema operacional ou clique em Dismount ou em Dismount All. Assim os volumes são desmontados e os dados armazenados neles não estarão mais disponíveis. Pode-se notar que no 'Meu Computador' que o drive N, anteriormente disponível, não mais se encontra na lista.
- 12. TrueCrypt Traveler Disk Você pode usar esta facilidade para preparar um disco de viagem (pendrive ou hard-disk externo) que poderão ser conectados a outros computadores, mesmo que estes computadores não contenham o TrueCrypt instalado. Caso ainda não tenha criado volume TrueCrypt no seu pendrive ou hd externo, execute os passos de 1 ao 11. 19º Passo Na janela principal TrueCrypt, clique em Tools e no menu que se abre, selecione a opção Traveler Disk Setup. 20º Passo Na janela que se abre, selecione ou digite o drive onde se encontra seu volume TrueCrypt. Digite ou selecione o local onde o volume TrueCrypt está armazenado. Selecione a opção Auto-mount TrueCrypt volume Digite ou selecione o nome do volume TrueCrypt a ser acessado Selecione a opção Open Explorer window for mounted volume Clique em Create
- 13. 21º Passo Após ser clicado o Create, o TrueCrypt ira criar arquivos de inicialização no pendrive ou hd externo selecionado, de forma que quando este for conectado em uma máquina que não possua o Truecript, este será inicializado, solicitando a senha para acesso ao volume criptografado. • Vale lembrar que a opção auto-run do seu Windows deve estar habilitada, alguns anti-virús também podem bloquear a inicialização.
- 14. Encriptando todo o Disco Rígido 22º Passo Caso ainda não tenha instalado o TrueCrypt no seu disco, execute o 1º Passo. Para se criptografar todo o seu disco rígido, selecione a opção System e depois a opção Encrypt System Partition/Drive. 23º Passo Selecione a opção Normal (Defaut do TrueCrypt) e em seguida clique em Next.
- 15. 24º Passo Selecione a opção Encrypt the whole drive e em seguida clique em Next. 25º Passo Selecione a opção Yes e em seguida clique em Next. 26º Passo O TrueCrypt irá detectar os setores ocultos e prosseguirá.
- 16. 27º Passo Selecione a opção Single-boot e tecle Next, pois existem relatos de problemas com a utilização em múltiplos sistemas operacionais instalados na mesma máquina. 28º Passo Na tela abaixo, mantivemos as opções de Algoritimos padão, porém a mesma pode ser altareda a seu critério, em seguida clicamos em Next. 29º Passo Digitamos a senha, lembrando que a mesma deve mesclar letras, números e símbolos para que seja considerada uma senha forte, e clicamos em Next.
- 17. 30º Passo Mova o mouse sobre a tela para que melhorar a criptografia e sem seguida clique em Next. 31º Passo A chave criptográfica foi gerada com sucesso, clique em Next. 32º Passo Selecione onde será gerada uma imagem ISO de seu disco rígido e tecle em Next.
- 18. 33º Passo O sistema irá gravar a imagem ISO no seu disco e lembrar que a mesma deverá ser gravada em um CD ou DVD. Em seguida clicamos em Next. 33º Passo O sistema irá verificar se a imagem ISO gravada está integra. Em seguida clicamos em Next. 34º Passo Mantenha a opção None (fastest) e clique em Next.
- 19. 34º Passo O sistema irá lhe apresentar informações importantes sobre o processo, é importante que estas sejam impressas e guardadas, clique em Print e após isso clique em Next. 34º Passo O TrueCrypt irá realizar um pré-teste em seu sistema, para isso irá reiniciar a sua máquina, clique em Sim. 35º Passo Após a máquina ser inicializada, o TrueCrypt irá solicitar a senha de acesso, sem ela não será possível acessar o seu disco rígido. Entre com a senha e tecle Enter.
- 20. 36º Passo Após se digita a senha, o TrueCrypt confirmará o término do pré-teste, e irá iniciar a criptografia de todo o seu disco, para isso clique em Encrypt. 37º Passo Aguarde o termino da criptografia do seu disco, acompanhando pela barra de progresso. 38º Passo Ao se encerrar o processo de criptografia de seu disco, o TrueCrypt irá informar o sucesso e término do processo de criptografia, após isso clique em OK.
- 21. 39º Passo Clique em Finish. 40º Passo Reinicie o seu computador. 41º Passo Após a máquina ser inicializada, o TrueCrypt irá solicitar a senha de acesso, sem ela não será possível acessar o seu disco rígido. Entre com a senha e tecle Enter.
- 22. 42º Passo Após a senha ser digitada, o seu sistema operacional será inicializado normalmente. Obrigado a todos, Bruno Kopschitz Praxedes Darlene Medeiros dos Santos Marcelo Darcy Lopes Barbosa Rommel Prata dos Santos
