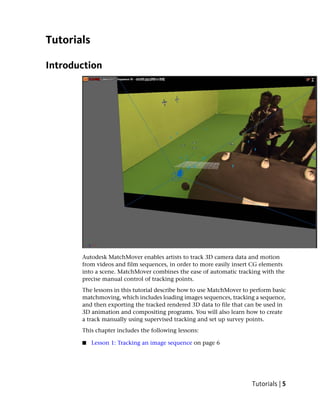
Mayamatchmovertutorials
- 1. Tutorials Introduction Autodesk MatchMover enables artists to track 3D camera data and motion from videos and film sequences, in order to more easily insert CG elements into a scene. MatchMover combines the ease of automatic tracking with the precise manual control of tracking points. The lessons in this tutorial describe how to use MatchMover to perform basic matchmoving, which includes loading images sequences, tracking a sequence, and then exporting the tracked rendered 3D data to file that can be used in 3D animation and compositing programs. You will also learn how to create a track manually using supervised tracking and set up survey points. This chapter includes the following lessons: ■ Lesson 1: Tracking an image sequence on page 6 Tutorials | 5
- 2. ■ Lesson 2: Using supervised tracking on page 18 ■ Lesson 3: Object-based tracking on page 35 ■ Lesson 4: Motion capture on page 45 Lesson 1: Tracking an image sequence Introduction In this lesson you will learn how to track a sequence in 3D using MatchMover’s automatic tracking engine, inspect the results, and export the result to one of MatchMover’s supported file formats. The automatic tracking feature locates good tracking points in the image, and then tracks them through the sequence. In this tutorial you will learn how to: ■ Load an image sequence. ■ Use the automatic tracker to compute the 3D camera path and the 3D scene. 6 | Chapter 1 Getting Started
- 3. ■ Navigate in the project with a 3D view to visualize and inspect the tracking results. ■ Render a preview sequence. ■ Export the tracking results to a supported file format. Lesson setup To ensure the lesson works as described, do these steps before beginning: 1 Start MatchMover and ensure that it is set to Light mode. To set MatchMover to Light mode, select Light from the MatchMover toolbar. Although this tutorial is designed for Light mode, it can be completed using MatchMover Full mode. 2 If you have not already done so, copy the Tutorials folder from its installation location to your a project directory. The Tutorials folder can be found in the Help folder of MatchMover’s installation location: Help/Tutorials. Loading the image sequence The first step in matchmoving is to load the image sequence you want to track. NOTE You can bypass this section of the lesson by openningBasic_Sequence.mmf. This file can be found in the Tutorials/Basic directory. You can then proceed to Running the automatic tracker on page 10. To load an image sequence 1 Select File > Load Sequence or click the Load Sequence icon in the toolbar. The Load Sequence window appears. Lesson 1: Tracking an image sequence | 7
- 4. 2 In the Load Sequence window, browse to the location of the MatchMover Tutorials/Basic directory, and select lion000.jpg, which is the first image in the sequence. 3 Click Details. Information about the image sequence, such as its length as well as preview images, are displayed in the Details section of the Load Sequence window. The video you use for this lesson is in the interlaced PAL format, which means you need to set MatchMover sequence options for this type of video. 4 In the Sequence Options section, select Lower field first from the Interlace drop-down list. 5 In the Camera Settings section, select 25 fps from the Frame Rate drop-down list. 8 | Chapter 1 Getting Started
- 5. Leave Motion set to Free because in this example, the camera does not follow any of the motion types specified in the list. To play the image sequence 1 Select Sequence > Play or click the play button which is in Play Sequence Toolbar at the bottom of the Workspace. Note that when you play the beginning of the sequence it is slightly jerky. This is because the sequence is loading into your computer’s RAM. After the images are in the cache, the sequence plays smoothly. The size of the current cache is displayed in the bottom-right corner of MatchMover user interface. Since the image sequence is only 50 frames, it plays back too quickly to closely examine. Changing the play mode to PingPong will continuously loop the sequence back and forth, making it easier to check the sequence motion. Lesson 1: Tracking an image sequence | 9
- 6. 2 Select Sequence > Play Mode > PingPong or click the PingPong button in the Play Sequence Toolbar. 3 To stop the playback, click the Stop button or press Esc. TIP To play the scene manually, you can press Ctrl, click anywhere in the image, and drag the pointer to the left or to the right. 4 To go back to the first frame, press Ctrl+Home (Windows) or Command+Home (Mac) or press . Running the automatic tracker You can use the automatic tracking feature to have MatchMover select the best location of place track points in the image sequence. NOTE You can bypass this section of the lesson by openningBasic_Calibrated.mmf. This file can be found in the Tutorials/Basic directory. You can then proceed to Checking the tracking results on page 12. To run the automatic tracker 1 Select 2D Tracking > Automatic Tracking or click the Run the Automatic Tracking icon . The Automatic Tracking window appears listing the steps in the automatic matchmoving process. 10 | Chapter 1 Getting Started
- 7. 2 Click Run. Colored indicators display beside the option name to show you the status of each step. After MatchMover has computed the camera path, a collection of 3D points are displayed as cross-hairs in the Workspace. The points are also represented by colored icons in the Project window in the Point Track > Auto Tracks folders. Lesson 1: Tracking an image sequence | 11
- 8. The colors indicate the quality of the tracking, where green indicates good, yellow fair, and red bad tracking. Some grayed tracks have not been reconstructed, which means that MatchMover considered them unfit to calculate. Checking the tracking results To check the results of the automatic tracking you can: ■ View the track quality by looking at the cross-hairs superimposed on the Workspace, or by view the color icons in the Auto Tracks folder. Most of your reconstructed tracks should be green, a few yellow, and none red. ■ View the reconstructed 3D scene, and check to ensure that it is consistent with the real scene. ■ Render a video sequence where the 3D objects are superimposed on the image sequence and check to ensure that the integration is seamless. To check the tracking results in 3D space 1 Click the 3D space icon that is located in the top left of the workspace view. 12 | Chapter 1 Getting Started
- 9. MatchMover switches to 3D mode. The tracks are now displayed as 3D cones rather than cross-hairs. 2 Use the following Navigation tools to examine the tracking: ■ Click-hold the Dolly icon to move backward and forward in the space. ■ Click-hold the Orbit icon to view the space in 360 degrees. When orbiting the camera, the 3D View automatically orbits around the selected 3D object, point cloud, or camera. When you navigate in the 3D scene, you can recognize the different elements of the scene, such as the lamppost, statue and wall, as well as the camera path. Lesson 1: Tracking an image sequence | 13
- 10. 3 To center the view on a track, select it, then select View > Look At. 4 To view the Workspace through the computed camera with the image in the background, select View > Lock on Camera or click the icon. When viewing the Workspace, you can use of the location of the 3D cones to judge the potential orientation of any elements that you might want to introduce into the scene. 5 If the 3D cones appear too big or small, you can change their size by selecting the Project tab in the Parameters window. Change the 3D Helper size value from 1 to 0.5. 14 | Chapter 1 Getting Started
- 11. Rendering the tracked image sequence After you have created and checked the quality of the 3D tracking in the Workspace, you can render the scene in a video format to further check its quality. You can also export the tracked sequence to a file format that you can open in your favorite 3D animation or compositing program. To render the tracked sequence 1 Select 3D Scene > Render Setup. The Render Setup window appears. 2 In the Render Setup window, click Setup/Browse and do the following: ■ Type a file name for your rendered sequence. ■ From the File type list, select an output file format. ■ Click Save. 3 From the Resolution list, select 50%. 4 In the Options section, turn on Antialiasing. 5 Click Render. The Render window appears, displaying your rendered sequence with 3D cones composited on your original image sequence. With perfect tracking, the 3D cones should appear as if they were part of the scene. Otherwise, you would notice slight discrepancies between the motions of the real scene and the 3D elements. Lesson 1: Tracking an image sequence | 15
- 12. Now that you have automatically tracked a PAL video sequence and verified it by rendering it, you can export the results to a file that can be opened in your favorite animation or compositing software. 6 Select File > Export or click the icon. The Export window appears. 7 In the Export window, do the following: ■ Type a name for your exported file ■ From the File type list, select a format for you exported file. For example, to open your tracked image sequence in Maya, select Maya (*.ma). ■ Click Save. The image sequence is exported to the specified file format for use in your 3D animation or compositing program. 16 | Chapter 1 Getting Started
- 13. Beyond the lesson In this tutorial you learned how to: ■ Load an image sequence. ■ Use the automatic tracker to compute the 3D camera path and the 3D scene. ■ Navigate in the project with a 3D view to visualize and inspect the tracking results. ■ Render a preview sequence ■ Export the tracking results to a file format that is supported by your favorite 3D animation or compositing program. For more information and related techniques about MatchMover, refer to the MatchMover Help. Lesson 1: Tracking an image sequence | 17
- 14. Lesson 2: Using supervised tracking Introduction For complicated scenes, it may be necessary to manually control the tracking process by editing or deleting tracks that were created by MatchMover’s automatic tracking feature. Using a supervised tracking technique, you can place tracks manually by specifying the key points or then edit their location if required. Matchmover then generates a whole point trajectory based on the manually placed points. In this lesson, you will learn how to place tracks manually in a scene using. The image sequence you use for the lesson was shot against a green background using professional equipment. The green background serves as a typical support for the actors, and would be replaced by virtual decors. The gray crosses on the background will help you accurately place tracking points in the scene. The image sequence appears courtesy of Clear Ltd. In this lesson you will: ■ Load a sequence. 18 | Chapter 1 Getting Started
- 15. ■ Create and edit tracks manually. ■ Launch the solver. ■ Define a coordinate system. ■ Add a 3D object to verify the tracked sequence. Lesson setup To ensure the lesson works as described, do these steps before beginning: 1 Start MatchMover and set it to Full mode. To set MatchMover to Full mode, select Full from the MatchMover toolbar. 2 If you have not already done so, copy the Tutorials folder from its installation location to your a project directory. The Tutorials folder can be found in the Help folder of MatchMover’s installation location: Help/Tutorials. Creating a point track In matchmoving, creating a point track by manually placing points in a scene is also known as a hard track. The automatic process that you completed in lesson 1 is different from supervised tracking in that many tracks are handled at the same time and 3D coherency is used while tracking. For supervised tracking, only one track is handled at a time. Also, when supervised tracks are present before launching the automatic process, they are used in the 3D coherency checking. NOTE You can bypass this section of the lesson by openningShot_tracked.mmf. This file can be found in the Tutorials/Supervised_Shot directory. You can then proceed to Adding tracking points on page 24. Lesson 2: Using supervised tracking | 19
- 16. To load the image sequence 1 Select File > Load Sequence or click the Load Sequence icon. The Load Sequence window appears. 2 In the Load Sequence window, browse to the location of the MatchMover Tutorials/Supervised_Shot directory, and select shot01.jpg, which is the first image in the sequence. 3 Click OK. MatchMover loads the sequence into the Workspace. Placing a track point When placing tracks manually, try to cover as much of the scene as possible. The tracked points should be points that can be accurately localized in the image and represent physical points such as markings, corners, or shadows.To help with the accuracy of the manually placed points you will place tracks on the most contrasted areas. In the image sequence, you will use the gray X’s that appear on the green background of scene to help position your tracking points. 20 | Chapter 1 Getting Started
- 17. For more information about placing tracks, see Supervised 2D tracking on page 132. To place a track point in the scene 1 Go to the first frame of the sequence. 2 Select 2D Tracking > New Track or click the New Track icon. When you drag the cursor over the Workspace, it changes to cross-hairs. 3 Position the cross-hairs near the one of the gray X’s that appear in the scene. Use the location shown in the image below as a guide. Use the Magnifier window view below the Project window to help you precisely position the location of the new point. Lesson 2: Using supervised tracking | 21
- 18. Corner areas are often good locations to place the track points. The extremity areas have less contrast and do not allow you to visually locate the point as precisely as the intersections and can introduce a higher risk of ending up with a “sliding” track point. 4 Click-hold the location of the new point. A Magnifier window appears around the area you placed the point. This is another window you can use to help place the track point accurately. 5 Release the mouse button to create the track point. A window labeled Track 01 appears in the Workspace. The presence of the window indicates that the track point is still selected. 6 With the track point selected, select 2D Tracking > Track Forward or click the icon to run 2D tracking for your point. While the point is being tracked, the Tracking Monitor window appears showing you the tracking progress. After the point tracking is complete, its trajectory line appears on the image. You may notice that the trajectory line has green, yellow, and possibly, red segments. The red segments indicate areas where the tracking slides or is of low quality. 22 | Chapter 1 Getting Started
- 19. You can correct the sliding track by manually adjusting the point positions where the track has drifted significantly. In the next section of the lesson, you adjust the point positions to improve the tracking quality. Editing a point track To improve the quality of your hard track, you can adjust the location of a tracking point and re-run the tracking process. To adjust tracking point positions 1 Using the time line controls, go to a frame where the track drifts. This is indicated by the red sections. 2 In the Workspace, click-hold the tracking point and move it in the direction that will improve the tracking such as closer to an inside corner of the gray X’s. Use the Magnifier window that appear around the point to help you adjust the point's position. 3 Release the mouse button. Notice that when you release the mouse button, MatchMover clears the end of the trajectory. That is because the tracked data is no longer compatible with new position of the point. This means that you must re-compute the trajectory based on the new point position. 4 With the track point selected, select 2D Tracking > Track Forward or press F3, which is the Track Forward keyboard shortcut. MatchMover calculates a new trajectory for the track. Lesson 2: Using supervised tracking | 23
- 20. To make the track trajectory smoother, you can update the tracked data between the initial point and the point's new location by using bi-directional tracking. 5 Select 2D Tracking > Bidirectional or click the Run Track Full icon. You can check the smoothness of your edited track by centering your view on the current track. 6 Select View > Lock on Track or click the icon. 7 Play the image sequence in PingPong mode by clicking followed by . Notice that when the sequence plays back section of the sequence you have tracked, the view is locked to the motion of the edited track. 8 Stop the sequence playback by clicking the icon. 9 To get a close-up view of the track, press Ctrl+Alt and drag the mouse up and down to zoom in and out of the Workspace view. If you are not satisfied with the quality of the track, adjust the point and run the tracking again. TIP If you notice a jump in the trajectory, you can adjust the point position by pressing the arrow keys. Select Preferences > 2D Tracking to adjust the nudge step. Use shift to multiply the nudge step by 10. If needed, a key point is inserted at the current edited frame. Adding tracking points Adding more tracking points to your scene improves the overall quality of the tracking. Open the file for the lesson To ensure this lesson works as described, open the scene file named Shot_tracked.mmf. This file is in the Tutorials directory that you copied from 24 | Chapter 1 Getting Started
- 21. the MatchMover installation directory to a local directory: TutorialsSupervised_ShotShot_tracked.mmf. Supervised tracking Eight tracks have been added to the image sequence. In this section of the lesson, you will add more tracking points starting with Track 9. To make the tracking process quicker, you can use MatchMover's keyboard shortcuts to create the track and run the forward tracking. To create a new track 1 Using the image below as a reference, place the mouse pointer in the location shown in the image below. Use the Magnifier window to help find the correct location for the tracking point. Lesson 2: Using supervised tracking | 25
- 22. 2 Create the tracking point by pressing Shift+right-click. The tracking begins then stop around frame 15. Track 09 appears in the Workspace and is also added to the track points in the Project window. 3 To run forward tracking press F3. A window appears in the Workspace indicates that the tracking quality is too low for MatchMover to continue the trajectory. 4 Click OK. The reason the tracking quality is so low is that the actor’s body hides the area you want track in the sequence. 5 In the time line, double the last frame of the Track 9 trajectory. 26 | Chapter 1 Getting Started
- 23. The Parameters window now displays the parameters for the tracked point under the Track 09 tab. Since the tracked point’s trajectory cannot continue to be tracked, you can change the status of last frame by setting it to an end keyframe. This means that MatchMover will not track forward past this frame. 6 Select 2D Tracking > Set Key > End. The End status of the keyframe is indicated in the Track 9 Parameters window in the Status field. 7 With Track 09 selected, advance the sequence one frame at a time by pressing Ctrl+right arrow key. As you advance, the tracked point and its trajectory is hidden between frames 16 and 28, then re-appears at frame 29. Since the track is likely to disappear again, this time behind another obstacle, you can track the point frame-by-frame using the Step-tracking mode. 8 To use Step-tracking mode, press Alt+right arrow to continue tracking forward from frame 29. At frame 31, a window appears indicating that the tracking quality is too low to continue tracking. Lesson 2: Using supervised tracking | 27
- 24. TIP Use the Magnifier window to get a better view of the obstacles that are hiding the Track 09 trajectory path. 9 At frame 31, change the status of the keyframe to End by selecting 2D Tracking > Set Key > End. 10 Go to frame 44 and press F3 to run forward tracking. Track 09 is now complete and set in the scene. To check the quality of the track 1 Ensure that Track 9 is selected in the Workspace. 2 Click the padlock icon at the bottom right of the Magnifier window. This makes the Magnifier window the only active view. 3 Select View > Skip Untracked or click the icon. 4 Play the image sequence in PingPong mode by clicking followed by . Notice that MatchMover only plays the sections of Track 09 that have been tracked. The frames that could not be tracked because of obstacles in the scene are not played. 5 Click the lock icon to make the Workspace window active again. 6 Select View > Skip Untracked so that all frames play when the sequence is played back. Calibrating the camera In MatchMover, a camera is characterized by its internal parameters such as Principal Point, Focal Length, Pixel Aspect Ratio, and Distortion. In some cases, you may already have information about the camera. For example, you may know that it is a 24 ×36 mm film back camera with a 35 mm lens. You can then input this information into MatchMover before launching the camera tracker. For this lesson, you will calibrate the camera using MatchMover's default values. This process of calibrating a camera involves reconstructing 28 | Chapter 1 Getting Started
- 25. the 3D points corresponding to the 2D tracks and computing the camera path for all the sequences or frames and all the objects in one solve. NOTE You can bypass this section of the lesson by openningShot_solved.mmf. This file can be found in the Tutorials/Supervised_Shot directory. You can then proceed to Creating a coordinate system on page 29. To calibrate the camera 1 Run the calibration by selecting 3D Tracking > Solve For Camera or by clicking the Solve For Camera icon. The camera is calibrated. 2 Click the 3D space icon that is located in the top left of the Workspace view. The view switches to 3D mode and the tracks are now displayed as 3D cones rather than cross-hairs. A camera icon is placed in the Workspace, which represents the camera you calibrated. 3 Select View > Lock On Camera or click the Lock on Camera icon. 4 Play the sequence to check the tracking. Notice the image sequence plays back from the perspective of the camera. Creating a coordinate system MatchMover manages a set of user-defined coordinate systems with respect to the cameras and 3D points in the Workspace. If no coordinate system is specified, MatchMover chooses an arbitrary one. You can define a coordinate system in order to facilitate the manipulation of your exported project in a 3D package. If no point relations have been set up, MatchMover aligns the coordinate system on the computed position of the camera for the first frame; the default is the camera looking towards Z and Y as Up axis, but this changes according to your project's 3D parameters if you selected a different up axis. NOTE You can bypass this section of the lesson by openningShot_coordsys.mmf. This file can be found in the Tutorials/Supervised_Shotdirectory. You can then proceed to Add a 3D object on page 32. Lesson 2: Using supervised tracking | 29
- 26. Open the file for the lesson To ensure this lesson works as described, do the following: 1 Ensure that it is set to Full mode. To set MatchMover to Full mode, select Full from the MatchMover toolbar. 2 Ensure that MatchMover is set to 3D mode. To switch MatchMover to 3D mode, click the 3D space icon that is located in the top left of the Workspace view. If a 2D space icon appears instead, then MatchMover is already in 3D mode. 3 If you have not already done so, copy the Tutorial folder from its installation location to your a project directory. 4 Open the scene file named Shot_solved.mmf. This file is in the Tutorials directory that you copied from the MatchMover installation directory to a local directory: TutorialsSupervised_ShotShot_solved.mmf. Setting up the coordinate system To set up the coordinate system 1 In the Project window, right-click the Coordinate Systems folder and select New Coordinate System from the pop-up menu. A grid and coordinate indicators appear in the Workspace. 2 In the Parameters window, click the Coord 01 tab. For your new coordinate system values, you will use Track 05 as the origin. This point is the center of the grid and floor of the scene. 3 In the General section, select Track 05 from the Origin list. 30 | Chapter 1 Getting Started
- 27. 4 To set the grid value, in the General section, do the following: ■ In the Distance field, type 20.00. This value defines the distance between two points in the scene. ■ From the From list, select Track 07. ■ From the To list, select Track 09. These two points provide tracking locations in the corners of the room, making them well suited for defining the boundaries of the coordinate system. 5 Click the Axis 1 tab and do the following: ■ Select Y from the X, Y, and Z list. ■ Select normal to 3 points from the list to the right of Y. ■ For the three points, select Track 03, Track 04, and Track 05 from the lists located under Y. These settings create a Y-based coordinate system using three points that are located on the ground of the scene. 6 Click the Axis 2 tab and do the following: ■ Select Z from the X, Y, and Z list. ■ Select through 2 points from the list to the right of Z. Lesson 2: Using supervised tracking | 31
- 28. ■ For the two points, select Track 01 and Track 02 from the lists located under Z. These settings create a Z-axis as the second axis which is based on the crosses on the wall of the scene background. 7 Click Apply Coordinate System to validate your coordinate settings. The defined coordinate system appears in the Workspace. Add a 3D object Now that you have defined a 3D coordinate system in MatchMover, you can import an object into the Workspace and check its behavior in the scene. NOTE You can bypass this section of the lesson by openningShot_object.mmf. This file can be found in the Tutorials/Supervised_Shotdirectory. To add a 3D object 1 Select 3D Scene > New Primitive > Pyramid or click the from the primitive list located on the Toolbar. The pyramid primitive appears in the Workspace at the origin of the coordinate system. A Pyramid tab appears in the Parameters window displaying the pyramids position and scale. The pyramid is too large for the scene. You can make the pyramid smaller by using MatchMover’s scaling tools. 2 If the pyramid is not selected, select it now by clicking it in the Workspace or by clicking Pyramid in the Project window under the 3D Scene folder. 32 | Chapter 1 Getting Started
- 29. 3 Press the Tab key to select the scaling tools. The scaling tools appear as a series of light blue, dark blue, green, and red cubes surrounding the pyramid. 4 Click-drag one of the light blue cubes inward until the Scale X, Y, and Z values are 0.48, or until the base of the pyramid is on the grid. Notice that as you drag the cursor, the X, Y, and Z values are scaled uniformly. 5 Play the sequence in PingPong mode. Notice that the tip of the pyramid is out of the camera view. You can use the move tool to change the pyramid’s position so that it remains in the camera view throughout the sequence. 6 Select the dark blue arrow and move the pyramid along the Z-axis toward the front of the scene until its Pos Z value is about -4.20. 7 Play the sequence in PingPong mode. Notice that the pyramid remains in the camera view throughout the sequence. Lesson 2: Using supervised tracking | 33
- 30. You can now export the sequence and verify its tracking quality in your favorite 3D animation or compositing program. 8 Select File > Export to export the scene to a file format supported by your 3D animation or compositing program. The Export window appears. 9 In the Export window, do the following: ■ Type a name for your exported file. ■ From the File type list, select a format for you exported file. For example, to open your tracked image sequence in Maya, select Maya (*.ma). ■ Click Save. The image sequence is exported to the specified file format. Beyond the lesson In this lesson you learned how to: ■ Create and edit tracks manually. ■ Launch the solver and calibrate a camera. ■ Create a new coordinate system. ■ Add a 3D object to verify the tracked sequence. For more information and related techniques about MatchMover, refer to the MatchMover Help. 34 | Chapter 1 Getting Started
- 31. Lesson 3: Object-based tracking Introduction In this lesson, you will learn how to track an object, such as an image plane in MatchMover using a 3D model of it. This is a useful technique in situations such as the following: ■ Augmenting a real set for which some 3D information is available as manual measurements or CAD data. ■ Matchmoving characters from a Cyberware scan. ■ Tracking complex shots of a set using data from an active scanning device (LIDAR). Using this technique ensures that, in any case (even with low or zero parallax), the camera path will be exactly consistent with the 3D geometry of the tracked element. The image sequence you will use in this lesson was shot using a hand-held DV camcorder. Lesson 3: Object-based tracking | 35
- 32. In this lesson you will learn how to: ■ Import a 3D mesh. ■ Create tracks and survey points attached to vertices of the mesh, using the “elastics” feature. Lesson setup To ensure the lesson works as described, do these steps before beginning: 1 Start MatchMover and set it to Full mode. To set MatchMover to Full mode, select Full from the MatchMover toolbar. 2 If you have not already done so, copy the Tutorials folder from its installation location to your a project directory. The Tutorials folder can be found in the Help folder of MatchMover’s installation location: Help/Tutorials. Importing the 3D mesh Load the footage NOTE You can bypass this section of the lesson by openningElastic_Import_Scene.mmf. This file can be found in the Tutorials/Elastics directory. You can then proceed to Set up the trackers and the survey points on page 39. To load the image sequence 1 Select File > Load Sequence or click the Load Sequence icon. The Load Sequence window appears. 36 | Chapter 1 Getting Started
- 33. 2 In the Load Sequence window, browse to the location of the MatchMover Tutorials/Elastics directory, and select Elastic00.jpg, which is the first image in the sequence. 3 In the Load Sequence window, under Sequence Options, set Interlace type to Lower field first. 4 Under Camera Settings, set Frame Rate to 24 fps (Frames Per Second). Leave Motion set to its default setting of Free. 5 Click OK. Import the 3D mesh To import the 3D mesh 1 Click the 3D space icon that is located in the top left of the Workspace. The view switches to 3D mode. A camera icon and grid is placed in the Workspace. 2 Select File > Import, or right-click in the Workspace and select Import Scene from the pop-up menu. Lesson 3: Object-based tracking | 37
- 34. The Import Object window appears. 3 In the Import Object window, select Wavefront Ascii Model (*.obj) from the Files of Type list. 4 Browse to the location of the Tutorial/Elastics directory, and select Box.obj. A 3D mesh of the box appears, in wireframe, in front of the image plane. This mesh will now be used as a reference for the 3D tracking. This ensures that the solution will be consistent with this geometry even though this shot holds little parallax. 38 | Chapter 1 Getting Started
- 35. Set up the trackers and the survey points You can use survey points to analyze the results of 3D tracking and to isolate specific frames or points where adjustment may be necessary. NOTE You can bypass this section of the lesson by opening Elastic_SetUp_Elastics.mmf. This file can be found in the Tutorials/Elastics directory. You can then proceed to Solve and check the tracking results on page 43. 1 Using the Pan and Dolly controls, make sure both the imported 3D object, which represents the shape of the box, and the image plane are clearly visible. For example, set up your viewing position and angle similar to the image below. Lesson 3: Object-based tracking | 39
- 36. 2 Make sure that the Magnifier window is open by selecting Window > Magnifier Window. 3 Click-hold the vertex located at the top right corner of the 3D object and move the cursor to the position of the same corner in the image plane. As you drag the curser toward the image plane, a red elastic line follows, joining the selected vertex and the image plane. 40 | Chapter 1 Getting Started
- 37. NOTE If you want to abort the operation while dragging the cursor, drag the cursor out of the image plane. The elastic line becomes dashed, meaning nothing will happen when you release the mouse button. 4 Release the mouse button. The elastic is now blue and a new track, Track 01, is created with a point in the current frame (visible in the track view). Lesson 3: Object-based tracking | 41
- 38. Survey point information issued from the selected vertex is automatically associated to the track. You can see this information in the Parameters window under the Track 01 tab. Click the 3D tab and look in the Survey Info section. 5 If necessary, you can adjust the position of the tracking point by clicking it in the Magnifier window. 6 Run forward tracking on the point by pressing F3. You can check the quality of the new track by playing the sequence. 7 Press F2 to play the sequence. To get a close-up view of the tracking point, you can lock the sequence play to the Magnifier window. See Supervised 2D tracking on page 132. 8 Go to the first frame and repeat steps 3 to 7 for all the corners of the box. Your project should now look similar to the image below. 42 | Chapter 1 Getting Started
- 39. NOTE If needed, you can change the viewpoint to better view the 3D object’s vertices and locations on the image plane. You can move and rotate the object in the Workspace by selecting it and using the object manipulator. The transform you apply to the object will not be used in the survey information, unless you specify it by turning on Use Object Transform in the Survey Info section tab of the track Parameters window. Solve and check the tracking results To solve and check the tracking results 1 Select 3D Tracking > Solve For Camera or press F9. After the camera completes the solve, blue cones appear at the tracking points on the 3D object and the new tracks appear in the Track window. When you look in the Track window, notice that some of your new tracks have yellow segments, indicating that acceptable, but not good tracking. This occurs because the constraints induced by the 3D points are quite strong, while the footage quality does not allow the points to reach a high accuracy on the 2D points locations. 2 Select View > Lock on Camera. The Workspace view now displays the cameras perspective. Lesson 3: Object-based tracking | 43
- 40. 3 Press F2 to play the sequence and check the alignment of the mesh with the image. Beyond the lesson In this lesson you learned how to: ■ Import a 3D mesh. ■ Create tracks and survey points attached to vertices of a mesh, using the “elastics” feature. For more information and related techniques about MatchMover, refer to the MatchMover Help. 44 | Chapter 1 Getting Started
- 41. Lesson 4: Motion capture Introduction In addition to conventional matchmoving, such as automatically capturing the 3D camera paths from 2D live-action video sequences, you can use Autodesk MatchMover to perform motion capture. Motion capture is the process of tracking, in 3D, the motion of non-rigid objects such as a human body, face, or a piece of cloth. In this lesson, you will capture the motion of an animated character from two synchronized videos sequences. The sequences were captured as DV video using two static cameras. This provides you with the basic setup required for motion capture. In this lesson you will: ■ Create a motion capture project. ■ Synchronize two video sequences. Lesson 4: Motion capture | 45
- 42. ■ Create motion tracks for two synchronized video sequences. ■ Calibrate the camera to obtain camera parameters. ■ Build a skeleton line representation of an actor’s motion. Lesson setup To ensure the lesson works as described, do these steps before beginning: 1 Start MatchMover and ensure that it is set to Full mode. To set MatchMover to Full mode, select Full from the MatchMover Toolbar. 2 If you have not already done so, copy the Tutorials folder from its installation location to your a project directory. The Tutorials folder can be found in the Help folder of MatchMover’s installation location: Help/Tutorials. Synchronizing the sequences Load two sequences The first step in synchronizing the video sequences for motion capture is to load both sequences into MatchMover. NOTE You can bypass this section of the lesson by opening Load_sequences.mmf. This file can be found in the Tutorials/Mocap directory. You can then proceed to Synchronize the sequences on page 47. To load the image sequences 1 Select File > Load Sequence or click the Load Sequence icon. The Load Sequence window appears. 46 | Chapter 1 Getting Started
- 43. 2 In the Load Sequence window, browse to the location of the MatchMover Tutorials/Mocap directory, and select Motion1_00.jpg, which is the first image in the first sequence. 3 In the Load Sequence window, set the following: ■ In the Sequence Options section, select Lower field first from the Interlace drop-down list. ■ In the Camera Setting section, set Motion to Fixed. This setting will impose a constraint attached to the camera, representing a static camera. ■ Set Frame Rate to 25. 4 Load the second sequence by repeating steps 1 to 3. In the Load Sequence window, browse to the location of the MatchMover Tutorials/Mocap directory, and select Motion2_00.jpg, which is the first image in the second sequence. The two sequences are represented by different colors in the Track View and Project windows. Synchronize the sequences Because you need to adjust these sequences to the same time reference, you will synchronize them by specifying a synchronization tick. To do this, you need to identify a visible event that you can easily see in both image sequences. For example, while you are shooting the sequences, you can use a specific device, such as a flash or a clapperboard, to create the event. NOTE You can bypass this section of the lesson by opening Synchronize_sequences.mmf. This file can be found in the Tutorials/Mocap directory. You can then proceed to Creating motion tracks on page 49. For this lesson, you can use the instant the actor's left foot begins to touch the floor. In Sequence 01, it occurs at frame 9 (9/50) and for Sequence 02 it Lesson 4: Motion capture | 47
- 44. occurs at frame 58 (7/50). You can see this information displayed on the top-left corner of the image viewport. To synchronize the sequences 1 In the Project window, click Sequence01. 2 In the Parameters window, in the Synchronization section, turn on Synchronized at Frame and set it to 9. 3 Repeat steps 1 and 2 for Sequence02, setting the Synchronized at Frame to 7. Notice that in the Project window the sequence icons have changed, indicating that they each have a specified synchronization frame. 4 To change the workspace viewport so that you can see both sequences at the same time, from the Toolbar, click icon and select Two Side by Side from the list. 5 Right-click the left viewport and select Synchronize Time from the pop-up menu. 48 | Chapter 1 Getting Started
- 45. The information displayed in the top-left corner of this viewport is now displayed in bright green, meaning it will update its own time using the synchronization information specified. 6 Right-click the right viewport and select Synchronize Time from the pop-up menu. 7 With the right viewport still active, select any frame between 51 and 101 in the Time line. You can now play the sequence from this point in the Time Line to check that the sequences are synchronized. Click the icon to play the sequence. When you look at the start of Sequence 02 at frame 51 in the right viewport, notice in the left viewport that Sequence 01 is at frame 2. It is this difference that allows us to have a good synchronization between the sequences. Creating motion tracks In this section of the lesson, you create a motion track of the actor’s movements. NOTE You can bypass this section of the lesson by opening Motion_solved.mmf.mmf. This file can be found in the Tutorials/Mocap directory. You can then proceed to Finalizing your motion capture project on page 53. The first step in this process is to create a new point track group that you will use to place the actor's tracks. To create a new point track group 1 In the Project window, right-click the Point Tracks folder and select New Group from the pop-up menu. 2 In the Parameters window, click the Group 01 tab. 3 In the Label field, select Group 01and type Actor. 4 In the Options section, select Non-rigid (motion capture) from the Motion list. This option specifies that the point track belonging to the new group will be for the motion of non-rigid objects. Lesson 4: Motion capture | 49
- 46. Creating point tracks In this section of the lesson, you place track point on markers that are attached to the actor. There are 18 markers attached to the actor, but for this section of the lesson, you use only six for your tracking points. When creating a motion track, you must place your track points on the same marker in both sequences. For example, if you place Track 01 on the white marker located on the right side of the actor’s head in Sequence01, you must also place Track 01 on the same marker in Sequence02. Be aware that some tracks may need manual adjustment as can be the case when using supervised tracking. For example, in a few of the frames, MatchMover confuses the motion of the actor's saber with the motion of the markers on the actor's leg and includes the saber’s motion in the track. The easiest markers to track in both sequences are located on the actor's head and on the legs. In all cases, try to choose the most visible markers in your sequences. For information about supervised tracking, see Lesson 2: Using supervised tracking on page 18. To create the track points 1 Go to frame 51 in the Time Line. The left viewport now displays the first frame of Sequence 01and the right viewport now displays the first frame of Sequence 02. 2 Select 2D Tracking > New Track or click the New Track icon. When you drag the cursor over the Workspace, it changes to cross-hairs. 3 In Sequence 01, position the cross-hairs over the white mark located on the right side of the actor's head. Use the Magnifier window view below the Project window to help you precisely position the location of the new point. 4 Click to create Track01 for Sequence 01. 50 | Chapter 1 Getting Started
- 47. 5 In Sequence 02, position the cross-hairs over the same marker, and click to create Track01 for Sequence 02. Use the locations shown in the image below as a guide. 6 With the track point selected, select 2D Tracking > Track Forward or click the icon to run 2D tracking for your points. 7 Using steps 2 to 6, create five more track points. Your project should look similar to the one in image below. Lesson 4: Motion capture | 51
- 48. Performing an initial solve Before you can perform the camera solve, you must remove the two-frame shift between the two sequences. The first two frames (0-1 in the Time Line) only appear in Sequence 01, and the last two frames (100-101 in the Time Line) only appear in sequence Sequence 02. Since no 3D information can be derived for these frames, you need to specify that the frames are not solved. To solve for the camera 1 In the Track View, Shift-select the time interval of the first two frames (0 and 1) of Sequence 01. 2 Right-click in the Track View and select Set Frames > Do Not Solve from the pop-up menu. 3 Repeat steps 1 and 2 for Sequence 02. For Sequence 02, select the time interval of the last two frames in the sequence (100-101). 4 Deselect the time interval by Shift+right-clicking in the Track View. 5 Solve for the camera by selecting 3D Tracking > Solve For Camera or by clicking the Solve For Camera icon. The camera is now calibrated. 52 | Chapter 1 Getting Started
- 49. Finalizing your motion capture project In this section of the lesson, you will add three tracks that correspond to points in the scene’s static background. This is the minimum number of points required to define a coordinate system. Creating these tracks defines a 3D coordinates with respect to a world coordinate system attached to the background, which is very useful in motion capture. This step might not be necessary if all you need is to compute the 3D trajectories with respect to an unspecified coordinate system In the last step of the lesson you will create skeleton lines which will better display the motion captured and of the tracked scene. Since there are 18 markers attached to the actor, each potentially a track point, you can either continue adding tracks to your current project, or you can open Actor_tracked.mmf which has tracks already created for all 18 markers. This file can be found in the Tutorials/Mocap directory. You can also start this section of the lesson using Motion_solved.mmf. In this file, six markers have been tracked. This file can be found in the Tutorials/Mocap directory. Lesson 4: Motion capture | 53
- 50. If you want to add the tracks yourself, do so before continuing the lesson. To create point tracks in the background 1 In the Project window, select the Point Tracks folder. Since the point tracks that you will create for the background are for static, rigid objects, selecting the Point Tracks folder ensures that your new point tracks are not added to the Actor Point Tracks folder. 2 In the first frame of Sequence01, place a track point on the floor of the scene by selecting 2D Tracking > New Track or clicking the New Track icon. You can try to use the square patterns to locate easily recognizable locations on the floor as you will need to place a track point in the same location in Sequence02. NOTE You can try to use the square patterns to locate the points on the floor. Once the first track is placed, you do not need to run the Track Forward on it, because the sequence was shot with a fixed camera, and MatchMover detects this through the “fixed” motion constraint. 3 In the first frame of Sequence02, place the same track point in same location as you did in the first frame of Sequence01. This point is reconstructed in space right away, based on the existing camera calibration (solve). If the point is in the wrong location in one of the sequences, the cross-hairs will appear in red. This can often happen if your video sequences are low-resolution, compressed footage. 4 Repeat steps 2 and 3 to create the remaining two track points for Sequence01 and Sequence02. The goal is to place track points that define a coordinate system on the ground. 54 | Chapter 1 Getting Started
- 51. 5 Solve for the camera by selecting 3D Tracking > Solve For Camera or by clicking the Solve For Camera icon. The camera is calibrated with the a coordinate system on the scene’s background. You can now finalize you project by building some skeleton lines. 6 Click the 3D space icon that is located in the top left corner of both viewports. The view switches to 3D mode. A camera icon and grid is placed in the Workspace. You can also switch back to a single viewport by selecting Single Viewport Space from the Toolbar. 7 In the viewport, select the yellow cone that appears at the right side of the actor’s head. This cone represents Track01. 8 Shift-select the yellow cone that appears at the left side of the actor’s head. This cone represents Track02. 9 With both cones still selected, select 3D Tracking > New Relation. 10 In the Parameters window, click the Relation 01 tab. 11 From the Type list, select Line. Lesson 4: Motion capture | 55
- 52. A line is displayed between the two cones. 12 Repeat steps 7 to 11 for the remaining track points or until you see satisfied with the line reconstruction of your motion capture. NOTE You can open Motion_finalized.mmf to see the entire project. The result should look similar to the one in the following image. 56 | Chapter 1 Getting Started
- 53. You can export your project to a file format supported by your favorite animation or composition software by selecting File > Export. Beyond the lesson In this lesson you learned how to: ■ Create a motion capture project. ■ Synchronize two video sequences. ■ Create motion tracks for two synchronized video sequences. ■ Calibrate the camera to obtain camera parameters. ■ Build a skeleton line representation of an actor’s motion. For more information and related techniques about MatchMover, refer to the MatchMover Help. Lesson 4: Motion capture | 57
- 54. 58
