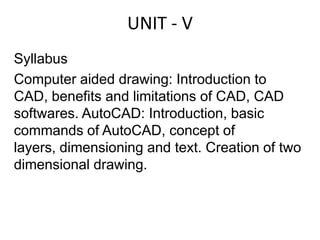
Eg5 n
- 1. UNIT - V Syllabus Computer aided drawing: Introduction to CAD, benefits and limitations of CAD, CAD softwares. AutoCAD: Introduction, basic commands of AutoCAD, concept of layers, dimensioning and text. Creation of two dimensional drawing.
- 2. 5.1 State the functions of utility commands. (W06) Answer. The utility commands are those commands which control the basic functions of AutoCAD. These commands are used to set different variables and options. Following are the utilities commands: 1. HELP command 2. EXIT command 3. END command 4. SAVE command 5. LIMITS command 6. UNITS command etc.
- 3. The basic functions of some utility commands are: HELP: Lists all the AutoCAD commands. END : Returns to the main menu and updates (saves) the drawing file. QUIT : Returns to the main menu without updating the drawing file. SAVE: Saves the current drawing and remains in the drawing editor for further editing
- 4. LIMITS: Allows to change the upper and lower limits of the drawing area. For example to set the screen for A3 size (420 x 297), following steps are taken Command: LIMITS (Press ENTER) ON/OFF/ <Lower left corner> <0.0000,0.0000> Press (ENTER) Upper right corner <12.0000,9.0000 >: 420,297 (Press Enter) Will set the drawing for A3 size.
- 5. 5.2 What is the reasons for implementing a CAD system? Discuss the various benefits of CAD. (W07) Answer: In traditional drafting practice, the designer first prepares free hand sketches. Then calculations are done to check the suitability of the design. Then drawings are prepared to the scale by the draftsman. This method is very laborious and time consuming.
- 6. But in Computer Aided Drafting, the data about the design is given to CAD system by means of input devices. The drawings can be observed on the screen of computer. When the drawing work is completed, the various functions are carried out by the CAD packages.
- 7. Computer Aided Drafting To develop and modify the engineering drawings by a computer is known as computer aided drafting (CAD). Advantages of CAD The engineering drawings are made easy and fast. The drawings created by CAD are very accurate. The scale of the drawing can be changed without redoing all over again.
- 8. Revisions and modifications can be done even at the last stage. The drawings can be ported from one computer to the other. Interfacing with computer aided manufacturing can be done. Editing and transformation e.g. copying, off setting etc. can be easily done. Objects can be viewed in different directions
- 9. 5.3 What is AutoCAD? Discuss the functions of following commands of AutoCAD. (W07) MOVE EXTRUDE STRETCH EXTEND
- 10. Answer: AutoCAD: AutoCAD is a graphic software for preparing drawing with a computer. It is the first ‘CAD’ software developed in U.S.A. by Autodesk Inclination. Its versions are revised periodically . It works on Windows. Now it had become very easy to prepare new drawings and make any change if solution: required in the drawing if so required with the help of computer.
- 11. (i) MOVE: This command displaces objects a specified distance in a specified direction. Modify tool bar: Modify menu: Move Shortcut menu: Select the objects to move, right-click in the drawing area, and choose move. Command line: move
- 12. Select objects. Press ENTER when you finish. Specify base point or displacement: Specify a base point (1) Specify second point of displacement or <use first point as displacement>: Specify a point (2) or press ENTER.
- 13. (ii) EXTRUDE: This command creates unique solid primitives by extruding two-dimensional objects. With EXTRUDE a solid can be creates by extruding (adding thickness to) selected objects. An object can be extruded along a path or by specifying a height value and a tapered value. EXTRUDE can be used to create a solid from a common profile of an object, such as a gear or a sprocket. EXTRUDE is useful for objects that contain fillets, chamfers and other details.
- 14. Solids toolbar: Draw menu: Solids ► Extrude Command line: extrude Select objects: Specify height of extrusion or [Path]: Specify a distance or enter p
- 15. (iii) STRETCH: This command moves or stretches objects. Modify toolbar: Modify menu: Stretch Command line: stretch
- 16. (iv) EXTEND: This command extends an object to meet another object. Objects that can be extended include arcs, lines, open 2D and 3D ploylines and rays. Modify toolbar: Modify menu: Extend Command line: extend Select boundary edges … Select objects: Select one or more objects and press enter or press enter to select all objects
- 17. Select object to extend or shift-select to trim or [Project/Edge/undo]: Select an object to extend, or hold down SHIFT and select an object to trim or enter an option.
- 18. . 5.4 Explain the functions of following commands. (i) Align (ii) Arc (iii) Area (iv) Array (v) Audit (W06) Answer. Align: This command aligns objects with other objects in 2D and 3D.
- 19. ALIGN command is used to move, rotate, or scale objects into alignment with other objects. Add source points to the objects you want to align, and add destination points to the objects to which you want the source objects to align. You can add up to three pairs of source and destination points to align an object.
- 20. Modify menu: 3D operation ► Align Command line: align Select objects: Select the objects you want to align and press enter Specify either one, two, or three pairs of points to align the selected objects. ALIGNusing one pair of points Specify first source point: Specify a point (1) Specify first destination point: Specify a point (2) Specify second source point: Press ENTER
- 21. When you select only one source point and destination point pair, the selected objects move in 2D or 3D from the source point (1) to the destination point (2).
- 22. ALIGN Using Two Pairs of Points Specify first source point: Specify a point (1) Specify first destination point: Specify a point (2) Specify second source point: Specify a point (3) Specify second destination point: Specify a point (4) Specify third source point: Press ENTER Scale objects based on alignment points [Yes/No] <No>: Enter y or press ENTER
- 24. When you select two point pairs, you can move, rotate, and scale the selected objects in 2D or 3D to align with other objects. The first set of source and destination points defines the base point for the alignment (1, 2). The second set of points defines the angle of rotation (3, 4). After you enter the second set of points, AutoCAD prompts you to scale the object. AutoCAD uses the distance between the first and second destination points (2, 4) as the reference length to which the object is scaled. Scaling is available only when you are aligning objects using two point pairs. NOTE If you use two source and destination points to perform a 3D alignment on nonperpendicular working planes, you get unpredictable results.
- 25. ALIGN Using Three Pairs of Points Specify first source point: Specify a point (1) Specify first destination point: Specify a point (2) Specify second source point: Specify a point (3) Specify second destination point: Specify a point (4) Specify third source point: Specify a point (5) Specify third destination point: Specify a point (6)
- 26. When you select three point pairs, you can move and rotate the selected objects in 3D to align with other objects. The selected objects move from the source point (1) to the destination point (2). The selected object is rotated (1 and 3) so that it aligns with the destination object (2 and 4). The selected object is then rotated again (3 and 5) so that it aligns with the destination object (4 and 6).
- 28. . (ii) Arc: This command creates an arc. Draw menu: Arc Command line: arc Specify start point of arc or [CEnter]: Specify a point, enter ce, or press ENTER to draw an arc tangent to the last line or arc Start Point Specifies the start point of the arc.
- 29. NOTE If you press ENTER without specifying a point, AutoCAD uses the endpoint of the last drawn line or arc and immediately prompts you to specify the endpoint of the new arc. This creates an arc tangent to the last drawn line or arc. Specify second point of arc or [CEnter/ENd]:
- 30. Second Point Draws an arc using three specified points on the arc's circumference. The first point is the start point (1). The third point is the endpoint. The second point (2) is a point on the circumference of the arc. Specify end point of arc: Specify a point (3) You can create a three-point arc either clockwise or counterclockwise.
- 31. Center Specifies the center of the circle of which the arc is a part. Specify center point of arc: Specify end point of arc or [Angle/chord Length]: End Point Using the center point (2), draws an arc counterclockwise from the start point (1) to an endpoint that falls on an imaginary ray drawn from the center point through the third point (3).
- 32. The arc does not necessarily pass through this third point, as shown in the illustration.
- 33. Angle Draws an arc counterclockwise from the start point (1) using a center point (2) with a specified included angle. If the angle is negative, AutoCAD draws a clockwise arc. Included angle: Specify an angle
- 34. Chord Length Draws either a minor or a major arc. Specify length of chord: Specify a length If the chord length is positive, AutoCAD draws the minor arc counterclockwise from the start point (1), using the center point (2) and chord length to compute the ending angle.
- 35. If the chord length is negative, AutoCAD draws the major arc counterclockwise.
- 36. (iii) Area. This command calculates the area and perimeter of objects or of defined areas Inquiry toolbar: Tools menu: Inquiry ► Area Command line: area Specify first corner point or [Object/Add/Subtract]: Specify a point (1) or enter an option
- 37. . First Corner Point Calculates the area and perimeter you define by selecting points. Specify next corner point or press ENTER for total: Specify a point (2) or press ENTER Select points (3), (4), and (5) to define a polygon, and then press ENTER, which completes the definition of the perimeter.
- 38. . If you do not close the polygon, AutoCAD calculates the area as if a line were drawn from the last point entered to the first. To calculate the perimeter, AutoCAD adds in that line length. Object Calculates the area and perimeter of the selected object. You can calculate the area of circles, ellipses, splines, polylines, polygons, regions, and solids.
- 39. Selecting an open polyline displays its area and the polyline length. With open polylines, AutoCAD calculates the area as if a line were drawn from the last point entered to the first. However this line length is not added to the length of the open polyline. For a polyline with wide lines, the centerline is used to make area and perimeter (or length) calculations.
- 40. (iv) Array: This command creates a rectangular or polar array. Modify toolbar: Modify menu: Array Command line: array Rectangular Array Creates an array defined by a number of rows and columns of copies of the selected object.
- 41. Rows Specifies the number of rows in an array. If you specify one row, you must specify more than one column. Columns Specifies the number of columns in an array. If you specify one column, you must specify more than one row. Offset Distance and Direction Provides a space for you to specify the distance and direction of the array's offset.
- 42. Row Offset Specifies the distance (in units) between rows. To add rows downward, specify a negative value. Column Offset Specifies the distance (in units) between columns. To add columns to the left, specify a negative value. Angle of Array Specifies the angle of rotation. This angle is normally 0, so the rows and columns are orthogonal with respect to the X and Y
- 43. Polar Array Creates an array by copying the selected objects around a center point. Center Point Specifies the center point of the polar array. Enter coordinate values for X and Y, or choose Pick Center Point to use the pointing device to specify the location.
- 44. Audit: This command evaluates the integrity of a drawing. AUDIT is a diagnostic tool for examining the current drawing and correcting errors. For every error detected, AutoCAD provides a description of the error and recommends corrective action. File menu: Drawing Utilities ►Audit Command line: audit Fix any errors detected? [Yes/No] <N>: Enter y or n, or press ENTER
- 45. 5.5 Explain the functions of: break (ii) cal (iii) chamfer (iv) change (v) copy (W06) Answer: (i) BREAK: This command erases parts of objects or splits an object in two Modify toolbar: Modify menu: Break Command line: break Select object: Use an object selection method, or specify the first break point (1) on an object
- 46. Specify second break point or [First point]: Specify the second break point (2) or enterf Second Break Point Specifies the second point to break the object. First Point Overrides the original first point with the new point that you specify. Specify first break point: Specify second break point:
- 47. If you select the object using another object selection method, AutoCAD selects the object and prompts you to specify the first break point and then the second break point. Specify first break point: Specify second break point: Lines, arcs, circles, polylines, ellipses, splines, donuts, and several other object types can be split into two objects or have one end removed.
- 48. AutoCAD converts a circle to an arc by removing a piece of the circle starting counterclockwise from the first to the second point.
- 49. (ii) CAL: This command evaluates mathematical and geometric expressions Command line: cal (or 'cal for transparent use) CAL is an online geometry calculator that evaluates point (vector), real, or integer expressions. The expressions can access existing geometry using the object snap functions such as CEN, END, and INS. You can insert AutoLISP® variables into the arithmetic expression and assign the value of the expression back to an AutoLISP variable. You can use these arithmetic and vector expressions in any AutoCAD® command that expects points, vectors, or numbers.
- 50. mathematical rules of precedence: Expressions in parentheses first, starting with the innermost set Operators in standard order: exponents first, multiplication and division second, and addition and subtraction last Operators of equal precedence from left to right
- 51. (iii) CHAMFER: This command bevels the edges of objects Modify toolbar: Modify menu: Chamfer Command line: chamfer (TRIM mode) Current chamfer Dist1 = current, Dist2 = current Select first line or [Polyline/Distance/Angle/Trim/Method]:
- 52. First Line Specifies the first of two edges required to define a two-dimensional chamfer, or the edge of a three-dimensional solid to chamfer. Select second line: If the two lines you select are polyline segments, they must be adjacent to each other or separated by at most one segment. If you select an edge on a 3D solid, you must indicate which one of the two surfaces adjacent to the edge is the base surface.
- 54. (iv) CHANGE: Changes the properties of existing objects Command line: change Select objects: Specify change point or [Properties]: Change Point Changes the selected objects. The result depends on the type of objects you select. Moves endpoints of lines. When you specify a new endpoint for a line or a group of lines, the endpoints of the selected lines closest to the change point move to the new point, unless Ortho mode is on.
- 55. Circles Changes the circle radius. Specifying a new location changes the radius. If you selected more than one circle, AutoCAD moves on to the next circle and repeats the prompt. Specify new circle radius <no change>:
- 56. (v) COPY: This command duplicates objects Modify toolbar: Shortcut menu: Select the objects to copy, right-click in the drawing area, and choose Copy Selection. Command line: copy Select objects: Select objects and press ENTER Specify base point or displacement, or [Multiple]: Specify a point (1) for a single copy or enter m for multiple copies
- 57. Base Point or Displacement Makes a single copy. If you specify two points, AutoCAD uses the first point as a base point and places a single copy at the point of displacement. If you specify one point and then press ENTER, AutoCAD uses the selection point as the base point and places a single copy at the specified point.
- 58. Multiple Makes multiple copies. AutoCAD places copies relative to the base point. If you specify a point, AutoCAD places a copy at that point relative to the base point. The prompt is repeated for placement of multiple copies of the object. If you press ENTER, the command ends.
- 59. 5.6 What is CAD? Discuss its benefits. (W08) See Q. 5.2 5.7 With the help of neat sketches, explain the use of the following AutoCAD commands. Rotate (ii) Offset (iii) Explode (W08) Answer: ROTATEThis command moves objects about a base point Modify toolbar: Modify menu: Rotate
- 60. Shortcut menu: Select the objects to rotate, right-click in the drawing area, and choose Rotate. Command line: rotate Select objects: Specify base point: Specify a point (1) Specify rotation angle or [Reference]: Specify an angle, specify a point, or enter r
- 61. Rotation Angle Determines how far an object rotates around the base point.
- 62. Offset. Creates concentric circles, parallel lines, and parallel curves OFFSET creates a new object at a specified distance from an existing object or through a specified point. Modify toolbar: Modify menu: Offset Command line: offset Specify offset distance or [Through] <current>: Specify a distance, enter t, or press ENTER
- 63. Offset Distance Creates an object at a specified distance from an existing object. Select object to offset or <exit>: Select one object or press ENTER to end the command Specify point on side to offset?: Specify a point (1) on the side of the object you want to offset
- 64. AutoCAD® repeats the two prompts so that you can create multiple offset objects. To end the command, press ENTER at the Select Object to Offset prompt. Through Creates an object passing through a specified point. Select object to offset or <exit>: Select one object or press ENTER to end the command
- 65. Specify through point: Specify a point (1) through which you want the offset object to pass AutoCAD repeats the two prompts so that you can create multiple offset objects. To end the command, press ENTER at the Select Object to Offset prompt.
- 66. Explode. Breaks a compound object into its component objects A compound object comprises more than one AutoCAD object. For example, a block is a compound object. You can explode 3D meshes, 3D solids, blocks, bodies, dimensions, multilines, polyface meshes, polygon meshes, polylines, and regions.
- 67. Modify toolbar: Modify menu: Explode Command line: explode Select objects: Use an object selection method and press ENTER when you finish
- 68. 5.8 With the help of neat sketches, explain the use of following draw tools. Polyline (ii) Spline (iii) Hatch (W08) (i) Polyline. A polyline is a connected sequence of line or arc segments created as a single object. Use polylines if you want to edit all segments at once, although you can also edit them singly. You can set the width of individual segments, make segments taper, and close the polyline. When you draw arc segments, the first point of the arc is the endpoint of the previous segment. You can specify the angle, center point, direction, or radius of the arc. You can also complete the arc by specifying a second point and an endpoint.
- 69. Polyline. Creates two-dimensional polylines Draw toolbar: Draw menu:Polyline Command line: pline Specify start point: Specify a point (1) Current line-width is <current> Specify next point or [Arc/Close/Halfwidth/Length/Undo/Width]: Specify a point (2) or enter an option
- 70. Specify next point or [Arc/Close/Halfwidth/Length/Undo/Width]: Specify a point (2) or enter an option segments. Next Point Draws a line segment. AutoCAD repeats the previous prompt. Arc Adds arc segments to the polyline. Specify endpoint of arc or [Angle/CEnter/CLose/Direction/Halfwidth/Line/Radius/Second pt/Undo/Width]: Specify a point (2) or enter an option
- 71. Endpoint of Arc Draws an arc segment. The arc segment starts at the last point tangent to the previous segment of the polyline. AutoCAD repeats the previous prompt. Angle Specifies the included angle of the arc segment from the start point. Specify included angle
- 72. Entering a positive number creates counterclockwise arc segments. Entering a negative number creates clockwise arc segments. Specify endpoint of arc or [Center/Radius]: Specify a point or enter an option
- 73. Spline. Creates a quadratic or cubic spline curve SPLINE fits a smooth curve to a sequence of points within a specified tolerance. Draw toolbar: Draw menu:Spline Command line: spline Specify first point or [Object]: Specify a point or enter o
- 74. Creates a spline using points you specify. Specify next point: Specify a point Enter points until you have defined the spline curve. After you enter two points, AutoCAD displays the following prompt: Specify next point or [Close/Fit Tolerance] <Start tangent>: Specify a point, enter an option, or press ENTER
- 75. Hatch. Fills a specified boundary with a pattern HATCH creates a non associative hatch or fill. You can fill a boundary that consists of an object or objects that completely enclose an area. If the boundary is made up of multiple objects, their endpoints must coincide in order for AutoCAD® to create the hatch properly. You can also fill an area that does not have a closed boundary, by defining a polyline hatch boundary with the Direct Hatch option.
- 76. Command line: hatch Enter a pattern name or [?/Solid/User defined] <current>: Enter a predefined or custom pattern name, enter an option, or press ENTER Use BHATCH to create hatches and fills in a dialog box and to create associative hatches. Specifies a predefined pattern in the acad.pat file or a custom pattern in its own PAT file. Enter the name followed by an optional hatch style code. Precede the name with an asterisk (*) to fill the area with individual lines instead of a hatch block.
- 77. 5.9 Write short notes on following Concept of layer Polar or rectangular array (W08) (i) Concept of layers. Layers are like transparent overlays on which you organize and group different kinds of drawing information. The objects you create have common properties including colours, linetypes, and lineweights. An object can assume these properties from the layer it is drawn on, or properties can be specifically assigned to individual objects.
- 78. Colour helps you distinguish similar elements in your drawings, while linetypes help you differentiate easily between different drafting elements, such as centerlines or hidden lines. Lineweights represent the size or type of an object through width, enhancing your drawing and increasing legibility. Organizing layers and the objects on layers makes it easier to manage the information in your drawings.
- 79. From the Format menu, choose Layer. In the Layer Properties Manager, choose New. A new layer is displayed in the list with the temporary name LAYER1. Enter a new name. To create more than one layer, choose New again, enter the new layer name, and press ENTER. .
- 80. Choose OK. (ii) Polar or rectangular array See Q 5.5 5.10 Write any five basic commands of AutoCAD. Indicate the various options which are available in each command. (W08) Refer Q 5.4
- 81. 5.11 Explain the functions of: Break (ii) Cal (iii) Chamfer (iv) Change (W08) Refer Q 5.5 W06 5.12 What are the benefits and limitations of AutoCAD? (W08) Refer Q 5.2 Limitations. 32-bit computer is necessary because of large amount of computer memory. The size of the software package is large. Skill and judgement are rerquired to prepare the drawing (4) Huge investment.
- 82. 5.13 What are the reasons for implementing a CAD system? Write the name of any four display commands. (W09) Refer Q 5.2
- 83. 5.14 Explain the function of any three commands with the help of example: MOVE (ii) MIRROR (iii) POLYGON (iv) HATCH (W09) Q (i) MOVE. See Q. 5.3 (ii) MIRROR. Creates a mirror image copy of objects Modify toolbar: Modify menu: Mirror Command line: mirror
- 84. Select objects: Use an object selection method and press ENTER to finish Specify first point of mirror line: Specify a point (1) Specify second point of mirror line: Specify a point The two specified points become the endpoints of a line about which the selected objects are reflected. In 3D, this line orients a mirroring plane perpendicular to the XY plane of the user coordinate system (UCS) containing the mirror line.
- 85. Delete source objects? [Yes/No] <N>: Enter y or n, or press ENTER Yes Places the reflected image into the drawing and deletes the original objects. No Places the reflected image into the drawing and retains the original objects.
- 86. (iii) POLYGON. Creates an equilateral closed polyline A polygon is a polyline object. AutoCAD draws polylines with zero width and no tangent information. You can use the PEDIT command to change these values. Draw toolbar: Draw menu: Polygon Command line: polygon
- 87. Enter number of sides <current>: Enter a value between 3 and 1024 or press ENTER Specify center of polygon or [Edge]: Specify a point (1)or enter e Defines the center of the polygon. Enter an option [Inscribed in circle/Circumscribed about circle] <current>: Enter i or c or press
- 88. Inscribed in Circle Specifies the radius of a circle on which all vertices of the polygon lie. Specify radius of circle: Specify a point (2) or enter a value Circumscribed about Circle Specifies the distance from the center of the polygon to the midpoints of the edges of the polygon. Specify radius of circle: Specify a distance
- 89. Defines a polygon by specifying the endpoints of the first edge. Specify first endpoint of edge: Specify a point (1) Specify second endpoint of edge: Specify a point (2) (iv) HATCH. See Q. 5.8
- 90. 5.15 Write the method by AutoCAD to draw the following sketch using: Absolute coordinate and Polar coordinate system. (W09)
- 91. Answer. (i) Command : Line Specify first point : 5,10 (Enter) Specify next point or (Undo) : 65,10 (Enter) Specify next point or (Undo) : 65,40 (Enter) Specify next point or (Close/Undo) :25,40 (Enter) Specify next point or (Close/Undo) :25.60 (Enter) Specify next point or (Close/Undo) :5.60 (Enter) Specify next point or (Close/Undo) :c (Enter)
- 92. (ii) Command : Line Specify first point : 5,10 (Enter) Specify next point or (Undo) : @60<0 (Enter) Specify next point or (Undo) : @30<90 (Enter) Specify next point or (Close/Undo) : @40<180 (Enter) Specify next point or (Close/Undo) : @20<90 (Enter) Specify next point or (Close/Undo) : @20<180 (Enter) Specify next point or (Close/Undo) :c (Enter)
- 93. 5.16 Write the steps to prepare the following drawing in AutoCAD. (W09)
- 94. Command : line Specify first point : 10,10 (Enter) Specify next point or (Undo) : @100,0 (Enter) Specify next point or (Undo) : @0,30 (Enter) Specify next point or (Close/Undo) : @-60,0 (Enter) Specify next point or (Close/Undo) : @0,20 (Enter) Specify next point or (Close/Undo) : @ (Enter) Command :arc (Enter) Specify start point of arc or (Center) :Enter Specify end point of arc :@-40,0 (Enter) Command : line Specify first point : 10,60 (Enter) Specify next point or (Undo) : @0,-50 (Enter) Specify next point or (Undo) : (Enter)
- 95. 5.17 Define CAD. (S10) See Q. 5.6 W06 5.18 What are the benefits of CAD and limitations? (S10) See Q. 5.2 W06 5.19 Explain the function of commands with the help of example: COPY (ii) ROTATE (iii) STRETCH (iv) SCALE (v) TRACE (vi) FILL (vii) OFFSET (S10)
- 96. (iv) SCALE. Enlarges or reduces selected objects equally in the X, Y,and Z directions Modify toolbar: Modify menu: Scale Shortcut menu: Select the objects to scale, right-click in the drawing area, and choose Scale. Command line: scale Select objects: Use an object selection method and press ENTER when you finish Specify base point: Specify a point (1)
- 97. The base point you specify identifies the point that remains in the same location as the selected objects change size (and thus move away from the stationary base point). Drag the cursor to make the image larger or smaller. Specify scale factor or [Reference]: Specify a scale or enter r
- 98. (v) TRACE. Creates solid lines Command line: trace Specify trace width <current>: Specify a distance or press ENTER Specify start point: Specify a point (1) Specify next point: Specify a point (2) Specify next point: Specify a point (3) or press ENTER to end the command
- 99. The endpoints of a trace are on the center line and are always cut square. TRACE automatically calculates the correct bevels for connection to adjacent segments. AutoCAD delays drawing each segment until you either specify the next segment or press ENTER. Because of the way bevels are handled, TRACE has no undo option. Traces are solid filled when Fill mode is on. When Fill mode is off, only the outline of a trace is displayed.
- 100. On some displays and plotters, it takes a long time to fill the interior of objects. Turning off display of Fill can improve performance and reduce regeneration time. Command line: fill (or 'fill for transparent use) Enter mode [ON/OFF] <current>: Enter on or off, or press ENTER
- 101. 5.20 Write the method by AutoCAD to draw the following sketch using: Absolute coordinate and Polar coordinate system. (S10)
- 102. i) Command : Line Specify first point : 10,10 (Enter) Specify next point or (Undo) : 70,10 (Enter) Specify next point or (Undo) : 70,20 (Enter) Specify next point or (Close/Undo) : 50,20 (Enter) Specify next point or (Close/Undo) : 50.40 (Enter) Specify next point or (Close/Undo) : 30.40 (Enter) Specify next point or (Close/Undo) : 30,60(Enter) Specify next point or (Close/Undo) : 10,60(Enter) Specify next point or (Close/Undo) : c(Enter)
- 103. 5.21 Discuss the uses of AutoCAD. What are the various options of AutoCAD main menu? (S07) Various options of main menu are File, Edit, View, Insert, Format, Tools, Draw, Dimension, Modify, Window, Help.
- 105. 5.22 Explain the function of any five of following commands: Mirror (ii) Trim (iii) Hatch (iv) Block (v) Pline (vi) Grid (vii) Limit (viii) Osnap (S07) Answer. Mirror. Q. 5.14 Trim. This command trims objects at a cutting edge defined by other objects
- 106. Objects that can be trimmed include arcs, circles, elliptical arcs, lines, open 2D and 3D polylines, rays, splines, floating viewports, regions, text, and xlines. Modify toolbar: Modify menu: Trim Command line: trim Select cutting edges... Select objects: Select one or more objects and press ENTER, or press ENTER to select all objects (implied selection)
- 107. (iii) Hatch. Q. 5.8 (iv) Block. A block is a collection of objects you can associate together to form a single object, or block definition. You can insert, scale, and rotate a block in a drawing. You can explode a block into its component objects, modify them, and redefine the block. AutoCAD updates all current and future instances of that block based on the block definition.
- 108. Creates a block definition from objects you select Draw toolbar: Draw menu: Block Make Command line: block AutoCAD displays the Block definition dialogue box If you enter -block at the Command prompt, BLOCK displays prompts on the command line
- 109. Prompt requires following data Block name, insertion base point, select objects. (v) Pline. A polyline is a connected sequence of line or arc segments created as a single object. This command creates two-dimensional polylines Draw toolbar: Draw menu:Polyline Command line: pline Specify start point: Specify a point (1) Current line-width is <current> Specify next point or [Arc/Close/Halfwidth/Length/Undo/Width]: Specify a point (2) or enter an option
- 110. (vi) Grid. An area on the graphics display covered with regularly spaced dots to aid drawing. The spacing between grid dots is adjustable. Grid dots are not plotted. This command displays a dot grid in the current viewport The purpose of the grid is to act as a visual reference only. AutoCAD does not plot the grid, nor does it consider the grid to be part of the drawing. You can turn the grid display on and off with the Grid button on the status bar.
- 111. Command line: grid (or 'grid for transparent use) Specify grid spacing(X) or [ON/OFF/Snap/Aspect] <current>: Specify a value or enter an option
- 112. Turns on the grid at the current spacing. Off Turns off the grid. Snap Sets the grid spacing to the current snap interval as set by the SNAP command. Sets the grid to a different spacing in X and Y. Specify the horizontal spacing(X) <current>: Enter a value or press ENTER Specify the vertical spacing(Y) <current>: Enter a value or press ENTER
- 113. (vii) Limits. The drawing limits are two-dimensional points in the world coordinate system that represent a lower-left limit and an upper-right limit. You cannot impose limits on the Z direction. When you set drawing limits, AutoCAD restricts the coordinates you can enter to within the rectangular area. Drawing limits also determine the area of the drawing that can display grid dots,
- 114. (viii) Osnap. This command sets object snap modes An object snap mode specifies a snap point at an exact location on an object. You can use an object snap once in the middle of a command, or you can set running object snaps. Running object snap modes can be toggled on and off with the Osnap button on the status bar. You can use the TAB key to cycle through available object snaps. Object snap settings are stored with the drawing.
- 115. Object Snap toolbar: Tools Menu: Drafting Settings Shortcut menu: Press SHIFT while right-clicking in the drawing area and choose Osnap Settings. Command line: osnap (or 'osnap for transparent use) If you enter -osnap at the Command prompt, OSNAP presents options on the command line. Current osnap modes: current Enter list of object snap modes: Enter names of object snap modes, or enter none or off
- 116. Object Snap Modes Specify one or more object snap modes by entering the first three characters of the name. If you enter more than one name, separate the names with commas. ENDpoint, MIDpoint, INTersection, APParent, Intersection,
- 117. CENter, NODe, QUAdrant, INSertion, PERpendicular, TANgent, NEArest, PARallel
- 119. Format menu: Drawing Limits Command line: limits (or 'limits for transparent use) Specify lower left corner or [ON/OFF] <current>: Specify a point, enter on or off, or press ENTER Lower-Left Corner Specifies the lower-left corner for the drawing limits. Specify upper right corner <current>: Specify a point or press ENTER
- 120. 5.23What are the benefits and limitations of CAD? See Q. 5.2 & 5.12 (W06) 5.24 Write any five basic commands of AutoCAD. Also indicate the various options available in each command (W06) 5.25 What is the use of layers in making drawing in AutoCAD? (W06)