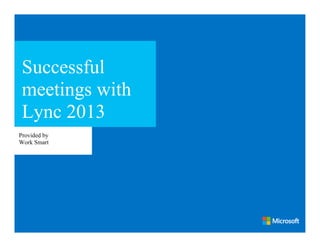
Successful Lync Meetings from Microsoft and Atidan
- 1. Successful meetings with Lync 2013 Provided by Work Smart
- 2. Contents Traditional meetings can be a challenge when people are dispersedacross worldwide Topics in this guide include: locations. Communication technology can Get started with Lync 2013 overcome this physical boundary by Top 10 Best Practices for allowing people to attend from any location Lync 2013 Meetings with Internet or phone access. In addition, Schedule and join a Lync meeting by understanding the best practices for Share during meetings conducting meetings and productively using Record a meeting For more information Lync® 2013, you can make your meetings more efficient and effective. This guide is for informational purposes only. MICROSOFT MAKES NO WARRANTIES, EXPRESS, IMPLIED, OR STATUTORY, AS TO THE INFORMATION IN THIS DOCUMENT. © 2012 Microsoft Corporation. All rights reserved. More Work Smart content: http://microsoft.com/microsoft-IT
- 3. Set your meeting space options in Get started with Lync Outlook 2013 It’s a good idea to set up your meeting space options from the start. There are two Lync meeting space options that you can set through To get started with Lync 2013, you will need: Outlook. Lync 2013 software (installed with Microsoft Office If you choose the A new meeting space (I control Professional Plus 2013). permissions) option, Lync creates a brand-new meeting with a An audio device and webcam (optional). unique ID. You can customize permissions (such as who gets to be a presenter), mute people, or prevent people from sharing Check your audio and video devices video. Before you use Lync to make or receive calls, check your settings to IMPORTANTChoose this option to avoid the problem of having make sure your audio and video devices are configured to function meeting participants in a current meeting mix with participants joining the way you expect. at the end of that meeting. 1. Click the Options button on the upper right side of the Lync window. If you choose the My dedicated meetings space (less secure) 2. To check your audio settings, click Audio Devicein theLync – option, you will always use the same meeting ID and Options dialog box. Use the testing buttons on this page to permissions. Content, such as a PowerPoint® presentation, make sure that your speaker, microphone, and ringer are all remains in the meeting until you delete it. This is a good option working, and that your call quality is acceptable. for informal and regular meetings with coworkers. 3. To check your video settings, click Video Device. Verify that your camera is working properly and adjust camera settings as needed. NOTE Do not use your webcam as the default audio device.
- 4. To set meeting space options: 1. In Outlook, open the Calendar, and then click New Lync Top Ten Best Practices for Lync 2013 Meetings Meeting. Attendees Use an audio device recommended by Microsoft IT to avoid echoes or other audio issues. Mute your audio unless you are speaking. If you are joining a meeting alongside other attendees sitting in the same room, use only one computer to log on 2. Click Meeting Options. to the meeting to prevent audio feedback. Use a wired Ethernet connection whenever possible. Presenters Set up and test your audio devices before starting. Provide a clear and complete invitation, including a 3. In the Lync Meeting Options dialog box, select one of the meeting agenda. meeting space options. Join your meeting early to prepare your content. Upload slides or documents to be shared, and start applications you want others to view during sharing. Set your screen display to 1024 x 768 pixels for the best viewing experience (800 x 600 portrait for tablet PCs). Mute participants who cause a poor audio experience. Enlist the help of an assistant for larger meetings. 4. Click Remember Settings.
- 5. Schedule and join a Lync meeting 5. Click Scheduling Assistant (optional) on the ribbon to check schedules for the people you are inviting. Click a time slot to Lync 2013 is integrated with Outlook 2013 to allow meeting select a different time. requests to be sent and received via email between organizers and attendees. The Outlook add-in for Lync 2013 is installed automatically when Office is installed. Lync supports online meetings and calls (video and audio). One meeting request is used for both purposes. 6. Double-check the information, and then click Send. Schedule a Lync meeting in Outlook 1. Open Outlook and go to the calendar. TIPS 2. Click New Lync Meeting. If you have both in-person and online attendees, you might want to run your Lync meeting in a conference room. Click Room Finder in the Scheduling Assistant to find and add a conference room in the building of your choice. Or book the room separately, and then add the room information in the Location box. NOTE You can also open a regular meeting first, and then click Lync If your meeting is with people outside Microsoft, or you’re Meeting on the ribbon. scheduling a large event, change the meeting options before sending the meeting request to better fit your meeting 3. Set up the meeting: requirements. For more information, see “Get started with Lync In the To box, enter the email addresses for the people you 2013” earlier in this document. want to invite. Type a subject, and then select a start and end time. Join a scheduled meeting 4. Type the agenda in the meeting area, but be careful not to You can use Lync to join meetings over the Internet from any change any of the Lync Meeting information. Internet-connected computer or device. You can also join a meeting by running the Lync mobile client application on a supported mobile device.
- 6. To join a scheduled meeting: 1. In the Outlook meeting request, click Join Lync Meeting. TIPS Attendeesare muted by default when they log in to meeting. If you are joining with a mobile phone that isn’t configured with your account, you may be asked for a PIN and work number/extension. You can find this information in the invitation. Start an ad hoc meeting NOTE You can also join a meeting by right-clicking the meeting in the Calendar, and then clicking Join Lync Meeting. Start an ad hoc meeting to discuss a subject that needs immediate attention. 2. In the Join Meeting Audio dialog box, select a type of audio 1. Select your Lync contacts by holding down the CTRL key as you connection. click each name in your Contact list. 2. Right-click the selection, click Start a Conference Call, and then Select this option When click Lync Call. Use Lync (full audio Your computer has built-in mics and speakers, or if and video you have a headset. If you don’t use a webcam, experience) you can still see other attendees’ videos. This is the recommended option. Call me at You want Lync to call you at any number, such as your home or cell phone. Just type a new number or use a listed number. Don’t join audio You’re calling in to the meeting from a phone or TIPTo add more contacts to the call, just drag them from the Contacts want to connect to audio later. The audio numbers list to the Group Conversation window. and conference ID are included in the meeting request.
- 7. Scenario 1: Join a meeting using your 4. Click Join Meeting. 5. When prompted to run or save the plug-in file, click Run. work (domain-joined) computer In your Outlook Calendar, right-click the meeting that you want Scenario 3: Join a meeting using a to join, and then click Join Lync Meeting. mobile phone –OR– 1. Dial the conference dial-in number listed in the meeting In the meeting reminder, click Join Online invitation. 2. When prompted, enter the Conference ID. Scenario 4: Join a meeting using the Lync mobile client Scenario 2: Join a meeting using a non- You can also join a Lync meeting by using the Lync mobile client on work computer a supported mobile device. Use Lync Web App to join a Lync meeting from your browser if you don’t have Lync 2013 installed. 1. Connect an audio device to your computer. If you don’t have an audio device, you can dial in with a phone to connect to the audio portion of the meeting. 2. Click the Join Lync Meeting link in the Outlook invitation. 3. Type your name in the text box, and make sure that the option to install the Lync Web app plug-in is selected.
- 8. Share during meetings You can share any of the following in a Lync 2013 meeting: Desktop. Let other participants view your desktop as you view it. Program. Let other participants view specific programs running on your computer. PowerPoint. Share a PowerPoint presentation from your computer. Whiteboard. Use the whiteboard tool to illustrate or to brainstorm with other participants. Your Lync status changes to Presenting. You won’t receive Poll. Conduct a poll to learn about participants' feedback in real instant messages or calls while you’re presenting. time. 3. If desired, use the sharing toolbar at the top of the screen to give control of your desktop or programs to another participant. IMPORTANTUse desktop sharing rather than program sharing whenever Meeting participants can also request control from the sharing possible. Desktop sharing uses significantly fewer networking resources toolbar. than program sharing. Share during a meeting 1. From your meeting window, hover over the button. 2. In the pop-up window, click the PRESENT tab, and then select 4. When you have finished sharing, click Stop Presentingon the what you want to share (for example, your desktop or a sharing toolbar. PowerPoint presentation)
- 9. TIPS Record a meeting For best results, when sharing content, use a wired network connection when possible. When you record a Lync meeting, you capture audio, video, instant messaging, application sharing, PowerPoint presentations, After you create or upload content for sharing, Lync adds it to whiteboard, and polling. Lync saves the recording in MP4 format. the Presentable Content list. As you share more content, you Only meeting presenters can record a meeting. can use this list to indicate what content you want to share at any time by tapping or clicking the button and selecting from the options that appear. Create a recording Large PowerPoint presentations can take up to five minutes to 1. In the meeting window, click the More Options button, and load in the sharing window. To save time, join the meeting early then click Start Recording. and load the file that you want to share. 2. Use the controls at the bottom of the meeting window to pause or resume recording. Share live video You can also share live video of yourself during a meeting using a NOTE To see who else is recording the meeting, pause on the red webcam. recording button. You’ll see the names of other presenters who are recording the meeting. 1. Click the Video button on the Lync toolbar. 2. Click Start my video. 3. When you’re done, click the Stop Recording button. 3. To stop sharing video, hover your pointer over the Video button, and then click Stop my video. TIPWhen conferences include attendees both in a physical meeting room and virtual attendees, Microsoft RoundTable® enables users to interact by using concurrent video and audio transmissions. For more information on RoundTable, see http://www.microsoft.com/en- us/download/details.aspx?id=6204.
- 10. Play back a recorded meeting 1. In the Lync window, click the down arrow next to the Options For more button, point to Tools, and then click Recording Manager. information Microsoft IT Showcase http://microsoft.com/microsoft-IT What’s new in Lync 2013 http://office.microsoft.com/en-us/lync-help/whats-new-in-lync-2013- 2. Click to highlight the recording you want to play back, and then HA102927099.aspx?CTT=1 click Play. Video: What’s new in Lync 2013 http://office.microsoft.com/en-us/lync-help/video-whats-new-in-lync- 2013-VA102929734.aspx?CTT=1 Basic tasks in Lync 2013 http://office.microsoft.com/en-us/lync-help/basic-tasks-in-lync-2013- HA103065025.aspx?CTT=1 What is Lync Basic? http://office.microsoft.com/en-us/lync-help/what-is-lync-basic- HA103437092.aspx?CTT=1 Make the switch to Lync 2013 http://office.microsoft.com/en-us/lync-help/make-the-switch-to-lync- Using Recording Manager, you can also do the following: 2013-RZ102924313.aspx?CTT=1 Click Browse to view the list of recordings in Windows Explorer. Microsoft Lync Server 2010 Enterprise Voice http://office.microsoft.com/en-us/communicator-help/microsoft-lync-server- Click Rename to provide a new name for the recording in 2010-enterprise-voice-HA102623971.aspx?CTT=1 Recording Manager (the file name in Windows Explorer is not affected.
