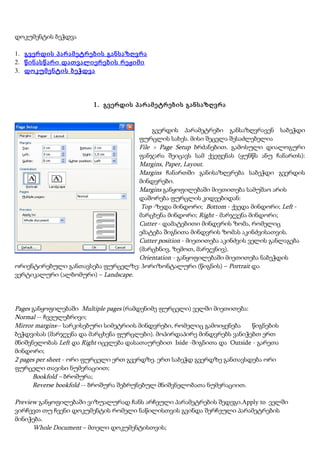
Dokumentis Be Wdva 10mecadineoba
- 1. დოკუმენტის ბეჭდვა 1. გვერდის პარამეტრების განსაზღვრა 2. წინასწარი დათვალიერების რეჟიმი 3. დოკუმენტის ბეჭდვა 1. გვერდის პარამეტრების განსაზღვრა გვერდის პარამეტრები განსაზღვრავენ საბეჭდი ფურცლის სახეს. მისი შეცვლა შესაძლებელია File > Page Setup ბრძანებით. გამოსული დიალოგური ფანჯარა შეიცავს სამ ქვეფენას (ყუნწს ანუ ჩანართს): Margins, Paper, Layout. Margins ჩანართში განისაზღვრება საბეჭდი გვერდის მინდვრები. Margins განყოფილებაში მიეთითება სამუშაო არის დაშორება ფურცლის კიდეებიდან: Top -ზედა მინდორი; Bottom - ქვედა მინდორი; Left - მარცხენა მინდორი; Right - მარჯვენა მინდორი; Cutter - დამატებითი მინდვრის ზომა, რომელიც ემატება შიგნითა მინდვრის ზომას აკინძვისათვის. Cutter position - მიეთითება აკინძვის ველის განლაგება (მარცხნივ, ზემოთ, მარჯვნივ). Orientation - განყოფილებაში მიეთითება ნაბეჭდის ორიენტირებული განთავსება ფურცელზე: ჰორიზონტალური (წიგნის) – Portrait და ვერტიკალური (ალბომური) – Landscape. Pages განყოფილებაში Multiple pages (რამდენიმე ფურცელი) ველში მიეთითება: Normal -- ჩვეულებრივი; Mirror margins-- სარკისებური სიმეტრიის მინდვრები, რომელიც გამოიყენება წიგნების ბეჭდვისას (მარჯვენა და მარცხენა ფურცლები). მოპირდაპირე მინდვრებს ვანიჭებთ ერთ მნიშვნელობას Left და Right იცვლება დასათაურებით Iside -შიგნითა და Outside - გარეთა მინდორი; 2 pages per sheet - ორი ფურცელი ერთ გვერდზე. ერთ საბეჭდ გვერდზე განთავსდება ორი ფურცელი თავისი ნუმერაციით; Bookfold – ბროშურა; Reverse bookfold -- ბროშურა შებრუნებულ მნიშვნელობათა ნუმერაციით. Preview განყოფილებაში ვიზუალურად ჩანს არჩეული პარამეტრების შედეგი.Apply to ველში ვირჩევთ თუ ჩვენი დოკუმენტის რომელი ნაწილისთვის გვინდა შერჩეული პარამეტრების მინიჭება. Whole Document – მთელი დოკუმენტისთვის;
- 2. This point Forward – იცვლება მხოლოდ აქტიური გვერდი კურსორის შემდეგ. Default ღილაკის საშუალებით შესაძლებელია სტანდარტული პარამეტრების აღდგენა. Paper ჩანართში განისაზღვრება საბეჭდი ფურცლის პარამეტრები. Paper size ველში მიეთითება საბეჭდი ფურცლის ზომა. ყველაზე ხშირად გამოიყენება თაბახის ფურცელი A4, რომლის ზომებია 210X 297 mm. ჩამონათვალში შესაძლებელია ავირჩიოთ A5, Letter, A3 და ა.შ. მაგრამ უნდა გავითვალისწინოთ მითითებული ფურცელი თავსდებოდეს პრინტერში, წინააღმდეგ შემთხვევაში მითითებას აზრი არ აქვს. თუ Paper size ველის ჩამონათვალში არ არის საჭირო ზომის სტანდარტი, ვირჩევთ Custom size პუნქტს და ვუთითებთ Width --ფურცლის სიგანეს და Height -- სიმაღლეს (სიგრძე) Paper source განყოფილებაში მიეთითება პირველი და დანარჩენი ფურცლების მიწოდება. Layout ჩანართში განისაზღვრება ფურცელზე ტექსტის განლაგება Section განყოფილებაში მიეთითება ნაბეჭდი ტექსტის - სექციის Section start -- დასაწყისი (ახალი გვერდიდან, კენტი ან ლუწი გვერდიდან, ახალი სვეტიდან); Section direction – მიმართულება, მარცხნიდან მარჯვნივ ან პირიქით; Headers and Footers განყოფილებაში From edge ველებით მიეთითება: Header – ზედა კოლონტიტულის მინდორი (თავსართის დაშორება ფურცლის კიდიდან); Footer-- ქვედა კოლონტიტულის მინდორი (ბოლოსართის დაშორება ფურცლის კიდიდან); ჩამრთველებით განისაზღვრება კოლონტიტულების განსხვავება: Different odd and even – კენტი და ლუწი გვერდებისათვის; Different first page - პირველი გვერდისათვის. Page განყოფილებაში მიეთითება ნაბეჭდი ტექსტის გასწორება ვერტიკალური მიმართულებით: ზედა საზღვართან, ცენტრში, სიმაღლეში და ქვედა საზღვართან.
- 3. Layout ჩანართში განლაგებულია ორი დამატებითი ღილაკი Line number...და Border..., რომლებითაც განისაზღვრება შესაბამისად სტრიქონის ხაზების ნუმერაცია და ჩარჩოები (ჩარჩოებთან მუშაობას გავეცნობით მენიუს შესწავლისას). Line number... ღილაკის გააქტიურებით ეკრანზე გამოდის დიალოგური ფანჯარა. Add line numbering ჩამრთველით განისაზღვრება სტრიქონების გადანომრვის რეჟიმის ჩართვა / გამორთვა. თუ ჩამრთველი აქტიურია, მაშინ Start at -- მიუთითებს ნუმერაციის საწყის მნიშვნელობას; From text – დაშორება ტექსტიდან; Count by - გადანომრვის ბიჯი; სტრიქონები დაინომროს: Restart each page - ყოველ გვერდზე; Restart each section - ყოველ განყოფილებაში; Continuous - უწყვეტად. დასაწყისში დაბრუნება 2. წინასწარი დათვალიერების რეჟიმი ბეჭდვის დაწყებამდე შესაძლებელია წინასწარ დავათვალიეროთ საბეჭდი სამუშაო, რათა მთლიანობაში დავინახოთ ნაბეჭდი ტექსტი მინდვრებითა და მდებარეობით, შევამოწმოთ ცხრილებისა და გრაფიკული ობიექტების განლაგება და ა.შ. დოკუმენტის ფურცლების საბეჭდი გვერდის მთლიანობაში დასანახად საჭიროა გავააქტიუროთ File > Print Preview ბრძანება ან ინსტრუმენტების ზოლზე ღილაკი. ეკრანზე დოკუმენტი გამოჩნდება შემცირებული მასშტაბით და Print Preview ინსტრუმენტების ზოლით: განვიხილოთ Print Preview ინსტრუმენტების ზოლის ღილაკების დანიშნულება: Print -- დოკუმენტის დაბეჭდვა ქაღალდზე შესაძლებელია წინასწარი დათვალიერების რეჟიმიდან. Magnifier -- თუ ბრძანება ჩართულია, მაუსის მაჩვენებელს დოკუმენტის არეში აქვს ლუპის ფორმა + ნიშნით. მისი დაწკაპუნების შედეგად დოკუმენტი გამოჩნდება 100%-ით და ლუპაში + ნიშანი გადაიქცევა - ნიშნად, განმეორებითი დაწკაპუნებით დოკუმენტი დაბრუნდება წინა მდგომარეობაში. One page -- წინასწარი დათვალიერებისას ეკრანზე გამოჩნდება დოკუმენტის თითო ფურცელი
- 4. Multiple Pages -- ღილაკის საშუალებით შესაძლებელია დათვალიერების რეჟიმში ეკრანზე ერთდოულად რამდენიმე გვერდი გამოვაჩინოთ, მათი თანმიმდევრობის და განლაგების შერჩევით. Zoom – დათვალიერებისას დოკუმენტის მასშტაბის ცვლილება. View Ruler – ღილაკის ჩართვით ან გამორთვით შესაძლებელია დათვალიერების რეჟიმში სახაზავების გამოჩენა ან დამალვა. Shrink to Fit – ღილაკის გააქტიურებით შეეცდება გვერდების რაოდენობა ერთით შეამციროს. ვიყენებთ იმ შემთხვევაში, როდესაც საჭიროა ტექსტის განაწილება ფურცლებზე ისე, რომ ბოლო ფურცლის ფრაგმენტი განთავსდეს წინა გვერდებზე მათი შეკუმშვის შედეგად. Full Scrreen – დოკუმენტის გახსნა მთელ ეკრანზე. Context Sensitive Help ღილაკის გააქტიურებით მაუსის მაჩვენებელს კითხვის ნიშანი გაუჩნდება და მისი დაწკაპუნებით რომელიმე საბრძანებო ღილაკზე გამოჩნდება ამ ღილაკის დასახელება და მოკლე განმარტება, ან იძლევა ინსტრუქციას მითითებულ საკითხზე. დასაწყისში დაბრუნება 3. დოკუმენტის ბეჭდვა დასრულებული დოკუმენტის ქაღალდზე დასაბეჭდად საჭიროა File >Print ბრძანების გააქტიურება ან კლავიშების კომბინაცია Ctrl+P. ბეჭდვის პარამეტრების განსაზღვრისათვის ეკრანზე გამოდის Print დიალოგური ფანჯარა. აქტიური დოკუმენტის დასაბეჭდად შეიძლება სტანდარტული ინსტრუმენტების ზოლის - ღილაკის გამოყენება. ამ შემთხვევაში Print დიალოგური ფანჯარა არ გამოჩნდება, ბეჭდვა იწყება იმ პარამეტრებით, რომლებიც Word-ს ავტომატურად აქვს მითითებული. Print დიალოგური ფანჯრის Printer განყოფილებაში ვირჩევთ სასურველ საბეჭდ მოწყობილობას. ბრძანებით Properties- განისაზღვრება საბეჭდი მოწყობილობის პარამეტრები. Print range - განისაზღვრება დასაბეჭდი გვერდები: All -- ყველა გვერდი; Current Page -- აქტიური ანუ მიმდინარე გვერდი; Selection -- მონიშნული ფრაგმენტი; Pages -- საბეჭდი გვერდები მითითებული თანმიმდევრობით 1,3,5-12 -- დაიბეჭდება პირველი, მესამე და მეხუთედან მეთორმეტე გვერდის ჩათვლით.
- 5. Copies - მიეთითება ფურცლის ასლების რაოდენობა; ჩამრთველი Collate - განსაზღვრავს ასლების ბეჭდვის რიგითობას. თუ იგი ჩართულია, ჯერ დაიბეჭდება დოკუმენტის ერთი ეგზემპლარი მთლიანად, შემდეგ მეორე. წინააღმდეგ შემთხვევაში ჯერ დაიბეჭდება პირველი გვერდის ყველა ასლი, შემდეგ მეორის და ა.შ. Print What – რა დავბეჭდოთ: Document -- დოკუმენტი; Document Properties -- დოკუმენტის მახასიათებლები; Document showing markup-- დოკუმენტი შენიშვნებით; List of markup --შენიშვნების ჩამონათვალი; Styles -- სტილები; Auto Text entries -- ავტოტექსტის ელემენტები. Print -- ჩამონათვალის ველში ვირჩევთ შემდეგი პუნქტებიდან ერთ-ერთს. All pages in range -- დოკუმენტის ყველა გვერდი იბეჭდება; Odd pages-- იბეჭდება დოკუმენტის მხოლოდ კენტი გვერდები; Even pages -- იბეჭდება დოკუმენტის მხოლოდ ლუწი გვერდები. Zoom განყოფილებაში შესაძლებელია დოკუმენტის ზომის მასშტაბირება Pages per sheet ჩამონათვალში ვირჩევთ მასშტაბს, თუ რამდენი გვერდი დაიბეჭდოს ერთ ფურცელზე; Scale to paper size განისაზღვრება ფურცლის ზომა მასშტაბისათვის. თუ ჩავრთავთ Print to File ჩამრთველს, დოკუმენტი ქაღალდზე არ დაიბეჭდება, არამედ დისკზე ჩაიწერება ფაილის სახით. ან ფაილის დაბეჭვდა შესაძლებელია ნებისმიერი კომპიუტერიდან, თუნდაც მასზე საერთოდ არ იყოს ჩაწერილი Word პროგრამა. მაგალითად, შესაძლებელია ბეჭვდა Ms Dos სისტემიდანაც copy- ფაილის სახელი- prn ბრაძანებით. დასაწყისში დაბრუნება
