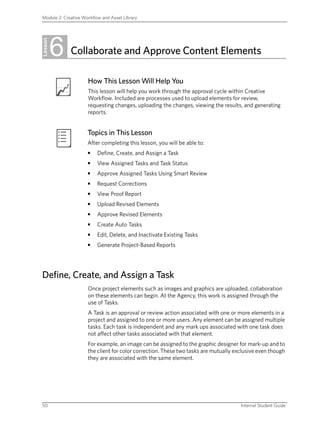
Lesson 6 - Collaborate And Approve Content
- 1. Module 2: Creative Workflow and Asset Library 6 Lesson Collaborate and Approve Content Elements How This Lesson Will Help You This lesson will help you work through the approval cycle within Creative Workflow. Included are processes used to upload elements for review, requesting changes, uploading the changes, viewing the results, and generating reports. Topics in This Lesson After completing this lesson, you will be able to: • Define, Create, and Assign a Task • View Assigned Tasks and Task Status • Approve Assigned Tasks Using Smart Review • Request Corrections • View Proof Report • Upload Revised Elements • Approve Revised Elements • Create Auto Tasks • Edit, Delete, and Inactivate Existing Tasks • Generate Project-Based Reports Define, Create, and Assign a Task Once project elements such as images and graphics are uploaded, collaboration on these elements can begin. At the Agency, this work is assigned through the use of Tasks. A Task is an approval or review action associated with one or more elements in a project and assigned to one or more users. Any element can be assigned multiple tasks. Each task is independent and any mark ups associated with one task does not affect other tasks associated with that element. For example, an image can be assigned to the graphic designer for mark-up and to the client for color correction. These two tasks are mutually exclusive even though they are associated with the same element. 50 Internal Student Guide
- 2. Collaborate and Approve Content Elements Note: Color will be discussed in more detail in a later module. To define review and approval tasks Tasks can either be set for review or approval. Use the help menu to find definitions for review and approval tasks. Activity: Create a task In this activity, the client has requested that the Agency create a four-page sports brochure. The Agency houses their own Creative Workflow installation and uses Creative Workflow to manage content creation decisions and collaborate with the customer. The overall layout of images and text for the brochure has been discussed and approved. The Graphic Designer has also placed the text files in the brochure. However, images have not been approved for the final page layout. You are now required to log on as the Site Manager and to assign the Content Manager a task to approve images for the brochure. 1. Log on as the Site Manager to the Desktop Software application. 2. On the left pane, click the arrow beside Projects to expand the project list. 3. Click your project name. For example, YourName_MyProject. 4. In the Elements tab, click Images. The uploaded images appear in the file display area of the Desktop Software Application. 5. In the file display area, click the white background, and drag to select all images. 6. From the menu at the top of the window, click Actions > Create Task. 7. In the task dialog box, enter these values: Title: Approve images for brochure. – Type: Select the Approval and choose the Allow 'Approve with Changes' – Status option. Due date: Leave the preset date. – Description: Please approve the selected images for the brochure. Mark – up any changes required. For marked-up images, use the Corrections requested or Approved with Changes option. For the purpose of this exercise, this approval does not require MatchPrint Virtual. Requirements for enabling MatchPrint Virtual for color approval will be discussed in Module 4 of this course. Internal Support for Portal Products 51
- 3. Module 2: Creative Workflow and Asset Library 8. In the User list, choose the Content Manager. 9. Click Create Task. A task for the Content Manager is created and the Content Manager will receive a notification e-mail regarding the task. Note: Time elapsed for e-mail notifications to be sent out to users is setup in the Creative Workflow Administrator's Configuration Settings > Notification page. View Assigned Tasks and Task Status After receiving the notification e-mail, the user will log onto the Desktop Software to see the assigned tasks. When looking at the tasks, the user has an option to look at all the tasks and task status for the project or only the tasks associated to the assigner user. Task status in Creative Workflow is flagged by different icons. For example, an approval task is indicated by a star icon, while a review task is indicated by an eye icon. The color of the icon also has significance. To look up task status descriptions 1. Use the Desktop Software online help to and search for Viewing Task Status, Setting Task Status, and Setting Final task status. 2. Review a detailed description of each task status. Desktop Software - Tasks Tab View 52 Internal Student Guide
- 4. Collaborate and Approve Content Elements Activity: To view assigned tasks In this activity you log on as the Content Manager to view the assigned task. 1. Log on to the Desktop Software as the Content Manager. For example, username: YourInitials_CM; password: Password. 2. On the left-pane, expand Projects, and click the project name. 3. Click the Tasks tab. All assigned tasks for the project should appear. 4. On the Filter menu, select My Todo. A list of assigned tasks to the user that is logged on appears. 5. Click the arrow beside the task name to expand it and see what elements make up the task. Internal Support for Portal Products 53
- 5. Module 2: Creative Workflow and Asset Library Approve Assigned Tasks Using Smart Review Smart Review is a tool that provides a detailed, full-resolution preview of an element. Dockable floating windows, a floating operations palette, and control tools are available in Smart Review to assist with the review and approval process. To launch Smart Review • Double click the image to be reviewed. Smart Review Use Dockable Floating Windows When working with an element in Smart Review, you may want to maximize the viewing surface. This can be done by either docking the windows to their default position at the left of the screen or by floating them anywhere on the screen. The Elements in Folder and Navigation windows can either appear docked at the left of the screen or can be available to move to any position on the viewing surface. To dock or float the Elements in Folder and Navigation windows • Click on the double chevron which appears in the corner of the title bar to either return the window to the left of the screen or make it available as a floating window. To remove the a dockable window • Click the X in the upper right corner of the title bar window. 54 Internal Student Guide
- 6. Collaborate and Approve Content Elements To have dockable window reappear on the screen • Click Window > Element Folder List or Click Window > Navigation. Note: Element Info, Annotations Manager, Separations, Color Target List, Group Manager, and Chat windows can also be accessed through the Windows menu. Use Floating Operations Palette The Floating Operations Palette contains tools which support annotation, measuring, and viewing the elements. The operations palette is also moveable. To float the Operations Palette • Click and drag the bar at the left edge of the palette to remove it from the default position. To return the Operations Palette to its default position • Click the red button in the title bar. The following table lists the tools in the Smart Review Operations Palette. Smart Review: Tools in the Operations Palette Use This To Tool Select Pan across the element Zoom in on an area of the element Zoom out from an area of the element Create a text annotation Create a freehand object and associate it with a text annotation Create a multi-shaped object and associate it with a text annotation Create a line and associate it with a text annotation Internal Support for Portal Products 55
- 7. Module 2: Creative Workflow and Asset Library Use This To Tool Create a rectangular object and associate it with a text annotation Create an oval object and associate it with a text annotation Measure the distance between two points. The annotation will include the beginning and end points of the line listed as x,y - x,y. The x = distance from the left edge and the y = distance from the top edge. Measure the size of a rectangular area. The annotation will appear as a,b - c, d. a = distance from the left edge (top horizontal line) b = distance from top edge (left vertical line) c = distance from left edge (bottom horizontal line) d = distance from top edge (right vertical line) Position a horizontal guide Position a vertical guide Measure the density of CMYK for the selected position Enlarge a portion of the element in a separate window. Click an area in the larger element and an enlargement appears in the smaller window. Use Control Tools The Control tools help you maneuver around the element that you are viewing, compare multiple versions of the same element, view separations, view a list of all the annotations, and switch to full screen size. The following table lists the Smart Review Control tools. Smart Review: Control Tools Use This To Tool Rotate the element up, relative to its original position 56 Internal Student Guide
- 8. Collaborate and Approve Content Elements Use This To Tool Rotate the element down, relative to its original position Rotate the element left, relative to its original position Rotate the element right, relative to its original position Turn separations on and off Open the Annotations Manager, where you can hide and delete annotations Display or hide the annotations placed on the element in the view View information about the element, such as its size, trim, and color target (if any) View a single element Compare two elements (for example, two versions of an element) Open the previous element Open the next element Fit the element to the screen (width and height) Fit the element to the width of the screen Show the element at actual size (1 screen pixel to 1 image pixel) Zoom in or out on the element. Increases single pages and reader spreads up to twice their actual size, or reduces the page or reader spread to fit the screen. Switch between Full Screen mode (where all toolbars and secondary windows disappear) and Window mode Internal Support for Portal Products 57
- 9. Module 2: Creative Workflow and Asset Library Activity: Approve a task In this activity, remain logged on as the Content Manager to look at the tasks associated the Content Manager and approve all images but one. 1. Remain logged on as the Content Manager. 2. On the left-pane, expand Projects, and click your project name. 3. Click the Tasks tab. All assigned tasks for the project should appear. Notice the grey star icon beside the approval task created. The My Status column displays the status of the task. 4. On the Filter menu, select My Todo. The MyTodo option displays a list of assigned tasks only to the user that is logged in. 5. Click the arrow beside the task name to expand it and see what elements make up the task. 6. Double-click CactusClimbHR_cmyk.tif to launch Smart Review. The filename for the element and the task name for the task selected appear on one of the Smart Review toolbars. The check and X marks are also enabled. All users can see the tasks assigned on an element; however, if the user is not the one assigned for a particular task, the user will have Read-Only rights and will be unable to change the task status. 7. On the Smart Review toolbar, hover over each tool icon to see what each tool does. 8. On the toolbar, click the Densitometer tool, and click on any area of the image displayed. The CMYK color values display for the selected area. 9. Use the Ruler tool to measure the width of the image. Assume the width is correct. 10. Select the Loupe tool and click on the climber. A small portion of the image around the climber is enlarged to full size for more accurate viewing. 11. Use the control tools to rotate the element, view separations, and fit the element to the width of the screen. 12. On the toolbar, click the check mark. 13. In the Approval window, leave the default Approved As-Is option selected. 14. In the Comment area type: Image looks good to go, and click OK. 15. Close the Smart Review window. 58 Internal Student Guide
- 10. Collaborate and Approve Content Elements 16. Click the Tasks tab. 17. Change the filter back to All Active. 18. If using a PC, the CactusClimbHR_cmyk.tif file is labelled as OK - 100%. 19. Click the arrow beside the task name to expand the elements associated to the task. The CactusClimbHR_cmyk.tif is no longer associated to this task because the task is approved. Note: When a task status is set (either by approving or requesting corrections) a notification is sent back to the task creator (in this case the Site Manager). Request Corrections At times, project elements require corrections before they are approved for use in a project. Often a comment is associated with the correction. This can be done using one of the annotation tools. To add an annotation Annotations are associated with a specific revision of an element. 1. Click one of the annotation tools in the Operations Palette. 2. Create the appropriate annotation (i.e. line, oval, multi-shape, etc.) 3. Enter the text annotation in the dialog box which appears. 4. Click OK. To view annotations Click Windows > Annotations Manager. Annotation Manager Internal Support for Portal Products 59
- 11. Module 2: Creative Workflow and Asset Library To change annotation color 1. Ensure Annotations Manager is open. 2. Click Annotation color drop down 3. Select a new color. Once selected, all future annotations appear in the new color selected. To display annotations 1. Ensure Annotations Manager is open. 2. Click the check box in the Show column to either deselect or select an annotation. The change will be immediately reflected on the element. To sort annotations 1. Ensure Annotations Manager is open. 2. Click one of the column headings (e.g. Show, Color, Type, Text, etc.) The view will be sorted either in ascending or descending order within the Annotation Manager. To delete annotation 1. In Smart Review, click the annotation to be removed. 2. Click File > Delete Annotations. Multiple annotations can be selected for deletion. Activity: Request corrections In this exercise, you are the Content Manager and will approve elements but request corrections for one element before the element can be used in the sports brochure. 1. Remain logged on as the Content Manager in the Desktop Software. 2. From your projects, Tasks tab, select the MyTodo filter. 3. From the list of displayed images, double-click foot_fond_blue_flat.tif to launch Smart Review. 4. Add an annotation: 1. Click the blue background in the element. 2. On the Operations Palette, click the Text Annotation tool. 60 Internal Student Guide
- 12. Collaborate and Approve Content Elements 3. In the Text Annotation box, type: Background must be white, and click OK. 5. Experiment with the other annotation tools. 6. Click the Annotation Manager icon at the bottom of the screen to view all the annotations made on the element. 7. On the toolbar, click the red X to request corrections on the image. 8. In the Correction requested dialog box, type: Make corrections as per annotations on image file. 9. Click the image names displayed on the left panel or use the up and down arrows from the toolbar to view the remaining images. 10. For each image, use the green arrow on the toolbar to approve each element as is. 11. Close Smart Review. 12. Refresh the task tab. Notice that you do not have any more outstanding tasks. Note: The task creator (in this case, the Site Manager) receives an e-mail notification indicating that the assigned task quot;Approve Images for Brochurequot; is complete. View Proof Report A list of the corrections needed for an element can be found on the Proof Report under the Tasks tab in a project. Activity: View proof report After an assigned task is completed, the task creator will typically receive an e- mail notification and follow the link within the e-mail to access the tasks to be completed. For time purposes, and because the time elapsed for e-mail notification is set at intervals of minutes, you will instead log on to the Desktop Software as the Site Manager and navigate to the Tasks tabs to look at the completed tasks. You will also look at the annotation report for the task that requires corrections and create a new task for the corrections needed. View Report from Desktop Software 1. Log on to the Desktop Software as the Site Manager. 2. Click the Tasks tab in your project. Internal Support for Portal Products 61
- 13. Module 2: Creative Workflow and Asset Library Notice the Overall status column displays a red icon with the word correction in it. This means that the approval task has been completed but some of the associated elements require corrections. For review type tasks, the wording would display as quot;not okquot; instead of quot;correctionquot; 3. Click the arrow beside the task with the correction status to view the elements assigned to the task. Notice that a correction status appears beside foot_fond_blue_flat.tif. All other images have a green ok overall status. 4. Select foot_fond_blue_flat.tif. 5. Click Actions > View Proof Report. A number is associated with each annotation made on the original element. 6. Scroll down to the Text Annotations area to look at the corrections required for the element. 7. Close the Annotation report. 8. Minimize the Desktop Software. View Report from Smart Review Open foot_fond_blue_flat.tif using Smart Review. 1. 2. Click File > Generate Proof Report. 3. Notice that the same Annotation report appears. 4. Close the Annotation report. 5. Close Smart Review. Create a Task 1. Maximize the Desktop Software. 2. In the Images folder of the project Elements tab, click to highlight foot_fond_blue_flat.tif. 3. On the Actions menu, choose Create Task. 4. In the task dialog box, enter the following task information: Title: Corrections required – Type: Review – Due date: One day from today – Description: Make changes as per annotation in image. Use same image – file name. Do not rename file. Users: Assign it to the Graphic Designer – 5. Click Create Task. 62 Internal Student Guide
- 14. Collaborate and Approve Content Elements Upload Revised Elements It is common to have multiple revisions of an element when working in a project. Corrections for revised elements can be done by the Graphic Designer or another creative team member. In a project, multiple revisions of an element with the same filename can be uploaded to a project and Creative Workflow will store and display each version without overwriting the previous version. Elements also display their specific status in a project's task tab. For example, an unapproved element may display a color coded correction status. When a revision for an element is uploaded, any task associated with the element is adjusted as follows: • Approved or Corrections Requested status is reset to requested. • Approved With Changes status is set to Approved Previous version. Users cannot reset their task status in this case. Activity: Upload a revised element In this activity, you log on as the Graphic Designer, and upload the revised foot_fond_blue_flat.tif element to the project. 1. Log on to the Desktop Software as Graphic Designer. 2. On your computer, browse to the ImagesSet2 folder on the Resource CD or use the images network path provided by the instructor. To connect to the server, on the MAC menu, click Go, and choose Connect to Server. Enter Server address. For example: smb://araxi 3. Drag the revised image foot_fond_blue_flat.tif element file onto the file display area for MyProject > Images folder. In the project Images folder, notice the foot_fond_bleu_flat.tif element has been updated. A grey border also appears in this element. This grey border indicates that this is a revised element. Note: The Content Manager receives a notification e-mail for the existing task to approve the images for the revised element. Remember that the Content Manager initially had the task assigned to approve images for the brochure. Any approved or corrections requested user status for an element are reset to requested when a revision for the element with the same file name is uploaded. Approve Revised Elements Before approving a revised element, the original image can be displayed along side the updated image to ensure that the required changes were made. There are three display modes when comparing two elements: Internal Support for Portal Products 63
- 15. Module 2: Creative Workflow and Asset Library • Absolute mode can be used to display the difference between the two images. The Absolute mode has a threshold of three pixels when comparing two images. If the pixel values in the two images differ by less than three pixels, it is not considered a difference and will not be highlighted. • Toggle view toggles between the original and updated image. • Difference view displays the difference between the two images. Smart Review with Compare Mode Enabled 64 Internal Student Guide
- 16. Collaborate and Approve Content Elements Activity: Approve revised elements In this activity you log on as the Content Manager to approve the revised element. 1. Log on to the Desktop Software as the Content Manager. 2. Click the Tasks tab in your project. Notice the old task Approve images for brochure has now changed from a Correction to an in progress status. 3. Click the arrow beside the Approve images for brochure task. The status for foot_fond_bleu_flat.tif is now updated from a correction to a requested status. 4. Double-click foot_fond_blue_flat.tif to open it in Smart Review. 5. On the Smart Review toolbar, click the Change to Compare mode icon. The display area is now separated into three areas indicated by the three menu lists on the toolbar. The updated foot_fond_bleu_flat.tif displays on the left. Notice a revision indicator (r#) is now appended to both the original and updated image files from the first menu list. 6. On the middle menu-list, select foot_fond_blue_flat.tif (r1). The original image displays alongside the updated image. The third image also displays showing a Toggle view. The toggle view toggles between the original and updated image. 7. Change the Toggle view to Difference to display the difference between the two images. 8. Change the Difference view to Absolute to show that actual pixels that have changed in the image. 9. On the Smart Review toolbar, click the Change to Single Page Mode icon. Only the updated image appears. 10. Click the check mark to approve the image. 11. Close out of Smart Review. 12. Refresh the task tab. Notice that the status for the Approve images for brochure is now updated and color coded to ok. Internal Support for Portal Products 65
- 17. Module 2: Creative Workflow and Asset Library Create Auto Tasks An Auto Task is created at the project level and automatically directs any element that is uploaded to a project to be added to the task. Once this is done, all users assigned to the task are notified. This is especially useful if elements are uploaded at different times to the project but are always reviewed and approved by the same users. Auto tasks are typically created at the beginning of the project to automate the creation and assigning of tasks for uploaded elements. Activity: Create an auto task This exercise contains three separate sections. In the first section, the Auto Task is created by the Site Manager. In the second section, the Graphic Designer uploads a new image file to the project where the auto task is created. In the final section, the Content Manager approves the elements. Creating the auto task 1. Log on to the Desktop Software as the Site Manager. 2. On the left pane, click your project name. 3. On the Actions menu, choose Create Auto Task. 4. In the task dialog box, enter these values: Title: Approve new image files. – Type: Leave the preset Approval option selected, and choose the Allow – 'Approve with Changes' Status option. Due date: One week from today. – Description: Please approve the selected images for the brochure. Mark – up any changes required. For marked-up images, use the Corrections Requested or Approved with Changes option. For the purpose of this exercise, this approval does not require MatchPrint Virtual. Requirements for enabling MatchPrint Virtual for color approval will be discussed later in the course. In the User list, choose Content Manager. – 5. Click Create Task. The next time a new file is uploaded to the project, the Content Manager will automatically receive a task notification e-mail for the uploaded file. 6. Log out of Desktop Software. 66 Internal Student Guide
- 18. Collaborate and Approve Content Elements Uploading new image to project where auto tasks are created 1. Log on to the Desktop Software as Graphic Designer. 2. On your computer, browse to the Resource CD and locate the second set of images. Or use the images and network path provided by the instructor. To connect to the server, on the Mac menu, click Go, and choose Connect to Server. Enter Server address. For example: smb://araxi 3. Drag the sports_shop2.eps file onto the file display area for MyProject > Images folder. The Content Manager receives a notification e-mail for the auto task to approve the images for the new element. 4. Log out of Desktop Software. Approving elements 1. Log into the Desktop Software as the Content Manager 2. Click the Tasks tab in your project. 3. Click the arrow beside the Approve new image files task. 4. Double-click sports_shop2.eps to launch Smart Review. 5. Use the Smart Review tools to make annotations, check the color density, rotate and size of the element. Assume these values are ok. 6. Approve the element and log out of Desktop Software. Edit, Delete, and Inactivate Existing Tasks When working in a project, assigned work may no longer be required or may need to be reassigned. Using the Desktop Software, the Site Manager can edit, delete, inactivate, and reactivate tasks. To edit, delete, or inactivate existing tasks In the Desktop Software, click the Tasks tab to view all the tasks available for 1. the project. 2. Click Actions > Edit Task to modify the title, due date, or description of a task. 3. Click Edit > Delete to remove a task from the project. 4. Click Actions > Set Task to Inactive to temporarily suspend task. Note: You can also use the Actions menu to access these task options Internal Support for Portal Products 67
- 19. Module 2: Creative Workflow and Asset Library Generate Project-Based Reports You can generate an event report which summarizes the activity for one or more types of events for a specific project within a specific time period. To generate a project-based report In the web interface, click the Customer icon in the top left of the window. 1. 2. Click the customer name. 3. Click the project name. 4. Click the Project Admin link in the upper right of the window. 5. Click Generate Report. 6. Choose the appropriate date range 7. Click the Event Type check boxes to select or deselect as needed. 8. Click Generate Report. On the Mac, check the desktop for a .csv file which includes the date followed by the time when the report was generated. A sample filename is historyevents-2007.02.20.12.40.03.csv. 9. Open the file using Microsoft Excel or other program that supports .csv files. Note: You can also use generate a company-wide report by clicking the Admin icon at the top of the web interface window. Lesson Summary After completing this lesson, you are now able to: • Define, Create, and Assign a Task • View Assigned Tasks and Task Status • Approve Assigned Tasks Using Smart Review • Request Corrections • View Proof Report • Upload Revised Elements • Approve Revised Elements • Create Auto Tasks • Edit, Delete, and Inactivate Existing Tasks 68 Internal Student Guide
