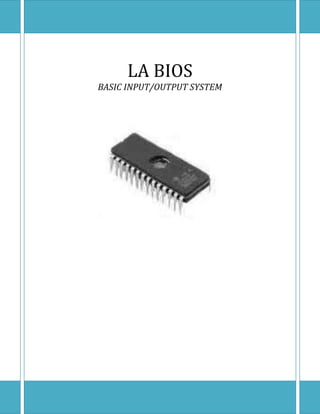
Bios
- 1. LA BIOS BASIC INPUT/OUTPUT SYSTEM
- 2. ¿Qué es la BIOS? Todos los PC tienen una BIOS aunque pase inadvertida para la mayoría de los usuarios. Pero, ¿qué es la BIOS en definitiva? El Sistema Básico de Entrada/Salida (Basic Input-Output System), conocido simplemente con el nombre de BIOS, es un programa informático inscrito en componentes electrónicos de memoria Flash existentes en la placa base. Este programa controla el funcionamiento de la placa base y de dichos componentes. Se encarga de realizar las funciones básicas de manejo y configuración del ordenador. Qué hace la BIOS ¿Alguna vez te has preguntado qué pasa en tu PC cuando lo enciendes? Lo normal es que veas alguna clase de logotipo, de la marca de tu computadora o la placa base. Y luego a Windows cargándose. Entre una cosa y otra es cuando la BIOS hace su trabajo. Un PC tiene dos partes fundamentales: el hardware (placa, procesador, RAM, discos, etc.) y el software (Windows, Word, Explorer, etc.). Cuando el PC arranca, el hardware y el software están separados. Ninguno de los dos "es consciente" de que el otro existe. Tampoco Windows, porque está instalado en un disco duro.
- 3. Tiene que haber algo que le diga al hardware dónde buscar el sistema operativo. O para empezar, hacerle saber al resto del hardware que hay un disco duro. De eso se encarga la BIOS. Su ventaja es ser una especie de sistema operativo básico integrado en el propio hardware, como un chip de la placa base. Las configuraciones de la BIOS no se borran al apagar el PC porque se almacenan en un chip de memoria especial: la CMOS. Esa memoria se mantiene con una pequeña pila. La CMOS consume tan poca energía que lo normal es no tener que cambiar su pila en toda la vida de la computadora. Además de ordenar que se cargue Windows u otro sistema operativo, la BIOS tiene más tareas fundamentales: • Chequearse a sí misma. Y mostrar información sobre el tipo y versión de BIOS y la clase y velocidad de la CPU. • Comprobar la cantidad e integridad de la memoria RAM del sistema. • Detectar e inicializar componentes y dispositivos del equipo: teclado, ratón, tarjeta gráfica, disco duro, etc. • Activar otras BIOS específicas, como la de la gráfica. • Cargar configuraciones variadas (la hora, por ejemplo). • Establecer desde qué unidades puede arrancar el PC (disco duro, CD, USB, etc.). La BIOS va informando de lo que hace mediante líneas de texto que aparecen (muy deprisa) en la pantalla. A estas informaciones se les llama POST, por Power-OnSelf Test.
- 4. El POST de la BIOS indica también cómo acceder a su pantalla de configuración (el BIOS Setup). En PC modernos el POST muestra además la tecla de acceso al menú de arranque (BootMenu). Con él puedes elegir tú mismo desde qué unidad arrancar. La BIOS Setup Muchas de las opciones de la BIOS pueden cambiarse. Eso se hace mediante su pantalla de configuración: la BIOS Setup o CMOS Setup. En una BIOS típica podrás encontrarte estas secciones (suelen estar en inglés): •Main o Standard CMOS Features: Permite cambiar la hora y la fecha, y configurar varias opciones del disco duro u otras unidades de disco. Muestra informaciones sobre la BIOS, la CPU y la memoria. En BIOS modernas a veces están en una sección aparte (Info). • Advanced o Advanced BIOS Features: Activar o desactivar las funciones de red (LAN o inalámbrica), el USB, el teclado numérico. Definir el tipo de controlador del disco duro (SATA, IDE). Hacer que se muestre o no el POST de la BIOS. En las BIOS antiguas aquí se cambia la secuencia de arranque del PC (ve Boot, más abajo). También opciones de la CPU, la memoria o la propia BIOS. Muchas de ellas orientadas a mejorar el rendimiento. • Security. Definir, cambiar o quitar contraseñas para entrar en la BIOS Setup o en el sistema. En las BIOS antiguas hace falta para eso configurar opciones en AdvancedBIOS Features y Set Password. • Power o Power Management Setup: Gestionar las características de ahorro de energía del PC. Por ejemplo, si la pantalla o el disco duro deben o no entrar en suspensión. O cómo "despertar" la computadora cuando entra en ese estado.
- 5. Hay BIOS que tienen un Hardware Monitor en esta sección (o en una aparte, PC Health Status). Muestra datos sobre la temperatura de la CPU o la caja, el voltaje o la velocidad de los ventiladores. Y permite cambiar aspectos como el límite de temperatura para que se active una alarma de aviso. • Boot : Aquí se define en las BIOS modernas la secuencia de arranque. Es decir, desde qué unidades y en qué orden el PC debe buscar un modo de arrancarse. La opción por defecto es que se inicie desde el disco duro, donde está Windows. Pero a veces conviene arrancar desde CD, USB u otra unidad, en caso de infección o problemas en el inicio normal. En el Boot también se definen opciones que aceleran el arranque, como el Quick/SilentBoot o el BootBooster. Y si debe o no mostrarse el mensaje sobre cómo entrar en la BIOS Setup. • Exit : Suelen estar disponibles varias posibilidades: salir de la BIOS Setup guardando o no los cambios, desechar las modificaciones y mantenerse en ella o cargar las configuraciones de fábrica si ha habido problemas con cambios que hayas hecho. NOTA: Estas opciones pueden encontrarse en secciones independientes con nombres algo distintos. Y a veces hay disponibles dos tipos de configuraciones de fábrica: Load Fail-Safe Defaults (configuraciones básicas, muy estables) o Load Optimized Defaults (configuraciones menos estables pero optimizadas para un rendimiento mejor). En versiones antiguas de la BIOS Setup hay configuraciones adicionales relacionadas con los discos duros y otros dispositivos, o con las ranuras de tarjetas de la placa base. Son opciones avanzadas que se recogen en IntegratedPeripherals y PnP/PCI Configurations.
- 6. Actualizar la BIOS La mayoría de las BIOS modernas son del tipo Flash ROM. Significa que pueden actualizarse sin necesidad de quitar el chip que las alberga y reescribirlas con un dispositivo especial. Las BIOS Flash ROM puede actualizarlas cualquier usuario mediante un archivo de instalación especial. Podrás descargarlo desde los sitios web de los fabricantes de la placa base. Hay dos razones básicas para actualizar una BIOS: • Corregir problemas de todo tipo relacionados con la placa base o la BIOS en sí. • Añadir funcionalidades a la BIOS: soporte de nuevos procesadores o discos duros mayores, mejora del rendimiento o de la compatibilidad del hardware, etc. ACTUALIZAR LA BIOS TIENE SUS RIESGOS. Puede llegar a inutilizar por completo la placa base y obligarte a comprar una nueva. Es fundamental ser muy cuidadoso y que no haya problemas en el proceso, como cortes de luz inesperados. NO actualices tu BIOS salvo cuando sea imprescindible. Si tienes que hacerlo acude a un servicio técnico o pide ayuda a un usuario avanzado. Ten siempre la precaución de hacer una copia de seguridad de todo tu PC ANTES de intentar actualizar la BIOS.
- 7. Pitidos de la BIOS (American Megatrends) Cuando la BIOS pita es debido a que el sistema no es capaz de mostrar información a través de la pantalla. La BIOS para iniciar el sistema necesita un procesador, memoria RAM, tarjeta gráfica y que no exista ningún elemento físico, que este dando problemas. El significado de los pitidos es: 1 pitido corto. Fallo de refresco de la DRAM. El temporizador programable ha fallado. 2 pitidos cortos. Ha ocurrido un error de paridad en los primeros 64KB de RAM. El sistema ha encontrado un error al chequear la memoria. 3 pitidos cortos. Ha ocurrido un error en la memoria en los primeros 64 KB de RAM. Parecido a lo anterior. 4 pitidos cortos. Error en el reloj del sistema o hay un error en el primer banco de memoria. 5 pitidos cortos. Fallo en la CPU. 6 pitidos cortos. El controlador de teclado ha dado un error. 7 pitidos cortos. Error generado por la CPU debido a un fallo en la placa base o en propio microprocesador. 8 pitidos cortos. Error al acceder a la memoria de video. Indica un problema con la tarjeta gráfica. 9 pitidos cortos. Fallo en el propio código de la BIOS. El contenido no concuerda con el esperado.
- 8. 10 pitidos cortos. Error al apagar el equipo. 11 pitidos cortos. Fallo en la memoria cache de nivel 2. 1 pitido largo. Arranque normal. 1 pitido largo, 2 cortos. Fallo en la memoria de vídeo. 1 pitido largo, 3 cortos. Fallo en la memoria por encima de los 64KB. 1 pitido largo, 8 cortos. El sistema de video no esta o tiene algún problema.