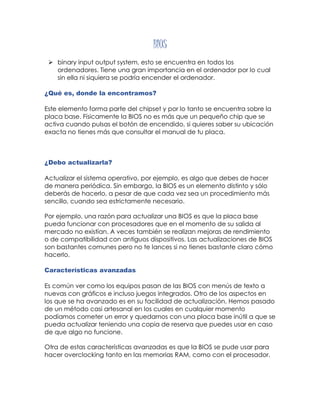
La bios
- 1. BIOS binary input output system, esto se encuentra en todos los ordenadores. Tiene una gran importancia en el ordenador por lo cual sin ella ni siquiera se podría encender el ordenador. ¿Qué es, donde la encontramos? Este elemento forma parte del chipset y por lo tanto se encuentra sobre la placa base. Físicamente la BIOS no es más que un pequeño chip que se activa cuando pulsas el botón de encendido, si quieres saber su ubicación exacta no tienes más que consultar el manual de tu placa. ¿Debo actualizarla? Actualizar el sistema operativo, por ejemplo, es algo que debes de hacer de manera periódica. Sin embargo, la BIOS es un elemento distinto y sólo deberás de hacerlo, a pesar de que cada vez sea un procedimiento más sencillo, cuando sea estrictamente necesario. Por ejemplo, una razón para actualizar una BIOS es que la placa base pueda funcionar con procesadores que en el momento de su salida al mercado no existían. A veces también se realizan mejoras de rendimiento o de compatibilidad con antiguos dispositivos. Las actualizaciones de BIOS son bastantes comunes pero no te lances si no tienes bastante claro cómo hacerlo. Características avanzadas Es común ver como los equipos pasan de las BIOS con menús de texto a nuevas con gráficos e incluso juegos integrados. Otro de los aspectos en los que se ha avanzado es en su facilidad de actualización. Hemos pasado de un método casi artesanal en los cuales en cualquier momento podíamos cometer un error y quedarnos con una placa base inútil a que se pueda actualizar teniendo una copia de reserva que puedes usar en caso de que algo no funcione. Otra de estas características avanzadas es que la BIOS se pude usar para hacer overclocking tanto en las memorias RAM, como con el procesador.
- 2. ¿Qué hace? Tiene varias funciones. La principal es arrancar el PC. Cuando esta enciende, realiza el test de memoria RAM y comprueba que dispositivos, como por ejemplo los discos duros, están conectados. En este proceso se encarga de configurarlos y ofrecérselos al sistema operativo. Sin la BIOS es incapaz de detectar un determinado dispositivo el sistema no podrá usarlo, aquí puedes ver la importancia de este elemento. La BIOS, por tanto, se convierte en la encargada de ofrecer la capa más cercana al hardware. Hace algunos años, cuando los dispositivos eran más lentos. La BIOS realizaba las operaciones de entrada y salida, de ahí su nombre. Es decir, llevaba los datos desde los dispositivos al procesador. Esto ha cambiado y ahora se utilizan otros sistemas más rápidos como accesos DMA en los cuales el procesador mapea la memoria de las tarjetas saltándose la BIOS y accediendo directamente a los datos. La información necesaria para llevar a cabo su función se encuentra almacenada en una memoria, que se conoce como CMOS el cual es otro chip que se encuentra sobre la placa. Para que no se pierdan sus datos el sistema usa una pila como fuente de alimentación y cuando esta se consume el equipo pierde su configuración y la hora que tiene que volver a configurarse. Entre una cosa y otra es cuando la BIOS hace su trabajo. Un PC tiene dos partes fundamentales: el hardware (placa, procesador, RAM, discos, etc.) y el software (Windows, Word, Explorer, etc.). Cuando el PC arranca, el hardware y el software están separados. Ninguno de los dos "es consciente" de que el otro existe. Tampoco Windows, porque está instalado en un disco duro. Tiene que haber algo que le diga al hardware dónde buscar el sistema operativo. O para empezar, hacerle saber al resto del hardware que hay un disco duro. De eso se encarga la BIOS. Su ventaja es ser una especie de sistema operativo básico integrado en el propio hardware, como un chip de la placa base. Las configuraciones de la BIOS no se borran al apagar el PC porque se almacenan en un chip de memoria especial: la CMOS. Esa memoria se mantiene con una pequeña pila. La CMOS consume tan poca energía
- 3. que lo normal es no tener que cambiar su pila en toda la vida de la computadora. Además de ordenar que se cargue Windows u otro sistema operativo, la BIOS tiene más tareas fundamentales: o Chequearse a sí misma. Y mostrar información sobre el tipo y versión de BIOS y la clase y velocidad de la CPU. o Comprobar la cantidad e integridad de la memoria RAM del sistema. o Detectar e inicializar componentes y dispositivos del equipo: teclado, ratón, tarjeta gráfica, disco duro, etc. o Activar otras BIOS específicas, como la de la gráfica. o Cargar configuraciones variadas (la hora, por ejemplo). o Establecer desde qué unidades puede arrancar el PC (disco duro, CD, USB, etc.). La BIOS va informando de lo que hace mediante líneas de texto que aparecen (muy deprisa) en la pantalla. A estas informaciones se les llama POST, por Power-On Self Test. El POST de la BIOS indica también cómo acceder a su pantalla de configuración (el BIOS Setup). En PC modernos el POST muestra además la tecla de acceso al menú de arranque (Boot Menu). Con él puedes elegir tú mismo desde qué unidad arrancar.
- 5. MENÚ DESCRIPCIÓN Main (Principal) Información general del producto, incluida información sobre memoria, fecha y hora, configuración de seguridad, número de serie del sistema, CPU y DIMM. Advanced (Avanzado) Información de configuración de CPU, computación de confianza, USB y otra información. Permite establecer la dirección IP para el SP del servidor. IO (E/S) Permite activar y desactivar los ROM de opción. Boot (Inicio) Permite activar o desactivar la compatibilidad interna con OSA, establecer el modo de inicio en Legacy BIOS o UEFI BIOS, y configurar la prioridad del dispositivo de inicio. UEFI Driver Control (Control de controladores UEFI) Sólo se muestra si el modo de inicio UEFI/BIOS está establecido en UEFI. Sólo se presentan al usuario las opciones de inicio UEFI. Save and Exit (Guardar y salir) Permite guardar cambios y salir, descartar cambios y salir, descartar cambios o cargar valores predeterminados óptimos o de prevención de fallos.
- 6. Comprender los diferentes tipos de opciones de flash del BIOS Los sistemas BIOS se pueden actualizar con un proceso conocido como "flashing", y hay diferentes tipos de utilidades de flashing que llevan a cabo la misma tarea. Cierre todos los otros programas antes de intentar actualizar el BIOS. Winflash o HPQFlash son generalmente los procesos más usados. Descargue el archivo en el disco duro y haga doble clic en el archivo para iniciar el flash. Lea y siga las indicaciones para completar la actualización por flash. No use el equipo hasta que el proceso de flash haya terminado y la PC se haya reiniciado. Las empresas usan una Imagen de ROM cuando necesitan actualizar varios equipos al mismo tiempo. Descargue el archivo en una ubicación de la red, y acceda al archivo desde cada equipo. El ROMPaq requiere que se reinicie la PC con un disquete, CD, o dispositivo USB arrancable. Descargue el archivo en el disco duro y haga doble clic sobre el archivo para crear un disco arrancable. Inserte el disco arrancable y reinicie la PC para "flashear" el BIOS durante el inicio. Actualice su ROM o BIOS manualmente desde hp.com Antes de comenzar Para poder realizar los pasos descritos en esta sección se requerirán las siguientes herramientas e información. Número de modelo del equipo portátil Un disquete vacío (para algunos modelos) Papel y lápiz Una copia impresa de este documento Paso 1: Encontrar la versión del BIOS Para comprobar la versión actual del BIOS del equipo, siga estos pasos: Haga clic en Inicio y luego en Apagar . Seleccione Reiniciar y después Aceptar . Cuando aparezca la primera pantalla, presione la tecla F10 para acceder a la Configuración del BIOS.
- 7. La revisión del BIOS aparece enumerada en el menú Principal . Anote la versión actual del BIOS; necesitará esta información para determinar si hay alguna nueva revisión disponible. Para salir de la configuración del BIOS, presione F10 , seleccione Yes (Sí), y presione Intro . Paso 2: Vea en la página de Controladores y Descargas de HP si existen actualizaciones de BIOS o ROM Vaya a la página de Descarga de controladores y software del sitio web de HP, seleccione su idioma y país/región, y luego busque el modelo y número de serie de su equipo portátil. Seleccione en la lista el sistema operativo que está usando. Si hay una actualización de BIOS disponible, dicha actualización aparecerá bajo el título ROMPaqs, BIOS y Firmware . Si no aparece ninguna actualización del BIOS, deténgase aquí; su equipo no necesita actualizar la BIOS por el momento. Si aparece alguna actualización del BIOS, proceda a su descarga e instalación como se indica en el paso siguiente. Paso 3: Descarga de la actualización del BIOS Seleccione la actualización de BIOS o ROMPaq más reciente, haciendo clic en el nombre de la actualización. Antes de hacer la instalación de la actualización del ROMPaq/BIOS, imprima la página de instrucciones de instalación desde su navegador de Internet. Haga clic en el botón Descargar ahora , de la página, para comenzar la descarga de la actualización de BIOS. Siga las instrucciones de la página impresa para instalar la actualización del BIOS o el ROMPaq. No todos los ROMPaqs se instalan de la misma forma.
- 8. ¿Qué es la utilidad de configuración del BIOS? El sistema de entrada/salida básico (BIOS) es un programa que controla la comunicación entre todos los dispositivos de entrada y salida del sistema (como, por ejemplo, las unidades de disco, la pantalla, el teclado, el mouse y la impresora). Generalmente, el BIOS se encuentra en un chip de memoria de sólo lectura (ROM) en la placa base del equipo. El sistema BIOS del equipo tiene una utilidad de configuración incorporada que permite que los usuarios controlen funciones especiales del equipo. Entre la información de configuración almacenada en el BIOS se incluye el tipo de dispositivos periféricos instalados, la secuencia de inicio del equipo y la cantidad de memoria del sistema y memoria ampliada. Cuando el sistema está apagado, una batería de la placa base conserva la información de configuración del BIOS.
