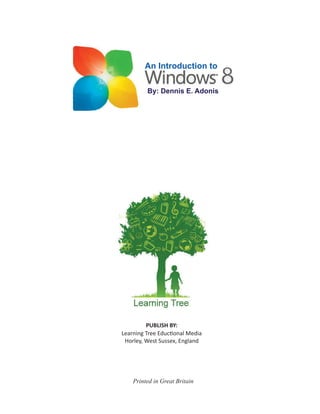
An Introduction to Windows 8
- 1. An Introduction to By: Dennis E. Adonis PUBLISH BY: Learning Tree Educ onal Media Horley, West Sussex, England Printed in Great Britain
- 2. Introduction to Windows 8 Copyright © 2012 by Dennis Adonis All rights reserved. No part of this publication may be reproduced, distributed, or transmitted in any form or by any means, including photocopying, recording, or other electronic or mechanical methods, without the prior written per- mission of the publisher, except in the case of brief quotations embodied in critical reviews and certain other non- commercial uses permitted by copyright law. For permission requests, write to the publisher, addressed “Attention: Permissions Coordinator,” at the address below. Learning Tree Publishers Horley Round-a-about West Sussex Great Britain Ordering Information: For distribution details, please contact the publisher at: info@learningtree.tk www.learningtree.tk Printed in the United Kingdom First Printing, January 2012 Acknowledgements This book would not had been possible without God’s divine intervention, and the help, guidance and assistance of the following persons, both directly and indirectly; - Ms. Julie Larson-Green (Corporate Vice President at Microsoft - Windows Experience), Vishal of AskVG, the team at Technoon for invaluable material support, Steve Krause of GroovyPost, Tim Ferrill of MaximumPC, the team at BookPatch, Ms. Yonette Fields of Microsoft Encarta, the University of the West Indies - Mona Campus, the Bahamas Ministry of Education, the U.S Department of Education, the Government and people of Tokelau - New Zealand, the Publishers at Learning Tree Educational Media - UK, my family, my brother Carl Adonis for his invaluable help, Shelly Burnette, my many supporters, genuine friends, fake friends, critics, and all others. As without these people and organizations the creation and success of this book would have been impossible. Dennis Adonis Author
- 3. Preface To the first time user, the beautiful yet seemingly strange Metro User Interface of a Windows 8 computer can create nothing more than instant confusion or setback for commencing even the most basic tasks. Windows 8 has no Start Menu to launch your programs, and no desktop in view as you would have been used-to in other earlier versions of Windows. Instead, you are greeted with a screen of rectan- gular-type Tiles, completed by a series of features that requires that you point your mouse or fingers to specific locations on your computer screen to access some new and previous known features. For most Windows 8 Applications, there is no Red X to close the program after you are finish using it, and no need to press the enter key when entering passwords or to effect a search; - as Windows 8 has a smart feature that instantly recognises your desire to execute a search, etc with the Enter key. These multitudes of flexibilities in Windows 8 have showed some of the ways Microsoft has reengi- neered the Windows interface for a new generation of touch-centric hardware, and a generation of users who craves for a more simplified yet futuristic Operating System, that would be smart enough to better serve the technological needs of mankind. For a novice, and even the average computer user, the functional nature of Windows 8 may seem to be nothing more than a technology drawn from an advance alien planet. However, while this new Operating System is not as complex as it may seem, it can nonetheless scare even the most hardcore computer user away with its seemingly strange smart-feature abilities, and Metro Star Screen appearance. Hence, this Reference Book is intended to address the possible challenges that can be faced by first time users of the Windows 8 Operating System. This book examines most of the basic elements of Windows 8, by taking the user on a graphic instruc- tional journey that would give them a full pictured understanding and guide on how to use the Operating system, and all other factors relevant to its use, at the basic level. You will agree that Windows 8 is probably the most sought after Operating System since Windows XP, and Windows Seven. However, unlike its predecessors, Windows 8 is the first multi-device Operating System to be unveiled by Microsoft, and the first to abandon the necessity of the desktop. Nonetheless, the fact that you have acquired a copy of this reference book, is testimony that you would more than likely be a knowledgeable user of Windows 8, before the end of the day. Keep reading. A
- 4. Table of Contents What is Windows 8 Page 01 Getting Windows 8 unto your computer Page 02 Step 1 – Preparing to Install Page 03 Minimum system requirements Page 04 Step 2 – Personal considerations Page 05 Step 3 – Method of installation Page 06 Step 4 – Installing Windows 8 Page 07 Understanding the Windows desktop Page 016 Composition of the Windows 8 desktop Page 017 Elements of the Windows 8 desktop Page 020 Powering off your Windows 8 PC Page 025 Windows 8 – First use Page 027 How to add Tiles to your Metro interface Page 029 Windows 8 PC settings Page 032 How to turn on system protection Page 037 How to configure parental controls Page 040 How to set picture password Page 044 How to Reset or Refresh a Windows 8 PC Page 047 How to start a program in Windows 8 Page 051 How to close an App in Windows 8 Page 052 A list of Windows 8 shortcuts Page 053 Windows 8 – Our conclusion Page 054 B
- 5. Getting Windows 8 unto your computer Windows 8 is capable of running on desktop computers, laptops, tablets pc, touch screen devices, portable gadgets, and on dozens of other devices that were previously unable to run any of the earlier versions of Microsft’s Windows, namely Windows XP, Vista and 7. And while Windows 8 supports more devices, the question is; How do you get it unto your Computer. While simply buying a computer with Windows 8 bundled unto to it may seem like the best option, this may be far fetched for now. Because for the remainder of 2012 and even the first half of 2013, most computers would not have been shipped with Windows 8 pre-installed, as Microsoft is more focused on a global online upgrade of the current millions of computers that currently uses the Vista and Window 7 range of Operating systems worldwide. While a large percentage of computers can upgrade to Windows 8 via a Windows online portal, pro- viding that the user’s current Vista or 7 OS passes the genuine Windows test, most installations of the Windows 8 Operating system is usually done by what is known as a standalone installation. A Standalone installation encompasses any method used (primarily DVD, Flash drive, etc) to install the Operating system software unto a computer, in the absence of a direct internet install or a direct networking installation. This type of installation is also preferred because it is about twenty times faster; it reduces the risk of faulty installation caused by dropped internet connection data packets, and prevents possible installa- tion interruption as a result of unreliable or inadvertent loss of internet connectivity. Taking the above factors into account, you would more than likely have to personally install your desired version of Windows 8 unto your desktop computer, laptop or tablet device, or fork out a relatively large cache of finance to pay a consultant to do something that you could have probably done yourself. But whatever your choices may be, an understanding of the installation process is nonetheless an im- portant factor. Hence, in this first section of the lesson, we would focus on the installation process before discussing the other elements or any user related details about Windows 8. 002
- 6. Step 1 - Preparing to Install Is your computer physically fit? Whenever you are looking to install new software, especially a new operating system, your first step should be to review the system requirements. The system requirements is a manual or sometimes software automatic pre-checking process, that is used to determine whether a computer has the hardware capacity, speed, and other technical require- ments to run a software. In other words, you have to determine if your computer is fit for an OS upgrade. Some software, including Windows 8, would automatically check your PC system specifications and would subsequently advise you whether your computer is ready for the new Windows installation. This is usually done by the software automatically displaying a report after its system compatibility check. 003
- 7. Understanding the Windows 8 desktop Once you would have started (or finish installing) Windows 8, you would have notice a desktop that is almost alien to previous versions of Windows, such as Vista and 7. Interestingly, the desktop in Windows 8 is called a “Start screen”. Hence the use of the word “desktop” is technologically outdated when refering to a computer of device loaded with this Operating System. The Start Screen The Start screen features a Metro-style user interface borrowed from the Windows Phone 7, and looks completely different from the predecessor versions of Windows. The multicolored squares and rectangle tiles, each representing a user application, can be rearranged by touch drag and drop. --The Start screen also features the ability to show a dashboard type extract from a favorite news feed, stock market report, or weather feed, each in their own tile and with the latest, updated information. 016
- 8. Composition of the Windows 8 desktop As explained earlier, the Windows 8 desktop is more referred to as the “Metro Interface” or “Start Screen”, rather than the commonly used ‘desktop” terminology. As a matter of fact, the desktop is more or less accessible from the Metro Interface, as is basically a part of the collection of features accessible from this Start Screen. However, for the benefit of this book, we would continue to use the term “desktop” interchangeably. This Metro Interface is the main visual gateway that Windows 8 users will use to launch most applica- tions, search for files, access their desired programs and browse the web. 017
- 9. Now supposing that you had successfully login, a brief “welcome” message would first appear where the password field was, along with an animated loading icon. After two or three seconds, depending on your PC’s specifications, you would be greeted by the new Windows Metro Welcome Screen, along with a listing of Tiles (and apps) by default. The default tiles would include a shortcut to your desktop, links to the control panel, a social networking gateway, and other Windows 8 essentials. 028
- 10. How to turn on system protection in Windows 8 System protection is a Windows 8 feature that recurrently generates and saves information about your computer’s system files and settings. System protection also saves previous versions of files that you’ve modified for future restoration if something goes wrong with your PC’s operating system software or drivers. It saves these files in restore points, which are created just before significant system events, such as the installation of a new Metro Interface App or device driver. They’re also created automatically once every seven days if no other restore points were created in the previous seven days. However, you can create restore points manually at any time. If you wish to enable system protection in Windows 8, please take the following steps; - First, click on Start to open Windows 8 Metro UI screen and then select CONTROL PANEL as shown below. 038
- 11. How to Set Picture Password in Windows 8 In Windows 8, there are three ways to create a security login to access your computer. We had pre- viously discussed login via your Windows Live Roam ID, and the traditional system password method. Hence, in this tutorial we shall discuss and demonstrate how to create a picture password in windows 8, to use solely or collectively with your your other login options. Picture password is a secure method that no one can decipher that easily. You can choose any picture from your computer hard drive and use your own gestures on the picture and set a password. To set a Picture password, please follow the steps below. Step 1: Open control panel by clicking on the Orb button and via the control panel Tile on metro Start Screen. 044
- 12. How to Refresh or Reset a Windows 8 PC While Operating Systems are built with the intention of running your computer trouble-free, there is al- ways the possibility of things going wrong with your PC. From corrupt Operating System files to aggressive virus infections, malware and other discrepancies, we all know that at some point many factors can hinder your PC’s performance. And While Windows 8 may be a relatively stable Operating System, Microsoft have decided to arm it with an option that would allow even the most computer naive person to fix their PC troubles or reload their computer Operating System to a brand new state by the click of a button, and within minutes. Hence, whenever your windows 8 PC is running slow or seem to be giving you some trouble, you can reset the entire operating system or refresh your system to get optimum performance. On completion of this process (and depending upon which option you choose) all your PC settings will be restored to the Windows factory settings, thus allowing you to continue working with an almost new copy of the windows 8 operating system. However, most Windows 8 users would prefer to “refresh” their windows PC rather than resetting it. After all, If you “reset” your windows PC then all your documents, pictures, files and installed programs and apps will be removed. But if you “refresh” then only the Windows 8 settings will be replaced with an almost renewed copy of the Operating System, while all your files, documents, programs and apps will remain unaffected. Nonetheless, to Refresh or Reset the Windows 8 Operating System, please follow the instructions hereafter (and be mindful of which option you choose) ; Step 1: Open your control panes from metro interface screen and click on the “more settings link.” 047
