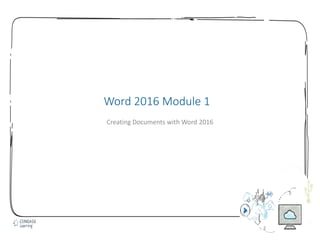Más contenido relacionado
La actualidad más candente (10)
Similar a Word 2016 module 1 ppt presentation (11)
Word 2016 module 1 ppt presentation
- 2. 2
• Understand word processing software
• Explore the Word window
• Start a document
• Save a document
• Select text
• Format text using the Mini toolbar and the Ribbon
• Use a document template
• Navigate a document
Module Objectives
© 2017 Cengage Learning. All Rights Reserved. May not be copied, scanned, or duplicated, in whole in in part, except for use as permitted in a license distributed with a certain
product or service or otherwise on a password-protected website for classroom use.
- 3. 3
• A word processing program is software that allows you to enter, edit, and
format text and graphics
• The files you create using Word are called documents
Understand Word Processing Software (Slide 1 of 3)
.
© 2017 Cengage Learning. All Rights Reserved. May not be copied, scanned, or duplicated, in whole in in part, except for use as permitted in a license
- 4. 4
Understand Word Processing Software (Slide 2 of 3)
© 2017 Cengage Learning. All Rights Reserved. May not be copied, scanned, or duplicated, in whole in in part, except for use as permitted in a license
distributed with a certain product or service or otherwise on a password-protected website for classroom use.
• A report created using Word
- 5. 5
• Plan a document before you create it
• The purpose of and audience for a document determine its design
Understand Word Processing Software (Slide 3 of 3)
© 2017 Cengage Learning. All Rights Reserved. May not be copied, scanned, or duplicated, in whole in in part, except for use as permitted in a license distributed with a certain product or service or otherwise on a
password-protected website for classroom use.
- 6. 6
• The Word program window opens and displays a blank document in
Print Layout view
Explore the Word Window (Slide 1 of 7)
© 2017 Cengage Learning. All Rights Reserved. May not be copied, scanned, or duplicated, in whole in in part, except for use as permitted in a license distributed with a certain product or
service or otherwise on a password-protected website for classroom use.
- 7. 7
• The insertion point indicates where text appears when you type
• The mouse pointer changes shape depending on its location in the
Word program window
• Each pointer is used for a different purpose
• A Screen Tip appears when you point to a button or element in the
Word program window
Explore the Word Window (Slide 2 of 7)
© 2017 Cengage Learning. All Rights Reserved. May not be copied, scanned, or duplicated, in whole in in part, except for use as permitted in a license distributed with a certain product or service
or otherwise on a password-protected website for classroom use.
- 8. 8
• Quick Access toolbar contains frequently used commands and is
customizable
• The Ribbon Display Options button hides or shows the Ribbon and
tabs, the resizing buttons, and the program.
• The Ribbon contains tabs
• Tabs include buttons for commands related to editing and
formatting documents
• Commands are organized in groups
Explore the Word Window (Slide 3 of 7)
© 2017 Cengage Learning. All Rights Reserved. May not be copied, scanned, or duplicated, in whole in in part, except for use as permitted in a license distributed with a certain product or
service or otherwise on a password-protected website for classroom use.
- 9. 9
• The Word program window
• Title bar displays the program and document names
• File tab provides access to Backstage view, which contains commands
related to managing and sharing documents:
-Create, open, save, and print a document
-Share a document
-Access Word Options dialog box
• The Tell Me box is used to find a command or access the Word Help
system
• The Share button saves a document to the Cloud
Explore the Word Window (Slide 4 of 7)
© 2017 Cengage Learning. All Rights Reserved. May not be copied, scanned, or duplicated, in whole in in part, except for use as permitted in a license distributed with a certain product or service or
otherwise on a password-protected website for classroom use.
- 10. 10
• The Word program window (cont.)
• Document window displays the current document
• Rulers show margin, tab, and indent settings
• Scroll bars are used to display different parts of the document in the document
window
Explore the Word Window (Slide 5 of 7)
© 2017 Cengage Learning. All Rights Reserved. May not be copied, scanned, or duplicated, in whole in in part, except for use as permitted in a license distributed with a certain product or service or otherwise
on a password-protected website for classroom use.
- 11. 11
• The Word program window (cont.)
• Status bar shows page information, the location of the insertion point, and the
on/off status of several Word features
• Status bar includes:
- View buttons
- Zoom level button and Zoom slider
Explore the Word Window (Slide 6 of 7)
© 2017 Cengage Learning. All Rights Reserved. May not be copied, scanned, or duplicated, in whole in in part, except for use as permitted in a license distributed with a certain product or service
or otherwise on a password-protected website for classroom use.
- 12. 12
Explore the Word Window (Slide 7 of 7)
© 2017 Cengage Learning. All Rights Reserved. May not be copied, scanned, or duplicated, in whole in in part, except for use as permitted in a license distributed with a certain
product or service or otherwise on a password-protected website for classroom use.
• Common mouse pointers in Word
- 13. 13
• Begin a new document by typing in a blank document in the
document window
• Memo text in a document window
Start a Document (Slide 1 of 2)
© 2017 Cengage Learning. All Rights Reserved. May not be copied, scanned, or duplicated, in whole in in part, except for use as permitted in a license distributed with a
certain product or service or otherwise on a password-protected website for classroom use.
- 14. 14
• Automatic features that appear as you type in Word
Start a Document (Slide 2 of 2)
© 2017 Cengage Learning. All Rights Reserved. May not be copied, scanned, or duplicated, in whole in in part, except for use as permitted in a license
distributed with a certain product or service or otherwise on a password-protected website for classroom use.
- 15. 15
• To store a document permanently, you must save it as a file
• When you save a file you give it a name, called a filename, and indicate the
location to store the file
• Saving a file allows you to close the file and open it later for editing or
printing
Save a Document (Slide 1 of 3)
© 2017 Cengage Learning. All Rights Reserved. May not be copied, scanned, or duplicated, in whole in in part, except for use as permitted in a license
distributed with a certain product or service or otherwise on a password-protected website for classroom use.
- 16. 16
• Save a file for the first time using the Save button on the Quick Access
toolbar or the Save command on the File tab
• Assign a filename and a file location to a document using the Save As dialog
box
Save a Document (Slide 2 of 3)
© 2017 Cengage Learning. All Rights Reserved. May not be copied, scanned, or duplicated, in whole in in part, except for use as permitted in a license
distributed with a certain product or service or otherwise on a password-protected website for classroom use.
- 17. 17
• Save As dialog box buttons
Save a Document (Slide 3 of 3)
© 2017 Cengage Learning. All Rights Reserved. May not be copied, scanned, or duplicated, in whole in in part, except for use as permitted in a license
distributed with a certain product or service or otherwise on a password-protected website for classroom use.
- 18. 18
• Text selected in the memo
Select Text (Slide 1 of 2)
© 2017 Cengage Learning. All Rights Reserved. May not be copied, scanned, or duplicated, in whole in in part, except for use as permitted in a license
distributed with a certain product or service or otherwise on a password-protected website for classroom use.
- 19. 19
• Methods for selecting text
Select Text (Slide 2 of 2)
© 2017 Cengage Learning. All Rights Reserved. May not be copied, scanned, or duplicated, in whole in in part, except for use as permitted in a license
distributed with a certain product or service or otherwise on a password-protected website for classroom use.
- 20. 20
• Includes the most commonly used text and paragraph formatting
commands
• Mini toolbar
Format Text Using the Mini Toolbar and the Ribbon (Slide 1 of 2)
© 2017 Cengage Learning. All Rights Reserved. May not be copied, scanned, or duplicated, in whole in in part, except for use as permitted in a license
distributed with a certain product or service or otherwise on a password-protected website for classroom use.
- 21. 21
• Buttons on the Mini toolbar
Format Text Using the Mini Toolbar and the Ribbon (Slide 2 of 2)
© 2017 Cengage Learning. All Rights Reserved. May not be copied, scanned, or duplicated, in whole in in part, except for use as permitted in a license
distributed with a certain product or service or otherwise on a password-protected website for classroom use.
- 22. 22
• A template helps you create a formatted document quickly
• A template is a formatted document that contains placeholder text
• You replace the placeholder text with your own text and save the file with a new
filename
• Word includes templates for faxes, letters, reports, brochures, and other types of
documents
Use a Document Template (Slide 1 of 3)
© 2017 Cengage Learning. All Rights Reserved. May not be copied, scanned, or duplicated, in whole in in part, except for use as permitted in a license
distributed with a certain product or service or otherwise on a password-protected website for classroom use.
- 23. 23
• New screen in Backstage view
Use a Document Template (Slide 2 of 3)
© 2017 Cengage Learning. All Rights Reserved. May not be copied, scanned, or duplicated, in whole in in part, except for use as permitted in a license
distributed with a certain product or service or otherwise on a password-protected website for classroom use.
- 24. 24
• Using the Undo, Redo, and Repeat commands
• Reverse the last action with the Undo button
• Restore a change that you reversed with the Redo button
• Repeat a change with the Repeat command on the Edit menu
Use a Document Template (Slide 3 of 3)
© 2017 Cengage Learning. All Rights Reserved. May not be copied, scanned, or duplicated, in whole in in part, except for use as permitted in a license
distributed with a certain product or service or otherwise on a password-protected website for classroom use.
- 25. 25
• Word Zoom feature
• Enlarge document for a close-up view
• Reduce document for an overview of the layout
• Use tools in the Zoom group on the View tab
Navigate a Document (Slide 1 of 3)
© 2017 Cengage Learning. All Rights Reserved. May not be copied, scanned, or duplicated, in whole in in part, except for use as permitted in a license
distributed with a certain product or service or otherwise on a password-protected website for classroom use.
- 26. 26
• Replacement text and the Zoom slider
Navigate a Document (Slide 2 of 3)
© 2017 Cengage Learning. All Rights Reserved. May not be copied, scanned, or duplicated, in whole in in part, except for use as permitted in a license
distributed with a certain product or service or otherwise on a password-protected website for classroom use.
.
- 27. 27
• Using Word document views
• Print Layout view
• Read Mode view
• Web Layout view
• Outline view
• Draft view
Navigate a Document (Slide 3 of 3)
© 2017 Cengage Learning. All Rights Reserved. May not be copied, scanned, or duplicated, in whole in in part, except for use as permitted in a license
distributed with a certain product or service or otherwise on a password-protected website for classroom use.