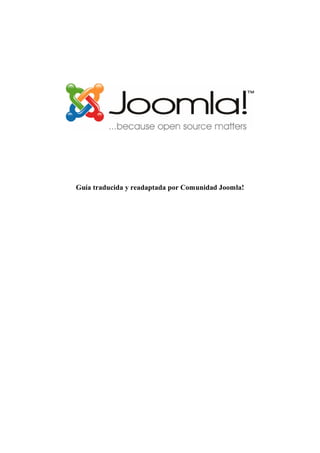
Guiadeiniciorapidoparaelusuariode joomla1.5
- 1. Guía traducida y readaptada por Comunidad Joomla!
- 2. Tabla de contenidos • Introducción • Instalar y configurar XAMPP • Descargar y descomprimir Joomla! • Instalar Joomla! • Secciones, categorías y artículos • Gestión de usuarios • Gestión de enlaces • Gestión de noticias externas • Gestión de menús • Menú principal • Presentación de categorías • Presentación de contactos • Presentación de enlaces web • Presentación de noticias externas • Presentación de búsquedas • Creación de módulos • Módulo de sindicación • Módulo de acceso • Módulo de noticias en flash • Módulo de rutas • Gestión de plantillas • Recursos futuros
- 3. Introducción ¡Hola! Hoy, vamos a acompañarte en la instalación y configuración de tu primer sitio Joomla!. En esta demostración, serás ayudado a configurar un sitio web para una empresa de jardinería. Dentro de los objetivos marcados por el presidente de la compañia, te solicita que le gustaría tener una sección dedicada a árboles, otra para arbustos y una última para cesped. Al presidente le gustaría tener también su propia sección para dedicarla a informes sobre la compañia y cosas así. La página principal debe reservarse para material específico. También necesita una sección para enlaces, una página de búsqueda y una página dedicada a servir noticias externas, relacionadas con la jardinería. El director de relaciones públicas también requiere que las noticias externas estén disponibles desde la página principal. Con esta guía, podrás configurar un sitio que cumpla con estos objetivos ¡en pocas horas! Instalar y configurar XAMPP Con la intención de configurar Joomla! para este sitio web, primero necesitarás tener un servidor instalado sobre el que Joomla! pueda ejecutarse. La via fácil para instalar un servidor en tu ordenador es usar XAMPP. Si lo que estás intentando instalar es Joomla! en un hospedaje externo a tu ordenador, por favor, revisa la “Official Joomla 1.5 Installation Guide” en http://help.joomla.org. No instales el contenido de ejemplo y, tras finalizar la instalación, salta hasta la parte de “Secciones, categorías y artículos”. También, si ya tienes Joomla! 1.5 funcionando y sin datos de ejemplo, puedes pasar directamente al apartado de esta guía “Secciones, categorías y artículos” Nota: Las siguientes instrucciones están basadas en una instalación sobre Windows. Otros sistemas operativos seguirán un proceso similar pero con remarcadas diferencias. Por favor, usa el manual de referencia apropiado para tu sistema operativo a la hora de instalar XAMPP. 1. Descarga el instalador de XAMPP para tu versión de Windows desde el siguiente enlace: http://www.apachefriends.org/en/xampp.html.
- 4. 2. Tras descargar XAMPP, ejecuta el setup y sigue las instrucciones indicadas. Recomendamos instalar Apache y MySQL como servicios: 3. Una vez que hayas completado la instalación, asegúrate que todo está correcto visitando desde tu navegador favorito la URL http://localhost/. Si todo ha ido bien, podrás ver la siguiente pantalla: 4. Felicidades, XAMPP está correctamente instalado; ahora, vamos a por Joomla!
- 5. Descargar y descomprimir Joomla! Ahora que tienes el servidor en marcha, es el momento de descargar y descomprimir Joomla! 1.Primero, necesitamos crear una carpeta para Joomla!. Abre la carpeta donde tienes instalado XAMPP – normalmente sobre windows está ubicado en ruta C:XAMPP o C:Archivos de programaXAMPP 2. Abre la carpeta “htdocs:” 3. Crea una nueva carpeta dentro de “htdocs” llamada “joomla15”. 4. Ahora, necesitamos descargar la última versión de Joomla! 1.5 desde internet. Ve a http://www.joomla.org y desplázate hacia abajo, buscado por la parte superior derecha del sitio hasta encontrar el enunciado “Download Joomla” y haz clic sobre el botón de la “1.5.x” para acceder a la página de descarga:
- 6. 5. Una vez ahí, elige el paquete “Full Package”que acabe con la extensión “.zip”: 6. Tras completarse la descarga, usa tu programa favorito para descomprimir el contenido del paquete, dentro de la carpeta “joomla15” que habíamos creado con anterioridad: ¡Estupendo! Ya estamos a punto para empezar a instalar y configurar Joomla!. Instalar Joomla! Instalar Joomla! es algo muy simple. 1. Primero, ve a la URL http://localhost/joomla15. 2. En el paso 1, selecciona tu idioma y pulsa el botón “Siguiente” ubicado en la parte superior de la pantalla. 3. En el paso 2, asegúrate de que no hay elementos destacados en rojo (Si estás usando XAMPP, seguramente estará todo bien predeterminadamente). Si todo está bien, pulsa “Siguiente” para seguir.
- 7. 4. En el paso 3, lee y comprende la licencia, y pulsa el botón “Siguiente” 5. Al llegar al paso 4, en la “Configuración de la base de datos”, introduce los siguientes datos y pulsa el botón “Siguiente” ¡Recuerda!, desde XAMPP y usando phpmyadmin mismo, debes haber creado una base de datos llamada “joomla15” a la que el usuario “root” se pueda conectar. Sustituye el nombre de usuario, contraseña y nombre de la db por los apropiados si estás usando otros. Para ms informacin revisa: http://foro.comunidadjoomla.org/instalacion- 10x/tutorial-para-crear-bases-datos-desde-phpmyadmin-t473.html 6. Sáltate el paso 5 pulsando directamente sobre “Siguiente” y ve al paso 6. 7. Introduce el nombre del sitio “Jardinería Secuoya”, y luego la dirección de correo electrónico y una contraseña para el “admin” de tu elección. NOTA: NO PULSES SOBRE “Instalar los datos de ejemplo predeterminados”
- 8. 8. Pulsa “Siguiente” y “Aceptar” al mensaje de que “No se instalaron datos de ejemplo u otro tipo de datos...” para poder seguir con la instalación. 9. IMPORTANTE: Abre la ubicación donde descomprimiste Joomla! (normalmente C:XAMPPhtdocsjoomla15 o C:Archivos de programaXAMPPhtdocsjoomla15) y borra la carpeta “installation”:
- 9. 10. Regresa al instalador y haz clic sobre “Sitio” ¡Si se ha completado la instalación correctamente, podrás ver tu sitio esperando a que lo llenes con contenido! 11. Opcionalmente, para que las pantallas de esta guía se correspondan con las del idioma del CMS en español, tendrás que instalar los idiomas en español para la última versión estable de Joomla!. Para ello, puedes acceder a nuestro espacio en el Joomlacode y revisar la siguiente noticia para ayudarte en el proceso de instalación de dichos paquetes. Secciones, categorías y artículos Una de las partes más importantes de un sitio web es el contenido. ¡Ahora que tenemos un sitio en blanco, vayamos a ponerle algunos artículos! Los artículos pueden ordenarse por dos vias: secciones y categorías. Las secciones pueden contener gran cantidad de categorías y las categorías pueden contener gran cantidad de artículos. 1. Para agregar una sección a tu sitio web ve a http://localhost/joomla15/administrator y accede con tu nombre de usuario “admin” y la contraseña que especificaste durante el proceso de instalación. 2. Para empezar a gestionar secciones, haz clic sobre el gestor de secciones: 3. Haz clic sobre “Nuevo” desde la barra de herramientas de Joomla!. 4. Introduce un título y descripción para la sección y luego pulsa “Guardar” desde la barra de herramientas. 5. Crea tantas secciones como necesites. Usa las secciones para agrupar elementos similares o que estén dentro de una misma rama. Para nuestro sitio de jardinería, agrega una sección “Corporación” y otra sección para “Productos”. 6. Cuando hayas acabado con las secciones, haz clic sobre el menú superior “Contenido” y selecciona el “Gestor de categorías”
- 10. 7. Para crear categorías, sigue los mismos pasos que con las secciones, asignando a cada una, alguna de las secciones creadas anteriormente. Usa las categorías para agrupar más especificamente las cosas o para agrupar cosas que formen parte de una misma jerarquía. Para la sección “Productos”, crea una categoría para “Árboles”, otra para “Arbustos” y una para “Cesped”. Para la sección “Corporación” crea una categoría llamada “Presidente”: 8. Finalmente, necesitamos crear algunos artículos. Haz clic sobre “Contenido” y luego sobre “Gestor de artículos” y selecciona “Nuevo” desde la barra de herramientas.
- 11. 9. Esto es la pantalla de artículos. Hay un montón de cosas distintas que puedes hacer desde aquí: Agrega un título al artículo y ponlo dentro de una sección y categoría. Tienes la opción de publicar o despublicar tu artículo, así como la de poder mostrar, o no, el artículo en la página principal. El campo de texto grande es para el contenido del artículo. Puedes usar el botón “Paginar” para dividir el artículo en páginas. Puedes usar el “Leer más” para dividir el artículo de tal modo que primero se muestre un texto de introducción y luego, tras pulsar sobre el “Leer más”, se pueda acceder al texto completo. Puedes usar el botón “imagen” para insertar una imagen en el artículo, usando un simple formulario de subida que está combinado con el gestor multimedia de Joomla!. 10. Para el sitio web de jardinería, crea cinco artículos diferentes en cada una de las categorías. Usa el botón “Leer más” para dividir cada artículo con un texto de introducción y así luego, tras pulsar sobre el “Leer más”, poder acceder al contenido al completo. De cada categoría, elige dos elementos a mostrar en la página de inicio, seleccionando “Sí” en el parámetro de configuración de cada artículo llamado “Página principal”
- 12. 11. Cuando acabes de escribir un artículo, haz clic sobre “Guardar” para guardarlo y regresar a la página de inicio, o, haz clic sobre “Aplicar”, para guardarlo sin salir de la edición. Si seleccionas “Sí” para el parámetro “Página principal”, tu artículo se mostrará en la página de inicio: http://localhost/joomla15: Gestión de usuarios A continuación, tanto el presidente de la compañia como el director de relaciones públicas y gestor de productos necesitarán poder editar el sitio, por lo tanto, necesitamos crearles cuentas de acceso. 1. Primero, ve a http://localhost/joomla15/administrator y accede con tu nombre de usuario “admin” y contraseña especificada durante el proceso de instalación. Si ya estás en la administración, ve al menú superior “Sitio” y selecciona “Panel de control”.
- 13. 2. Haz clic sobre “Gestor de usuarios”: 3. Haz clic sobre “Nuevo” desde la barra de herramientas de Joomla!. 4. Introduce los detalles para cada usuario que desees crear. Otroga al presidente y al director de relaciones públicas el nivel de acceso de “Administrador”, de tal modo que ellos también puedan hacer cambios en el sitio. Otorga al gestor de productos el nivel de acceso de “Gestor”, lo cual, le permitirá agregar productos; pero, no podrá cambiar el sitio: 5. Pulsa sobre “Guardar” cuando acabes de crear a cada usuario. 6. A continuación, necesitamos configurar una vía para que los visitantes del sitio puedan contactar con el presidente, con el director de relaciones públicas y con el gestor de productos. Desde el menú superior “Componentes” selecciona “Contactos” y luego “Categorías”. 7. Crea una nueva categoría llamada “Corporación” y pulsa “Guardar”.
- 14. 8. Haz clic sobre la pestaña “Contactos” y luego pulsa “Nuevo” 9. Crea cuatro contactos diferentes —uno para el presidente, uno para el director de relaciones públicas, uno para el gestor de productos y uno para ti: el web master. Asegúrate de que incluyes su dirección de correo electrónico y posición dentro de la empresa. Ubica a cada usuario dentro de la categoría “Corporación” que habíamos creado anteriormente y enlaza a cada contacto con su correspondiente usuario que también anteriormente habíamos creado: Gestión de enlaces web En tu reunión con el presidente, se solicitaba una sección para enlaces que tuvieran que ver con los recursos de jardinería. Vayamos a ello y configurémoslo. 1. Primero, ve a http://localhost/joomla15/administraror y accede a la administración con el nombre de usuario “admin” y la contraseña especificada durante el proceso de instalación. Si ya estás logueado, no necesitas hacer esto nuevamente. 2. Desde el menú superior “Componentes”, selecciona “Enlaces web” y luego “Categorías”. 3. Pulsa “Nuevo” y crea una categoría para “Información de jardinería”, y luego, pulsa el botón “Guardar”. 4. Haz clic sobre la pestaña “Enlaces”.
- 15. 5. Haz clic sobre “Nuevo” para crear un nuevo enlace. Crea un enlace con información sobre jardinería. Pulsa el botón “Guardar” para guardar tu enlace. Agrega varios enlaces en la categoría “Información de jardinería”. Los enlaces web son cosas de este tipo: http://joomla.org http://www.comunidadjoomla.org http://www.google.com Gestión de noticias externas El presidente también solicita una sección que muestre noticias externas desde otros sitios de jardinería. 1. Primero, ve a http://localhost/joomla15/administrator y accede a la administración con el nombre de usuario “admin” y la contraseña especificada durante el proceso de instalación. Si ya estás logueado, no necesitas hacer esto nuevamente. 2. Desde el menú superior “Componentes”, selecciona “Servidor de noticias externas” y luego “Categorías”. 3. Pulsa el botón “Nuevo” y crea una categoría para “Jardinería” y luego pulsa el botón Guardar”. 4. Haz clic sobre la pestaña “Servidores”.
- 16. 5. Haz clic sobre “Nuevo” para agregar un servidor de noticias externas. Busca en internet varios servicios RSS con información sobre jardinería y luego, agrega la URL del RSS en el campo “Enlace”. Asegúrate de que cada una está en la categoría “Jardinería” y elige el número de artículos a mostrar para este servidor de noticias externas. Algunos ejemplos pordrían ser: http://www.joomla.org/index.php?option=com_jd-wp&Itemid=105&feed=rss2 http://comunidadjoomla.org/index.php?format=feed&type=rss 6. Haz clic sobre “Guardar” cuando estés listo. Agrega varios servidores de noticias externas a la categoría “Jardinería”. Gestión de menús Un sitio web no será demasiado bueno mientras que no tenga un menú que ayude a los visitantes a navegar por las distintas páginas. Joomla! tiene un sistema integrado para gestionar menús. Este sistema está construido alrededor de tres tipos de información a mostrar en Joomla! — componentes, módulos y plugins— . Los componetes son la información principal en Joomla! y están conducidos por menús. Si miras en la página principal de tu sitio, podrás ver solo artículos que hayan sido publicados para salir en la página principal. La información de contacto, los enlaces web, las noticias externas y los artículos no publicados, no son visibles desde la página principal. Esto es porque cada página muestra un solo componente a la vez. Agreguemos los componentes que ya tenemos configurados al sitio: Menú principal 1. Primero, ve a http://localhost/joomla15/administrator y accede a la administración con el nombre de usuario “admin” y la contraseña especificada durante el proceso de instalación. Si ya estás logueado, no necesitas hacer esto nuevamente.
- 17. 2. Desde el menú superior “Menús” seleciona “Menú principal” Inicio Ya sobre el menú está por defecto el enlace “Inicio”(Home), el cual, proporciona acceso a los artículos que tengas publicados en la “Página principal”. Puedes hacer clic sobre “Inicio” para editar muchos de sus parámetros, incluyendo el nombre de la página de inicio o número de artículos a mostrar. 3. Haz clic sobre “Inicio” para configurar la página principal. 4. En el área de los “Parámetros – Básico” hay un número de opciones diferentes que puedes configurar. “# Destacando” es el número de artículos destacados a mostrar en la página de inicio. Estos artículos ocupan todo el ancho para el marco de noticias y se cortan con un “Leer más”. “# Introducciones” es el número de introducciones de artículo a mostrar en la página principal con un enlace “leer más” para poder ver el artículo al completo. Estos artículos toman solo el ancho de la columna (a definir más abajo) y no el de la página entera. “Columnas” es el número de columnas con las que se muestran las introducciones de los artículos (definido más arriba). “# Enlaces” es el número de artículos a mostrar, solo como enlaces, al final de la página. 5. En el área de “Parámetros – Avanzados” asegúrate de que “Mostrar un enlace a la noticia externa” está habilitado. Esto hará que la página principal sea accesible por un servidor RSS.
- 18. 6. En “Parámetros – Sistema,” introduce un título para la página dentro del campo “Título de la página”. Esto se mostrará tanto en el encabezado del navegador como en el de esa página dentro del documento. Para este sitio web, introduce “Jardinería Secuoya” reemplazando el texto “Bienvenido a la página de inicio” 7. Haz clic en “Guardar” para finalizar la configuración de la página principal. Ve a http://localhost/joomla15/ para ver los resultados de tus cambios:
- 19. Presentación de categorías A continuación, necesitamos crear un enlace a cada una de las categorías “Árboles”, “Arbustos”, “Cesped” y “Presidente” que habíamos creado: 1. Desde el menú superior “Menús”, selecciona “Menú principal” 2. Haz clic en “Nuevo”, selecciona “Artículos” y luego “Presentación, en formato blog, de los artículos de una categoría”. 3. Desde el a ea de “Parámetros – Básico” selecciona una de las cuatro categorías creadas anteriormente. Llama al elemento del menú de manera acorde a la categoría seleccionada. Ajusta los parámetros de un modo similar al “Inicio” y asegúrate de incluir un enlace RSS a la noticia desde “Parámetros – Avanzado”. Dá título a la página desde “Parámetros – Sistema”. También podría interesarte cambiar el “Orden primario” a “Título – Alfabético” “Parámetros-Avanzados”:
- 20. 4. Haz clic en “Guardar” y revisa el sitio para ver los resultados: 5.Repite ese paso para “Arbustos”, “Cesped” y “Presidente”. Presentación de contactos Luego, necesitamos agregar un enlace al “Contactar”: 1. Desde el menú superior “Menús”, selecciona “Menú principal”: 2. Selecciona “Nuevo” y luego haz clic sobre “Contactos” seguido de “Presentación de los contactos de una categoría”:
- 21. 3. Llama a la página “Contactar” y selecciona “Corporación” para la categoría. No hay necesidad de servir noticias externas desde esta página, por lo tanto, deshabilita esa opción. Desde “Parámetros – Sistema” y asegúrate de llamar a la página “Contactar”: 4. Haz clic en “Guardar” y revisa desde el sitio los resultados: Presentación de enlaces web Nuestro próximo componente es el “Enlaces web”: 1. Desde el menú superior “Menús”, selecciona “Menú principal”
- 22. 2. Haz clic sobre el botón “Nuevo”, selecciona “Enlaces web” y luego “Presentación, en formato lista, de los enlaces de una categoría”: 3. Llama a la página “Enlaces web” y selecciona la categoría “Información de jardinería”. No hay necesidad de servir noticias externas desde esta página, por lo tanto, deshabilita esa opción. Desde “Parámetros – Sistema” y asegúrate de que la página se llama “Enlaces web”:
- 23. 4. Haz clic en “Guardar” y revisa el sitio para ver los resultados: Presentación de noticias externas El siguiente elemento del menú que necesitamos agregar es el de “Noticias externas”: 1. Desde el menú superior, selecciona “Menú principal”. 2.Haz clic sobre “Nuevo”, selecciona “Servidor de noticias externas” y a continuación “Presentación de una categoría de servidores de noticias externas”:
- 24. 3. Llama a la página “Noticias externas de jardinería” y selecciona “Jardinería” para la categoría. Desde “Parámetros – Sistema,” y asegúrate de que el título de la página es “Noticias externas de jardinería”: 4.Haz clic en “Guardar” y revisa en el sitio los resultados: Presentación del buscador El último elemento del menú que necesitamos crear es de la página “Buscar” 1. Desde el menú superior, selecciona “Menú principal” 2. Haz clic sobre el botón “Nuevo”, selecciona “Buscar” y luego de nuevo “Buscar”:
- 25. 3. Llama a la página “Buscar”. Desde los “Parámetros – Sistema”, y asegúrate de que el título es “Buscar”: 4. Haz clic en “Guardar” y revisa en el sitio los resultados:
- 26. Creación de módulos El próximo tipo de contenido Joomla! son los módulos. Los módulos son contenedores que aparecen predefinidos alrededor del componente principal. Los nombres de los contenedores pueden ser del tipo “left,” “right,” o “footer.” El “Menú principal” mostrado en la página principal es un ejemplo de módulo. Para este sitio web, vayamos a agregar varios módulos muy útiles: 1. Primero, ve a http://localhost/joomla15/administrator y accede a la administración con el nombre de usuario “admin” y la contraseña especificada durante el proceso de instalación. Si ya estás logueado, no necesitas hacer esto nuevamente. 2. Desde el menú superior “Extensiones”, selecciona “Gestor de módulos” Módulo de sindicación Esta es la página de gestión de módulos. Desde aquí, puedes decidir que módulos se muestran en cada página, Primeramente, vayamos a agregar un módulo que muestre las RSS que habíamos creado para la página principal: 3. Haz clic sobre el botón “Nuevo” y luego selecciona “Sindicación” y haz clic sobre “Siguiente”:
- 27. 4. Escribe un título para el módulo de sindicación. Selecciona una posición en la que mostrar tu módulo de sindicación (normalmente “left” o “right”). Para este módulo, la plantilla predeterminada tiene una sección especial para “Sindicación”. Estas secciones están definidas en la plantilla como veremos próximamente. Desde la asignación de menús, elige de entre la lista “Seleccionar elemento(s) del menú” las páginas por donde el módulo de sindicación estará habilitado y se mostrará: 5. Haz clic en “Guardar” y revisa el sitio para ver los resultados: Módulo de acceso ¡Estupendo! Ahora, vayamos a agregar una caja de acceso, por medio de la cual, los usuarios que hemos configurado, puedan acceder rápidamente al sitio. 1. Desde el menú superior “Extensiones”, selecciona “Gestor de módulos”.
- 28. 2. Haz clic sobre el botón “Nuevo” y luego selecciona “”Iniciar sesión” y haz clic en “Siguiente”: 3. Configura este módulo con el nombre “Formulario de acceso” y elige la posición “left”. Esto mostrará al módulo inmediatamente después del menú principal. Como queremos que este módulo aparezca en todas las páginas no necesitamos cambiar esa configuración:
- 29. 4. Haz clic en “Guardar” y revisa el sitio para ver los resultados: Módulo de noticias en flash Otro módulo a agregar es el “Noticias en flash”. Este módulo muestra un artículo aleatorio desde una categoría específica. Para nuestro sitio de demostración, el módulo “Noticias en flash” mostrará las noticias publicadas por el presidente: 1. Desde el menú superior “Extensiones”, selecciona “Gestor de módulos”. 2. Haz clic en “Nuevo” y luego selecciona “Noticias en flash” y pulsa el botón “Siguiente”:
- 30. 3. Llama al módulo “Noticias en flash” y elige la posición “Top” con la intención de mostrarlo después de nuestro logo. Elige la categoría “Presidente” para mostrar las noticias del presidente dentro de este módulo. Haz que el título sea enlazable para que el lector pueda ver el artículo al completo tras pulsar sobre él, y, marca en “Sí” el “Título del artículo” para mostrar el título del artículo: 4. Haz clic en el botón “Guardar” y revisa el sitio para ver los resultados: Módulo de rutas Agreguemos el módulo final, el módulo “Breadcrumbs”. Este módulo ayuda a los usuarios a navegar por el sitio, mostrando la ruta de las zonas por donde han pasado para llegar adonde están. 1. Desde el menú superior “Extensiones”, selecciona “Gestor de módulos”
- 31. 2. Haz clic sobre “Nuevo” y luego selecciona “Ruta” y pulsa sobre “Siguiente” 3. Llama al módulo “Ruta”; pero, deshabilita “Mostrar título” desde la configuración. Asigna la posición “Breadcrumbs” y un texto de entrada para el inicio llamado “Inicio”. Deja el resto de las opciones igual:
- 32. 4. Haz clic sobre el botón “Guardar” y revisa el sitio para ver los resultados. Navega por las diferentes páginas para poder ver como a cambiando la ruta: Gestión de plantillas Las plantillas te permiten definir el aspecto visual de tu sitio Joomla!. Joomla! viene con tres plantillas, pero puedes encontrar muchas más buscando por Joomla.org. 1. Primero, ve a http://localhost/joomla15/administrator y accede a la administración con el nombre de usuario “admin” y la contraseña especificada durante el proceso de instalación. Si ya estás logueado, no necesitas hacer esto nuevamente. 2. Desde el menú superior “Extensiones”, selecciona el “Gestor de plantillas”. La plantilla seleccionada como predeterminada es la plantilla actual. Para cambiar una plantilla por otra, selecciona la plantilla que desees usar y haz clic sobre “Predeterminada” Para nuestro sitio de jardinería la plantilla “rhuk_milkyway” se ajusta bien:
- 33. Haz clic sobre la opción “rhuk_milkyway” con la intención de editar algunos parámetros de la plantilla. Debido a que se trata de un sitio sobre jardinería, cambiemos el colorido a verde: 3. Echa un vistazo al cambio que se ha aplicado en el aspecto visual: 4. A continuación, si tienes intención de ajustar más la plantilla por ti mismo, sobre la página de edición, haz clic sobre “Editar HTML”. 5. ¿Recuerdas cuando agregábamos módulos? Cada módulo tenía asignado un lugar dentro de un contenedor específico. Estos contenedores, están definidos en la plantilla. Por ejemplo, la posición “top” está definida por el código: <jdoc:include type="modules" name="top" />.
- 34. Recursos futuros Habrás podido observar, por medio de este paseo guiado en el que te hemos acompañado, que en unas pocas horas, se puede obtener un sitio con aspecto profesional, que cumpla con todos los requisitos marcados por la supuesta empresa que nos contrató. Tras un breve esfuerzo de trabajar con Joomla! y entregar un sitio, ¡suele venir la recompensa en forma de cheque! Tanto si estás interesado en desarrollar sitios para terceros, como si lo estás en desarrollar sitios para tí, tras esta guía de inicio rápido, te queda todo un mundo abierto de posibilidades y de recursos para seguir profundizando y adquiriendo mayor experiencia con Joomla! Si te decides a trabajar más con Joomla!, estos enlaces generales pueden ayudarte en tus venideros desarrollos: forum.joomla.org – Regístrate, busca y pregunta. ¡Siempre ayuda a otros si te es posible! help.joomla.org – Encuentra más y más documentación. extensions.joomla.org – Encuentra un montón de extensiones!. www.joomla.org – Estate al día y !encuentra el modo de devolver tu gratitud a la comunidad en la medida de tus posibilidades! http://www.comunidadjoomla.org – ¡Visítanos y participa con nosotros si te apetece!, aparte de adaptar guías y otro material de ayuda para Joomla! del inglés al español, dedicamos nuestras energías a: Mantener y actualizar los packs de Joomla! en nuestro idioma. Generar material de ayuda en nuestro idioma para Joomla! Traducir noticias Joomla! del inglés al español Traducir extensiones para Joomla! que sean GNU/GPL Dar soporte para Joomla!, en nuestro idioma, desde nuestro Foro Tenemos una wiki para documentación ¡Y un blog para charlar sobre temas de interés!
- 35. Todo esto y algunas cosas más, con el objetivo principal de fomentar y promover la colaboración entre usuarios, sin ánimo de lucro; brindando el espacio y un entorno apropiado que lo permitan, a través de nuestro proyecto Comunidad Joomla!. Nota: Se debe tener en cuenta que se trata de una guía rápida y, por lo tanto, muchos aspectos de configuración y asentamiento optimos han sido omitidos. Donde se hace mayor hincapié es en los tipos de pasos que hay que dar en Joomla! para crear, configurar, editar y/o mostrar tal o cual cosa. ¡A disfrutarrrrr!
