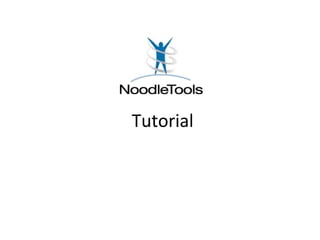
Noodle tools tutorial
- 1. Tutorial
- 2. Noodle Tools is the software we use with your students to help them create bibliographies, works cited pages, notecards, outlines – whatever it takes for them to organize and write their research assignments. It is better than the free online tools because we know it is updated regularly and it requires users to think about their resources as they answer a series of questions to make sure they are using the correct format for their bibliographies. You’ll see what we mean as you experiment with the program….! The first thing you need to do is open Noodle Tools. Do not type noodletools.com in the address bar…you will get the wrong version. If you are looking for it on the Vasser Woolley Library’s page, you can either go to the Database tab and scroll down or look in the right column for a link.
- 3. Step 1 You’ll have to create an account to continue, if you don’t already have one. You should do this at Lovett, as our IP address automatically authenticates you as a user. Just click on the button that says, “Create a Personal ID”: The librarians suggest you use your Lovett Firstclass id. Fill out the questions and then click Register. You’ll be taken to the Projects page, where, once you’ve created them, your projects will be listed. But you don’t have one yet; so let’s get started! On the right side of the page, there is a button that says, “Create a New Project.” You should click on that.
- 4. Select what citation style you are expected to use (MLA, APA, Turabian) and your level, academically. •Starter – 6th grade •Junior – 7th grade •Advanced – 8th grade and above You are now at your Dashboard, which is a great organizational tool. At the top, you can enter your question or topic and your thesis statement. You can also share and collaborate, and Noodletools has provided embedded tutorials to help you learn how to do that. Be aware that the screenshots look a little different, as the tutorial writers used an earlier version of Noodle Tools, and the voiceover is not exciting. As a teacher, instructions can be found by going to the User’s Guide, Chapter 6: Working with Projects. Here’s the link: http://www.noodletools.com/noodlebib/usersguide/ You can also have your students share their projects with you by setting up your Share folder…see the librarians for help with this. Step 2 So, first, we want to start the bibliography or works cited list. Under Components, you’ll see the Works Cited link. Go ahead and click on it. Now you are on the citation page. Use the “Cite a:” dropdown box to select your type of source.
- 5. Select Magazine from the pull down menu and use the magazine article from EBSCO below to fill in the citation blanks and click the Create Citation button. CATS IN CRISIS. Source: National Geographic, Dec2011, Vol. 220 Issue 6, Following p91-91, 7p, 10 Color Photographs Accession Number:67428364 Database: MAS Ultra - School Edition Notice that there are tabs across the top…Select Database. (Note: the fields marked with a * are required) Did you see the Quick Cite option? Go ahead and click on it and read what it says…then come back to the Field-by-Field format.
- 6. Fill in the information in the boxes. You’ll see that a definition of the field pops up when you click in each box. And if you are making a mistake, like not capitalizing a name, you’ll get a yellow warning sign. Click on that and an explanation will appear. Once you’ve filled in all of the data, click on the Submit button at the bottom. If you did everything correctly, you’ll be taken back to the MLA Works Cited page where you’ll get a message and see your citation.
- 7. Back at your Works Cited list, take a look over to the right. This is where you can edit your citation, copy it (if you are using another article from the same source), or delete it. You can also click on “In-text reference” to see how you would format an in-text reference. And now you can create another one, but try a different type of source. Here is a URL for a really cool website, Save the Frogs: http://savethefrogs.com/cool-frog-facts/?gclid=CLCX88mnkrICFSiCQgodji4Aqg. Select “Website” from the pull-down menu and then click the Create Citation button. Select Continue to keep going. Fill in as many of the blanks as you can then click submit (remember to look at the top and bottom of the page for information). Notecards and Outlines Step 3 Go to the top of page and select the Notecards link. You’ll get a split screen with both notecard and outline options ready to go. We’ll do outline first (the right side of the screen), since you need an outline to do a paper!
- 8. This is the default setup for Outline. From left to right, you have buttons for: •Add a new line •Move line out •Move line in •Move line up or down •Delete line •Print Clicking on a line or topic once will select it. That’s how you move it around with the buttons to create your outline. To enter your text, double click the line you want to define. You’ll get a text box and you can start typing. That’s pretty much it – play around if you would like! Step 4: Now over to Notecards.
- 9. Noodle Tools calls this opening screen the Tabletop – imagine your kitchen table with notecards spread all over while you organize them. Of course, until you make a notecard, you have an empty table. So click on New Notecard. And here’s what you get: 1.Title your notecard – whatever will help you remember what is on this card. • Is it a direct quote? Then it goes in the box called “Direct Quotation”. • Are you paraphrasing? Put it in the box labeled “Paraphrase or Summary”. Sometimes it is helpful to do the direct quote and come back later to paraphrase. If you have the quote in front of you, it helps to make sure you are not accidentally plagiarizing your source. And speaking of source, if you created your works cited list first, you can automatically link your notecard to your source by using the dropdown box:
- 10. Fill in any other information you need or want to use – pages, URL, tags. You won’t be able to create a pile yet because you only have one notecard on the table. At the bottom of the page, you see a box labeled My Ideas. This is where you can jot down ideas that occur to you while you’re working on this topic, for example something else to investigate, questions about the quote you’ve just used, the next step you need to take, etc. Now save your notecard. You’ll go back to the Notecards & Outline page, and an icon for a notecard will be in your notecard box. Create one or two more. To work with your notecards, you need to drag them on to the tabletop. You’re going to create a pile. It’s easy – just drag one of the notecards on top of another. As soon as you do that, you’ll get a box that asks you to name the pile you’ve just created. Click on Okay and you’ve created your pile. When you hover on it, you can see how many cards you have and their titles.
- 11. Some Tips to remember: •For the bibliography, fill in as many of the blanks as you can. The more complete the citation, the better •Make sure you select the correct citation format. Encyclopedias and dictionaries are Reference Sources. Is it a blog or a web site? Was the book found online or in print on the shelf? •Images must be cited BUT citation does not mean permission. If the image is going to be used for a project that will be posted online, it cannot come from Google Images. •Anyone older than 13 should use MLA/APA/Turabian Advanced settings. •If you forget your login information and the “I forgot my password” link doesn’t help, the librarians can reset your password.