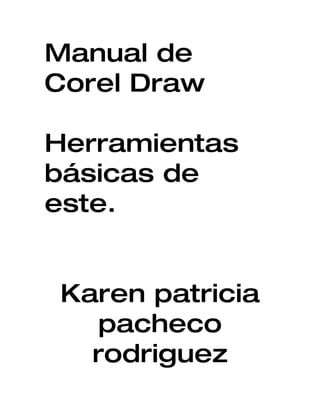
Manual
- 1. Manual de Corel Draw Herramientas básicas de este. Karen patricia pacheco rodriguez
- 2. MANUAL DE Corel Draw 12 CorelDRAW es un programa de dibujo vectorial que facilita la creación de ilustraciones profesionales: desde simples logotipos a complejas ilustraciones técnicas. Proporciona una variedad de herramientas y efectos que te permiten trabajar de manera eficiente para producir gráficos de alta calidad. Asimismo, te permite enviar una ilustración a un servicio de filmación para su impresión o para la publicación de un documento en Internet. •Arrancar y cerrar CorelDRAW 12 Existen dos formas básicas de arrancar CorelDRAW 12: * Desde el botón Inicio situado, normalmente, en la esquina inferior izquierda de la pantalla. Coloca el cursor y haz clic sobre el botón Inicio se despliega un menú; al colocar el cursor sobre Todos los Programas, aparece otra lista con los programas que hay instalados
- 3. en tu ordenador, busca CorelDRAW Graphics Suite, luego busca CorelDRAW 12 y haz clic sobre él, y se iniciará el programa. * Desde el icono de CorelDRAW del escritorio Haz doble clic sobre el ícono que se encuentra en el escritorio que hace referencia a CorelDraw. •Para cerrar CorelDRAW 12, puedes utilizar cualquiera de las siguientes operaciones: * Hacer clic en el botón cerrar *Pulsar la combinación de teclas ALT+F4. *Hacer clic sobre el menú Archivo y elegir la opción Salir. •Al arrancar CorelDRAW 12 Aparece una pantalla inicial como ésta, vamos a ver sus componentes fundamentales. Así conoceremos los nombres de los diferentes elementos y será más fácil entender el resto del curso. • LAS BARRAS
- 4. *La barra de título: La barra de título contiene el nombre del programa y también el nombre del documento (si el documento aún no se ha guardado aparece el nombre Gráfico 1). En el extremo de la derecha están los botones para minimizar, maximizar/restaurar y cerrar la ventana. * La barra de menús: La barra de menús contiene las operaciones de CorelDRAW, agrupadas en menús desplegables. Al hacer clic en Ver, por ejemplo, veremos las operaciones relacionadas con la visualización de los elementos que se pueden encontrar en CorelDRAW 12. Cada opción tiene una letra subrayada, esto indica que se puede acceder directamente a la opción pulsando simultáneamente la tecla alt y la letra subrayada, por ejemplo si pulsamos alt + a se abre la opción Archivo . • Los menús desplegables de la barra de menús contienen tres tipos básicos de elementos: Comandos inmediatos. Se ejecutan de forma inmediata al hacer clic sobre ellos. Se reconocen porque a la derecha del nombre del comando, o no aparece nada o bien aparece la combinación de teclas para ejecutarlo desde el teclado. Por ejemplo, en el menú Archivo, Ctrl+N para crear un documento
- 5. Nuevo. Opción con otro menú desplegable. Al situar el puntero del mouse sobre éste, se abre un nuevo menú a su lado con más opciones para que elijamos una de ellas. Se reconocen porque tienen un triángulo a la derecha. • La barra estándar La barra de botones estándar contiene iconos para ejecutar de forma inmediata algunas de las peraciones más habituales, como Guardar , Abrir , Imprimir. Hay operaciones que no están disponibles en un determinado momento. Se reconocen porque tienen el color atenuado. •La barra de Propiedades La barra de Propiedades (es la que se encuentra debajo de la barra Estándar), varía según la herramienta seleccionada en la barra de herramientas. Allí se observan las distintas opciones de configuración de cada herramienta seleccionada. Si por ejemplo no tenemos nada seleccionado, las propiedades que aparecen corresponden al tamaño de la página de dibujo, su posición, la unidad de medida que se observa en las reglas, etc. •La barra de Herramientas La barra de Herramientas contiene herramientas para crear, rellenar y modificar objetos de forma interactiva. Las herramientas de dibujo, te permitirán diseñar gran cantidad de objetos para tus ilustraciones, mientras que las herramientas para dar forma te facilitarán la modificación del dibujo, varía según la herramienta seleccionada en la
- 6. barra de herramientas. Allí se observan las distintas opciones de configuración de cada herramienta seleccionada. También posee menús laterales que son barras de herramientas accesibles a través de una de las herramientas de la barra. Un pequeño triángulo negro en la parte inferior derecha de una herramienta determinada, indica que se trata de un menú lateral en el que se agrupan varias herramientas. Presionando sobre el triángulo, se despliega un menú lateral mostrando más herramientas. Los menús laterales pueden arrastrarse fuera de la Barra de herramientas para así crear barras de herra mientas independientes. Por ejemplo, la herramienta Mano Alzada, tiene un pequeño triángulo en la parte inferior derecha y al hacer clic sobre el mismo, se pueden observar las demás herramientas que contiene el menú lateral. . La barra de Estado La barra de estado se encuentra en la parte inferior de la pantalla y contiene indicaciones sobre el estado de la aplicación, proporciona distinta información según el objeto que tengamos seleccionado, por ejemplo su color de relleno, su color y grosor de línea. •Las ventanas acoplables Las ventanas acoplables contienen el mismo tipo de controles que un cuadro de diálogo, tales como botones de comando, opciones y cuadros de lista. Sin embargo, a diferencia de la mayoría de los cuadros de diálogo, pueden mantenerse abiertas las ventanas acoplables mientras trabajas en un documento, para acceder a las operaciones más frecuentes. Estas ventanas pueden acoplarse o desacoplarse en cualquier borde de la ventana de aplicación, para ello debemos hacer clic sobre los
- 7. dos triángulos negros que aparecen en la parte superior izquierda de la ventana acoplable. Ventanas acopladas al borde de la ventana. Además puedes minimizarlas para que no ocupen espacio útil en pantalla, haciendo clic en el pequeño triángulo que se encuentra en la parte superior derecha de la ventana acoplable. •Abrir un dibujo *Para abrir un dibujo en CorelDRAW 12, puedes hacerlo de dos formas: *Mediante el menú Archivo y la opción Abrir o * Haciendo clic en el botón Abrir de la barra de herramientas estándar. *Para abrir un documento de CorelDRAW con el menú Archivo: a) Selecciona el menú Archivo y luego haz clic en la opción Abrir. b) Allí se abre una ventana Abrir dibujo. En ella selecciona el lugar donde se encuentra guardado tu documento de CorelDRAW 12, haciendo clic . Allí debe quedar seleccionado el nombre del lugar donde se encuentra el archivo. c) En el contenido del lugar que seleccionaste; los distintos archivos y carpetas que hay guardados allí. d) Haz clic en el archivo que desees abrir para seleccionarlo. e) Y por último haz clic sobre el botón Abrir de la ventana. *Para abrir un documento de CorelDRAW con el botón Abrir: a) Haz clic en el botón Abrir . b) Se abre la misma ventana a la que hacemos referencia en el punto b) anterior. A partir de aquí continúa con los pasos b) al e) del punto anterior para abrir tu documento. *Abrir varios dibujos a la vez:
- 8. Puedes abrir varios documentos de CorelDRAW 12, e ir cambiando entre ellos para trabajar. En el paso anterior, ya viste como abrir un archivo. Para abrir varios archivos, tienes que seguir los mismos pasos. Para cambiar entre un documento y otro, lo que tienes que hacer es ir al menú Ventana y al final encontrarás todos los nombres de los archivos que tienes abiertos. Selecciona el que necesitas para trabajar y ese será el documento activo. También puedes crear un documento solo, pero con varias páginas. De este modo en tu disco duro sólo tendrás un archivo, pero dentro del mismo tendrás varias páginas con distintos trabajos. Para ello, haz clic en uno de los botones + que se encuentran en la barra de Control de Páginas. Si haces clic en el botón + que está a la derecha, la nueva página se agregará luego de la página que estás visualizando. •Guardar y Guardar como Para guardar un documento de CorelDRAW, tienes que seleccionar el menú Archivo y hacer clic en la opción Guardar o Guardar como... La primera vez que vas a guardar el documento, no importa cual de las dos opciones del menú archivo selecciones, ya que ambas te van a abrir la misma ventana de Guardar dibujo, porque el documento aún no tiene nombre. *Selecciona el lugar donde deseas guardar el documento, haciendo clic en el cuadro de texto Nombre de archivo: escribe el nombre con el cual quieres guardar tu trabajo *Haz clic en el botón Guardar que está abajo a la derecha en esa misma ventana. *Luego de que guardas un documento, observa en la barra de título, que al lado del nombre del programa , aparece la ruta completa donde se encuentra el trabajo y al final verás el nombre que tu le pusiste a tu
- 9. documento. *Si luego de guardado el documento, realizas cambios a tu trabajo, y deseas guardar esos cambios, aquí si es importante si seleccionas la opción Guardar o Guardar como... *Si seleccionas Guardar, el trabajo se guardará directamente en el archivo con el nombre que le pusiste la primera vez que lo guardaste. *Si seleccionas Guardar como..., se abre la ventana Guardar como y te da la opción de guardar los cambios que le hiciste al trabajo, en otro archivo, con otro nombre. *Elige el lugar que deseas para guardar tu trabajo y escribe el nuevo nombre para tu documento modificado. Haz clic en el botón Guardar que se encuentra en la ventana. *De este modo tendrás dos archivos: uno con el trabajo original con un nombre (el primer nombre que usaste) y otro con los cambios que le realizaste al trabajo con otro nombre (el segundo nombre que elegiste). **Recuerda que la opción Guardar la puedes seleccionar desde el menú Archivo, Guardar o haciendo clic en el botón Guardar .** • El Zoom La herramienta Zoom , te permite cambiar el nivel de aumento en la ventana de dibujo. Cuando seleccionas esta herramienta, la barra de propiedades cambia y muestra un aspecto como el que se observa en la siguiente imagen. Vamos a ver todas las opciones de Zoom: *Niveles de Zoom: Desde aquí puedes seleccionar un porcentaje de aumento, mayor o menor (desde 10% a 400%), pero también puedes seleccionar las opciones de zoom que aparecen en los otros botones
- 10. de la barra de propiedades. *Aumentar : Haciendo clic en este botón podrás aumentar el zoom, acercándote siempre el doble de la visualización que tienes seleccionada. Por ejemplo si el nivel de zoom está en 100%, cuando hagas clic en el botón aumentar, el zoom cambiará a 200%; si le vuelves a hacer clic, el zoom cambiará a 400% y así sucesivamente. *Disminuir : Haciendo clic en este botón disminuirás el zoom, alejándote siempre la mitad del nivel que tengas seleccionado. Por ejemplo, si el nivel de zoom está en 100%, cuando hagas clic en el botón disminuir, el zoom cambiará a 50%; si vuelves a hacer clic en el botón disminuir, el zoom cambiará a 25% y así sucesivamente. *Como experiencia te puedo anexar a esto, que puedes aumentar y disminuir el zoom de una forma más rápida: primero selecciona la herramienta zoom y luego si quieres aumentar el zoom, haz clic sobre el objeto que quieres visualizar más cerca o haz un rectángulo con la herramienta zoom alrededor de la parte que quieres acercar. Si por el contrario, lo que quieres es disminuir el zoom, haz clic con el botón derecho del mouse sobre el objeto que quieres visualizar más lejos. *Zoom de la selección : Permite acercarnos a los objetos que están seleccionados. Simplemente seleccionas los objetos que deseas ver más cerca y haces clic en este botón. *Zoom sobre todos los objetos : permite ver todos los objetos que tenemos en la página. Este botón es útil cuando trabajamos en el área que está fuera de la página de dibujo y se nos "pierde" algún diseño, presionando el botón zoom sobre todos los objetos, podemos visualizar todo lo que tenemos en el documento. *Zoom sobre página : permite centrar la vista de la página. Digamos que pone la página en el centro de la pantalla, como está cuando abrimos un documento nuevo. *Zoom sobre la anchura de página: acerca la página, mostrando todo su ancho. *Zoom sobre la altura de página: acerca la página, mostrando todo su alto. *Al hacer clic en el triangulito negro que se encuentra en la parte
- 11. inferior derecha de la herramienta, aparece otra herramienta que se llama Mano. La herramienta Mano permite controlar la parte del dibujo visible en la ventana de dibujo. Simplemente haz clic en la página de dibujo y arrastra con el mouse hasta dejar visible la parte que precisas. • CorelDRAW12 permite aplicar distintos tipos de bordes a los objetos. Si haces clic en la herramienta Contorno , verás que se muestra un submenú con varios iconos correspondientes a los distintos grosores de contorno que puedes aplicarle a un objeto, además del icono pluma de contorno y color de contorno. El submenú que se abre al seleccionar la herramienta Contorno es como el de la siguiente imagen: Si eliges cualquier icono de contorno sin seleccionar ningún objeto, se muestra una ventana de diálogo para asignar ese tipo de contorno a los objetos nuevos. Si haces clic en Aceptar, a partir de aquí todos los objetos que dibujes, tendrán esas propiedades. Veamos ahora cómo se aplica contorno a los objetos. •Aplicar color de borde Tienes tres formas de aplicar color de borde a un objeto: puedes aplicarle color de borde desde la paleta de colores que se encuentra a la derecha en la ventana de CorelDraw 12, o puedes utilizar el cuadro de diálogo Color de contorno , o aplicar color de borde a través de la ventana acoplable de color . Veamos las tres formas: Para aplicar color de borde a un objeto a través de la paleta de colores que se encuentra en la ventana de CorelDraw 12, a la derecha, simplemente tienes que seleccionar el objeto y luego hacer clic con el botón secundario, sobre el color que desees en la paleta de colores. También puedes aplicar color de borde a un objeto utilizando el cuadro
- 12. de diálogo Color de contorno. Para ello, selecciona un objeto, luego haz clic sobre la herramienta Contorno y selecciona el icono Color de Contorno . Se abre el cuadro de diálogo Color de Contorno, donde se observan las mismas fichas y opciones que hemos visto en el capítulo 5, cuando explicamos Relleno Uniforme. La forma de aplicar color de contorno a partir de este cuadro de diálogo es análoga a la forma de aplicar color de relleno uniforme. Aquí puedes ver una secuencia, donde se explica cómo aplicar color de borde a través del cuadro de diálogo Color del contorno. Por último, puedes aplicar color de borde a un objeto a través de la Ventana Acoplable de Color. Selecciona un objeto, haz clic sobre la herramienta Contorno y luego selecciona el icono *Ventana Acoplable de Color . Al hacerlo, se abre una ventana acoplable a la derecha de la ventana, donde se puede seleccionar como se muestran los colores (a través de deslizadores, visores de color o paletas de color), el modelo de color, definir el color a partir de sus componentes y finalmente aplicar ese color al contorno o al relleno del objeto. Si seleccionas que los colores se muestren como deslizadores de color, observarás una ventana acoplable como la que se encuentra a la derecha. Si seleccionas que los colores se muestren como visores de color, observarás una ventana acoplable como la que se encuentra a la derecha. Si seleccionas que los colores se muestren como paletas de color, observarás una ventana acoplable como la que se encuentra a la derecha. Aquí puedes ver una secuencia, donde se explica cómo aplicar color de borde a través de la ventana acoplable de color. *Aplicar grosor de borde y estilo: Para aplicar grosor al borde de un objeto debes seleccionarlo, y
- 13. puedes aplicar un grosor de borde de los que aparecen al seleccionar la herramienta contorno , o puedes aplicar grosor de borde desde el cuadro de diálogo Pluma del Contorno Si seleccionas el cuadro de diálogo Pluma del contorno, puedes modificar el color de línea, el estilo de línea (punteada, etc.), el inicio y el final de la línea puedes hacer que sea como una flecha. También puedes hacer que la línea tenga esquinas redondeadas. Puedes seleccionar la anchura de la línea en distintas unidades de medida.