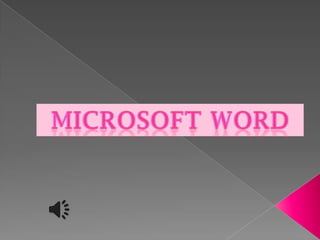
presentaciones ofimatica
- 2. Barra de Acceso Rápido Como su nombre lo indica es utilizada para tener un acceso rápido a funciones que nosotros consideramos claves. Veamos, cuál es esta barra.
- 3. Se puede visualizar de diferentes maneras como las siguientes: Diseño de Impresión: muestra el documento tal y como saldrá en la impresión. Lectura de Pantalla Completa: muestra el documento en vista de lectura a pantalla completa, de tal forma de maximizar el espacio disponible para leerlo y realizar comentarios.
- 4. Borrador: Muestra el documento como un borrador para editar el texto rápidamente; aunque algunos elementos como encabezados y pies de página no estarán visibles en esta vista.
- 5. Diseño Web: muestra el documento como sería como página web. Ya que Word permite crear documentos con extensión HTML que podemos muy bien colgar en internet. Esquema: Muestra el documento como esquema y las herramientas de esquema. Para ello solo muestra los títulos de cada uno de los contenidos de las diferentes páginas del documento.
- 7. La Regla: permite visualizar el tamaño de la página y donde están ubicados los márgenes que estaremos utilizando en nuestro documento.
- 8. Botones de movilización de la hoja o documento: Los cuales se encuentran en el lateral derecho de la pantalla. Son dos botones:
- 9. Botones para navegar entre las páginas de un documento. Si observamos esta en la esquina inferior derecha de la pantalla, y muestran dos pares de flechitas. Si pulsamos las flechitas hacia arriba nos moveremos hacia la página anterior de un documento. Y si pulsamos las flechitas hacia abajo nos moveremos hacia la página posterior.
- 10. Botón Office, el cual comprende acciones como crear un documento, abrir uno existente, guardar e imprimir, entre otras. El Botón Office se encuentra en la esquina superior izquierda de la pantalla, siendo este la imagen presentada a continuación.
- 11. Al pulsar este botón se desplegará un menú que mostrará las funciones comprendidas en él. Acá es donde se encuentran las funciones principales, y acezamos a cada una de ellas posicionándonos sobre la que nos interesa y pulsando Enter en el teclado.
- 12. La Vista Preliminar es utilizada para obtener como su nombre lo indica una vista previa de las páginas de un documento, con la idea de revisar y editar el documento si fuera necesario antes de ser impreso o guardado. En este caso hay dos formas en las que podemos acceder a esta función: Primera forma: Pulsamos nuestro ícono Vista Preliminar en la barra y ya accederemos. Segunda forma: Pulsamos el Botón Office que esta en la esquina superior izquierda de la pantalla.
- 13. Al pulsar el botón, se desplegarán las funciones principales de Word. Pulsamos Imprimir, y se abrirá un menú pequeño con ciertas funciones, entre ellas seleccionamos Vista preliminar.
- 14. Para Guardar seguimos los siguientes pasos: 1. Pulsamos el Botón Office. 2. Abrimos el cuadro de opciones y seleccionamos Guardar como.
- 15. 3. Al seleccionar esta función, se abrirá un cuadro de controles.
- 16. 4. La primera cosa que debemos de hacer en el cuadro de controles de Guardar como es seleccionar el directorio o carpeta donde guardaremos nuestro documento. Para ver cuales son los directorios y seleccionar, simplemente pulsamos la pequeña flechita que tiene en el lado derecho y se tendrá una visualización de las opciones de carpetas o directorios donde queremos archivar nuestro documento.
- 17. 5-.despues de ponerle nombre al archivo le das en la opción guardar.
- 18. A medida que vamos escribiendo el documento, podría darse el caso que nos equivoquemos y sea necesario recuperar el paso anterior al de la equivocación. Para ello Word presenta una función muy útil denominada Deshacer, que ciertamente realiza lo que su nombre indica y nos facilita regresar a la situación que deseamos. Esta función la encontramos en la barra de acceso rápido y se representa por una flechita curva hacia la izquierda.
- 19. OPCION BORRAR: Primero se tiene q seleccionar con ayuda del ratón presionamos la tecla derecha y sin soltarla recorremos hacia la izquierda después se utiliza el icono cortar.
- 20. Podemos seguir los siguientes pasos para abrir un documento ya existente. 1.Pulsamos el Botón Office. 2. Buscamos y seleccionamos la función Abrir.
- 21. 3. Se abrirá el cuadro de controles de esta función, donde deberemos seleccionar que archivo necesitamos abrir.
- 22. 4. En la parte izquierda de esta pantalla se pueden ver diferentes directorios en los que puede buscarse el documento. Si quisiéramos abrir un documento dentro de alguno de estos, solo pulsamos el directorio requerido e inmediatamente aparecerá en el espacio superior de la pantallita donde podremos seleccionar el archivo que deseamos abrir.
- 23. 5. Cuando hayamos seleccionado el documento, simplemente pulsamos Abrir y ya aparecerá en nuestra pantalla el archivo que deseamos ver.
- 24. La herramienta o función Zoom en Word, permite ampliar o disminuir la zona de la página o el documento que estemos trabajando. Para ello deberemos ingresar a la pestaña Vista de la barra de herramientas. Una vez posicionados en Vista, ubicamos la sección denominada Zoom que contiene las funciones para este fin.
- 25. Para dar formato a una página o a todo el documento que estemos trabajando, deberemos de considerar que la viñeta a utilizar es Diseño de página de la barra de herramientas.
- 26. MARGENES: 1. Para cambiar o editar los márgenes de la página, pulsamos el ícono para tal fin de la barra de herramientas. 2. Desplegamos la ventana de opciones y veremos todas las que están habilitadas.
- 27. Para imprimir un documento, seguimos los pasos a continuación descritos: 1. Pulsamos el botón Office 2. Se desplegará la ventana con las principales funciones. Seleccionamos Imprimir.
- 28. MICROSOFT EXCEL
- 29. Esta pestaña nos permite alinear nuestro texto que tengamos en las celdas, a si como ponerlo en Angulo y agregarle sangría. También nos ayuda a ajustar texto ajustamos las letras a las celdas y con combinar y centrar podemos combinar varias celdas y centrar el texto entre el espacio combinado.
- 30. En esta pestaña podremos elegir diferentes operaciones que queramos realizar a si como el formato en que queremos nuestras cantidades.
- 31. Dentro de la hoja de trabajo de Excel encontramos que las columnas están colocadas en orden alfabético. Las filas las encontraremos numeradas desde el numero 1 hasta el que queramos.
- 32. Con esta pestaña podremos elegir que formato queremos para nuestras celdas así como el estilo en que las queremos. Utilizando esta otra pestaña podremos agregar filas o columnas, así como eliminarlas y darles el formato deseado
- 33. Ordenar y filtrar nos permite ordenar varios escritos de la A la Z o viceversa Borrar nos permite borrar todo lo que tengamos en el documento o ya sea alguna columna en especial. La autosuma nos permite sumar cantidades que tengamos en diferentes celdas solo seleccionándolas
- 34. Con esta pestaña se facilita elegir que formato queremos para nuestras celdas así como el estilo en que las queremos. También podemos agregar filas o columnas, así como eliminarlas y darles el formato deseado.
- 35. Con esta pestaña nosotros podremos agregar lo que son distintas graficas, solo ponemos en las celdas los datos que deseamos graficar seleccionamos todo y elegimos el tipo de gráfica ideal.
- 36. Nos permite insertar graficas mas pequeñas de solo una celda.
- 37. Con esto ubicado en el botón de formulas podremos utilizar distintas formulas para obtener diferentes resultados ya sea de sumas y restas, de ciertas o falsas, operaciones matemáticas etc. Opción para el calculo: nos permite calcular un resultado de alguna operación automáticamente.
- 38. Estas opciones nos permiten abrir o añadir documentos ubicados en lo que nos indican La opción nos permitirá en caso de tener una operación juntar varias filas y varias columnas entre si para obtener un solo resultado.
- 39. Con esta podemos visualizar de distinta manera nuestra hoja de trabajo. Nosotros podremos bloquear varias celdas incluso un documento completo con una contraseña para que no se pueda editar por personas ajenas.
- 40. Nos permite ver de mas cerca nuestro documento.
- 42. POWER POINT en la pestaña inicio encontraremos diversos iconos como guardar, el cual nos permitirá guardar nuestro trabajo. Guardar como; nos permite volver a guardarlo si queremos cambiarle de nombre o extensión. Icono abrir: nos permitirá abrir documentos ya guardados. El icono cerrar al darle “clic” nos cierra la aplicación. Reciente: nos permite abrir documentos que hemos trabajado con frecuencia o mas recientemente. En la opción nuevo, podemos crear diferentes tipos e documentos, como: calendarios, diplomas, diagramas etc. En imprimir podemos imprimir la diapositiva que queramos. En guardar y enviar, podemos enviarlo vía correo electrónico, guardarlo en la red, cambiar el tipo de archivo, crear un archivo en PDF, y empaquetar el documento para guardarlo en un CD.
- 43. BOTÓN DE INICIO Encontramos la pestaña nueva diapositiva la cual al darle „clic‟ nos desplegara una nueva diapositiva. La pestaña diseño nos permitirá elegir como o con que espacios aparecerá la nueva diapositiva. La pestaña sección nos permitirá agregar secciones a la parte izquierda en donde aparecen las diapositivas.
- 44. Con esta barra podremos encontrar iconos para agregar cuadro de texto, formas como flechas, globos, llaves, así como también podremos enviarlos al frente de una imagen o atrás de ella, agrupar y des agrupar objetos con el icono organizar. En estilos rápidos podremos editar nuestro texto o las formas. Podremos ponerle relleno a esa forma e incluso efectos.
- 45. En el botón insertar de POWER POINT lo que cambia de Word es la opción para insertar video y audio.
- 46. Configurar página esta opción nos permite editar nuestras diapositivas, lo alto, lo ancho de ellas a si como también podemos enumerarlas. La orientación de la diapositiva nos permite ponerla de forma vertical u horizontal
- 47. DISEÑO: Esta opción nos permite elegir el diseño que queremos para nuestra dispositiva.
- 48. Aquí le podemos dar efecto a las diapositivas que presentemos.
- 49. Con esto le podemos dar tiempo a los elementos que queremos que aparezcan e introducir sonidos en las diapositivas.
- 50. ANIMACIONES Es esta pestaña podemos elegir el efecto que le queramos dar a los diferentes objetos que tengamos en nuestra diapositiva.
- 51. Con esta opción podemos visualizar de distinta forma las diapositivas.
- 52. Opciones de elementos en la diapositiva