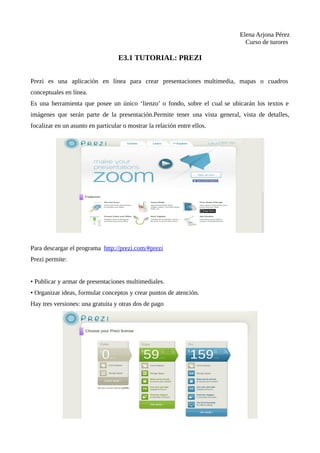
E3.1
- 1. Elena Arjona Pérez Curso de turores E3.1 TUTORIAL: PREZI Prezi es una aplicación en línea para crear presentaciones multimedia, mapas o cuadros conceptuales en línea. Es una herramienta que posee un único ‘lienzo’ o fondo, sobre el cual se ubicarán los textos e imágenes que serán parte de la presentación.Permite tener una vista general, vista de detalles, focalizar en un asunto en particular o mostrar la relación entre ellos. Para descargar el programa http://prezi.com/#prezi Prezi permite: • Publicar y armar de presentaciones multimediales. • Organizar ideas, formular conceptos y crear puntos de atención. Hay tres versiones: una gratuita y otras dos de pago
- 2. Elena Arjona Pérez Curso de turores Es necesario reguistrarse: 1. Ingresar a http://prezi.com/#prezi 2. Seleccionar Sign up o Sign up now 3. 3. Se abrirá la página de registro, seleccionar Public /Free y presionar Get: 4. Completar los datos 5. Al finalizar, seleccionar Register and continue para registrarse y continuar. 6. 6. Una nueva ventana dará la bienvenida a Prezi. Seleccionar Start using Prezi now para comenzar a trabajar.
- 3. Elena Arjona Pérez Curso de turores En la página principal encontramos la opción de seleccionar una presentación nueva (new prezi) o plantillas (popular prezi). Para crear una presentación en Prezi, seleccionar New Prezi. Completamos poniendo título y descripción. Encontramos varias plantillas. Selecciona la que más se adapte a tus necesidades.
- 4. Elena Arjona Pérez Curso de turores Cada presentación tiene los siguientes elementos: 1 Menú de herramientas de edición 2 Menú principal 3 Barra de herramientas El menú edición incluye las siguientes herramientas: 1. Write. Agrega texto – subtítulo – cuerpo del mensaje. 2. Insert. Inserta un archivo, una forma o un video. 3. Frame. Coloca un marco que agrupa conceptos relacionados. 4. Path. Permite establecer la ruta de la presentación. 5. Colors. Cambia el estilo, colores y fuentes. 6. Show. Permite ver la presentación. Seleccionar Full-screen para ver en toda la pantalla. Índice Plan Integral de Educación Digital Dirección Operativa de Incorporación de Tecnologías (InTec) Para insertar un texto en la presentación, seleccionar Write.
- 5. Elena Arjona Pérez Curso de turores Apretar dos veces el botón izquierdo del mouse en el lienzo para insertar el texto. Elegir la tipografía (título-subtítulo o cuerpo), la alineación (izquierda-centro-derecha-justificada) y si tendrá o no viñetas. Al finalizar,seleccionar OK. La herramienta Insert permite insertar un archivo, una forma o un video. Para subir un archivo desde la computadora, seleccionar Load File. Los archivos pueden ser imágenes, videos o archivos en formato PDF. Seleccionar el archivo que se desea insertar, luego Abrir. Para subir un video de YouTube, seleccionar YouTube y colocar el en lace original en el cuadro. Luego seleccionar OK. Para insertar figuras, seleccionar Shapes.
- 6. Elena Arjona Pérez Curso de turores Seleccionar la figura deseada, seleccionar en el área de trabajo el lugar donde se desea incluir la figura y deslizar. Luego soltar y se formará la figura. Los marcos sirven para agrupar ideas o conceptos de la misma jerarquía. Para colocar un marco que agrupe conceptos relacionados: 1. Seleccionar Frame 2. Elegir el estilo de marco: a. Corchetes b. Circular c. Rectangular d. Sombra 3. Arrastrar alrededor de los conceptos que se desean agrupar. Para establecer la ruta de la presentación. Seleccionar Path. Se mostrarán las opciones: 1. Add: agrega el orden de la secuencia de los objetos que forman parte de la presentación. 2. Capture View: permite seleccionar las vistas donde la presentación se aleja para obtener una vista global. Para apreciarlo hay que ejecutar la presentación con la opción Show. 3. Delete All: borra la ruta trazada. Para cambiar el estilo, colores y fuentes, seleccionar Colors. Se desplegarán dos opciones:
- 7. Elena Arjona Pérez Curso de turores 1. Theme Wizard: elección del tema, colores, etc. Seleccionar y presionar en el cuadro de color, luego presionar Next. 2. Original Theme: seleccionar una plantilla predeterminada con sus formatos de títulos, colores y fondos. 3. Theme Wizard permite elegir el tema, colores, etc. Seleccionar y presionar en el cuadro de color, luego presionar Next. Ogirinal Theme permite seleccionar una plantilla predeterminada con sus formatos de títulos, colores y fondos. Para ver la presentación, seleccionar Show. Presionar Full-screen para ver en pantalla completa. Además de la barra de herramientas, Prezi tiene un menú principal desde el cual se puede acceder a las siguientes funcionalidades: 1. Saved: guarda la presentación. Automáticamente guardará la hora. 2. Deshacer y rehacer. 3. Meeting: permite ver la presentación en linea o invitar a otra persona para editarla. 4. Print: imprime la presentación. 5. Help: desde esta sección se envía a otra página con temas de ayuda.
- 8. Elena Arjona Pérez Curso de turores 6. Exit: sale de la presentación y la guarda. La aplicación enviará a la pantalla inicial de Prezi donde estarán las presentaciones generadas. La barra de herramientas lateral incluye las herramientas: 1. Edit Prezi: permite editar la presentación. 2. Save a copy: guardar una copia 3. Download: descargar la presentación 4. Delete: eliminar la presentación. La barra de reproducción de la presentación Prezi incluye: 1. Adelanta y retrocede la presentación (el Path o ruta) 2. Posiciona la presentación en su estado inicial. 3. More: brinda más información. Autoplay permite una reproducción automática. Fullscreen permite ver la pantalla completa. Seleccionar la presentación que se quiere descargar. En la barra de herramientas lateral seleccionar Download. Se abrirá una ventana para descargar la presentación. Se puede seleccionar Export to portable Prezi (Exportar como Prezi portable) o Download for Prezi Desktop (descargar para escritorio Prezi). Esta última opción es para los usuarios que pagan un adicional por la aplicación. Export to portable Prezi abre una ventana de descarga. Al finalizar, Prezi avisa que se descargó la presentación. Una nueva ventana pedirá seleccionar el lugar donde se guardará la presentación en el ordenador. El archivo se descargará comprimido con la extensión .zip. Para descomprimirlo se puede utilizar el programa 7zip.