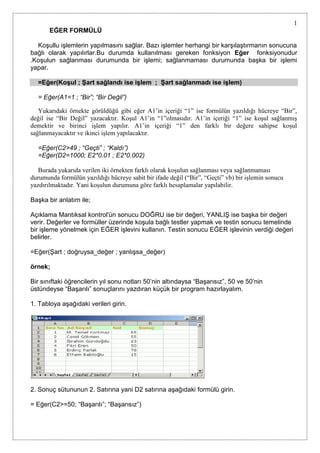
Excel uygulama
- 1. 1 EĞER FORMÜLÜ Koşullu işlemlerin yapılmasını sağlar. Bazı işlemler herhangi bir karşılaştırmanın sonucuna bağlı olarak yapılırlar.Bu durumda kullanılması gereken fonksiyon Eğer fonksiyonudur .Koşulun sağlanması durumunda bir işlemi; sağlanmaması durumunda başka bir işlemi yapar. =Eğer(Koşul ; Şart sağlandı ise işlem ; Şart sağlanmadı ise işlem) = Eğer(A1=1 ; “Bir”; “Bir Değil”) Yukarıdaki örnekte görüldüğü gibi eğer A1’in içeriği “1” ise formülün yazıldığı hücreye “Bir”, değil ise “Bir Değil” yazacaktır. Koşul A1’in “1”olmasıdır. A1’in içeriği “1” ise koşul sağlanmış demektir ve birinci işlem yapılır. A1’in içeriği “1” den farklı bir değere sahipse koşul sağlanmayacaktır ve ikinci işlem yapılacaktır. =Eğer(C2>49 ; “Geçti” ; “Kaldı”) =Eğer(D2=1000; E2*0.01 ; E2*0.002) Burada yukarıda verilen iki örnekten farklı olarak koşulun sağlanması veya sağlanmaması durumunda formülün yazıldığı hücreye sabit bir ifade değil (“Bir”, “Geçti” vb) bir işlemin sonucu yazdırılmaktadır. Yani koşulun durumuna göre farklı hesaplamalar yapılabilir. Başka bir anlatım ile; Açıklama Mantıksal kontrol'ün sonucu DOĞRU ise bir değeri, YANLIŞ ise başka bir değeri verir. Değerler ve formüller üzerinde koşula bağlı testler yapmak ve testin sonucu temelinde bir işleme yönelmek için EĞER işlevini kullanın. Testin sonucu EĞER işlevinin verdiği değeri belirler. =Eğer(Şart ; doğruysa_değer ; yanlışsa_değer) örnek; Bir sınıftaki öğrencilerin yıl sonu notları 50’nin altındaysa “Başarısız”, 50 ve 50’nin üstündeyse “Başarılı” sonuçlarını yazdıran küçük bir program hazırlayalım. 1. Tabloya aşağıdaki verileri girin. 2. Sonuç sütununun 2. Satırına yani D2 satırına aşağıdaki formülü girin. = Eğer(C2>=50; “Başarılı”; “Başarısız”)
- 2. 2 3. D2 hücresindeki formülü onayladığınızda Aynı hücreye Başarılı yazdığını göreceksiniz. Çünkü M. Temel Korkmaz'ın aldığı not 50’nin üzerinde. 4. D2 hücresini seçin ve sağ alt köşesindeki küçük siyah noktadan tutup D7. Satıra kadar çekin. Artık bütün öğrencilerin durumu D2 sütununda kayıtlı olacaktır. Eğer mantıksal fonksiyonu daha bir çok işlemde karşımıza çıkacaktır.. Yeni bir uygulama ile eğer fonksiyonunu inceleyelim F sütununda istenen olay , E sütunundaki vergi miktarının 5 ve üzeri çıkması durumunda F sütununa kar bilgisi yazdıralım, aksi durumda F sütununa zarar yazdıralım
- 3. 3 Başka bir uygulamayı örnek verecek olursak. 5 ve üstü notlarda durum sütununa geçti bilgisi yazdırılsın ,5 in altındaki notlarda kaldı bilgisi yazdırılsın. Ayrıca A sütunundaki notlar 5 in altında ise notlara 4 puan , 5 in üstündeki notlara 1 puan ilave edelim. Bu bilgiyi de C sütununda oluşturalım. Dikkat edilirse sınır değeri olan 5 notunun eşitlik durumu dikkate alınmadığı için 5 notu alındığında 1 puan ilave edilmiştir. İÇ İÇE EĞER KULLANIMI =Eğer(Koşul ; Şart Sağlandı ise işlem; Eğer(Koşul ; Şart Sağlandı ise işlem ; Eğer(Koşul ; Şart Sağlandı ise işlem ; Eğer(Koşul ; Şart Sağlandı ise işlem; Eğer hiç biri sağlanmadı ise işlem)))) (Kaç parantez açılmış ise o kadar kapatılır) Bir önceki Eğer örneğimizde yalnızca iki alternatif vardır. Ancak bazı durumlarda koşul sayısı ikiden çok fazla olabilir. O zaman iç içe Eğer kullanmalıyız. Burada koşul sayısını istediğiniz kadar artırabiliriz. Örnekte F sütununda aralık değerleri verilen notlar için harf notları oluşturulmuştur. Bu formülde ise kullanıcıların dikkat edecekleri nokta ise iç içe eğer kullanımında aralıkların doğru ve düzenli girilmiş olmasıdır. Dikkat edilirse aralık değerleri küçükten büyüğe doğru belirli bir hiyerarşi ile girilmiştir. E3 hücresindeki yanlış bilgisi yazılan formülde D3 deki nota karşılık bir bilgi girilmediğinden dolayı vermiştir. Bu hatayı düzeltebilmek için formül şu şekilde düzeltilmelidir. =EĞER(D2<40;"FF";EĞER(D2<51;"CC";EĞER(D2<81;"BB" ;"AA"))) =EĞER(D2<40;"FF";EĞER(D2<51;"CC";EĞER(D2<81;"BB" ;"AA")))
- 4. 4 Öğrenci arkadaşlar isterlerse iç içe toplam 7 adet eğer formülü kullana bilirler. Daha gelişmiş bir örnek için aşağıdaki örneğe bakalım; Sayfayı daha yakından inceleyecek olursak sınırlar 0-39 ff 40-45 dd 46-50 dc 51-60 cc 61-70 cb Başarı Notu Harf Notu Katsayı 71-80 bb 85-100 AA 4.00 81-89 ba 80-84 BA Mar.50 90 -100 aa 75-79 BB 3.00 70-74 CB Şub.50 65-69 CC 2.00 60-64 DC Oca.50 50-59 DD 1.00 49 ve altı FF 0.00 =EĞER(A2<49;"ff";EĞER(A2<60;"dd";EĞER(A2<65;"dc";EĞER(A2<70;"cc";EĞER(A2<75;"c b";EĞER(A2<80;"bb";EĞER(A2<85;"ba";"aa"))))))) EĞERSAY FORMÜLÜ Verilen ölçütlere uyan bir aralık içindeki boş olmayan hücreleri sayar. Belirtilen aralıktaki değerleri belirtilen ölçütü sağlayan hücrelerin sayılmasını sağlar. Yazılışı:
- 5. 5 =Eğersay(Aralık;“Şart”) =Eğersay(A1:A10;“10”)-> A1 ile A10 arasında 10 olan değerlerin sayısını verir. =Eğersay(B3:B14;“Geçti”)-> B3 ile B14 arasında olan değerlerde Geçti olanların sayısını verir. Sözdizimi EĞERSAY(aralık; ölçüt) Aralık içinde boş olmayan hücreleri saymak istediğiniz hücre aralığıdır. Ölçüt hangi hücrelerin sayılacağını tanımlayan sayı, ifade, hücre başvurusu ya da metin biçimindeki ölçüttür. Örneğin, ölçüt 32, "32", ">32", "elmalar" veya B4 olarak ifade edilebilir. Örneğimizde elmalar bilgisinin kaç kez tekrarlandığı bulunmak istenmiştir. daha sonra arlık içindeki 55 değerinden büyük veri sayısı bulunmuştur. Örnekte 50 den küçük not alan öğrenci sayısı bulunmak istenmiştir.
- 6. 6 Yukarıdaki örnek Adı a harfi ile başlayan kişi sayısını bulmak isteseydik =EĞERSAY(A2:A25;"a*") formülünü yazmamız gerekirdi. sonuçta 7 değerini görecektik. Adında a harfi geçen kişi sayısını bulmak isteseydik, =EĞERSAY(A2:A25;"*a*") sonuçta 16 değerini görürdük. Aşağıda verilen tabloda öğrencilerin notları verilmiştir. Burada geçen ve kalan öğrencilerin sayısını belirlemek istediğimizde kullanmamız gereken fonksiyon EĞERSAY’dır. Geçme şartı 50 olduğuna göre öğrenci 50 ve üstünde almışsa geçecek, 50’nin altında bir not almışsa kalacaktır. EğerSay fonksiyonu örnek tablosu Buna göre C10 hücresine;
- 7. 7 =EğerSay(C2:C9;”>=50”) ve C11 hücresine =EğerSay(C2:C9;”<50”) formülü yazılmalıdır. Topla Fonksiyonu İstenilen aralıktaki bilgileri toplar Görüldüğü üzere A6 daki uzun yöntem değer hatası a7 deki fonksiyon kullanılarak yazılan formülde ise hesaplama yapıldığı görülmektedir. Topla fonksiyonu için uzun yöntem kullanacak olursak =A1+A2+A3 yazılır =TOPLA(A1:A3) fonksiyonu ise daha kullanışlıdır. Ayrıca verilerin içinde sayısal veri olmadığında Uzun yöntem hata verir.
- 8. 8 OTOMATİK SÜZME: Excel'de her sütuna girdiğimiz veriler uzadıkça uzuyor. Bazen tablonun tamamını değil, belirli bir değere sahip girdileri görüntülemek istiyoruz. Bunu nasıl yaparız? Bu işlemi Excel'in AutoFilter (Otomatik Süz) özelliğini kullanarak gerçekleştireceksiniz. Önce işlemi uygulayacağınız sütunları seçili hale getirin. Sonra Veri*Süz*Otomatik Süz (Data*Filter*AutoFilter) seçeneğini aktif hale getirin. Bu işlemi yaptığınızda bütün sütunların başlarına birer kutucuk konacaktır. Artık bu kutucuklardan filtreleme kriter seçeneklerinizi belirtebilirsiniz. Kutucuğa sol fare düğmesiyle bir kere tıklayın. Aşağı doğru açılan bir liste kutusu belirecektir. Burada sütundan görmek istediğiniz kriterleri belirleyebilirsiniz. Otomatik Süz seçeneğini kullanarak kriterlerinizi değişik yönlerde yöntemlerle belirleyebilirsiniz. Örneğin aşağı doğru açılan liste kutusunda Özel (Custom) seçeneğini tercih ettiğinizde, ekrana Özel Otomatik Süzme (Custom AutoFilter) diyalog kutusu gelecektir. Bu seçenek kutusunu kullanarak seçiminize büyüktür, küçüktür, eşittir, vs.. gibi seçenekleri de ekleyebilirsiniz. Ayrıca bu süzme yöntemi ile kaç girdi bulunduğunu görmek istiyorsanız, durum çubuğuna bakın. Burada belirlediğiniz kritere göre bulunan girdi sayısı yazıyor olacaktır.
- 9. 9 Kriterimiz adeti 10 dan büyük verileri listeleyelim Yukarıdaki görüntüye benzer bir liste elde ederiz Eğer hazırlaya bilirsem notların devamını siteye atacağım şimdiden başarılar Öğr. Gör. Ali ATALAY
