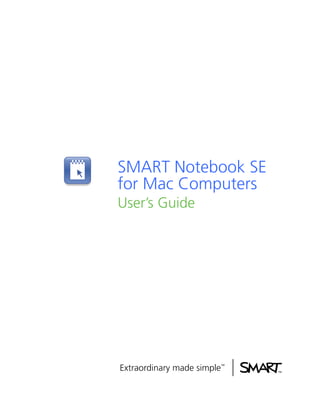
Manual smart notebook se mac
- 1. SMART Notebook SE for Mac Computers User’s Guide
- 2. Product Registration If you register your SMART product, we’ll notify you of new features and software upgrades. Register online at www.smarttech.com/registration. Keep the following information available in case you need to contact SMART Technical Support. Product Key: ___________________________________________________ Date of Purchase: ___________________________________________________ Trademark Notice The SMART logo and smarttech are trademarks or registered trademarks of SMART Technologies ULC in the U.S. and/or other countries. Mac and Macintosh are registered trademarks of Apple, Inc. Microsoft is either a registered trademark or a trademark of Microsoft Corporation in the U.S. and/or other countries. Adobe, Flash, Acrobat and Reader are either registered trademarks or trademarks of Adobe Systems Incorporated in the U.S. and/or other countries. All other third-party product and company names may be trademarks of their respective owners. Copyright Notice ©2009 SMART Technologies ULC. All rights reserved. No part of this publication may be reproduced, transmitted, transcribed, stored in a retrieval system or translated into any language in any form by any means without the prior written consent of SMART Technologies ULC. Information in this manual is subject to change without notice and does not represent a commitment on the part of SMART. Patent No. US6320597; US6326954; US6741267; US7151533; US7499033; CA22523024. Other patents pending. 09/2009
- 3. Contents 1 Introducing SMART Notebook SE......................................................................... 1 The SMART Notebook SE Bracelet ......................................................... 1 Starting SMART Notebook SE........................................................................ 2 The SMART Notebook SE Window ................................................................ 3 My Home Tab........................................................................................... 3 My Binder Tab .......................................................................................... 3 Open File Tabs......................................................................................... 4 The SMART Notebook SE Toolbar................................................................. 6 Menu Arrows................................................................................................... 9 Fonts Toolbar.................................................................................................. 9 Selecting a Page Magnification .................................................................... 10 Changing Languages.................................................................................... 10 2 Working with Files and the Binder....................................................................... 11 Creating a New File ...................................................................................... 11 Adding Files to the Binder............................................................................. 12 Filtering Files in the Binder ........................................................................... 13 Searching the Files in the Binder.................................................................. 14 Sorting Files in the Binder............................................................................. 15 Opening a File .............................................................................................. 15 Saving a File ................................................................................................. 16 Closing a File ................................................................................................ 17 Marking a File as Complete .......................................................................... 17 Removing Files from the Binder ................................................................... 18 Renaming a File............................................................................................ 18 Editing a File’s Properties ............................................................................. 19
- 4. ii | CO N T EN TS Editing Flag Labels ....................................................................................... 20 Exporting a File............................................................................................. 21 Attaching a File to an E-mail Message ......................................................... 23 Printing Files or Pages.................................................................................. 24 Backing Up the Binder .................................................................................. 25 Changing the Location of the Binder ............................................................ 26 3 Working with Pages ............................................................................................ 27 Displaying a Page......................................................................................... 27 Inserting a Page............................................................................................ 28 Cloning a Page ............................................................................................. 28 Deleting a Page ............................................................................................ 29 Changing the Background of a Page............................................................ 29 Applying a Theme to Files, Groups or Pages ............................................... 31 Renaming a Page ......................................................................................... 32 Rearranging Pages....................................................................................... 32 Displaying Dual Pages.................................................................................. 33 Pinning a Page ............................................................................................. 33 Displaying Links on a Page .......................................................................... 34 4 Creating Objects ................................................................................................. 35 Writing or Drawing Objects ........................................................................... 36 Writing or Drawing Objects with Creative Pens ............................................ 37 Creating Shapes ........................................................................................... 38 Creating Shapes with the Shape Recognition Pen....................................... 39 Drawing Straight Lines.................................................................................. 40 Typing Text ................................................................................................... 41 Converting Handwriting to Typed Text ......................................................... 42 Adding Mathematical Symbols ..................................................................... 43 Adding Graphics Files................................................................................... 44 Adding Adobe Flash Player Compatible Files .............................................. 45
- 5. ii i | CON T EN TS Adding Adobe Flash Player Compatible Video Files .................................... 46 Adding a Flag to an Object ........................................................................... 47 Adding a Link to an Object............................................................................ 48 Adding a Sound File to a Page ..................................................................... 49 Animating Objects......................................................................................... 50 Undoing and Redoing Changes.................................................................... 50 5 Selecting Objects ................................................................................................ 51 6 Manipulating Objects........................................................................................... 53 Grouping Objects.......................................................................................... 54 Automatic Grouping ............................................................................... 54 Locking an Object ........................................................................................ 55 Moving Objects ............................................................................................. 56 Aligning Objects............................................................................................ 57 Resizing Objects........................................................................................... 58 Rotating Objects ........................................................................................... 59 Flipping Objects ............................................................................................ 60 Rearranging Stacked Objects....................................................................... 61 7 Editing and Erasing Objects ................................................................................ 63 Cutting and Pasting Objects ......................................................................... 64 Copying and Pasting Objects ....................................................................... 64 Cloning Objects ............................................................................................ 65 Changing Object Properties.......................................................................... 66 Applying Object Properties ........................................................................... 67 Editing Object Flags...................................................................................... 68 Creating Transparent Areas in a Graphic ..................................................... 69 Editing Text................................................................................................... 70 Checking the Spelling of Text Objects.......................................................... 71 Pasting Text on a Page ................................................................................ 71 Cutting or Copying Text from a Page ........................................................... 72
- 6. iv | CO N T EN TS Erasing.......................................................................................................... 73 Deleting Objects ........................................................................................... 73 Clearing a Page ............................................................................................ 74 8 Creating and Using Tables.................................................................................. 75 Adding Objects to Tables.............................................................................. 76 Selecting Tables, Columns, Rows or Cells................................................... 77 Moving Tables .............................................................................................. 78 Changing a Table’s Properties ..................................................................... 78 Resizing Tables, Columns or Rows.............................................................. 80 Adding or Deleting Columns, Rows or Cells................................................. 81 Splitting or Merging Table Cells.................................................................... 82 Adding or Removing Cell Shades................................................................. 82 Deleting Tables............................................................................................. 83 9 Using the Page Sorter ......................................................................................... 85 Opening and Moving the Page Sorter .......................................................... 86 Grouping Pages............................................................................................ 86 10 Using the Gallery................................................................................................. 89 Gallery Resources ........................................................................................ 89 My Content ............................................................................................. 89 Online Essentials for Educators ............................................................. 89 Themes .................................................................................................. 89 Gallery Essentials .................................................................................. 89 Lesson Activity Toolkit............................................................................ 89 Opening and Moving the Gallery .................................................................. 90 Browsing and Searching the Gallery ............................................................ 90 Adding a Gallery Item to a Page................................................................... 92 Adding an Object to the Gallery.................................................................... 92 Adding a Page to the Gallery........................................................................ 93 Adding a Supported File to the Gallery......................................................... 94
- 7. v | CO N T EN TS Adding Themes to the Gallery ...................................................................... 94 Organizing the Gallery’s Contents ................................................................ 95 Importing and Exporting Gallery Collections................................................. 96 Importing Online Content into the Gallery..................................................... 97 Connecting to Team Content........................................................................ 98 11 Using the Attachments Tab ................................................................................. 99 Opening and Moving the Attachments Tab .................................................. 99 Opening Items in the Attachments Tab ...................................................... 100 Attaching Copies of Files ............................................................................ 100 Attaching File Aliases ................................................................................. 101 Attaching Links to Web Pages.................................................................... 101 12 Using the Properties Tab .................................................................................. 103 Opening and Moving the Properties Tab .................................................... 104 Recording a Page ....................................................................................... 105 13 Using the Quick Links Tab ................................................................................ 107 14 Presenting a File ............................................................................................... 109 Displaying a File in Full Screen View.......................................................... 110 Adding a Screen Shade to a Page ............................................................. 111 Creating a Fading Object Using the Magic Pen................................................................................................... 111 Creating a Magnification Window Using the Magic Pen ............................. 112 Creating a Spotlight Window Using the Magic Pen .................................... 113 Controlling Adobe Flash Player Compatible Files ..................................... 114 15 Using SMART Tools.......................................................................................... 115 SMART Recorder ....................................................................................... 116 Changing SMART Recorder’s Video and Audio Quality ..................... 116 Changing a Recording’s File Location.................................................. 117 Recording Your Actions ....................................................................... 118 Enhancing System Performance for Recording ................................... 120
- 8. vi | CO N T EN TS Using the Magnifier..................................................................................... 120 Using the Large Pointer .............................................................................. 121 Taking Screen Captures Using the Screen Capture Toolbar ..................... 121 Using the Screen Shade............................................................................. 123 Using the Spotlight...................................................................................... 124 16 Activating and Updating SMART Notebook SE ................................................ 125 Activating SMART Notebook SE ................................................................ 125 Updating SMART Notebook SE.................................................................. 126 A Customer Support ............................................................................................. 127 Online Information and Support.................................................................. 127 Training....................................................................................................... 127 Technical Support....................................................................................... 127 Shipping and Repair Status ........................................................................ 127 General Inquiries ........................................................................................ 128 Warranty ..................................................................................................... 128 Registration................................................................................................. 128 Index ................................................................................................................. 129
- 9. Chapter 1 Introducing SMART Notebook SE SMART Notebook Student Edition for Mac operating system software enables you to complete assignments, take notes, manage due dates and organize digital material. Each file contains a series of pages and each page has its own objects, properties and settings. You can add freehand objects, geometric shapes, straight lines, text, graphics, tables and Adobe® Flash® Player compatible files to a page. You can manipulate and edit these objects at any time. You can save files in a format that you can open in SMART Notebook SE or SMART Notebook software. All your files appear in the binder (an electronic filing system that enables you to sort, arrange and open files). You can export files in a variety of formats and send files to others as e-mail attachments. The Page Sorter displays thumbnails of all the pages in the current file. SMART Notebook SE automatically updates these thumbnails when you change the pages. You can copy clip art, backgrounds and multimedia content to the page from the Gallery, which also provides access to online resources. The SMART Notebook SE Bracelet With the SMART Notebook SE bracelet you can take SMART Notebook SE anywhere and use it on different computers. The bracelet includes the software and space for you to save your files and multimedia content.
- 10. 2 | CH A P T E R 1 – I NT R O DU CI NG S M A R T N O TE BO O K S E Starting SMART Notebook SE You can start SMART Notebook SE from your computer’s Applications menu, or you can use your SMART Notebook SE bracelet to start the software on any computer. To start In the Finder, select Applications > SMART Notebook SE > SMART Notebook SE. SMART Notebook SE The SMART Notebook SE window appears. To start 1. Connect the SMART Notebook SE bracelet to an available USB receptacle on the SMART Notebook SE computer. using the bracelet Two Removable Disk drive icons appear. 2. Double-click the drive icon that contains the NotebookSE_Mac_Software folder, and then double-click Start_NotebookSE_Mac. The SMART Notebook SE window appears. 3. Double click SMART Notebook SE.app to run the application. NOTES • When you finish using SMART Notebook SE, save all of the open files before you disconnect the bracelet from the computer. • Before you disconnect the bracelet, control-click the removable drive and select Eject. • When you connect the bracelet to your computer, the computer’s operating system assigns it two removable drives. The first drive contains SMART Notebook SE software; you’re unable to save files to or delete them from this drive. The second drive contains the .notebook files you created with SMART Notebook SE software. You can save any files to this second drive. Both drives must be assigned for the software to run.
- 11. 3 | CH A P T E R 1 – I NT R O DU CI NG S M A R T N O TE BO O K S E The SMART Notebook SE Window When you start SMART Notebook SE, it displays the My Home tab, the My Binder tab and a tab for a new notebook file. Click on the tab of the section you wish to view. My Home Tab The My Home tab is a customizable home page that enables you to personalize the appearance of the SMART Notebook SE window. You can add freehand objects, geometric shapes, straight lines, text, graphics, tables and Adobe Flash Player compatible files to your home page, in the same way that you can in an open file. My Binder Tab The My Binder tab is a list of all the files in the binder. You can sort, arrange and open files in this tab, as well as view each file’s properties, including subject, due date and keywords, as column headings. You can also edit the file’s properties. If you select a .notebook file, the bottom of the tab displays thumbnail previews of the file’s pages. The left side of the tab displays categories, including subjects, due dates and keywords, that enable you to filter and display the list of files by category. Subjects This is a list of the subjects you’ve added to the properties of one or more of the files in the binder. Flags Each flag represents a tag that you can add to objects in .notebook files. You can assign your own words to each flag to indicate its importance. You can also filter the binder to display only .notebook files that contain a particular flag. NOTE If you hover over a flag in the binder, the words the flag represents appear as a ToolTip. SMART Notebook SE includes 12 default flag labels.
- 12. 4 | CH A P T E R 1 – I NT R O DU CI NG S M A R T N O TE BO O K S E Keywords This is the list of the keywords you’ve added to the properties of one or more of the files in the binder. SMART Notebook SE displays the more frequently used keywords in a larger font. Open File Tabs Beside the My Home and My Binder tabs is a tab for each open .notebook file. The tab’s name matches the file it represents. You can display one tab at a time. Each file consists of a series of pages, each with its own objects, properties and settings. You can add freehand objects, geometric shapes, straight lines, text, graphics, tables and Adobe Flash Player compatible files to a page. When you display an open file, the interface includes the following features. Toolbars • Enables you to select and use a variety of commands and tools. Whiteboard Area • Displays the current page and enables you to create, edit and manipulate objects on the page. Side Panel Tabs • The Page Sorter displays thumbnails of the pages in the current file. It allows you to organize pages and move objects from page to page. You can view any page by clicking its thumbnail in the Page Sorter. • The Gallery is a collection of thousands of images, multimedia content, and more, organized into subject-specific categories. • The Attachments tab enables you to attach to the file a copy of another file, a shortcut to a file or a Web page link. • The Properties tab enables you to change the options for the selected object. For example, if you select a shape, the Properties tab displays options for changing fill effects, line style and object animation. • The Quick Links tab provides links to files with upcoming due dates.
- 13. 5 | CH A P T E R 1 – I NT R O DU CI NG S M A R T N O TE BO O K S E If you close all of the open files, SMART Notebook SE automatically creates a new file. To view an open file 1. If the file isn’t already open. double click it in the My Binder tab. 2. Click the file’s tab.
- 14. 6 | CH A P T E R 1 – I NT R O DU CI NG S M A R T N O TE BO O K S E The SMART Notebook SE Toolbar The SMART Notebook SE toolbar enables you to select and use a variety of commands and tools. NOTE The toolbar isn’t available on the My Binder tab. The following table describes the functions of each toolbar button. Button Command Action New Document Create a new file. Export Document Export a file. Save Document Save the current file. Previous Page Display the previous page in the current file. Next Page Display the next page in the current file. Add Page Insert a new page in the current file. Paste Paste clipboard contents onto the page. Undo Reverse the effect of the last action. Redo Reinstate the last action reversed with the Undo command. Delete Delete all selected objects. Dual/Single Page Display Displays two pages side by side or to return to single page view. Screen Capture Open the Screen Capture toolbar. Table Insert a table. Select Select objects.
- 15. 7 | CH A P T E R 1 – I NT R O DU CI NG S M A R T N O TE BO O K S E Button Command Action Pens Draw a freehand object. Creative Pens Draw a freehand object using the Creative Pen. Eraser Erase objects. Lines Draw a straight line. Shapes Draw a shape. Shape Recognition Pen Draw a freehand object that the software recognizes and converts into a rectangle, ellipse, triangle or arc. Magic Pen Create freehand objects that slowly fade, open a magnification window or open a spotlight window. Fill Define a fill effect and apply it to objects. Text Select a font for the next text object. Properties Display the Properties tab and change an object’s properties. Tutoring Services Open a Web browser and display www.tutor.com. Move Toolbar Move the SMART Notebook SE toolbar to the top or bottom of the screen.
- 16. 8 | CH A P T E R 1 – I NT R O DU CI NG S M A R T N O TE BO O K S E The following table describes the functions of each toolbar button that you can add to a customized SMART Notebook SE toolbar. Button Command Action Show/Hide Screen Shade Add a Screen Shade to the current page. Print Print the current file. Zoom Select a different page magnification. Show Hyperlinks Display an animated indicator around each object that has a link. Adjust Volume Adjust the volume of your computer. SMART Recorder Start SMART Recorder. Pin Page In dual page mode, pin a page to continue displaying it in the whiteboard area when you select other pages. Customize Customize the toolbar so that it includes the tools you use most frequently.
- 17. 9 | CH A P T E R 1 – I NT R O DU CI NG S M A R T N O TE BO O K S E To customize the SMART 1. Control-click the SMART Notebook SE toolbar and select Customize Toolbar. Notebook SE toolbar A dialog box appears. 2. To add a button to the toolbar, select an icon in the dialog box and then drag it on to the SMART Notebook SE Toolbar. 3. To remove a button from the toolbar, select an icon on the toolbar and then drag it to the dialog box. 4. To rearrange the buttons, select an icon in the toolbar and then drag it to a new position in the toolbar. 5. Click Done. To restore the default 1. Control-click the SMART Notebook SE toolbar and then select Customize SMART Notebook SE Toolbar. toolbar 2. Select the default set if icons in the dialog box, and then drag it to the toolbar. 3. Click Done. To move the SMART To move the toolbar to the bottom of the screen, click Move Toolbar . Notebook SE toolbar To move the toolbar to the top of the screen, click Move Toolbar again. Menu Arrows When you select an object, a menu arrow appears in the object’s top right corner. You can click the arrow to display a menu of commands. Similarly, when you select pages in Page Sorter or items in the Gallery, a menu arrow appears in the top right corner of the page’s or item’s thumbnail. You can access commands by clicking this menu arrow. Fonts Toolbar When you type new text or edit existing text, the Fonts toolbar appears. You can use this toolbar to change the formatting of an entire text object or specific words or characters within a text object.
- 18. 10 | CH A P T E R 1 – I NT R O DU CI NG S M A R T N O TE BO O K S E Selecting a Page Magnification You can zoom in to or out of a page’s whiteboard area. You can also set the page to fit the display or set the page to the same width as the display. NOTE SMART Notebook SE saves the magnification setting. To select a page 1. Select View > Zoom. magnification 2. Select a magnification level. Changing Languages You can switch the language of the SMART Notebook SE interface using the Mac operating system software. After you change the language, you must restart SMART Notebook SE for the settings to take affect. SMART Notebook SE supports English, French, German and Spanish. To change the language 1. Close SMART Notebook SE. 2. In the Finder, select Applications > System Preferences > International. The Language dialog box appears. 3. Click and drag your preferred language to the top of the list. NOTE Language changes take effect in the Finder the next time you log in. Language changes take effect in applications the next time you open them. 4. Close the window. 5. Open SMART Notebook SE.
- 19. Chapter 2 Working with Files and the Binder A new file opens when you start SMART Notebook SE and you can create a new file at any time. You can open, save and print files from an open file or from the binder. You can also export files in a variety of formats, including HTML and PDF, and attach files to e-mail messages. You can use the binder to filter and sort files and to view file properties, such as subject, due date and keywords. Creating a New File To create a new file Click New Document . NOTE The New Document button isn’t available on the My Binder tab.
- 20. 12 | CH A P T E R 2 – W O R K I N G W I T H F I L E S A N D T H E BI N D E R Adding Files to the Binder If you create a file on another computer, you can add that file to the binder. NOTE • When you add a file to the binder, you create a copy of the file within SMART Notebook SE. When you make changes to the file, you make these changes to the SMART Notebook SE copy of the file and not to the original. • You can add files other than .notebook files to the binder. However, if you open these files from within SMART Notebook SE, the file opens in a suitable application. If the computer can’t identify a suitable application, you’re prompted to select one. To add a file to 1. Select File > Add to My Binder. the binder using The Open dialog box appears. SMART Notebook SE 2. Browse to and select the file you want to add. 3. Click Open. SMART Notebook SE creates a copy of the file and then adds the copy to the binder. To add a file to 1. Browse to and select the file you want to add to the binder using the Finder. the binder by opening 2. Double-click the file. a .notebook file SMART Notebook SE creates a copy of the file and then adds the copy to the binder. To add a file to the binder 1. Browse to and select the file you want to add to the binder using the Finder. by dragging and dropping 2. Drag the file into the binder. SMART Notebook SE creates a copy of the file and then adds the copy to the binder.
- 21. 13 | CH A P T E R 2 – W O R K I N G W I T H F I L E S A N D T H E BI N D E R Filtering Files in the Binder The My Binder tab displays each file’s properties, including the subject, due date and keywords, as column headings. You can filter the My Binder tab to display only recently accessed files, files due at a certain time, files that have specific subjects, keywords or flags, or a combination of these filter settings. NOTES • If the binder isn’t visible, click My Binder. • To filter using a combination of filter settings, complete more than one of the following procedures. To display recently In the My Binder tab, click Recent Files. accessed files only To display files due at In the My Binder tab, click either Due Today, Due Tomorrow or Due This Week. a certain time only NOTE If you click Due This Week, the binder displays the files that are due in the next seven days, not the current calendar week. To filter the binder In the My Binder tab, select a category in the Subjects list. by subject To filter the binder In the My Binder tab, select the desired flag from the Flags list. by flag To filter the binder In the My Binder tab, click on a word from the Keywords list. by keyword NOTE SMART Notebook SE displays the more frequently used keywords in a larger font. To remove the filter In the My Binder tab, click All Files to remove any filters and to display all of the files in the binder.
- 22. 14 | CH A P T E R 2 – W O R K I N G W I T H F I L E S A N D T H E BI N D E R Searching the Files in the Binder You can filter the My Binder tab to display only .notebook files that contain a specific word. You can also search using multiple words and conditional statements. NOTES • If the binder isn’t visible, click My Binder. • If you filter the binder and then search, SMART Notebook SE searches only the filtered list of files and not every file in the binder. • Although you can add other file types to the binder, SMART Notebook SE searches .notebook files only. To search for files In the My Binder tab, type a word in the Search box, and then click RETURN. containing a specific word The My Binder tab displays only the .notebook files that include the word you typed. To search for files In the My Binder tab, type the first word in the Search box, type AND, and then type containing multiple the second word. For example, type Important AND Information. and then click specific words RETURN. The My Binder tab displays only the .notebook files that include both of the words you typed. For example, the binder displays all the files that include both Important and Information. To search for files In the My Binder tab, type all words you are looking for in the Search box. For containing either example, Important Information. Click RETURN.. specific word The My Binder tab displays only the .notebook files that include either of these words. For example, the binder displays all the files that include either Important or Information. To search for files that 1. In the My Binder tab, type the first word in the Search box, type NOT, and then contain one specific word type the second word. For example, type Important NOT Information. Click the but not another magnifying glass . The My Binder tab displays only files that include the first word but not the second. For example, the binder displays all the files that include Important but don’t include Information. To display all files Click the X symbol beside All Files - Search Results.
- 23. 15 | CH A P T E R 2 – W O R K I N G W I T H F I L E S A N D T H E BI N D E R Sorting Files in the Binder The binder displays each file’s properties as column headings, including the file type, subject, due date and keywords. You can sort My Binder by these column headings. To sort the binder In the My Binder tab, click on the heading of the column by which you want to sort the files. NOTE To sort the list of files in reverse order, click the column heading again. Opening a File Open a file using the My Binder tab. NOTES • If you want to open a file that isn’t in the binder, you must add it to the binder. • You can add files other than .notebook files to the binder. However, if you try to open these files from SMART Notebook SE, the file opens in its own application. If the computer is unable to identify a suitable application, you’re prompted to select one. • With SMART Notebook SE 1.6 on Windows operating systems, you can complete SMART Response CE assessments and then save them as .notebook files (if allowed by your teacher). You can't open these .notebook files in SMART Notebook SE 1.5 on Mac OS X operating system software. To open a file In the My Binder tab, double-click the file you want to open.
- 24. 16 | CH A P T E R 2 – W O R K I N G W I T H F I L E S A N D T H E BI N D E R Saving a File SMART Notebook SE saves your files to the binder. NOTE SMART Notebook SE saves your files in .notebook format. Anyone with SMART Notebook SE or SMART Notebook versions 9.5, 9.7 and 10 installed on their computer can open a .notebook file. To save a new file 1. Click Save . The Save in My Binder dialog box appears. 2. Type a name for the file in the File name box. 3. Click Save. To save an existing file Click Save . To save a copy of 1. Select File > Save As. an existing file The Save in My Binder dialog box appears. 2. Type a name for the file in the File name box. 3. Click Save.
- 25. 17 | CH A P T E R 2 – W O R K I N G W I T H F I L E S A N D T H E BI N D E R Closing a File You can close a file at any time. NOTE • You’re unable to close the My Home or My Binder tabs. • If you close all the open files, SMART Notebook SE automatically creates a new file. To close a file 1. Click the X symbol beside the file name in the file’s tab. 2. If there are unsaved changes in the file, a message appears asking whether you want to save the changes. Click Yes to save the changes or No to close the file without saving. To close all files 1. Select File > Close All Tabs. 2. If there are unsaved changes in a file, a message appears asking if you want to save the changes. Click Yes to save the changes or No to close the file without saving. Repeat this step for all files with unsaved changes. Marking a File as Complete When you finish working on a file, you can mark it as complete. NOTE This feature is available only for files with due dates. To mark a file In the My Binder tab, control-click the file, and then select Mark as Complete. as complete To mark a file In the My Binder tab, control-click the file, and then select Mark as Incomplete. as incomplete
- 26. 18 | CH A P T E R 2 – W O R K I N G W I T H F I L E S A N D T H E BI N D E R Removing Files from the Binder You can remove files from the binder. NOTE When you remove files, you delete them from the binder and move them to the Trash. If you remove a file by mistake and you haven’t emptied your Trash, you can recover the file from the Trash. However, you’re unable to recover the file’s properties. To remove a file 1. In the My Binder tab, control-click the file, and then select Delete. from the binder A message appears asking whether you want to send the file to the recycle bin. 2. Click Delete. Renaming a File The tab for each open file matches the file’s name. You can rename a file by renaming its tab. To rename a file 1. Click the tab of the file you want to rename. using the file’s tab 2. Type the new name. To rename a file 1. In the My Binder tab, control-click the row of the file you want to rename and using the My Binder tab select Rename. 2. Type the new name for the file.
- 27. 19 | CH A P T E R 2 – W O R K I N G W I T H F I L E S A N D T H E BI N D E R Editing a File’s Properties A file’s properties include its subject, due date and keywords. You can edit a file’s properties at any time. To edit a subject 1. In the My Binder tab, click the subject cell you want to edit. 2. Type the new subject or select an existing one from the drop-down list. To edit a due date 1. In the My Binder tab, click the cell you want to edit. 2. Select a new due date. To edit a keyword 1. In the My Binder tab, click the keyword cell you want to edit. 2. Type the new keyword or select an existing one from the drop-down list. NOTE Multiple keywords may be added to one document. To edit multiple 1. In the My Binder tab, control-click the file you want to edit, and then select Edit file properties Properties. TIP If you want to change the properties of more than one file, Command-click the files you want to edit, Control-click the selection, and then select Edit Properties. The Edit Properties dialog box appears. 2. Click the General tab. 3. Select an existing subject from the list. OR Type a new subject in the Subject box 4. Select a Due Date from the calendar. Click the left or right arrows to change the month. 5. Click the Keywords tab. 6. Select a keyword from the All my keywords list, and then click the right arrow. OR Type a new keyword in the New keyword field, and then click the plus button.
- 28. 20 | CH A P T E R 2 – W O R K I N G W I T H F I L E S A N D T H E BI N D E R 7. To remove a keyword, select the word from the Keywords for this file list, and then click the left arrow. 8. Click OK. Editing Flag Labels SMART Notebook SE includes 12 default labels, each one set up with a flag of a different color. You can add one or more of these colored flags with an object in a .notebook file. You can then filter the binder to display only files that include a particular flag, enabling you to find important items quickly. You can also edit the words each flag represents. NOTES • If you share a .notebook file with another person, the objects in the file retain their flags. However, the file itself adopts the flag labels of the other person’s binder. • For more information on adding flags to objects, see page 47. To edit the flag labels 1. Select Edit > Edit Flag Labels. A dialog box appears. 2. Select the label you want to edit. 3. Type the new label. 4. Click OK.
- 29. 21 | CH A P T E R 2 – W O R K I N G W I T H F I L E S A N D T H E BI N D E R Exporting a File You can export a .notebook file in a variety of formats, including HTML, PDF and image files. If you export a .notebook file, you also export its properties, such as its subject, due date and keywords. NOTE • SMART Notebook SE doesn’t export attachments when you export files as images. To include attachments, you must export your file as either HTML or PDF (Adobe Acrobat® Reader® 6.0 or later). • SMART Notebook SE doesn’t export files that you attach to your file as a shortcut. If you want to include a file attachment, you must attach a copy of the file. • SMART Notebook SE doesn’t export some gradient, pattern and image effects. These effects may appear as a solid fill or appear incorrectly in the exported file. You can also export other file types in their original format. However, SMART Notebook SE is unable to export other file types as HTML, PDF, PowerPoint® or image files. To export a file as 1. Open the .notebook file you want to export. a .notebook file 2. Click Export Document . A dialog box appears. 3. Browse to the folder where you want to export the file. 4. Type a name for the file in the Save As box. 5. Click Save. To export a file as HTML 1. In the My Binder tab, select the file you want to export. 2. Select File > Export Files from My Binder > Web Pages. The Save As dialog box appears. 3. Browse to the folder where you want to export the file. 4. Type a name for the file in the Save As box. 5. Click Save.
- 30. 22 | CH A P T E R 2 – W O R K I N G W I T H F I L E S A N D T H E BI N D E R To export a file as a PDF 1. Open the .notebook file you want to export. 2. Select File > Export Files from My Binder > PDF Files. The print dialog box appears. 3. Select either Thumbnails, Handouts or Full Page in the column on the left. 4. To add a header, footer or date to each page, type it in the Header, Footer or Date box. 5. To include borders around each page, select the Show page borders check box. 6. To add a page number to each page, select the Show page numbers check box. 7. If you’re printing thumbnails, select a Thumbnail Size: a. Select Full Page (one thumbnail per page), Large (two thumbnails per page), Medium (four thumbnails per page) or Small (six thumbnails per page). b. To include the page name, select the Show Thumbnail titles check box. 8. If you’re printing handouts, select a Thumbnail Size. a. Select Large (one page from the file per page), Medium (two pages from the file per page) or Small (three pages from the file per page). NOTE Handouts also include space on the page for handwritten notes. b. To include the page name, select the Show Thumbnail titles check box. 9. Click Continue. The Save dialog box appears 10. Browse to the folder where you want to export the PDF file. 11. Type a file name in the Save As box. 12. Click Save.
- 31. 23 | CH A P T E R 2 – W O R K I N G W I T H F I L E S A N D T H E BI N D E R To export a file 1. In the My Binder tab, select the file you want to export. as image files 2. Select File > Export Files from My Binder > Image Files. The export dialog box appears. 3. Browse to the folder where you want to export the image files. NOTE SMART Notebook SE exports each page as a separate image file with a file name based upon the file name and page number. 4. Type a name for the file in the Save As box. 5. Select an Image Format. 6. Select an Image Size. 7. Click Save To export other file types 1. In the My Binder tab, select the file you want to export. 2. Select File > Export Files from My Binder > To Another Location. The Browse for Folder dialog box appears. 3. Browse to and select the folder where you want to export the file. 4. Click OK. Attaching a File to an E-mail Message You can send a .notebook file to others by attaching it, or a PDF version of it, to an e- mail message. To attach a file 1. Open or click the tab of the file you want to e-mail. to an e-mail message 2. Select File > Send Files by E-mail > as Original Files. To attach a PDF of a file 1. Open or click the tab of the file you want to e-mail. to an e-mail message 2. Select File > Send Files by E-mail > as PDF files.
- 32. 24 | CH A P T E R 2 – W O R K I N G W I T H F I L E S A N D T H E BI N D E R Printing Files or Pages You can print entire files or individual pages. You can print the pages as thumbnails, handouts or full pages. To print files or pages 1. Open or click the tab of the file you want to print. 2. Select File > Print. A print dialog box appears. 3. Select Thumbnails, Handouts or Full Page in the column on the left. 4. To add a header, footer or date to each page, type it in the Header, Footer or Date box. 5. To add a page number to each page, select the Show page numbers check box. 6. To add a page border to each page, select the Show page borders check box 7. If you’re printing thumbnails, select a Thumbnail Size: a. Select Full Page (one thumbnail per page), Large (two thumbnails per page), Medium (four thumbnails per page) or Small (six thumbnails per page). b. To include the page name, select the Thumbnail Titles check box. 8. If you’re printing handouts, select a Thumbnail Size. a. Select Large (one page from the file per page), Medium (two pages from the file per page) or Small (three pages from the file per page). NOTE Handouts include space on the page for handwritten notes. b. To include the page name, select the Thumbnail Titles check box. 9. Click Continue. 10. To print the file, select All. OR To print selected pages, select From, and then type the page numbers you want to print. Separate individual page numbers with commas, and separate page ranges with a hyphen (for example, 1,2,4-7). 11. Select other print settings, including the printer name and the number of copies. 12. Click Print.
- 33. 25 | CH A P T E R 2 – W O R K I N G W I T H F I L E S A N D T H E BI N D E R Backing Up the Binder You can back up all the files in the binder. In addition to the file contents, you save all of its properties, including subject, due dates and keywords. You can also schedule reminders to prompt you to back up the binder at regular intervals. NOTE • When you back up the binder, you create a copy of all the files in the binder but you don’t replace the original files. If you change the file location of your backup, you don’t change the file location of your original files. • If you’re using SMART Notebook SE on a bracelet, it prompts you to back up the binder if there is less than 2 MB of space on the bracelet's USB storage device. To back up the binder 1. Select File > Back Up My Binder. The Back Up My Binder dialog box appears. 2. If you want to change the location of the backup, click Browse, browse to and select a location, and then click Open. 3. Click Back Up Now. After the backup is complete, a message appears. 4. Click OK to close the message. 5. Click OK to close the Back Up My Binder dialog box. To schedule reminders 1. Select File > Back Up My Binder. The Back Up My Binder dialog box appears. 2. If you want to change the location of the backup, click Browse, navigate to and select a location, and then click OK. 3. Select the Schedule automatic backups on shutdown check box. 4. Type the number of days you want between backups in the Days between backups box. 5. Click OK to close the Backup My Binder dialog box. After the specified number of days has elapsed, a message appears when you close SMART Notebook SE. It reminds you that the time you specified has elapsed since the last backup and asks you whether you want to back up your binder.
- 34. 26 | CH A P T E R 2 – W O R K I N G W I T H F I L E S A N D T H E BI N D E R 6. Click Back up Now to back up your files, and then click OK when the backup is complete. OR Click Skip Backup to close SMART Notebook SE without backing up the binder. The reminder will appear every time you close SMART Notebook SE until you back up the binder. OR Click Change Settings to change the location of the backup or the frequency of the reminders. To cancel the reminders 1. Select File > Back Up My Binder. The Back Up My Binder dialog box appears. 2. Clear the Schedule automatic backups on shutdown check box. 3. Click OK to close the Back Up My Binder dialog box. Changing the Location of the Binder You can change the location of the binder. After you select a folder, SMART Notebook SE saves new files to this new location. NOTES • The files in the existing binder aren’t automatically transferred to the new location. • If you’re using a SMART Notebook SE bracelet, the location for the binder is always the bracelet’s USB storage device. You’re unable to change the location of the binder on the bracelet. To change the location 1. Select File > Change My Binder Folder. of the binder The Browse for Folder dialog box appears. 2. Browse to and select the folder where you want to save your files, and then click OK. A message appears asking whether you want to change the binder folder. 3. Click Yes.
- 35. Chapter 3 Working with Pages Each file consists of a series of pages containing objects, properties and settings. You can add freehand objects, geometric shapes, straight lines, text, graphics, tables and Adobe Flash Player compatible files to a page. A thumbnail of each page appears in the Page Sorter. Using either the Page Sorter or menu commands, you can display a page, insert a blank page, add a clone of an existing page or delete a page. You can also change a page’s background, rename a page, rearrange the page order within a file and add a Screen Shade to a page. Displaying a Page You can display a page using the Page Sorter. You can display the next or previous page in the current file using the toolbar or the View menu. To display a page 1. If the Page Sorter isn’t visible, click Page Sorter . 2. Click the thumbnail of the page you want to display. To display the next or Click Next Page . the previous page OR Click Previous Page .
- 36. 28 | CH A P T E R 3 – W O R K I NG W I T H P A G E S Inserting a Page You can insert a blank page using the toolbar, the Insert menu or the Page Sorter. To insert a page Click Add Page . using the toolbar To insert a page using Select Insert > Blank Page. the Insert menu To insert a page using 1. In the Page Sorter tab, select the thumbnail of the page you want the new page to the Page Sorter appear after. 2. Click the thumbnail’s menu arrow, and then select Insert Blank Page. Cloning a Page As an alternative to inserting a blank page, you can insert a copy (or “clone”) of an existing page. To clone a page 1. In the Page Sorter tab, select the thumbnail of the page you want to clone. 2. Click the thumbnail’s menu arrow, and then select Clone Page. The cloned page appears immediately after the current page. NOTES You can repeat this process as many times as you want. You can also clone a page in the Page Group view.
- 37. 29 | CH A P T E R 3 – W O R K I NG W I T H P A G E S Deleting a Page You can delete a page from a file. TIP As an alternative to deleting a page, you can clear all of its objects. To delete a page using 1. Display the page you want to delete. the Edit menu NOTE Make sure you display the page you want to delete before you complete the next step. SMART Notebook SE doesn’t confirm that you want to delete the page. 2. Select Edit > Delete Page. To delete a page using 1. In the Page Sorter tab, select the thumbnail of the page you want to delete. the Page Sorter NOTE Make sure you select the thumbnail of the page you want to delete before you complete the next step. SMART Notebook SE doesn’t confirm that you want to delete the page. 2. Click the thumbnail’s menu arrow, and then select Delete Page. Changing the Background of a Page You can change the background color of a page to another color, a gradient of two colors, a pattern or an image. NOTE You can also customize a page, all the pages in a group or all the pages in a file by applying a theme. To change a background 1. Select Format > Background. to a solid color The Properties tab displays Fill Effects options. 2. Select Solid Fill. 3. Click a color in the palette.
- 38. 30 | CH A P T E R 3 – W O R K I NG W I T H P A G E S To change a background 1. Select Format > Background. to a gradient of two colors The Properties tab displays Fill Effects options. 2. Select Gradient Fill. 3. Click a color in each of the color palettes. 4. Select an option in the Style list. To change a background 1. Select Format > Background. to a pattern The Properties tab displays Fill Effects options. 2. Select Pattern Fill. 3. Click a pattern. 4. Click Foreground Colour, click a color in the palette, and then click OK. 5. Click Background Colour, click a color in the palette, and then click OK. To change a background 1. Select Format > Background. to an image The Properties tab displays Fill Effects options. 2. Select Image Fill. 3. Click Browse. The Open dialog box appears. 4. Browse to and select the image you want to use as a background, and then click Open. To remove a background 1. Select Format > Background. The Properties tab displays Fill Effects options. 2. Select Solid Fill. 3. Click No Fill in the color palette.
- 39. 31 | CH A P T E R 3 – W O R K I NG W I T H P A G E S Applying a Theme to Files, Groups or Pages You can customize a page, all the pages in a group or all the pages in a file using a theme. A theme is a collection of colors and images that enable you to control the appearance of pages. NOTE The Gallery includes a selection of themes, but you can also create your own custom themes. To apply a theme 1. If the Gallery isn’t visible, click Gallery . 2. Select Themes in the Gallery’s category list. The Gallery displays thumbnails of the available themes. 3. Click the thumbnail of the theme you want to apply. 4. Click the thumbnail’s menu arrow, and then select Insert in Notebook. The Insert Theme dialog box appears. 5. To apply the theme to all pages in a file, select Insert theme on all pages, and then click OK. OR To apply the theme to all pages in the current group, select Insert theme on all pages of current group, and then click OK. OR To apply the theme to the current page, select Insert theme on current page only, and then click OK. To remove a theme 1. Control-click the whiteboard area. 2. Select Delete Theme. NOTE You remove the theme from all the pages to which you applied it.
- 40. 32 | CH A P T E R 3 – W O R K I NG W I T H P A G E S Renaming a Page When you insert a page, SMART Notebook SE names this page with the date and time of its creation. You can change this name. To rename a page 1. In the Page Sorter tab, click the thumbnail of the page you want to rename. 2. Click the thumbnail’s menu arrow, and then select Rename Page. 3. Type a new name for the page. 4. Click elsewhere on the screen. Rearranging Pages You can rearrange the order of the pages in a file. To rearrange pages 1. In the Page Sorter tab, click the thumbnail of the page you want to move. A blue border appears around the thumbnail. 2. Drag the thumbnail to its new position in the Page Sorter. A blue line indicates the page’s new position.
- 41. 33 | CH A P T E R 3 – W O R K I NG W I T H P A G E S Displaying Dual Pages You can display two pages side by side. You can draw, make notes, import files and add links on either page in the same way as you would on a single page. To display dual pages Click Dual Page Display . A second page appears in the whiteboard area. A red border indicates the active page. To display a single page Click Single Page Display . Pinning a Page When you display dual pages, you can pin a page to continue displaying that page in the whiteboard area when you select other pages in the Page Sorter. To pin a page 1. If you haven’t done so already, display dual pages. 2. Select the page immediately after the page you want to continue displaying. The page you select appears on the right side of the dual display. The page you want to continue displaying appears on the left side of the dual display. 3. Select View > Zoom > Pin Page. Pin icons appear in the top corners of the pinned page. To unpin a page Clear the selection of View > Zoom > Pin Page.
- 42. 34 | CH A P T E R 3 – W O R K I NG W I T H P A G E S Displaying Links on a Page You can attach a copy of a file, a shortcut to a file, a link to a Web page or a sound file to any object on a page. You can display an animated indicator around each object that has a link. To display links when Select View > Show All Links When Page Opens. a page opens Each time you open a page, an animated indicator appears around each object that has a link. Depending on how you define the links, the indicator surrounds either the entire object or an icon in the object’s bottom left corner. The indicators disappear after several seconds. NOTE Select View > Show All Links When Page Opens again to clear the check mark and stop displaying links when you open a page. To display links on Select View > Show All Links. the page An animated indicator appears around each object that has a link. Depending on how you define the links, the indicator surrounds either the entire object or an icon in the object’s bottom left corner. The indicators disappear after several seconds.
- 43. Chapter 4 Creating Objects You can add objects to a page, including freehand objects, shapes, lines, text, graphics and Adobe Flash Player compatible files. You can: • Write or draw freehand objects using the Pen and Creative Pen tools (page 37). • Create shapes using the Shape tool or the Shape Recognition tool (page 39). • Draw straight lines using the Line tool (page 40). • Add text using the Text tool or convert handwritten notes to text (page 41, page 42). • Add mathematical symbols (page 43). • Add graphics files (page 44). • Add flag to an object (page 47). • Add Adobe Flash Player compatible files or video files (page 45, page 46). • Add a link to an object (page 48). • Add a sound file to an object (page 49). • Animate objects (page 50).
- 44. 36 | CH A P T E R 4 – C RE A T IN G O B J E C T S Writing or Drawing Objects You can write or draw objects using the Pen tool. You can also customize the appearance of digital ink, including its thickness, color, line style. TIP • If you create multiple objects, SMART Notebook SE groups the objects, enabling you to interact with them as a single object. For example, if you write the letters of a word, the software groups the individual letters, allowing you to interact with the whole word. If you want to write words on the same line but don’t want to group them, leave a large gap between them. • If you want to write diagonally, write in a straight line, and then rotate it. • If you want to write in small letters, write large characters, and then reduce their size. To create freehand objects 1. Click Pens and select a line type. with the Pen tool 2. Write or draw on the screen using the mouse. TIP If the available line types cover the area you want to write or draw on, click Pens again to hide the line types. To customize the 1. Click Pens , and then select a line type. appearance of digital ink TIP Select the line style you use the least because the customized line style will replace it in the list of available styles. 2. If the Properties tab isn’t visible, click Properties . 3. Click Line Style. 4. Select the properties of the line style, including its color and thickness. 5. Click Fill Effects.
- 45. 37 | CH A P T E R 4 – C RE A T IN G O B J E C T S 6. Select the transparency of the line style. NOTE If you want to save the line style and fill effects for future use, click Save Tool Properties. 7. Write or draw on the screen using the mouse. Writing or Drawing Objects with Creative Pens If you want to add colorful elements to files, you can draw freehand objects using the Creative Pens tool. The Creative Pens tool enables you to draw a line of rainbow colors, smiley faces, stars and more. Some Examples of Creative Pens To create freehand objects 1. Click Creative Pens , and then select a line type. with the 2. Write or draw on the screen using the mouse. Creative Pen tool NOTE Although you can use the Creative Pens tool to write words, SMART Notebook SE is unable to convert these words into typed text using the handwriting recognition feature. TIP If the available line types cover the area you want to write or draw on, click Creative Pens again to hide the line types.
- 46. 38 | CH A P T E R 4 – C RE A T IN G O B J E C T S Creating Shapes You can use the Shape tool to create a variety of shapes, including geometric shapes, check marks and an X shape. You can add a shape to your page, and then edit its properties. Alternatively, you can customize a shape’s outline color, fill color, line thickness, line style and transparency, and then add it to your page. NOTE To remove a shape from a page, you must delete it. The Eraser tool doesn’t remove shapes. To add a shape to a page 1. Click Shapes , and then select a shape. 2. Create a shape by clicking and dragging until the shape is the size you want. TIP – You can create perfect circles, squares, triangles and other shapes by holding SHIFT as you draw the shape. – If the available shapes cover the area where you want to place the object, click Shapes again to hide the available shapes. To customize a shape and 1. Click Shapes , and then select a shape. then add it to a page 2. If the Properties tab isn’t visible, click Properties . 3. Click Line Style. 4. Select the color, thickness and style for the shape’s outline. 5. Click Fill Effects. 6. Select the transparency and fill effects for the shape. NOTE If you want to save this shape for future use, click Save Tool Properties. 7. Create a shape by clicking and dragging until the shape is the size you want. TIP You can create perfect circles, squares, triangles and other shapes by holding SHIFT as you draw the shape.
- 47. 39 | CH A P T E R 4 – C RE A T IN G O B J E C T S Creating Shapes with the Shape Recognition Pen You can use the Shape Recognition Pen tool to draw circles, ovals, squares, rectangles, triangles and arcs. NOTE To remove a shape from a page, you must delete it. The Eraser tool doesn’t remove shapes. To draw a shape with the 1. Click Shape Recognition Pen . Shape Recognition 2. Draw a shape using the mouse. Pen tool If SMART Notebook SE recognizes the drawing as a circle, oval, square, rectangle, triangle or arc, it adds this shape to the page. SMART Notebook SE recognizes the drawing as a triangle and replaces the drawing on the page with a triangle.
- 48. 40 | CH A P T E R 4 – C RE A T IN G O B J E C T S Drawing Straight Lines You can use the Lines tool to draw straight lines. You can add a line to the page, and then edit its properties. Alternatively, you can customize the line, including its style, color and endings, and then add it to your page. NOTE To remove a straight line from a page, you must delete it. The Eraser tool doesn’t remove straight lines. To draw a line 1. Click Lines , and then select a line style. 2. Create a straight line by clicking and dragging until the line is as long as you want it. TIP If the available line styles cover the area you want to create the line in, click Lines again to hide the line types. To customize a line and 1. Click Lines , and then select a line style. then add it to the page OR Select Draw > Line, and then select a line style. 2. If the Properties tab isn’t visible, click Properties . 3. Click Line Style. 4. Select the color, thickness and style for the line. NOTE If you want to save this line style for future use, click Save Tool Properties. 5. Create a straight line by clicking and dragging until the line is as long as you want it.
- 49. 41 | CH A P T E R 4 – C RE A T IN G O B J E C T S Typing Text You can type text in a page. You can customize the text, including its font style, size and color. NOTE To remove text from a page, you must delete it. The Eraser tool doesn’t remove text. To type text on a page 1. Click Text , and then select a font style. TIP If the available font styles cover the area you want to write in, click Text again to hide the font styles. 2. Click where you want the text to start. The Fonts toolbar and a text object appear. 3. Change the properties of the text, including its font style, size and color, using the Fonts toolbar. NOTE You can also use the Fonts toolbar to control alignment, create subscripts and superscripts, create bulleted lists and add mathematical symbols. 4. Type the text. 5. After you finish typing, click outside of the text object.
- 50. 42 | CH A P T E R 4 – C RE A T IN G O B J E C T S Converting Handwriting to Typed Text You can write on a page using the mouse and convert the writing to typed text. SMART Notebook SE converts handwriting in English, French or German. To change the language used for the handwriting recognition feature, you must change the operating system settings and restart Notebook SE software. NOTES Although you can use the Creative Pens tool to write words, SMART Notebook SE is unable to convert these words to typed text. To change languages 1. Save all open files and close SMART Notebook SE. 2. In the Finder, select Applications > System Preferences > Ink. The Ink dialog box opens. IMPORTANT Ink Preferences are only available if you install SMART Board drivers or connect an interactive whiteboard or tablet device to your computer. 3. Click the Language tab. 4. Select the desired language from the drop-down menu. NOTE If you change the handwriting recognition language, you don’t change the default language of the SMART Notebook SE interface or the operating system. 5. Select the Recognize Western European characters check box if you plan to enter ligatures or characters that use diacritical marks. This option is selected by default for both German and French languages. 6. Close the Ink dialog box. 7. Start SMART Notebook SE.
- 51. 43 | CH A P T E R 4 – C RE A T IN G O B J E C T S To convert handwriting 1. Click Pens , and then select a line type. to typed text 2. Write the text using the mouse. TIP Write neat, printed characters on a horizontal line. Although SMART Notebook SE can convert slanted or cursive writing, it doesn’t always do so consistently. 3. Select the text. The handwriting recognition feature compares what you wrote to its dictionary and identifies words that most resemble what you wrote. 4. Click the text object’s menu arrow. A menu appears and displays the list of possible matching words, each preceded by Recognize. 5. Select a word in the list of matching words. The selected word appears on the page. Adding Mathematical Symbols Using the Fonts toolbar, you can insert a variety of mathematical and scientific symbols. NOTE The mathematical symbols are characters only. They don’t perform mathematical operations. To insert a 1. Type text on a page. mathematical symbol The Fonts toolbar appears. 2. Click Mathematical Symbol in the Fonts toolbar. The Characters dialog box appears. 3. Click Math in the column on the left. All math-related symbols are displayed in the section on the right. 4. Double-click the symbol you want to add to the text. The symbol appears in the text object.
- 52. 44 | CH A P T E R 4 – C RE A T IN G O B J E C T S Adding Graphics Files You can insert a graphics file into a page. SMART Notebook SE supports BMP, JPG, PNG, GIF and TIFF formats. NOTE The Gallery contains a selection of graphics files, and many sources of content are available online. To insert a graphics file 1. Select Insert > Picture File. The Insert Picture File dialog box appears. 2. Browse to, and select, the picture you want to insert, and then click Open. TIP To select more than one picture, press and hold Command, and then click each file name. The picture appears in the upper left corner of the page. If you insert more than one picture, the pictures cascade on a single page. TIP If you want to use the picture in other pages, add it to the Gallery. You can insert a graphics file from the Gallery on any page.
- 53. 45 | CH A P T E R 4 – C RE A T IN G O B J E C T S Adding Adobe Flash Player Compatible Files You can insert Adobe Flash Player Compatible files on a page. NOTE The Gallery contains a selection of SWF files, and many sources of content are available online. After you insert an Adobe Flash file on the page, you can interact with it in the same way that you would in a Web browser. NOTES • Adobe Flash files on a page must be self-extracting. Files that load or rely on other SWF files don’t work. • You’re unable to drag Adobe Flash files from a Web browser and onto a page. • If Adobe Flash Player isn’t installed on the computer, SMART Notebook SE notifies you when you add an Adobe Flash file to a page. To insert an Adobe Flash 1. Select Insert > Flash File. file on a page The Open dialog box appears. 2. Browse to and select the SWF file you want to insert on the page. 3. Click Open. The Adobe Flash file appears in the upper left corner of the page. NOTE Alternatively, you can insert an Adobe Flash file from the Gallery.