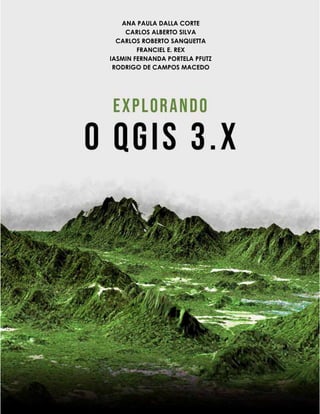
LIVRO_EXPLORANDO O QGIS Dalla Corte et al 2020.pdf
- 1. EXPLORANDO O QGIS 3.X Dalla Corte et al. 2020 1 ANA PAULA DALLA CORTE CARLOS ALBERTO SILVA CARLOS ROBERTO SANQUETTA FRANCIEL E. REX IASMIN FERNANDA PORTELA PFUTZ RODRIGO DE CAMPOS MACEDO
- 2. EXPLORANDO O QGIS 3.X Dalla Corte et al. 2020 2 Ana Paula Dalla Corte Carlos Alberto Silva Carlos Roberto Sanquetta Franciel E. Rex Iasmin Fernanda Portela Pfutz Rodrigo de Campos Macedo EXPLORANDO O QGIS 3.X 1ª Edição Curitiba Ana Paula Dalla Corte 2020
- 3. EXPLORANDO O QGIS 3.X Dalla Corte et al. 2020 3 FICHA CATALOGRÁFICA Copyright by Ana Paula Dalla Corte, Carlos Alberto Silva, Carlos Roberto Sanquetta, Franciel E. Rex, Iasmin Fernanda Portela Pfutz, Rodrigo de Campos Macedo Autores: Ana Paula Dalla Corte, Carlos Alberto Silva, Carlos Roberto Sanquetta, Franciel E. Rex, Iasmin Fernanda Portela Pfutz, Rodrigo de Campos Macedo Capa: Camila Sanquetta Essa obra contou com apoio do Conselho Nacional de Desenvolvimento Científico e Tecnológico – CNPq (#408785/2018-7; #438875/2018-4; #302891/2018-8).
- 4. EXPLORANDO O QGIS 3.X Dalla Corte et al. 2020 4 APRESENTAÇÃO As informações georreferenciadas são muito úteis nas avaliações ambientais e florestais. Os técnicos e engenheiros, que se dedicam a essas avalições, têm sido demandados para uso e manipulação dessas informações em seus estudos, laudos e pareceres. Nem todos têm facilidade e familiaridade com o uso dessas ferramentas de modo a aprimorar suas análises e, assim, possibilitar uma melhor compressão do território estudado. Em contraponto, existe uma grande quantidade de informações espaciais disponíveis, bem como, software e técnicas possíveis de serem aplicadas para subsídio de um melhor entendimento dos cenários avaliados. O QGIS é um software de sistema de informação geográfica (SIG) livre (segundo a Licença Pública Geral GNU) e de código aberto construído a partir do Free and Open Source Software (FOSS). Esse software tem sido frequentemente utilizado por profissionais das mais diversas áreas, principalmente pela sua amigável interface e pelas frequentes atualizações nas suas versões. Ele também tem a possibilidade de incorporação de novas ferramentas e, potencial de integração com outros softwares e pacotes de análise, que possibilitam uma ampliação em suas aplicações. Dada essa situação, esse livro foi planejado e elaborado visando contribuir com a disseminação de roteiros de uso do QGIS em análises ambientais e florestais. Espera-se que ele possa ser utilizado como apoio em aulas de graduação, pós-graduação e estudos de profissionais, possibilitando assim, a condições de realização de análises adequadas aos seus objetivos. Portanto, trata-se de um livro de caráter prático, ou seja, um formato de guia. Os procedimentos aqui apresentados são sugestões realizadas pelos autores para a condução nas análises, tanto de dados vetoriais quanto de
- 5. EXPLORANDO O QGIS 3.X Dalla Corte et al. 2020 5 dados matriciais. Ressalta-se que os leitores deverão desenvolver e apresentar senso crítico e discernimento sobre as melhores condutas a serem aplicadas nas situações que se depararem. Nós desejamos que você aproveite o material produzido e permanecemos à disposição para esclarecimentos! Boa sorte! Os autores.
- 6. EXPLORANDO O QGIS 3.X Dalla Corte et al. 2020 6 SUMÁRIO INSTALANDO O QGIS...................................................................................... 8 DOWNLOAD DOS ARQUIVOS PARA OS EXEMPLOS DO LIVRO............... 13 OUTRAS FONTES DE INFORMAÇÕES GEORREFERENCIADAS.................... 14 INTERFACE QGIS............................................................................................... 16 MANIPULANDO VARIÁVEIS VETORIAIS TÓPICO 01 – CRIAÇÃO DE PROJETOS NO QGIS........................................ 19 TÓPICO 02 – CONFIGURAÇÕES INICIAIS – BAIXANDO E INSTALANDO PLUGINS E COMPLEMENTOS........................................................................... 23 TÓPICO 03 – TRABALHANDO COM DADOS VETORIAIS............................ 25 TÓPICO 04 – CÁLCULO DE ÁREA E MANIPULAÇÃO DE TABELAS............ 31 TÓPICO 05 – REALIZAÇÃO DE CONSULTAS E SELEÇÃO............................ 45 TÓPICO 06 – CRIAÇÃO DE CAMADAS........................................................ 54 TÓPICO 07 – SIMBOLOGIA............................................................................. 63 TÓPICO 08 – DELIMITAÇÃO DE APP COM O USO DE FERRAMENTAS DE GEOPROCESSAMENTO.................................................................................... 78 TÓPICO 09 – CONSTRUINDO LAYOUT........................................................... 90 MANIPULANDO VARIÁVEIS MATRICIAIS TÓPICO 10 – CORREÇÃO ATMOSFÉRICA.................................................... 102 TÓPICO 11 – CONVERSÃO DE 16 BITS PARA 8 BITS...................................... 109 TÓPICO12– REPROJEÇÃO DE IMAGENS..................................................... 115 TÓPICO 13 – COMPOSIÇÃO COLORIDA..................................................... 129 TÓPICO 14 – REALCE........................................................................................ 159 TÓPICO 15 – FUSÃO DE IMAGENS.................................................................. 168 TÓPICO 16 – MOSAICO DE IMAGENS........................................................... 184 TÓPICO 17 – RECORTE DE IMAGENS.............................................................. 190 TÓPICO 18 – ÍNDICE DE VEGETAÇÃO COM DIFERENÇA NORMALIZADA (NDVI).................................................................................... 206 TÓPICO 19 – GEOREFERENCIAMENTO DE IMAGEM.................................... 224 TÓPICO 20 – CLASSIFICAÇÃO DE IMAGENS................................................ 244 TÓPICO 21 – MANIPULAÇÃO DE SRTM E GERAÇÃO DE CURVAS DE NÍVEL................................................................................................................... 260 TÓPICO 22 – MAPA DE DECLIVIDADE............................................................ 282 TÓPICO 23 – GERAÇÃO DE HIDROGRAFIA A PARTIR DE SRTM.................. 290
- 7. EXPLORANDO O QGIS 3.X Dalla Corte et al. 2020 7 ANÁLISE ESPACIAL E GEOESTATISTICA TÓPICO 24 – ANÁLISE ESPACIALDE DENSIDADE – KERNEL......................... 304 TÓPICO 25 – ANÁLISE GEOESTATÍSTICA........................................................ 314 APLICAÇÕES AMBIENTAIS E FLORESTAIS TÓPICO 26 – DELIMITAÇÃO DE ÁREAS PARA O PLANEJAMENTO DO INVENTÁRIO FLORESTAL................................................................................... 329 TÓPICO 27 – DELIMITAÇÃO DA ESTRATIFICAÇÃO PARA O INVENTÁRIO FLORESTAL COM BASE NAS ÁREAS DE PRESERVAÇÃO PERMANENTE E CÁLCULO DE ÁREAS......................................................................................... 346 TÓPICO 28 – ANÁLISE DE FRAGILIDADE AMBIENTAL................................... 364 SÍNTESE FINAL..................................................................................................... 394 REFERÊNCIAS..................................................................................................... 395
- 8. EXPLORANDO O QGIS 3.X Dalla Corte et al. 2020 8 – INSTALANDO O QGIS – Conforme mencionado, o software QGIS QGIS é livre (segundo a Licença Pública Geral GNU) e de código aberto construído a partir do Free and Open Source Software (FOSS). Ele está licenciado pelo Creative Commons Atribuição-Compartilha Igual 3.0 (CC BY-SA) conforme QGIS (2020). Baixe o software QGIS pelo link abaixo: https://www.qgis.org/pt_BR/site/forusers/download.html Depois, selecione a versão para Windows (32 Bits ou 64 Bits) conforme for seu sistema operacional e clique em: DOWNLOAD. Aparecerá a tela para você salvar o executável em seu computador. Posteriormente inicie o arquivo/aplicativo que você acabou de baixar.
- 9. EXPLORANDO O QGIS 3.X Dalla Corte et al. 2020 9
- 10. EXPLORANDO O QGIS 3.X Dalla Corte et al. 2020 10
- 11. EXPLORANDO O QGIS 3.X Dalla Corte et al. 2020 11 Será criada a pasta QGIS 3.x com alguns atalhos em seu Desktop, dentre eles, o abaixo apresentado:
- 12. EXPLORANDO O QGIS 3.X Dalla Corte et al. 2020 12 – DOWNLOAD DOS ARQUIVOS PARA OS EXEMPLOS DO LIVRO – Para realizar o download dos arquivos que serão necessários para acompanhamento dos tópicos do livro, acesse: www.biofix.ufpr.br/download/ARQUIVOS_QGIS_NOVO.rar O download ocorrerá automaticamente. Salve e extraia o arquivo em: C:/ARQUIVOS_QGIS As pastas deverão aparecer da seguinte forma após a extração dos arquivos.
- 13. EXPLORANDO O QGIS 3.X Dalla Corte et al. 2020 13 – OUTRAS FONTES DE INFORMAÇÕES GEORREFERENCIADAS – Existem diversas fontes de informações georreferenciadas que podem ser utilizadas em estudos ambientais e florestal. A seguir listaremos alguns endereços eletrônicos como sugestão de consulta: Vetoriais https://inde.gov.br/AreaDownload https://www.mma.gov.br/governanca-ambiental/geoprocessamento.html https://www.ibge.gov.br/geociencias/downloads-geociencias.html https://mapas.ibge.gov.br/bases-e-referenciais/bases- cartograficas/malhas-digitais.html http://terrabrasilis.dpi.inpe.br/downloads/ http://servicos.dnit.gov.br/vgeo/ http://mapas.mma.gov.br/mapas/aplic/probio/datadownload.htm https://bdgex.eb.mil.br/mediador/ http://sigmine.dnpm.gov.br/webmap/ http://www.fepam.rs.gov.br/biblioteca/geo/bases_geo.asp http://sigsc.sds.sc.gov.br/download/index.jsp http://www.iat.pr.gov.br/Pagina/Mapas-e-Dados-Espaciais https://datageo.ambiente.sp.gov.br/app/ http://www.ceperj.rj.gov.br/Conteudo.asp?ident=79 https://inea.maps.arcgis.com/apps/MapSeries/index.html?appid=00cc256 c620a4393b3d04d2c34acd9ed https://www.imasul.ms.gov.br/geoprocessamento/ http://www.seplan.mt.gov.br/-/10951338-bases-cartograficas http://www.sieg.go.gov.br/siegdownloads/
- 14. EXPLORANDO O QGIS 3.X Dalla Corte et al. 2020 14 http://www2.ipece.ce.gov.br/atlas/georreferenciados/index.htm http://geo.seplande.al.gov.br/geoweb/help/help/links_mapas.html http://www.zee.ma.gov.br/Portal/basededados http://www.condepefidem.pe.gov.br/web/condepe-fidem/cartografia1 https://geobases.static.es.gov.br/minio/public/ https://gismaps.com.br/downloads/category/shapefiles/ Imagens de Satélites http://www.dgi.inpe.br/CDSR/ http://www.dgi.inpe.br/catalogo/ https://earthexplorer.usgs.gov/ https://search.landinfo.com/ https://earthengine.google.com/ https://glovis.usgs.gov/ https://landlook.usgs.gov/sentinel2/viewer.html https://sentinels.copernicus.eu/web/sentinel/sentinel-data-access https://finder.creodias.eu/ http://siscom.ibama.gov.br/harpia/ Imagens SRTM (Shuttle Radar Topography Mission) https://www.cnpm.embrapa.br/projetos/relevobr/download/ http://www.webmapit.com.br/inpe/topodata/
- 15. EXPLORANDO O QGIS 3.X Dalla Corte et al. 2020 15 – INTERFACE QGIS – A – Barra de menus B – Caixa de ferramentas de processamento C – Painel do navegador D – Área das camadas E – Área de visualização de dados F – Caixa de ferramentas de processamento G – Barra do Sistema de Referência de Coordenadas - SRC A Barra de menu proporciona acesso a todas as funções principais e complementos:
- 16. EXPLORANDO O QGIS 3.X Dalla Corte et al. 2020 16 O menu PROJETO é para abrir, salvar, imprimir as camadas de dados, e fechar o projeto atual. O menu EDITAR é para adicionar, modificar, excluir recursos espaciais dentro de uma camada de dados editável. O menu EXIBIR é para seleção panorâmica, zoom, seleção de recursos e controle da barra de ferramentas. O menu CAMADA é para adicionar, remover e visualizar as camadas de dados com a possibilidade de alterar as projeções de camada. O menu CONFIGURAÇÕES controlam as configurações básicas do projeto, projeções do projeto, idioma local e outros padrões. O menu COMPLEMENTOS lista os complementos instalados e suas sub- rotinas e pode adicionar ou remover complementos. O menu VETOR é para operações espaciais de vetor GIS padrão – buffer, dissolução, consulta de ponto-em-polígono, entre outros. O menu RASTER é para funções de processamento de raster (são mais ativados com GRASS). A BARRA DE FERRAMENTAS proporciona funções comuns com um clique e funções específicas. CAMADAS DE DADOS mostra todas as camadas (layers) adicionadas atualmente no projeto. CAMPO DE VISUALIZAÇÃO fornece uma visualização dinâmica das camadas de dados ativadas que podem ser mapeadas.
- 17. EXPLORANDO O QGIS 3.X Dalla Corte et al. 2020 17
- 18. EXPLORANDO O QGIS 3.X Dalla Corte et al. 2020 18 Para uma complementação teórica das aulas propostas, recomenda-se a leitura do livro: LONGLEY, P. A.; GOODCHILD, M. F.; MAGUIRE, D. J. RHIND, D. W. Sistemas e Ciência da Informação Geográfica. Rio de Janeiro, Bookman, 2013, 3ª edição. MANIPULANDO ARQUIVOS VETORIAIS
- 19. EXPLORANDO O QGIS 3.X Dalla Corte et al. 2020 19 – TÓPICO 01 – CRIAÇÃO DE PROJETOS NO QGIS 1. Abrir QGIS. 2. Clique em Salvar Projeto . 3. Crie uma pasta chamada PROJETO_QGIS Dê um nome ao projeto “PROJETO_1” Salvar O projeto foi criado!
- 20. EXPLORANDO O QGIS 3.X Dalla Corte et al. 2020 20 Ao trabalhar com dados espaciais é importante definir o sistema de referência de coordenadas (SRC), de modo a evitar problemas em operações de geoprocessamento, a citar, cálculos de áreas e recorte de camadas. Para tal procedimento iremos definir o SRC do projeto criado com base no conjunto de dados. 4. Clique em SRC Atual no canto inferior direito. 5. Clique em filtro e procure por SIRGAS 2000 / UTM zone 22 Ok.
- 21. EXPLORANDO O QGIS 3.X Dalla Corte et al. 2020 21
- 22. EXPLORANDO O QGIS 3.X Dalla Corte et al. 2020 22 O SRC do projeto foi definido, logo os dados serão adicionados e poderão ser manipulados.
- 23. EXPLORANDO O QGIS 3.X Dalla Corte et al. 2020 23 – TÓPICO 02 – CONFIGURAÇÕES INICIAIS – BAIXANDO E INSTALANDO PLUGINS E COMPLEMENTOS Além das diversas funções disponíveis do QGIS há ainda a possibilidade de instalar diversos complementos que adicionam novas oportunidades de processamentos e funções. Esses complementos são adquiridos via web. 1. Para acessar os complementos do QGIS clique em Complementos Gerenciar e Instalar Complementos... Em seguida, o QGIS buscará no repositório os complementos e plugins disponíveis para instalação. 2. Para instalar um novo complemento é necessário digitar o nome do plugin na caixa de texto, selecioná-lo e em seguida clicar em instalar complemento. Neste livro, você utilizará os seguintes complementos.
- 24. EXPLORANDO O QGIS 3.X Dalla Corte et al. 2020 24 Em alguns casos, o QGIS já apresenta alguns complementos instalados. Caso queira trabalhar com algum plugin já instalado é necessário marcar para ativar.
- 25. EXPLORANDO O QGIS 3.X Dalla Corte et al. 2020 25 – TÓPICO 03 – TRABALHANDO COM DADOS VETORIAIS Há duas grandes estratégias computacionais para expressar dados gráficos – principalmente desenhos – na tela de um dispositivo eletrônico: i) Uma é a formação através de linhas e colunas (dados matriciais); e ii) a outra é a formação através de uma malha de coordenadas (pontos) espacialmente distribuídos na tela do dispositivo. Esta é chamada de vetorial e é sobre ela que vamos trabalhar. Dado vetorial é o tipo de dado geoespacial mais comum utilizado no dia a dia em um SIG. Ele descreve dados com o uso de 3 primitivas geométricas: ponto, linha e polígono. Cada objeto numa base vetorial é chamado de feição, que contém uma geometria e atributos que a definem. INSERÇÃO DE DADOS VETORIAIS 1. Iniciar QGIS. 2.Clique em Camada Adicionar camada Adicionar camada Vetorial selecionar os arquivos shapefiles “talhoes.shp” e “limite.shp” Abrir Adicionar Close.
- 26. EXPLORANDO O QGIS 3.X Dalla Corte et al. 2020 26 Se você não estiver enxergando as extensões dos arquivos, será necessário configurar o seu gerenciador de arquivos para exibi-las. Você pode verificar como fazer isso em uma rápida pesquisa pelo buscador.
- 27. EXPLORANDO O QGIS 3.X Dalla Corte et al. 2020 27 3. Também é possível executar este passo clicando no ícone Gerenciador de fontes de dados livres Vetor Arquivo Fonte OK.
- 28. EXPLORANDO O QGIS 3.X Dalla Corte et al. 2020 28
- 29. EXPLORANDO O QGIS 3.X Dalla Corte et al. 2020 29 Veja que o mesmo resultado é exibido na tela de visualização. Desta forma temos dois caminhos para adicionar fontes de dados no QGIS. REORDERNANDO CAMADAS Quando carregamos muitas camadas de dados no QGIS algumas destas podem ficar ocultas na área de visualização.
- 30. EXPLORANDO O QGIS 3.X Dalla Corte et al. 2020 30 Para resolver esse problema, você precisará clicar na camada inferior e arrastar para cima, de modo que a camada desejada fique como mostrado na figura abaixo.
- 31. EXPLORANDO O QGIS 3.X Dalla Corte et al. 2020 31 – TÓPICO 04 – CÁLCULO DE ÁREA E MANIPULAÇÃO DE TABELAS 1. Abrir QGIS. 2. Clique em Camada Adicionar camada Adicionar camada Vetorial selecionar “talhoes.shp” e “limite.shp”. 3. Clique com o botão direito do mouse na camada Talhões, e acesse a opção Abrir tabela de atributos. Observe que o shapefile deve ter o “.prj” para garantir que o dado esteja com coordenadas métricas.
- 32. EXPLORANDO O QGIS 3.X Dalla Corte et al. 2020 32 Tabela de Atributos Ferramentas da Tabela de Atributos 4. Selecionar todas: ao clicar nessa ferramenta, todas as feições serão selecionadas, aparecendo em destaque no campo de visualização.
- 33. EXPLORANDO O QGIS 3.X Dalla Corte et al. 2020 33 5. Desfazer todas as seleções: ao clicar nessa ferramenta, a seleção será “limpa”, ou seja, desfeita.
- 34. EXPLORANDO O QGIS 3.X Dalla Corte et al. 2020 34 6. Mostrar no mapa as linhas selecionadas: clique no número do lado esquerdo da Tabela de Atributos, selecionando as feições desejadas. No campo de visualização de feição selecionada será destacado. 7. Em seguida clique na ferramenta Mostrar no mapa as linhas selecionadas, mostrando, no campo de visualização, a(s) área(s) selecionada(s) na tabela de atributos.
- 35. EXPLORANDO O QGIS 3.X Dalla Corte et al. 2020 35 8. Aproximar no mapa as linhas selecionadas: em seguida na ferramenta Aproximar o mapa as linhas selecionadas, aproximando (zoom), no campo de visualização, a(s) área(s) selecionada(s) na tabela de atributos. 9. Inverter seleção: essa ferramenta inverte a seleção, destacando, agora, as feições que não estavam selecionadas anteriormente.
- 36. EXPLORANDO O QGIS 3.X Dalla Corte et al. 2020 36 10. Mover seleção para o topo: essa ferramenta traz todas as feições selecionadas para o topo da tabela de atributos. 11.Desfazer todas as seleções: essa ferramenta desfaz todas as feições selecionadas.
- 37. EXPLORANDO O QGIS 3.X Dalla Corte et al. 2020 37 12. Feche a Tabela de Atributos da camada Talhões e abra a Tabela de Atributos da camada Limite. 13.Novo campo: Na Tabela de Atributos clicar no ícone Alternar modo de edição para habilitar a ferramenta de Adicionar campo.
- 38. EXPLORANDO O QGIS 3.X Dalla Corte et al. 2020 38 14.Clique no ícone Adicionar um novo campo, nomeie como Área, número decimal (real), comprimento de 10 e precisão 2, clique em OK.
- 39. EXPLORANDO O QGIS 3.X Dalla Corte et al. 2020 39 Como resultado um novo campo foi adicionado na tabela de atributos. 15. Para abrir a calculadora de campo pressione Ctrl + i e, em seguida, clique no ícone Abrir Calculadora de campo.
- 40. EXPLORANDO O QGIS 3.X Dalla Corte et al. 2020 40 16.Selecione o item Atualiza um campo existente, sendo a Área o campo selecionado, em seguida na opção Geometria, clique duas vezes em cima de $área (para o cálculo). 17.No espaço destinado à expressão, divida a área por 10.000 para obter seu valor em hectare.
- 41. EXPLORANDO O QGIS 3.X Dalla Corte et al. 2020 41 18.Excluir campo: se houver necessidade de excluir algum campo clique no ícone Excluir campo, depois selecione o campo que deseja excluir e clique em OK.
- 42. EXPLORANDO O QGIS 3.X Dalla Corte et al. 2020 42 19. Adicionar feição: para adicionar mais uma feição em uma camada existente, clique no ícone Adicionar feição, nomeie a feição e atribua os valores para cada campo.
- 43. EXPLORANDO O QGIS 3.X Dalla Corte et al. 2020 43 20.Excluir feições selecionadas: selecione a feição que deseja excluir e clique no ícone Excluir feição selecionada.
- 44. EXPLORANDO O QGIS 3.X Dalla Corte et al. 2020 44 21.Salvar alterações: clique no ícone Salvar alterações Gravar.
- 45. EXPLORANDO O QGIS 3.X Dalla Corte et al. 2020 45 – TÓPICO 05 – REALIZAÇÃO DE CONSULTAS E SELEÇÃO 1. Abrir QGIS. 2. Clique em Camada Adicionar camada Adicionar camada Vetorial selecionar “talhoes.shp” e “limite.shp”. 3. Clique no ícone Identificar feições. 4. Clique duas vezes com o botão esquerdo do mouse em algum dos talhões. 5. Em seguida a janela Identificar Resultados irá abrir. 6. Expanda a opção Derivado para mostrar as informações sobre o Talhão.
- 46. EXPLORANDO O QGIS 3.X Dalla Corte et al. 2020 46 Tabela com as informações da feição selecionada:
- 47. EXPLORANDO O QGIS 3.X Dalla Corte et al. 2020 47 Opções de Seleção 7. Clique em Vetor Investigar Seleção aleatória. 8. Na Camada de entrada selecionar talhões; Método Número de feições selecionadas; e coloque “2” feições selecionadas Executar.
- 48. EXPLORANDO O QGIS 3.X Dalla Corte et al. 2020 48 Em seguida duas feições serão selecionadas de modo aleatório.
- 49. EXPLORANDO O QGIS 3.X Dalla Corte et al. 2020 49 9. Para desfazer a seleção clique no ícone desfazer a seleção de feições em todas as camadas. 10.Selecionar Vetor Investigar Seleção aleatória dentro de subconjuntos.
- 50. EXPLORANDO O QGIS 3.X Dalla Corte et al. 2020 50 11. Em Camada de entrada selecionar talhões; ID do Campo FAZENDA; Método Porcentagem de feições selecionadas e 50 (que representa 50%) Executar Close.
- 51. EXPLORANDO O QGIS 3.X Dalla Corte et al. 2020 51 Observe que 50% das feições foram selecionadas.
- 52. EXPLORANDO O QGIS 3.X Dalla Corte et al. 2020 52 12. Selecionar Vetor Investigar Selecionar pela localização. 13.Continuar
- 53. EXPLORANDO O QGIS 3.X Dalla Corte et al. 2020 53
- 54. EXPLORANDO O QGIS 3.X Dalla Corte et al. 2020 54 – TÓPICO 06 – CRIAÇÃO DE CAMADAS De modo geral podemos criar três tipos de camadas, são elas: Ponto (exemplo: marcos de limites, pontos de interesse, vértices, entre outros). Linha (exemplo: limites de propriedades, cercas, caminhos, entre outros). Polígonos (exemplo: áreas de pastagem, Lagos, entre outros). O princípio de criar de camadas é o mesmo para todos os três tipos de camadas, deste modo, neste tópico será exemplificada a criação de camadas do tipo Ponto. 1. Abrir QGIS. 2. Para gerar camadas de mapas, clique Camada Criar nova camada Nova Camada shapefile. 3. Surgirá a tela Nova camada shapefile. 4. Selecione um nome para o arquivo (pontos), a pasta onde o arquivo será salvo e clique em Salvar. 5. Tipo de geometria Ponto Dimensões adicionais Nenhum Seletor do Sistema de coordenadas de referência EPSG:31982 – SIRGAS 2000 / UTM zone 22S OK.
- 55. EXPLORANDO O QGIS 3.X Dalla Corte et al. 2020 55
- 56. EXPLORANDO O QGIS 3.X Dalla Corte et al. 2020 56 6. Perceba que a camada “pontos (.shp)” foi criada, porém, ainda não contém nenhuma informação por isso, nada foi mostrado na tela de visualização. 7. Para criar pontos na camada existente, clique em Alternar Edição Adicionar Pontos. Em seguida você pode começar a criar pontos no seu projeto, basta clicar em alguma área com o botão esquerdo do mouse. Após clicar, uma janela irá aparecer, basta clicar em OK e seguir criando quantos pontos quiser. Depois de criar todos os pontos necessário clique em salvar edições na camada.
- 57. EXPLORANDO O QGIS 3.X Dalla Corte et al. 2020 57
- 58. EXPLORANDO O QGIS 3.X Dalla Corte et al. 2020 58 Você também pode optar por criar uma camada de pontos aleatórios de modo automático para seu projeto. 8. Selecione Vetor Investigar Pontos aleatórios no interior dos polígonos.
- 59. EXPLORANDO O QGIS 3.X Dalla Corte et al. 2020 59 9. Selecione Talhões como camada de entrada, Contagem de pontos como Estratégia de Amostragem, coloque 50 para a distância mínima entre os pontos e 200 para a expressão. 10.Na última opção clique nos três pontos para selecionar a opção Salvar em arquivo e como o nome “pontos_aleatorios” serão salvos como uma camada shapefile. 11.Em seguida selecione a pasta onde o arquivo será salvo, nomeie e clique em Salvar.
- 60. EXPLORANDO O QGIS 3.X Dalla Corte et al. 2020 60 12.Execute o processo clicando em Executar e depois em Close.
- 61. EXPLORANDO O QGIS 3.X Dalla Corte et al. 2020 61 13.Após finalizar o processamento do algoritmo, uma nova camada Pontos aleatórios será criada. 14.Para visualizar o número de pontos que foram criados, clique com o botão direito do mouse em cima da camada Pontos e selecione a opção Mostrar contagem da feição.
- 62. EXPLORANDO O QGIS 3.X Dalla Corte et al. 2020 62 15.O número de pontos criados irá aparecer ao lado do nome da camada. 16.Observe que foi possível a criação de 358 pontos, com a definição de 50 metros de distância entre cada ponto.
- 63. EXPLORANDO O QGIS 3.X Dalla Corte et al. 2020 63 – TÓPICO 07 – SIMBOLOGIA Neste tópico iremos tratar de forma simples como trabalhar com algumas simbologias disponíveis no QGIS. Mudando a cor 1. Abrir QGIS. 2. Clique em Camada Adicionar camada Vetorial selecionar “talhões.shp”, “limites.shp” e “pontos.shp”. 3. Clique com o botão direito do mouse na camada “talhões.shp” e depois clique em propriedades. 4. Em seguida selecione a opção Simbologia na aba Propriedades da camada e clique no campo cor para alterar o preenchimento da camada talhões.
- 64. EXPLORANDO O QGIS 3.X Dalla Corte et al. 2020 64 5. Escolha a cor de sua preferência na aba que irá se abrir e clique em OK Apply OK.
- 65. EXPLORANDO O QGIS 3.X Dalla Corte et al. 2020 65 Estrutura da camada Agora iremos mudar a estrutura das camadas que estamos utilizando. 6. Clique novamente com o botão direito do mouse na camada “talhões.shp” Propriedades Simbologia na aba Propriedades da camada e clique na opção preenchimento simples para alterar a estrutura da camada talhões.
- 66. EXPLORANDO O QGIS 3.X Dalla Corte et al. 2020 66 Altere a cor de Preenchimento Estilo do preenchimento para Diagonal X e a largura do traço para 0,4600 mm Apply OK.
- 67. EXPLORANDO O QGIS 3.X Dalla Corte et al. 2020 67 Criando símbolos em camadas 7. Clique com o botão direito do mouse na camada “talhões.shp” Propriedades Simbologia na aba Propriedades da camada e clique na opção preenchimento simples e clique no símbolo para criar uma nova camada de símbolo.
- 68. EXPLORANDO O QGIS 3.X Dalla Corte et al. 2020 68
- 69. EXPLORANDO O QGIS 3.X Dalla Corte et al. 2020 69 Rotulação de Dados 8. Clique com o botão direito em Talhões e acesse a opção Propriedades.
- 70. EXPLORANDO O QGIS 3.X Dalla Corte et al. 2020 70 9. Em seguida selecionar o ícone Rótulos, e clicar em não rotular, para abrir as opções de: rótulos simples, rótulo baseado em regra e bloqueado. 10.Selecionar rótulos simples. 11.Em seguida tem-se a opção de escolher qual camada será rotulada Selecione TALHÃO.
- 71. EXPLORANDO O QGIS 3.X Dalla Corte et al. 2020 71 12.Abaixo da aba Rótulos, temos a opção de ajustar o texto o rótulo. Texto: selecionando sua fonte, estilo tamanho, cor, transparência, tipo de caixa e espaçamento. Em seguida temos um exemplo de itens modificados do texto. Selecione a Fonte Arial. O Estilo da fonte Negrito. Tamanho 12 e cor preta. Após concluir as modificações de cada item clique em Aplicar para que as modificações sejam implementadas.
- 72. EXPLORANDO O QGIS 3.X Dalla Corte et al. 2020 72 No mapa, as informações do shapefile “talhões.shp” irão aparecer em tela sobre os mesmos. Exemplo de alterações no Texto do rótulo Formatar: observe que houve quebra de linha no caractere 6, e a altura da linha foi aumentada para 2.
- 73. EXPLORANDO O QGIS 3.X Dalla Corte et al. 2020 73 Exemplo de alterações em Formatação: Buffer: marque a opção de desenhar buffer no texto, coloque tamanho de 3 cm e escolha a cor verde.
- 74. EXPLORANDO O QGIS 3.X Dalla Corte et al. 2020 74 Exemplo de buffer no rótulo Fundo: marque a opção de Desenhar no fundo, escolha o formato do fundo como elipse.
- 75. EXPLORANDO O QGIS 3.X Dalla Corte et al. 2020 75 Exemplo de fundo no rótulo Sombra: marque a opção Desenhar sombra, em Desenhar sob selecione Buffer, e em Deslocamento coloque 104º.
- 76. EXPLORANDO O QGIS 3.X Dalla Corte et al. 2020 76 Exemplo de aplicação de Desenhar sombra Posição: selecione a opção usando perímetro, que fará com que o rótulo se posicione na linha do perímetro do talhão.
- 77. EXPLORANDO O QGIS 3.X Dalla Corte et al. 2020 77 Exemplo de formatação de posição: observe que o rótulo de cada camada encontra-se acima da linha do perímetro de cada talhão.
- 78. EXPLORANDO O QGIS 3.X Dalla Corte et al. 2020 78 – TÓPICO 08 – DELIMITAÇÃO DE APP USO DE FERRAMENTAS DE GEOPROCESSAMENTO O QGIS fornece recursos de geoprocessamento para muitas tarefas comuns de SIG baseado em vetores, sem a necessidade de software adicional, bibliotecas, ou outros para executá-las (QGIS DEVELOPMENT TEAM, 2020). Neste tópico serão apresentadas algumas das ferramentas mais utilizada durante o processo de geração de novas camadas em dados vetoriais. Com essas ferramentas o usuário pode obter novas informações utilizando camadas de dados diferentes. Geração de buffer A ideia do buffer em um SIG é de gerar uma zona em torno de um elemento do mapa medido em unidades de distância. Vejamos agora um exemplo para criar um buffer de uma camada do tipo linha, por exemplo, um rio. Nesse caso iremos supor que o buffer representará as áreas de preservação permanente (APP). 1. Iniciar QGIS. 2. Clique em Camada Adicionar camada Adicionar camada Vetorial selecionar os arquivos seguintes shapefiles na pasta de trabalho sub_bacia: “hidrografias.shp”, “nascentes.shp” e “sub_bacia.shp” Abrir Adicionar Close.
- 79. EXPLORANDO O QGIS 3.X Dalla Corte et al. 2020 79
- 80. EXPLORANDO O QGIS 3.X Dalla Corte et al. 2020 80 Para criar um buffer de uma camada vamos utilizar a camada do tipo linha, que representa as hidrografias da área. 3. Clique em Vetor Geoprocessamento Buffer. 4. Selecione hidrografias como camada de entrada. 5. Em distância adicione o valor de 30 metros, o qual irá representar as larguras das áreas de preservação permanente. 6. Demais parâmetros podem ser mantidos como padrão. 7. Em Bordeada clique nos três pontos para selecionar a opção Salvar em arquivo, assim a nova camada será salva como uma camada shapefile. 8. Em seguida selecione a pasta onde o arquivo será salvo, nomeie como “app(.shp)” e clique em Salvar. 9. Executar Close.
- 81. EXPLORANDO O QGIS 3.X Dalla Corte et al. 2020 81 10.Agora repita o mesmo procedimento para a camada do tipo ponto “nascentes.shp”. 11.Neste caso iremos utilizar 50 m como valor de distância, o qual irá representar as larguras das APPs em nascentes. 12.Em Bordeada clique nos três pontos para selecionar a opção Salvar em arquivo, assim a nova camada será salva como uma camada shapefile. 13.Em seguida selecione a pasta onde o arquivo será salvo, nomeie como “app_nascentes(.shp)” e clique em Salvar. 14.Executar Close.
- 82. EXPLORANDO O QGIS 3.X Dalla Corte et al. 2020 82 15.Como resultado teremos dois novos arquivos que representam as zonas (buffer) dos rios e das nascentes. União de vetores A ferramenta união tem como objetivo agregar camadas diferentes do tipo shapefile. 1. Clique em Vetor Geoprocessamento União. 2. Selecione o arquivo nomeado como “app.shp” como camada de entrada e como camada de sobreposição selecione o arquivo “app_nascentes.shp”. 3. Em União clique nos três pontos para selecionar a opção Salvar em arquivo, assim a nova camada será salva como uma camada shapefile.
- 83. EXPLORANDO O QGIS 3.X Dalla Corte et al. 2020 83 4. Em seguida selecione a pasta onde o arquivo será salvo, nomeie como “buffer_apps.shp” e clique em Salvar. 5. Executar Close.
- 84. EXPLORANDO O QGIS 3.X Dalla Corte et al. 2020 84 6. Como resultado teremos um novo arquivo que representa as zonas (buffer) dos rios e das nascentes. Dissolver Vetores A ferramenta dissolver tem como objetivo unir duas feições dentro da mesma camada através de uma informação comum. 1. Clique em Vetor Geoprocessamento Dissolver. 2. Em Dissolvido clique nos três pontos para selecionar a opção Salvar em arquivo, assim a nova camada será salva como uma camada shapefile. 3. Em seguida selecione a pasta onde o arquivo será salvo, nomeie como “buffer_apps_final.shp” e clique em Salvar. 4. Executar Close.
- 85. EXPLORANDO O QGIS 3.X Dalla Corte et al. 2020 85
- 86. EXPLORANDO O QGIS 3.X Dalla Corte et al. 2020 86 5. Como resultado teremos um novo arquivo que representa as zonas (buffer) dos rios e das nascentes. Interseccionar vetores Na ferramenta intersecção o objetivo é fazer um recorte e manter todos os campos das tabelas de atributos da camada vetorial que foi recortada, com adição dos campos da camada de recorte. 1. Clique em Camada Adicionar camada Adicionar camada Vetorial selecionar o arquivo shapefile na pasta de trabalho sub_bacia: “uso_do_solo.shp”. 2. Abrir Adicionar Close. 3. Agora clique em Vetor Geoprocessamento Intersecção. 4. Selecione “uso_do_solo.shp” como camada de entrada e “buffer_app_final.shp” como camada de sobreposição.
- 87. EXPLORANDO O QGIS 3.X Dalla Corte et al. 2020 87 5. Em Intersecção crie o arquivo de saída dando o nome de “conflito_app.shp” Executar Close. Para visualizar os conflitos do uso do solo presente nas áreas de preservação permanente aplique uma operação de simbologia. 6. Clique com o botão direito sobre a camada “conflito_app.shp” Propriedades Simbologia. Em símbolo simples altere para categorizado e selecione em valor o campo SOLOUSO_DE, clique em categorizar e altere as cores de sua preferência para cada classe do solo.
- 88. EXPLORANDO O QGIS 3.X Dalla Corte et al. 2020 88 7. Como resultado teremos um novo arquivo que representa as áreas de conflito do uso do solo nas áreas de preservação permanente dos rios e das nascentes.
- 89. EXPLORANDO O QGIS 3.X Dalla Corte et al. 2020 89
- 90. EXPLORANDO O QGIS 3.X Dalla Corte et al. 2020 90 – TÓPICO 09 – CONFECÇÃO DE LAYOUTS PARA IMPRESSÃO DE MAPAS - 1. Abrir QGIS. 2. Clique em Camada Adicionar camada Adicionar camada vetorial selecionar “talhoes.shp”, “limites.shp” e ”pontos_aleatorios.shp”. 3. Clicar no ícone Novo Compositor de Impressão. 4. Nomear o compositor. 5. Selecionar o tamanho da folha como A4 e a orientação como retrato.
- 91. EXPLORANDO O QGIS 3.X Dalla Corte et al. 2020 91 6. Clique no ícone Adicionar novo mapa, em seguida desenhar na folha a área que deseja utilizar como no exemplo abaixo. 7. Clicar no ícone Mover item do conteúdo para mover o mapa e utilize o rolador do mouse para ajustar o zoom.
- 92. EXPLORANDO O QGIS 3.X Dalla Corte et al. 2020 92 8. Em seguida na propriedade do Item, colocar a escala desejada para o mapa, observe que com escala de 10000 a visibilidade do mapa é melhor. 9. Em seguida marque a opção Moldura. 10.Adicione uma nova Grade, e clique em Modificar Grade.
- 93. EXPLORANDO O QGIS 3.X Dalla Corte et al. 2020 93 11.Em tipo de grade selecione a opção CRUZ, em unidades de intervalo selecione UNIDADES DO MAPA, e nos intervalos X e Y coloque o valor 550. 12.O valor de 550 equivale ao intervalo da grade, ou seja, ela será alocada a cada 550 metros (unidade do mapa). 13.Marcar o item Desenhar coordenada. 14.Em seguida ajuste as direções das coordenadas conforme o exemplo a seguir.
- 94. EXPLORANDO O QGIS 3.X Dalla Corte et al. 2020 94 15.Agora vamos inserir os elementos gráficos. 16.Clique em Adicionar Seta Norte. 17.Desenhe um quadro no topo do mapa e ajuste. 18.Clique em adicionar Nova barra de escala. 19.Clique no espaço abaixo do mapa para desenhar a barra de escala, para realizar alterações utilize as propriedades do item.
- 95. EXPLORANDO O QGIS 3.X Dalla Corte et al. 2020 95 20.Agora clique em Adicionar nova legenda. 21.Para formatar os nomes da Legenda desabilite Atualização automática em Propriedades da legenda.
- 96. EXPLORANDO O QGIS 3.X Dalla Corte et al. 2020 96 22.Em seguida selecione qual camada deseja renomear e clique no lápis para editar o item de texto da legenda. 23.Renomeie a legenda. 24.Em seguida formate a Fonte do Título, para Times New Roman, Normal e tamanho 20.
- 97. EXPLORANDO O QGIS 3.X Dalla Corte et al. 2020 97 25.Formatar também a Fonte do Item para Times New Roman, Normal, tamanho 16. 26.Agora selecione Adicionar novo rótulo. 27.Desenhe o local da sua caixa de texto. 28.Preencha os dados nas propriedades do rótulo. 29.Formate fonte e Alinhamento horizontal.
- 98. EXPLORANDO O QGIS 3.X Dalla Corte et al. 2020 98 30.Selecione Adiciona forma Retângulo em seguida crie uma borda sobre o mapa. 31.Nas propriedades dessa forma, clique em Mudar na opção Estilo Preenchimento Simples e mude o preenchimento Preenchimento Transparente.
- 99. EXPLORANDO O QGIS 3.X Dalla Corte et al. 2020 99 32.Agora vamos exportar o mapa clicando no ícone Exportar como imagem. 33.Escolha a pasta, nomeie e salve. 34.Pode ser salvo em formato PDF. 35.Clique em gravar. 36.Resultado.
- 100. EXPLORANDO O QGIS 3.X Dalla Corte et al. 2020 100
- 101. EXPLORANDO O QGIS 3.X Dalla Corte et al. 2020 101 Para uma complementação teórica das aulas propostas, recomenda-se a leitura do livro: JENSEN, J. R. Sensoriamento remoto do ambiente: Uma perspectiva em recursos terrestres. São José dos Campos. 2009. 598p. MANIPULANDO ARQUIVOS MATRICIAIS
- 102. EXPLORANDO O QGIS 3.X Dalla Corte et al. 2020 102 – TÓPICO 10 – CORREÇÃO ATMOSFÉRICA 1. Salve os arquivos deste tutorial no seu Disco Local (C:), criando as seguintes pastas com os respectivos nomes, como exemplificado na imagem abaixo. 2. Na pasta ORIGINAL, salve as imagens Landsat 8, sem nenhum processamento, já na pasta WORKING salve os arquivos que estão sendo processados e na pasta FINAL, salve os arquivos finais. 3. Abrir QGIS. 4. Primeiramente vamos instalar o plugin Semi-Automatic Classification que permite a realização, de forma automática, da correção da reflectância utilizando as informações das imagens no arquivo MTL, que aparece juntamente com a imagem quando baixada. 5. No Menu clique em Complementos Gerenciar e Instalar Complementos.
- 103. EXPLORANDO O QGIS 3.X Dalla Corte et al. 2020 103 6. Na aba buscar, digite Semi-Automatic Classification. 7. Clicar em Instalar Complemento.
- 104. EXPLORANDO O QGIS 3.X Dalla Corte et al. 2020 104 Clique no ícone destacado na figura abaixo, para abrir o plugin instalado.
- 105. EXPLORANDO O QGIS 3.X Dalla Corte et al. 2020 105 8. Em seguida, na opção Preprocessing, aba Landsat, clique no ícone destacada à direita, para inserir a pasta onde se encontram as imagens Landsat. Selecione a pasta ORIGINAL.
- 106. EXPLORANDO O QGIS 3.X Dalla Corte et al. 2020 106 9. Observe que na parte de baixo, onde a flecha está indicando aparece as bandas que estão na pasta selecionada. 10.Em seguida clique no ícone destacado a direita, para inserir o arquivo metadados. 11.Selecione o arquivo MTL, e clicar em Abrir.
- 107. EXPLORANDO O QGIS 3.X Dalla Corte et al. 2020 107 12.Habilite a opção “Apply DOS1 atmospheric correction”, em seguida clique em RUN. Após clicar em RUN irá abrir uma opção para selecionar o diretório que se quer salvar as imagens corrigidas, de preferência crie uma nova pasta para essas imagens como exemplificado abaixo.
- 108. EXPLORANDO O QGIS 3.X Dalla Corte et al. 2020 108 13.Em seguida o programa irá começar a rodar o processamento, aguarda até a finalização, em seguida é só clicar em fechar, e observar que as imagens serão carregadas automaticamente no software, na aba Camadas.
- 109. EXPLORANDO O QGIS 3.X Dalla Corte et al. 2020 109 - TÓPICO 11 - CONVERSÃO DE 16 BITS PARA 8 BITS 1. Abrir o programa OSGeo4W Shell. 2. Em seguida, abrir a pasta onde encontram-se as imagens Landsat 8 após a realização da correção da reflectância, e copiar o endereço
- 110. EXPLORANDO O QGIS 3.X Dalla Corte et al. 2020 110 (clique com o botão direito do mouse em cima da pasta, como ilustrado abaixo). 3. No programa OSGeo4W Shell digite “cd”, de um espaço e cole o endereço da pasta copiado anteriormente. 4. Esse comando tem como objetivo selecionar a pasta, onde os arquivos que serão transformados estão localizados no seu computador. 5. Após realizar a etapa anterior, de um Enter, e na linha abaixo cole o seguinte comando: for %i in (*.tif) do listgeo -tfw %i
- 111. EXPLORANDO O QGIS 3.X Dalla Corte et al. 2020 111 6. O comando acima irá realizar a extração do arquivo TFW da imagem Landsat. 7. Após digitar o comando mostrado acima, aperte Enter, observe abaixo o processo de extração do arquivo TFW. 8. O próximo passo consiste na utilização de um comando GDAL para a conversão da imagem de 16 bits para 8 bits, digite o seguinte texto: for %i in (*.tif) do gdal_translate -of GTiff -ot Byte -scale -co TFW=YES %i %~ni_8bits.tif 9. Após digitar o comando acima, aperte Enter e espere a conversão para 8 bits finalizar, depois é só fechar o programa.
- 112. EXPLORANDO O QGIS 3.X Dalla Corte et al. 2020 112 10.Abrindo a pasta onde encontram-se as imagens Landsat baixadas, observe que agora temos um arquivo TFW e outro nomeado como, B1_8bits, por exemplo, indicando assim qual imagem está em 8 bits. 11.Selecione e recorte os arquivos terminados em 8 bits e salve eles numa pasta, com o nome, CORREÇÃO RADIOMÉTRICA, para facilitar a realização da etapa seguinte.
- 113. EXPLORANDO O QGIS 3.X Dalla Corte et al. 2020 113 A Figura abaixo tem como objetivo comparar os valores da escala de cinza das imagens, mostrando assim qual a influência das correções da reflectância e radiométrica na imagem. Observe que na primeira camada, os valores do pixel variam de 0 a 29312, essa imagem é a original, baixada diretamente do site USGS, não apresentando nenhum pré processamento, ou seja, a imagem bruta. A segunda camada, com valores variando de 0,0077 a 0,56833, é a que foi realizada a correção da reflectância. Finalmente, a última camada, com valores de 0 a 255 é a que foi realizada a correção radiométrica, ou seja, conversão de 16 bits para 8 bits. É importante ressaltar que primeiramente foi utilizada a imagem bruta, para a primeira correção, que corresponde a da reflectância, e na sequência, com essas imagens corrigidas foi aplicada a correção radiométrica, obtendo assim um produto com os níveis de cinza classificados na escala de 0 a 255.
- 114. EXPLORANDO O QGIS 3.X Dalla Corte et al. 2020 114
- 115. EXPLORANDO O QGIS 3.X Dalla Corte et al. 2020 115 – TÓPICO 12 – REPROJEÇÃO DE IMAGENS 1. Abrir QGIS. 2. No Menu clique em Camadas Adicionar camada Adicionar camada raster. 3. Há a opção de clicar no ícone destacado na figura abaixo, para adicionar a camada raster. 4. Clique no ícone com três pontos, como destacado na figura abaixo.
- 116. EXPLORANDO O QGIS 3.X Dalla Corte et al. 2020 116 5. Abra a pasta CORREÇÃO RADIOMÉTRICA e selecione todas as imagens (.Gtiff) e clique em Abrir.
- 117. EXPLORANDO O QGIS 3.X Dalla Corte et al. 2020 117 6. Em seguida, clique em Adicionar para que as imagens sejam carregadas, então clique em Close. 7. Após o carregamento das imagens, clique com o botão direito do mouse em uma das camadas, em seguida em Propriedades.
- 118. EXPLORANDO O QGIS 3.X Dalla Corte et al. 2020 118 8. Na aba Informação, temos o sistema de coordenadas da camada, é importante guardar o código EPSG: 3622; em seguida clique em OK. Esse código representa o sistema de projeção da imagem, observe que a imagem está projetada na zona 22 Norte; por isso iremos realizar a reprojeção dessa imagem para colocá-la na zona Sul, além de mudarmos para o sistema de projeção SIRGAS 2000, que é o indicado para o Brasil. 9. Primeiramente clique em Raster Projeções Reprojetar coordenadas.
- 119. EXPLORANDO O QGIS 3.X Dalla Corte et al. 2020 119 10.Na nova aba, clique em Executar processo em Lote, isso permite reprojetar todas as camadas ao mesmo tempo, tornando o processo mais rápido.
- 120. EXPLORANDO O QGIS 3.X Dalla Corte et al. 2020 120 11.Clique no ícone com três pontinhos, e em seguida selecione a opção Selecionar do Open Layers... 12.Clique em Selecionar todos, em seguida em OK.
- 121. EXPLORANDO O QGIS 3.X Dalla Corte et al. 2020 121 Observe que todas as camadas foram adicionadas na aba Camada de entrada, em seguida na aba SRC original vamos definir o Sistema de Projeção da imagem. 13.Desabilite essa opção “Sem SRC”. 14.Digite o código EPSG 32622 que corresponde a projeção WGS 84/ UTM Zone 22 N.
- 122. EXPLORANDO O QGIS 3.X Dalla Corte et al. 2020 122 15.Em seguida, vamos definir o sistema de projeção que queremos reprojetar a camada, clicando no ícone destacado na figura abaixo.
- 123. EXPLORANDO O QGIS 3.X Dalla Corte et al. 2020 123 16.Desabilite a opção destacada (Sem SRC). 17.Selecione o sistema de projeção SIRGAS 2000 UTM Zone 22S, com o código EPSG 31928. 18.Realize o mesmo processo para todas as outras camadas.
- 124. EXPLORANDO O QGIS 3.X Dalla Corte et al. 2020 124 19.Arraste a barra de rolagem para o lado até chegar na coluna Reprojetado, em seguida clique no ícone com três pontinhos para selecionar a pasta onde irá salvar a nova camada reprojetada.
- 125. EXPLORANDO O QGIS 3.X Dalla Corte et al. 2020 125 20.Selecione a pasta onde irá salvar esses arquivos novos (SIRGAS 2000) e nomeie as camadas de acordo com o nome na coluna Camada de Entrada, por exemplo, a primeira camada é referente a Banda 1, então coloque o nome “BANDA_1” e assim por diante.
- 126. EXPLORANDO O QGIS 3.X Dalla Corte et al. 2020 126 21.Na caixa que abrir em seguida não modifique nada, clique apenas em OK. 22.Observe que todas as camadas foram nomeadas, em seguida clique em Executar. 23.Após o término do processamento clique em Close.
- 127. EXPLORANDO O QGIS 3.X Dalla Corte et al. 2020 127 24.Observe que as camadas reprojetadas foram adicionadas, clique com o botão direito do mouse nas novas camadas adicionadas, em Propriedades...
- 128. EXPLORANDO O QGIS 3.X Dalla Corte et al. 2020 128 Na aba Informações, observe que o sistema de projeção está como EPSG: 31982 - SIRGAS 2000/ UTM Zone 22S.
- 129. EXPLORANDO O QGIS 3.X Dalla Corte et al. 2020 129 – TÓPICO 13 – COMPOSIÇÃO COLORIDA Iremos usar para esse exemplo, bandas do satélite Landsat 8, sensor OLI (Operational Land Imager), que possui nove bandas espectrais, incluindo uma banda pancromática, e duas bandas com sensor infravermelho térmico (TIRS) (Tabela 1). Tabela 1 - Características do satélite LANDSAT 8 sensor OLI Resolução espacial Câmara Resolução espectral (µm) Resolução temporal Largura da faixa de imageamento Multiespectral: 30 m OLI 1) 0,43 - 0,45 16 dias 185 km 2) 0,45 - 0,51 3) 0,53 - 0,59 4) 0,64 - 0,67 5) 0,85 - 0,88 6) 1,57 - 1,65 7) 2,11 - 2,29 9) 1,36 – 1,38 Pancromática: 15 m 8) 0,50 - 0,68 Multiespectral: TIRS 10) 10,6 - 11,19 100 m 11) 11,5 - 12,51 Fonte: NASA (2020) As seguintes composições serão realizadas nesse tutorial: RGB: Bandas 4/3/2 RGB: Bandas 5/4/3 RGB: Bandas 6/5/4
- 130. EXPLORANDO O QGIS 3.X Dalla Corte et al. 2020 130 Composição RGB:432 1. Primeiramente vamos adicionar todas as banda que utilizaremos nesse tutorial para facilitar o processo, na Barra de Ferramentas clique em Adicionar camada raster. 2. Clique no ícone com três pontos. 3. Na pasta SIRGAS 2000, selecionar as bandas 1 a 7 (.Tif), em seguida clique em Abrir.
- 131. EXPLORANDO O QGIS 3.X Dalla Corte et al. 2020 131 4. Clique em Adicionar, após as camadas serem adicionas no software, clique em Close. 5. Antes de iniciarmos a composição de bandas, vamos salvar o projeto, clique no ícone destacado na figura abaixo.
- 132. EXPLORANDO O QGIS 3.X Dalla Corte et al. 2020 132 6. Em seguida, dentro da pasta “WORKING”, crie uma pasta “COMPOSIÇÃO” e salve o Projeto. 7. Observe agora que no cabeçalho do software aparece o nome do projeto. 8. Para gerar uma composição colorida RGB com três bandas multiespectrais do satélite Landsat-8 no QGIS, clique no Menu Raster Miscelânea Mosaico.
- 133. EXPLORANDO O QGIS 3.X Dalla Corte et al. 2020 133 9. Na janela que abrir, clique no ícone destacado abaixo para selecionar os arquivos de entrada. 10.Selecione as bandas 2, 3 e 4, em seguida clique OK.
- 134. EXPLORANDO O QGIS 3.X Dalla Corte et al. 2020 134 11.Habilite a opção “Coloque cada arquivo de entrada em uma banda separada”, no tipo de dado de saída selecione Byte, em seguida clique no ícone com três pontos e Salvar no Arquivo..., para selecionar a pasta de saída do arquivo.
- 135. EXPLORANDO O QGIS 3.X Dalla Corte et al. 2020 135 12.Dentro da pasta Working, crie uma pasta com o nome Composição, e salve a composição RGB com o nome COMP_432. 13.Em seguida, clique em Parâmetros avançados.
- 136. EXPLORANDO O QGIS 3.X Dalla Corte et al. 2020 136 14.Na opção Atribua um valor “sem dados” à saída [opcional] coloque o valor 0, isso irá excluir as bordas pretas da imagem, deixando-a com uma aparência melhor, em seguida clique em Executar. 15.Após terminar o processamento, clique em Close.
- 137. EXPLORANDO O QGIS 3.X Dalla Corte et al. 2020 137 16.Clique no ícone destacado abaixo para melhorar a visualização da imagem, e em seguida desabilite as outras camadas, deixando apenas a COMP_432 para observar que a imagem não apresenta mais a região preta no seu entorno (background).
- 138. EXPLORANDO O QGIS 3.X Dalla Corte et al. 2020 138 17.Tem-se portanto, a composição final.
- 139. EXPLORANDO O QGIS 3.X Dalla Corte et al. 2020 139 Composição RGB:543 1. Para gerar uma composição falsa cor com três bandas multiespectrais do satélite Landsat 8 no QGIS, clique no menu Raster Miscelânea Mesclar. 2. Na janela que abrir, clique no ícone destacado abaixo.
- 140. EXPLORANDO O QGIS 3.X Dalla Corte et al. 2020 140 3. Selecione as bandas 3,4 e 5, em seguida clique em OK. 4. Habilite a opção “Coloque cada arquivo de entrada em uma banda separada”, no tipo de dado de saída selecione Byte, em seguida clique no ícone com três pontos e Salvar no Arquivo..., para selecionar a pasta de saída do arquivo.
- 141. EXPLORANDO O QGIS 3.X Dalla Corte et al. 2020 141 5. Dentro da pasta COMPOSIÇÃO, salve a composição RGB com o nome COMP_543. 6. Clique em Parâmetros Avançados.
- 142. EXPLORANDO O QGIS 3.X Dalla Corte et al. 2020 142 7. Na opção Atribua um valor “sem dados” à saída [opcional] coloque o valor 0, isso irá excluir as bordas pretas da imagem, deixando-a com uma aparência melhor, em seguida clique em Executar. 8. Após o fim do processamento, clique em Close.
- 143. EXPLORANDO O QGIS 3.X Dalla Corte et al. 2020 143 9. Após a finalização do processamento temos a imagem abaixo, em seguida clique com o botão direito do mouse em cima da COMP_543, para acessar suas propriedades.
- 144. EXPLORANDO O QGIS 3.X Dalla Corte et al. 2020 144 10.Na aba Simbologia, selecione a BANDA 3 para a banda vermelha, a BANDA 2 para a banda verde, e por último a BANDA 1 para a banda azul. 11.Caso a imagem apresente um aspecto escuro, clique no ícone destacado abaixo para melhorar ainda mais o realce da imagem. 12.Tem-se então, a composição final.
- 145. EXPLORANDO O QGIS 3.X Dalla Corte et al. 2020 145 Composição RGB:654 1. Para gerar uma composição falsa cor com três bandas multiespectrais do satélite Landsat 8 no QGIS, clique no menu Raster Miscelânea Mesclar. 2. Na janela que abrir, clique no ícone destacado abaixo. 3. Selecione as bandas 4, 5 e 6 (.Tif), em seguida clique em OK.
- 146. EXPLORANDO O QGIS 3.X Dalla Corte et al. 2020 146 4. Habilite a opção “Coloque cada arquivo de entrada em uma banda separada”, no tipo de dado de saída selecione Byte, em seguida clique no ícone com três pontos e Salvar no Arquivo..., para selecionar a pasta de saída do arquivo.
- 147. EXPLORANDO O QGIS 3.X Dalla Corte et al. 2020 147 5. Dentro da pasta COMPOSIÇÃO, salve a composição RGB com o nome COMP_654. 6. Clique em Parâmetros Avançados.
- 148. EXPLORANDO O QGIS 3.X Dalla Corte et al. 2020 148 7. Na opção Atribua um valor “sem dados” à saída [opcional] coloque o valor 0, isso irá excluir as bordas pretas da imagem, deixando-a com uma aparência melhor, em seguida clique em Executar. 8. Após o fim do processamento, clique em Close.
- 149. EXPLORANDO O QGIS 3.X Dalla Corte et al. 2020 149 9. Clique no ícone destacado abaixo para melhorar a visualização da imagem, e em seguida desabilite as outras camadas, deixando apenas a COMP_432 para observar que a imagem não apresenta mais a região preta em sua volta (background). 10.Tem-se, portanto, a composição final.
- 150. EXPLORANDO O QGIS 3.X Dalla Corte et al. 2020 150 Geração do arquivo com as Bandas 1 a 7 (arquivo com composição de bandas) 1. A seguir iremos fazer a geração de um arquivo com as bandas 1 a 7 (.Tif) do satélite Landsat 8, pois a partir dessa combinação é possível de forma fácil realizar todas as composições demonstradas anteriormente. 2. Clique no menu Raster Miscelânea Mesclar. 3. Em seguida clique no ícone com três pontos.
- 151. EXPLORANDO O QGIS 3.X Dalla Corte et al. 2020 151 4. Selecionar as bandas 1 a 7, como na imagem abaixo, em seguida clique em Ok. 5. Habilite a opção “Coloque cada arquivo de entrada em uma banda separada”, no tipo de dado de saída selecione Byte, em seguida clique no ícone com três pontos e Salvar no Arquivo... para selecionar a pasta de saída do arquivo.
- 152. EXPLORANDO O QGIS 3.X Dalla Corte et al. 2020 152 6. Selecione a pasta “COMPOSIÇÃO”, nomeie o arquivo e clique em Salvar. 7. Clique em Parâmetros avançados.
- 153. EXPLORANDO O QGIS 3.X Dalla Corte et al. 2020 153 8. Na opção Atribua um valor “sem dados” à saída [opcional] coloque o valor 0, isso irá excluir as bordas pretas da imagem, deixando-a com uma aparência melhor, em seguida clique em Executar.
- 154. EXPLORANDO O QGIS 3.X Dalla Corte et al. 2020 154 9. Após finalizar o processamento clique m Close. 10.Observe que a camada COMP_1_7 está embaixo da COMP_654, para poder visualizá-la no campo de visualização é necessário coloca-la em cima dos outros layers.
- 155. EXPLORANDO O QGIS 3.X Dalla Corte et al. 2020 155 11. Arraste o layer COMP_1_7 para cima, e em seguida clique com o botão direito do mouse e acesse as Propriedades desse layer. 12.Na aba Simbologia, vamos fazer mudanças na sequência de bandas, criando assim primeiro a composições desejadas.
- 156. EXPLORANDO O QGIS 3.X Dalla Corte et al. 2020 156 13.Na banda vermelha coloque a banda 4, na banda verde coloque a banda 3 e na banda azul a banda 2 bandas, na opção de melhorar contraste coloque em “Estender para Min/Max”, e em seguida clique em Apply.
- 157. EXPLORANDO O QGIS 3.X Dalla Corte et al. 2020 157 14.Clique no ícone destacado abaixo para melhorar o realce da imagem. 15.Tem-se uma composição final.
- 158. EXPLORANDO O QGIS 3.X Dalla Corte et al. 2020 158 16.Isso também será feito para a composição RGB:543, observe que a opção de melhorar o contraste já está selecionada. 17.Composição final da RGB:543.
- 159. EXPLORANDO O QGIS 3.X Dalla Corte et al. 2020 159 – TÓPICO 14 – REALCE 1. Abrir QGIS. 2. Clique no ícone Adicionar camada raster. 3. Clique no ícone com três pontos para selecionar a pasta de entrada do arquivo. 4. Selecione um dos arquivos de composição de bandas realizados no tutorial anterior.
- 160. EXPLORANDO O QGIS 3.X Dalla Corte et al. 2020 160 5. Clique em Adicionar para carregar a imagem e em seguida em Close. 6. Para melhorar a visualização da imagem clique no ícone destacado abaixo.
- 161. EXPLORANDO O QGIS 3.X Dalla Corte et al. 2020 161 7. Clique com o botão direito do mouse em cima da camada “COMP_432.tif”, selecione Propriedades. 8. Clique em Histograma, caso não esteja calculado, clique em Calcular Histograma.
- 162. EXPLORANDO O QGIS 3.X Dalla Corte et al. 2020 162 9. Clicando em Prefs/Ações, selecione a opção Mostrar banda selecionada, isso irá permitir que apenas a banda selecionada ao lado apareça no gráfico.
- 163. EXPLORANDO O QGIS 3.X Dalla Corte et al. 2020 163 10.Ao marcar as três primeiras opções indicadas pela seta abaixo, temos: Sempre exibir marcadores de mín/máx: permite que o gráfico exiba os marcadores mínimos e máximos. Aproximar para mín/máx: permite que você aproxime no gráfico, tanto para valores mínimos quanto para máximos. Atualizar estilo mín/máx: permite que os valores mínimo e máximo sejam atualizados.
- 164. EXPLORANDO O QGIS 3.X Dalla Corte et al. 2020 164 11.Observe que para a banda 1, os valores de mínimo e máximo foram alterados para 10 e 25, respectivamente, em seguida clique em aplicar.
- 165. EXPLORANDO O QGIS 3.X Dalla Corte et al. 2020 165 12.Observe as figuras abaixo, a modificação dos valores da banda 1. 13.Para a banda 2, os valores de mínimo e máximo foram alterados para 10 e 35, respectivamente, em seguida clique em Aplicar.
- 166. EXPLORANDO O QGIS 3.X Dalla Corte et al. 2020 166 14.Observe nas figuras abaixo, as modificações nas cores: 15.Para a banda 3, os valores mínimo e máximo foram alterados para 10 e 25, respectivamente, em seguida clique em Aplicar.
- 167. EXPLORANDO O QGIS 3.X Dalla Corte et al. 2020 167 16.Observe nas figuras abaixo as modificações na composição:
- 168. EXPLORANDO O QGIS 3.X Dalla Corte et al. 2020 168 – TÓPICO 15 – FUSÃO DE IMAGENS 1. Abrir QGIS. 2. Clique em Adicionar camada raster. 3. Clique no ícone com três pontos. 4. Selecione o arquivo que contém a composição com todas as bandas, o “COMP_1_7.tif” e a “COMP_432.tif”.
- 169. EXPLORANDO O QGIS 3.X Dalla Corte et al. 2020 169 5. Clique em Adicionar. 6. Carregue também a “BANDA_8.tif” que corresponde a banda pancromática com resolução espacial de 15 metros.
- 170. EXPLORANDO O QGIS 3.X Dalla Corte et al. 2020 170 7. O próximo passo será retirar as bordas pretas da imagem da “BANDA_8.tif” pancromática, antes de realizar o processo de fusão. 8. Clique no Menu Raster Miscelânea Construir raster virtual.
- 171. EXPLORANDO O QGIS 3.X Dalla Corte et al. 2020 171 9. Clique no ícone com três pontos, destacado abaixo. 10.Selecione a “BANDA_8.tif”, em seguida clique em Ok.
- 172. EXPLORANDO O QGIS 3.X Dalla Corte et al. 2020 172 11.Na opção Resolution, selecione Highest, e em Nodata value(s) for input bands (space separated). 12.Desça a barra de rolagem até a opção dos três pontos, para selecionar a pasta onde o arquivo será salvo.
- 173. EXPLORANDO O QGIS 3.X Dalla Corte et al. 2020 173 13.Na pasta WORKING FUSIONADAS salvar a “NOVABANDA_8.vrt”. 14.Clique em Executar.
- 174. EXPLORANDO O QGIS 3.X Dalla Corte et al. 2020 174 15.Após o fim do processamento clique em Close, em seguida desabilite o layer BANDA_8, observe que a NOVABANDA_8 agora não possui o background em volta.
- 175. EXPLORANDO O QGIS 3.X Dalla Corte et al. 2020 175 16.No Menu clique em Processar Caixa de ferramentas. 17.Em seguida uma nova aba da caixa de ferramentas irá abrir no lado direito do campo de visualização.
- 176. EXPLORANDO O QGIS 3.X Dalla Corte et al. 2020 176 18.Deslize a barra da caixa de ferramentas e clique em GDAL Miscelânea de Raster Pansharpening.
- 177. EXPLORANDO O QGIS 3.X Dalla Corte et al. 2020 177 19.Selecione a “COMP_1_7” no Conjunto de dados espectrais. 20.Em conjuntos de dados pancromáticos selecione a “NOVABANDA_8”, na opção de saída clique no ícone com três pontos Salvar no Arquivo...
- 178. EXPLORANDO O QGIS 3.X Dalla Corte et al. 2020 178 21.Dentro da pasta WORKING, crie uma pasta nomeado FUSIONADAS para colocar os arquivos no qual foi realizada a fusão, nomeie o arquivo e clique em Salvar. 22.Clique em Executar, após finalizar o processamento clique em Close.
- 179. EXPLORANDO O QGIS 3.X Dalla Corte et al. 2020 179 23.Coloque o novo layer adicionado em cima das outras camadas e em seguida clique com o botão direito do mouse e acesse a opção Propriedades.
- 180. EXPLORANDO O QGIS 3.X Dalla Corte et al. 2020 180 24.Na aba Simbologia, mude a sequência das bandas para a apresentada na figura abaixo, clique em Apply. 25.Em seguida clique no ícone destacado, para melhorar o realce da imagem. 26.Segue abaixo uma comparação da imagem antes de ser realizado a fusão com a banda pancromática.
- 181. EXPLORANDO O QGIS 3.X Dalla Corte et al. 2020 181 27.Agora vamos realizar a fusão da “COMP_432” com a banda pancromática. 28.Selecione a “COMP_432” em Conjunto de dados espectrais, e em Conjunto de dados pancromáticos selecione a “NOVABANDA_8”, na opção de saída clique no ícone com três pontos Salvar no Arquivo... 29.Dentro da pasta “FUSIONADAS”, nomeie o arquivo para “FUSIONADAS_432.tif” e clique em Salvar.
- 182. EXPLORANDO O QGIS 3.X Dalla Corte et al. 2020 182 30.Clique em Executar, após finalizar o processamento clique em Close. 31.Segue abaixo uma comparação da imagem antes de ser realizado a fusão com a banda pancromática.
- 183. EXPLORANDO O QGIS 3.X Dalla Corte et al. 2020 183
- 184. EXPLORANDO O QGIS 3.X Dalla Corte et al. 2020 184 – TÓPICO 16 – MOSAICO DE IMAGENS 1. Abrir QGIS. 2. Clique em Raster Miscelânea Construir raster virtual. 3. Clique no ícone com três pontos.
- 185. EXPLORANDO O QGIS 3.X Dalla Corte et al. 2020 185 4. Clique em Adicionar Arquivo(s)... 5. Na pasta IMAGEM FUSIONADA, selecione os dois arquivos (FUSIONADA_1-7_PARTE1.tif e FUSIONADA_1-7_PARTE2.tif), em seguida clique em Ok.
- 186. EXPLORANDO O QGIS 3.X Dalla Corte et al. 2020 186 6. Em Resolution deixe a opção Average, desabilite a opção “Place each input file into separate band”, e clique no ícone com três pontos Salvar no arquivo.
- 187. EXPLORANDO O QGIS 3.X Dalla Corte et al. 2020 187 7. Nomeie o arquivo de saída para “MOSAICO.vrt”, que será a junção das duas imagens. 8. Clique em Executar, ao término do processamento clique em Close.
- 188. EXPLORANDO O QGIS 3.X Dalla Corte et al. 2020 188 9. Em seguida vamos mudar a composição das bandas, para visualizar melhor a imagem, clique com o botão direito do mouse na camada “MOSAICO” e em seguida Propriedades.
- 189. EXPLORANDO O QGIS 3.X Dalla Corte et al. 2020 189 10.Na aba Simbologia, selecione a BANDA 6 para a banda vermelha, a BANDA 5 para a banda verde e a BANDA 4 para a banda azul, em seguida clique em Apply. 11.Imagem final.
- 190. EXPLORANDO O QGIS 3.X Dalla Corte et al. 2020 190 – TÓPICO 17 – RECORTE DE IMAGENS Esse tutorial irá apresentar duas alternativas para recortar áreas de interesse em um dado raster. No primeiro vamos gerar um novo raster delimitado por uma extensão geográfica com coordenadas informadas e, no segundo iremos recortar usando um vetor como máscara. Recorte por Retângulo Envolvente 1. Abrir QGIS. 2. Clique no ícone Adicionar camada raster. 3. Clique no ícone com três pontos.
- 191. EXPLORANDO O QGIS 3.X Dalla Corte et al. 2020 191 4. Na pasta FUSIONADAS, selecione a imagem “FUSIONADA_432.tif”. 5. Clique em Adicionar, e em seguida Close.
- 192. EXPLORANDO O QGIS 3.X Dalla Corte et al. 2020 192 6. Em seguida clique no ícone destacado abaixo, para melhorar o realce da imagem. 7. No menu clique em Raster Extrair Recortar raster pela extensão...
- 193. EXPLORANDO O QGIS 3.X Dalla Corte et al. 2020 193 8. Na opção Camada de entrada, selecione o layer “FUSIONADA_432”, em seguida clique no ícone com três pontos e Selecionar extensão na tela.
- 194. EXPLORANDO O QGIS 3.X Dalla Corte et al. 2020 194 9. Com o cursor faça um polígono na região de interesse, como ilustrado abaixo. 10.Observe que na opção Extensão de recorte, temos as coordenadas do x mínimo e máximo, e y mínimo e máximo da região recortada; em seguida clique no ícone com três pontos e Salvar no arquivo, para selecionar a pasta onde o arquivo de saída será salvo.
- 195. EXPLORANDO O QGIS 3.X Dalla Corte et al. 2020 195 11.Na pasta WORKING, crie uma pasta nomeada “RECORTE”, nomeie o arquivo para “RECORTE_432.tif” e clique em Salvar. 12.Clique em Executar, após o término do processamento clique em Close.
- 196. EXPLORANDO O QGIS 3.X Dalla Corte et al. 2020 196 13.Desabilite a imagem “FUSIONADA_432.tif”, clique com botão direito do mouse no layer “RECORTE_432.tif” em seguida em Aproximar para camada, e por último clique no ícone para melhorar o contraste da imagem.
- 197. EXPLORANDO O QGIS 3.X Dalla Corte et al. 2020 197 14.A imagem final. Recorte a Partir da Camada Máscara 1. Abrir QGIS. 2. Clique em Adicionar camada raster. 3. Clique no ícone com três pontos.
- 198. EXPLORANDO O QGIS 3.X Dalla Corte et al. 2020 198 4. Adicionar arquivo raster “FUSIONADA_1_7.tif”. 5. Clique em Adicionar.
- 199. EXPLORANDO O QGIS 3.X Dalla Corte et al. 2020 199 6. Agora vamos adicionar uma camada shapefile, que contém a delimitação dos municípios de interesse, no qual vamos realizar o recorte. 7. Clique no ícone Adicionar camada vetorial. 8. Na pasta MUNICIPIOS, dentro da pasta ORIGINAL, selecione o arquivo “Municipios_PR”.
- 200. EXPLORANDO O QGIS 3.X Dalla Corte et al. 2020 200 9. Clique em Adicionar. 10.Em seguida clique no Menu Raster Extrair Recortar raster pela camada máscara...
- 201. EXPLORANDO O QGIS 3.X Dalla Corte et al. 2020 201 11.Na opção Camada de entrada, coloque o arquivo “FUSIONADA_1_7.tif” e na camada máscara o arquivo “Municipios_PR”.
- 202. EXPLORANDO O QGIS 3.X Dalla Corte et al. 2020 202 12.Em seguida clique no ícone com três pontos e Salvar no arquivo. 13.Selecione a pasta RECORTE, nomeie o arquivo PARA “RECORTE_1_7.tif” e clique em Salvar.
- 203. EXPLORANDO O QGIS 3.X Dalla Corte et al. 2020 203 14.Clique em Executar, em seguida clique em Close. 15.Deixe habilitado apenas a camada “RECORTE_1_7”, clique com o botão direito do mouse em cima dessa camada e clique em Propriedades.
- 204. EXPLORANDO O QGIS 3.X Dalla Corte et al. 2020 204 16.Na aba Simbologia, mude a sequência das bandas para a apresentada na figura abaixo, clique em Apply. 17.Imagem Final.
- 205. EXPLORANDO O QGIS 3.X Dalla Corte et al. 2020 205
- 206. EXPLORANDO O QGIS 3.X Dalla Corte et al. 2020 206 – TÓPICO 18 – ÍNDICE DE VEGETAÇÃO COM DIFERENÇA NORMALIZADA (NDVI) 1. Abrir QGIS. 2. Clique no ícone Adicionar camada raster. 3. Clique no ícone com três pontos. 4. Na pasta FUSIONADAS, selecione o arquivo “FUSIONADA_1_7.tif”, clique em Abrir.
- 207. EXPLORANDO O QGIS 3.X Dalla Corte et al. 2020 207 5. Clique em Adicionar e em seguida em Close. 6. Clique no menu Raster Calculadora Raster...
- 208. EXPLORANDO O QGIS 3.X Dalla Corte et al. 2020 208 7. Em Camada de saída, clique no ícone com três pontos, para selecionar a pasta e nomear o arquivo de saída. 8. Na pasta Final, crie uma pasta nomeada índices de vegetação, nomeie o arquivo de saída como “NDVI” e clique em Salvar.
- 209. EXPLORANDO O QGIS 3.X Dalla Corte et al. 2020 209 9. Na caixa de texto da calculadora raster, escreva a seguinte expressão: (BANDA 5 – BANDA 4) / (BANDA 5 + BANDA 4) Ou seja, a diferença das bandas dividido pela soma das mesmas bandas, em seguida clique em OK.
- 210. EXPLORANDO O QGIS 3.X Dalla Corte et al. 2020 210 10.No novo layer adicionado, clique com o botão direito do mouse, para acessar suas Propriedades. 11.Na aba Simbologia, mude o Tipo de renderização para “Banda simples falsa-cor”, em Gradiente de Cores selecione o Espectral e clique em Inverter Gradiente de Cores.
- 211. EXPLORANDO O QGIS 3.X Dalla Corte et al. 2020 211 12.Clique em Apply e em seguida Ok. 13.Em seguida, na Barra de Ferramentas clique no ícone Aproximar, e selecione uma área da imagem para aplicar o zoom.
- 212. EXPLORANDO O QGIS 3.X Dalla Corte et al. 2020 212 14.Aplique o zoom até chegar próximo o suficiente para enxergar o pixel da imagem. 15.Na Barra de Ferramentas, selecione Identificar Feições, em seguida clique em algum pixel da imagem, observe que irá abrir uma caixa ao lado direito, mostrando as informações daquele pixel, no caso o valor
- 213. EXPLORANDO O QGIS 3.X Dalla Corte et al. 2020 213 do “NDVI” e consequentemente o valor do pixel em cada banda da imagem “FUSIONADA_1_7”. 16.Agora vamos calcular o índice SAVI. 17.Clique em Raster Calculadora Raster...
- 214. EXPLORANDO O QGIS 3.X Dalla Corte et al. 2020 214 18.Clique no ícone com três pontos Salvar no arquivo. 19.Nomeie o arquivo para “SAVI”, e clique em Salvar. 20.Na caixa de texto da calculadora de expressão raster, escreva a seguinte expressão: (1+ L) * (BANDA 5 – BANDA 4) / (BANDA 5 + BANDA
- 215. EXPLORANDO O QGIS 3.X Dalla Corte et al. 2020 215 4+L), sendo que o valor considerado de L foi de 1, correspondente a densidades baixas, em seguida clique em Ok. 21.No novo layer adicionado, clique com o botão direito do mouse, para acessar suas Propriedades.
- 216. EXPLORANDO O QGIS 3.X Dalla Corte et al. 2020 216 22.Na aba Simbologia, mude o Tipo de renderização para “Banda simples falsa-cor”, em Gradiente de Cores selecione o Espectral e clique em Inverter Gradiente de Cores. 23.Clique em Apply e em seguida Ok.
- 217. EXPLORANDO O QGIS 3.X Dalla Corte et al. 2020 217 24.Em seguida, na Barra de Ferramentas clique no ícone Aproximar, e selecione uma área da imagem para aplicar o zoom. 25.Aplique o zoom até chegar próximo o suficiente para enxergar o pixel da imagem; na Barra de Ferramentas, selecione Identificar Feições,
- 218. EXPLORANDO O QGIS 3.X Dalla Corte et al. 2020 218 em seguida clique em algum pixel da imagem, observe que irá abrir uma caixa ao lado direito, mostrando as informações daquele pixel, no caso o valor do “SAVI” e consequentemente o valor do pixel em cada banda da imagem “FUSIONADA_1_7”. 26.Agora vamos calcular o índice de vegetação “EVI”. 27.Clique em Raster Calculadora Raster. 28.Clique no ícone com três pontos Salvar no arquivo.
- 219. EXPLORANDO O QGIS 3.X Dalla Corte et al. 2020 219 29.Nomeie o arquivo para “EVI” e clique em Salvar.
- 220. EXPLORANDO O QGIS 3.X Dalla Corte et al. 2020 220 30.Na caixa de texto da calculadora de expressão raster, escreva a seguinte expressão: (G * ((BANDA 5 – BANDA 4) / (BANDA 5 + (C1 * BANDA 4) + (C2 * BANDA 2 + L)) * (1+L)), sendo que o valor considerado de L foi de 1, de G = 2,5; C1 = 6; C2 = 7,5 (JENSEN, 2009), em seguida clique em Ok. 31.No novo layer adicionado, clique com o botão direito do mouse, para acessar suas Propriedades.
- 221. EXPLORANDO O QGIS 3.X Dalla Corte et al. 2020 221 32.Na aba Simbologia, mude o Tipo de renderização para “Banda simples falsa-cor”, em Gradiente de Cores selecione o Espectral e clique em Inverter Gradiente de Cores. 33.Clique em Apply e em seguida Ok.
- 222. EXPLORANDO O QGIS 3.X Dalla Corte et al. 2020 222 34.Em seguida, na Barra de Ferramentas clique no ícone Aproximar, e selecione uma área da imagem para aplicar o zoom. 35.Aplique o zoom até chegar próximo o suficiente para enxergar o pixel da imagem; na Barra de Ferramentas, selecione Identificar Feições,
- 223. EXPLORANDO O QGIS 3.X Dalla Corte et al. 2020 223 em seguida clique em algum pixel da imagem, observe que irá abrir uma caixa ao lado direito, mostrando as informações daquele pixel, no caso o valor do “SAVI” e o valor do pixel em cada banda da imagem “FUSIONADA_1_7”.
- 224. EXPLORANDO O QGIS 3.X Dalla Corte et al. 2020 224 – TÓPICO 19 – GEOREFERENCIAMENTO DE IMAGEM 1. Abrir o QGIS. 2. Clique em Adicionar camada raster. 3. Clique no ícone com três pontos. 4. Selecione o arquivo “IMAGEM.tif” e clique em Abrir.
- 225. EXPLORANDO O QGIS 3.X Dalla Corte et al. 2020 225 5. Clique em Adicionar e em seguida em Close. 6. Agora vamos adicionar o arquivo shapefile “hidro_pr.shp” para realizar o georreferenciamento, para isso clique em Adicionar camada vetorial. 7. Clique no ícone com três pontos.
- 226. EXPLORANDO O QGIS 3.X Dalla Corte et al. 2020 226 8. Selecione o arquivo “hidro_pr.shp” e clique em Abrir. 9. Quando clicar em Adicionar a seguinte mensagem irá aparecer, clique em Ok, em seguida Close.
- 227. EXPLORANDO O QGIS 3.X Dalla Corte et al. 2020 227 10.Clique com o botão direito do mouse em “hidro_pr.shp” para acessar as Propriedades da camada.
- 228. EXPLORANDO O QGIS 3.X Dalla Corte et al. 2020 228 11.Na aba Simbologia, mude a cor da hidrografia para uma que facilite a visualização com amarelo, e aumenta a espessura da linha, clique em Apply. 12.Agora, para auxiliar o processo de georreferenciamento, vamos criar uma camada shapefile de pontos, para demarcar os pontos no shapefile da hidrografia que serão utilizados como pontos de controle no georreferenciamento. 13.Clique em Camadas Criar camada Nova camada “Shapefile...”. 14.Clique no ícone com três pontos.
- 229. EXPLORANDO O QGIS 3.X Dalla Corte et al. 2020 229 15.Nomeie a camada para “PONTOS.shp” e clique em Salvar. 16.O Tipo de geometria será ponto, e o sistema de referência deve ser o EPSG: 31982, em seguida clique em OK.
- 230. EXPLORANDO O QGIS 3.X Dalla Corte et al. 2020 230 17.Observe o shapefile “PONTOS” adicionado, em seguida na Barra de Ferramentas clique no ícone Alternar edição.
- 231. EXPLORANDO O QGIS 3.X Dalla Corte et al. 2020 231 18.Para começar a demarcar os pontos, clique em Adicionar ponto. 19.Para achar o local onde o ponto será adicionado, clique no ícone Deslocar Mapa, e aproxime com o botão de rolagem do mouse, e quando precisar adicionar o ponto clique em Adicionar ponto novamente. 20.Tente colocar o máximo de pontos, e que estejam bem distribuídos pelo mapa, utilizando a hidrografia como base, a imagem é para auxiliar na distribuição dos pontos, pois será ela que vamos georreferenciar com base na hidrografia. 21.Observe que o primeiro ponto, irei colocar no canto superior esquerdo, em uma junção da hidrografia, aproxime mais para facilitar a coleta do ponto.
- 232. EXPLORANDO O QGIS 3.X Dalla Corte et al. 2020 232 22.Quando clicar no local onde irá adicionar o ponto, irá aparecer uma tela perguntando o “id” do ponto, clique 1 para o primeiro, e vá seguindo a ordem numérica, fazendo em torno de 8-10 pontos. 23.Observe na figura abaixo como irá ficar o ponto.
- 233. EXPLORANDO O QGIS 3.X Dalla Corte et al. 2020 233 24.A imagem abaixo, mostra a distribuição de 10 pontos na área, note que usei a hidrografia, para plotar os pontos, a imagem serve apenas de base para sua distribuição. 25.Clique no ícone Salvar edições na camada, em seguida em Alternar edição para que a camada saia do modo de edição.
- 234. EXPLORANDO O QGIS 3.X Dalla Corte et al. 2020 234 26.Agora vamos iniciar o processo de georreferenciamento. 27.Clique em Raster Georreferenciador. 28.Na janela Georreferenciador, clique em Abrir raster, para carregar a imagem.
- 235. EXPLORANDO O QGIS 3.X Dalla Corte et al. 2020 235 29.Selecione o arquivo “IMAGEM.tif” e clique em Abrir. 30.Clique no ícone Configurações de Transformação.
- 236. EXPLORANDO O QGIS 3.X Dalla Corte et al. 2020 236 31.Em Tipo de transformação e Método de amostragem selecione Linear, em SRC alvo coloque EPSG: 31982, em seguida clique no ícone com três pontos para selecionar a paste de saída do arquivo georreferenciado.
- 237. EXPLORANDO O QGIS 3.X Dalla Corte et al. 2020 237 32.Selecione a pasta onde irá salvar o arquivo, nomeie para “IMAGEM_georrenferenciada.tif” e clique em Salvar.
- 238. EXPLORANDO O QGIS 3.X Dalla Corte et al. 2020 238 33.Deixe apenas a opção Salvar pontos GCP habilitado, e selecione a pasta para salvar os relatórios.
- 239. EXPLORANDO O QGIS 3.X Dalla Corte et al. 2020 239 34.No Menu, clique em Ver Painéis Tabela GCP.
- 240. EXPLORANDO O QGIS 3.X Dalla Corte et al. 2020 240 35.Clique na opção Adicionar ponto, e ache os pontos que foram demarcados anteriormente. 36.Coloque a janela do georreferenciador de lado, para que seja possível a visualização dos pontos coletados, ache o primeiro ponto coletado, por exemplo, e ache o mesmo local na janela do georreferenciador, clique onde o ponto está mais ou menos localizado.
- 241. EXPLORANDO O QGIS 3.X Dalla Corte et al. 2020 241 37.Ao clicar no ponto, a seguinte janela irá aparecer, clique em A partir da tela do mapa. 38.Na janela do mapa, clique em cima do ponto previamente selecionado, para que as coordenadas sejam coletadas, clique em OK.
- 242. EXPLORANDO O QGIS 3.X Dalla Corte et al. 2020 242 39.Observe que um ponto vermelho foi adicionado, e suas informações se encontram na Tabela GCP, o erro (Residuals), será calculado conforme mais pontos forem adicionados. 40.Realize o mesmo procedimento para os 9 pontos restantes, após finalizar clique no ícone Iniciar georreferenciador.
- 243. EXPLORANDO O QGIS 3.X Dalla Corte et al. 2020 243 41.A imagem georreferenciada será carregada automaticamente no QGIS.
- 244. EXPLORANDO O QGIS 3.X Dalla Corte et al. 2020 244 – TÓPICO 20 – CLASSIFICAÇÃO SUPERVISIONADA DE IMAGENS 1. Abrir QGIS. 2. Clicar em Complementos Gerenciar e Instalar Complementos. 3. Na aba Tudo, pesquise Semi-Automatic Classification Plugin e instale o complemento. 4. O Semi-Automatic Classification Plugin (SCP) é um complemento do QGIS que possibilita a classificação pixel a pixel, de forma semiautomática ou supervisionada de imagens. 5. Após finalizar a instalação clique em Close.
- 245. EXPLORANDO O QGIS 3.X Dalla Corte et al. 2020 245 6. As ferramentas do complemento ficam disponíveis através do menu, da barra de ferramentas e de dois painéis (um destinado à criação de amostras ou ROIs – ROI creation, outro para a criação das assinaturas espectrais – Classification). 7. Para adicionarmos a imagem de interesse clique no ícone, Band set, destacado abaixo. 8. Na nova janela que abrir, clique em Open a file.
- 246. EXPLORANDO O QGIS 3.X Dalla Corte et al. 2020 246 9. Na pasta CLASSIFICAÇÃO, selecione o arquivo “IMAGEM_1.tif” e clique em Abrir. 10.Em seguida, observe que a imagem foi carregada e está em Band set 1, não esqueça de selecionar Landsat 8 na opção Quick wavelength settings.
- 247. EXPLORANDO O QGIS 3.X Dalla Corte et al. 2020 247 11.Em SPC Dock, clique na aba Training input, em seguida em Creating new input, essa opção irá permitir que as amostras das áreas sejam coletadas, para a realização da classificação.
- 248. EXPLORANDO O QGIS 3.X Dalla Corte et al. 2020 248 12.Nomeie o arquivo para “AMOSTRAS_CLASS” e clique em Salvar.
- 249. EXPLORANDO O QGIS 3.X Dalla Corte et al. 2020 249 13.Observe na aba Camadas, que foi criado uma camada que servirá para a coleta de amostras. 14.Na Aba SCO Dock clique em Macroclass list, onde vamos inserir as classes de classificações que serão coletadas as amostras.
- 250. EXPLORANDO O QGIS 3.X Dalla Corte et al. 2020 250 15.Iremos criar 5 classes de classificação: água, urbano, floresta, agricultura e solo exposto. 16.Clique no botão +, observe que uma nova classe será adicionada, nomeie como Água e vá adicionando as outras, por fim selecione a cor adequado para cada uma, clicando em cima da caixa abaixo de Color.
- 251. EXPLORANDO O QGIS 3.X Dalla Corte et al. 2020 251 17.Em seguida, na aba ROI signature list, clique na seta para cima de MC ID, observe que as classes adicionadas anteriormente aparecem.
- 252. EXPLORANDO O QGIS 3.X Dalla Corte et al. 2020 252 18.ROIs são regiões de interesse indicadas nas áreas homogêneas da imagem que sobrepõe pixels pertencentes à mesma classe de cobertura da terra. 19.Clique no ícone Create a ROI polygon. 20.Desenhe um polígono na região com água, não esquecendo de clicar com o botão direito do mouse para finalizar o polígono (último vértice), depois clique no ícone Saving temporary ROI for training input.
- 253. EXPLORANDO O QGIS 3.X Dalla Corte et al. 2020 253 21. Realize o mesmo procedimento mais vezes, quanto mais amostras coletadas melhor, não esquecendo de não mudar a cor. 22.Em seguida, para coletar amostras da Classe 2 (Urbano), valos utilizar a ferramenta ROI pointer. 23.Mude a classe em MC ID, clique com o ROI pointer na área urbana e em seguida clique em Saving temporary ROI for training input.
- 254. EXPLORANDO O QGIS 3.X Dalla Corte et al. 2020 254 24.Continue coletando mais amostras da área urbana, pode ser com o ROI polygon ou point. 25.A próxima classe é Floresta, da mesma forma mude a classe antes de iniciar a coleta de amostras, em seguida desenho o polígono e clique em Salvar, faça o processo mais vezes.
- 255. EXPLORANDO O QGIS 3.X Dalla Corte et al. 2020 255 26.Mude a classe para Agricultura, desenhe os polígonos e clique em Salvar. 27.Mude a classe para Solo exposto, desenho o polígono nas áreas de amostra e clique em Salvar.
- 256. EXPLORANDO O QGIS 3.X Dalla Corte et al. 2020 256 28.Caso salve uma amostra coletada em local errado, clique duas vezes em cima dela, que irá aproximar da área, em seguida clique no ícone Delete highlighted. 29.Após finalizar a coleta das amostras, selecione todas, e clique em Add highlighted signatures to spectral signature plot.
- 257. EXPLORANDO O QGIS 3.X Dalla Corte et al. 2020 257 30.Nessa janela é possível observar as assinaturas espectrais de cada amostra coletada.
- 258. EXPLORANDO O QGIS 3.X Dalla Corte et al. 2020 258 31.Em seguida na aba Classification, selecione MC ID, para que a classificação seja feita em função das classes definidas anteriormente, o algoritmo utilizado será Minimum Distance, por fim clique em RUN. 32.Salve a classificação com o nome “CLASS_SUPERVISIONADA.tif”.
- 259. EXPLORANDO O QGIS 3.X Dalla Corte et al. 2020 259 33.Na aba Camadas pode-se observar a imagem final da classificação supervisionada.
- 260. EXPLORANDO O QGIS 3.X Dalla Corte et al. 2020 260 – TÓPICO 21 – MANIPULAÇÃO DE SRTM E GERAÇÃO DE CURVAS DE NÍVEL Para a realização desse tópico, será necessário o download do arquivo SRTM, no site da EMBRAPA, no link: https://www.cnpm.embrapa.br/projetos/relevobr/download/ Nesse exemplo usaremos o modelo com 90m de resolução espacial. Caso deseje reproduzir o exemplo com o modelo de 30m, poderá ser realizado o download através de: http://www.webmapit.com.br/inpe/topodata/ No site da EMBRAPA temos a opção de escolher o estado de interesse, e depois podemos selecionar a região. Assim, clique em PR (Paraná). A região de interesse é SG_22_X_A, clique em cima dessa região.
- 261. EXPLORANDO O QGIS 3.X Dalla Corte et al. 2020 261 Em seguida clique em Arquivo para download, para iniciar o download.
- 262. EXPLORANDO O QGIS 3.X Dalla Corte et al. 2020 262 1. Abrir QGIS. 2. Clique no ícone Salvar Projeto. 3. Selecione a pasta, nomeie para “SRTM” e clique em Salvar. 4. Em seguida clique em Projeto Propriedades do Projeto.
- 263. EXPLORANDO O QGIS 3.X Dalla Corte et al. 2020 263 5. Em Filtro digite o código 31982, que corresponde ao sistema de referência SIRGAS 200/UTM 22S que será adotado nesse projeto, selecione e clique em Apply. 6. Agora vamos adicionar o arquivo SRTM, baixado do site da EMBRAPA; Clique em Adicionar camada raster.
- 264. EXPLORANDO O QGIS 3.X Dalla Corte et al. 2020 264 7. Na pasta ORIGINAL, selecione a pasta sg-22-x-a e em seguida o arquivo com o nome “SG-22-X-A.tif”, como demonstrado abaixo. 8. Clique em Adicionar e em seguida Close.
- 265. EXPLORANDO O QGIS 3.X Dalla Corte et al. 2020 265 9. Clique com o botão direito do mouse no layer e selecione Propriedades. 10.Observe que o sistema de referência de coordenadas (SRC) está em WGS 84.
- 266. EXPLORANDO O QGIS 3.X Dalla Corte et al. 2020 266 11.Para mudarmos o SRC, no Menu clique em Raster Projeções Reprojetar coordenadas.
- 267. EXPLORANDO O QGIS 3.X Dalla Corte et al. 2020 267 12.Clique no ícone destacado abaixo para selecionar o Sistema de Referência original da imagem. 13.Desabilite a opção Sem SRC, em Filtro digite 4236 que é o código do SRC original da camada, selecione essa opção e em seguida clique em OK.
- 268. EXPLORANDO O QGIS 3.X Dalla Corte et al. 2020 268 14.Em seguida, faça o mesmo procedimento para o SRC que se deseja reprojetar a camada.
- 269. EXPLORANDO O QGIS 3.X Dalla Corte et al. 2020 269 15.Desabilite a opção Sem SRC, em Filtro digite 31982 que é o código do SRC SIRGAS 2000/UTM 22S, selecione essa opção e em seguida clique em OK. 16.Em Valor “sem dados” para as bandas de saída, coloque 0, em seguida clique nos três pontos e Salvar no arquivo.
- 270. EXPLORANDO O QGIS 3.X Dalla Corte et al. 2020 270 17.Dentro da pasta WORKING, crie uma pasta OPERAÇÕES SRTM, nomeie o arquivo como “SRTM_SIRGAS2000.tif” e clique em Salvar. 18.Clique em Executar, após o término do processamento clique em Close.
- 271. EXPLORANDO O QGIS 3.X Dalla Corte et al. 2020 271 19.Clique com o botão direito do mouse em cima da camada para permanecer com a nova que está no SRC apropriado. 20.Agora vamos realizar um recorte para obtermos a área de interesse.
- 272. EXPLORANDO O QGIS 3.X Dalla Corte et al. 2020 272 21.Clique em Raster Extrair Recortar raster pela extensão... 22.Observe que na camada de entrada já está a camada que desejamos recortar. 23.Em extensão de recorte, insira as seguintes coordenadas para realizar o recorte: 589760.2453698388,639686.5080769238,7249469.1949155815,7293820.564764 556 24.Digite 0 em Atribua um valor “sem dados” especificados às bandas de saída. 25.Por último clique no ícone com três pontos Salvar no arquivo.
- 273. EXPLORANDO O QGIS 3.X Dalla Corte et al. 2020 273 26.Salve o arquivo como “RECORTE_SRTM.tif”, na pasta OPERAÇÕES SRTM. 27.Clique em Executar.
- 274. EXPLORANDO O QGIS 3.X Dalla Corte et al. 2020 274 28.A camada “SRTM_SIRGAS2000.tif” pode ser excluída.
- 275. EXPLORANDO O QGIS 3.X Dalla Corte et al. 2020 275 OBSERVAÇÃO: “Antes de qualquer extração de feições a partir de um MDE, recomenda-se o preenchimento de eventuais sumidouros / dados espúrios. Veja as páginas 291-293 como fazer". 29.Em seguida clique em Raster Extrair Contorno para extrair as curvas de nível. 30.Observe que a Camada de entrada já está selecionada, coloque 90 para a equidistância entre contornos, em seguida clique no ícone com três pontos e salvar no arquivo.
- 276. EXPLORANDO O QGIS 3.X Dalla Corte et al. 2020 276 31.Salve o arquivo como “CURVAS.shp”. 32.Clique em Executar, após finalizar o processamento clique em Close.
- 277. EXPLORANDO O QGIS 3.X Dalla Corte et al. 2020 277 33.Para diminuir o grande número de curvas, vamos dissolver para existir apenas uma curva para cada cota. 34.Clique no Menu Vetor Geoprocessamento Dissolve.
- 278. EXPLORANDO O QGIS 3.X Dalla Corte et al. 2020 278 35.Observe que na camada de entrada já está selecionado “CURVAS”, em seguida no campo Dissolver campo(s) clique no ícone com três pontos. 36.Selecione a opção ELEV para dissolver por elevação, em seguida clique em OK.
- 279. EXPLORANDO O QGIS 3.X Dalla Corte et al. 2020 279 37.Clique no ícone com três pontos e Salvar no arquivo. 38.Nomeie o arquivo de saída como “CURVAS_NÍVEL.shp”.
- 280. EXPLORANDO O QGIS 3.X Dalla Corte et al. 2020 280 39.Clique em Executar, após o fim do processamento em Close. 40.Para visualizar a nova camada desabilite “CURVAS”, deixando a camada “CURVAS_NÍVEL” e “RECORTE_SRTM” selecionadas.
- 281. EXPLORANDO O QGIS 3.X Dalla Corte et al. 2020 281
- 282. EXPLORANDO O QGIS 3.X Dalla Corte et al. 2020 282 – TÓPICO 22 – MAPA DE DECLIVIDADE 1. Abrir QGIS. 2. Clique em Adicionar camada raster. 3. Clique no ícone com três pontos. 4. Selecione o arquivo “RECORTE_SRTM.tif”, clique em Abrir.
- 283. EXPLORANDO O QGIS 3.X Dalla Corte et al. 2020 283 5. Clique em Adicionar. 6. No Menu clique em Raster Análise Declividade...
- 284. EXPLORANDO O QGIS 3.X Dalla Corte et al. 2020 284 7. Observe que na Camada de entrada já está selecionada a camada correta, assim como o número da banda, em seguida selecione a opção declividade expressa em porcentagem ao invés de graus. 8. Clique no ícone com três pontos e Salvar no arquivo.
- 285. EXPLORANDO O QGIS 3.X Dalla Corte et al. 2020 285 9. Salve o arquivo na pasta CURVA DE NÍVEL e nomeie como “DECLIVIDADE.tif”. 10.Clique em Executar, após o processamento em Close.
- 286. EXPLORANDO O QGIS 3.X Dalla Corte et al. 2020 286 11.Clique com botão direito do mouse em cima da nova camada adicionada e em seguida Propriedades.
- 287. EXPLORANDO O QGIS 3.X Dalla Corte et al. 2020 287 12.Na aba Simbologia, selecione Banda simples falsa-cor em Tipo de renderização, em Tipo de Interpolador selecione Método Discreto. 13.Em Estilo clique em Carregar Estilo... 14.Na pasta OPERAÇÃO SRTM, selecione o arquivo “Declividade”.
- 288. EXPLORANDO O QGIS 3.X Dalla Corte et al. 2020 288 15.Observe que a nova classificação possui 7 classes de declividade, clique em Apply. 16.Imagem final.
- 289. EXPLORANDO O QGIS 3.X Dalla Corte et al. 2020 289
- 290. EXPLORANDO O QGIS 3.X Dalla Corte et al. 2020 290 – TÓPICO 23 – GERAÇÃO DE HIDROGRAFIA A PARTIR DE SRTM Para a realização desse tutorial é necessário salvar uma cópia do arquivo “RECORTE_SRTM.tif”, gerado anteriormente, dentro da pasta Landsat8 para que o processamento do algoritmo funcione corretamente.
- 291. EXPLORANDO O QGIS 3.X Dalla Corte et al. 2020 291 1. Abrir QGIS. 2. Clique em Processar Caixa de Ferramentas. 3. Observe abaixo que uma janela chamada Caixa de Ferramentas de Processamento foi aberta. 4. Clique em SAGA para abrir as opções. 5. Em seguida clique em Terrain Analysis – Hidrology.
- 292. EXPLORANDO O QGIS 3.X Dalla Corte et al. 2020 292 6. Em seguida abra o algoritmo Fill sinks (WANG & LIU, 2006). 7. Esse algoritmo irá preencher as depressões que houver na imagem SRTM. 8. Clique no ícone com três pontos para carregar a imagem.
- 293. EXPLORANDO O QGIS 3.X Dalla Corte et al. 2020 293 9. Selecione o arquivo “RECORTE_SRTM”, que deve estar salvo. 10.Desabilite a opção “Instrução de fluxo” e “Bacias Hidrográficas”, clique em Executar.
- 294. EXPLORANDO O QGIS 3.X Dalla Corte et al. 2020 294 11.Não é necessário salvar esse arquivo, será produzido apenas um arquivo temporário.
- 295. EXPLORANDO O QGIS 3.X Dalla Corte et al. 2020 295 12.Novamente na Caixa de Ferramentas de Processamento, clique em SAGA, selecione a opção Terrain Analysis – Channels. 13.Abra o algoritmo Channel network and drainage basins. 14.Em Elevação selecionar o arquivo MDE Preenchido, manter o valor do Limite em “5”, desabilite as opções “Conectividade de fluxo” e “Bacias de Drenagem”, por último clique no ícone com três pontos Salvar no arquivo...
- 296. EXPLORANDO O QGIS 3.X Dalla Corte et al. 2020 296 15.Nomeie o arquivo como “FLOW_DIRECTION” e salve-o na pasta HIDROGRAFIA.
- 297. EXPLORANDO O QGIS 3.X Dalla Corte et al. 2020 297 16.Em seguida, role a barra e desabilite “Bacias de Drenagem e Junções”, clique em Executar, após o processamento clique em Close. 17.Observe abaixo que foi gerado a Hidrografia da região.
- 298. EXPLORANDO O QGIS 3.X Dalla Corte et al. 2020 298 18.Agora vamos ajustar a Simbologia das camadas. 19.Primeiro vamos acessar as Propriedades da camada FLOW DIRECTION. 20.Na aba Simbologia, coloque o tipo de Renderização como Banda simples falsa-cor. 21.Em seguida, clique em Carregar Estilo. 22.Adicione o estilo “Declividade”.
- 299. EXPLORANDO O QGIS 3.X Dalla Corte et al. 2020 299 23.Em seguida, clique em Apply. 24.Agora vamos as Propriedades da camada “Bacias de Drenagem”. 25.Coloque a Opacidade da camada em 50%, clique em Apply.
- 300. EXPLORANDO O QGIS 3.X Dalla Corte et al. 2020 300 26.Por último, vamos ajustar a propriedade Simbologia da camada Canais. 27.Modifique a Cor para Azul e aumente a espessura da linha para 0,4.
