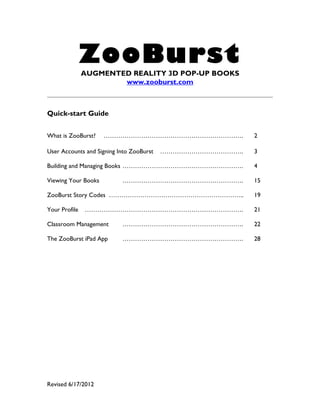
Zoo burst quickstart-guide
- 1. ZooBurst AUGMENTED REALITY 3D POP-UP BOOKS www.zooburst.com Quick-start Guide What is ZooBurst? …………………………………………………………. User Accounts and Signing Into ZooBurst 2 …………………………………. 3 Building and Managing Books …………………………………………………. 4 Viewing Your Books …………………………………………………. 15 ZooBurst Story Codes ……………………………………………………….. 19 Your Profile 21 …………………………………………………………………. Classroom Management …………………………………………………. 22 The ZooBurst iPad App …………………………………………………. 28 Revised 6/17/2012
- 2. What is ZooBurst ZooBurst is a digital storytelling tool that lets anyone easily create his or her own 3D pop-up books. Using ZooBurst, storytellers of any age can create their own rich worlds in which their stories can come to life. ZooBurst books “live” online and can be experienced on your desktop or laptop computer, or on your iPad via the free ZooBurst mobile app. Authors can arrange characters and props within a 3D world that can be customized using uploaded artwork or items found in a built-in database of over 10,000 free images and materials. ZooBurst authors can share books with readers using a simple hyperlink, and books can easily be embedded in any website or blog, allowing authors to provide their own contextual framework to their stories. Authors can also maintain a moderated discussion forum for each book, providing a virtual space in which readers can interact with one another. Readers who have a camera installed on their computer can also experience any ZooBurst book in Augmented Reality. Using nothing more than a standard webcam, visitors can hold up a special symbol to the webcam to watch as a 3D pop-up book “jumps” out of the paper and into the room around them. In addition, our Augmented Reality mode also allows readers the ability to interact with a book using simple gestures. For example, simply waving your hand in front of a book will allow you to turn its pages back and forth. iPad users can also experience ZooBurst books using our free mobile app (available on the iTunes app store). With the ZooBurst iPad app you can also “scan” for special “Story Codes” that let you easily attach a ZooBurst book onto any physical item, such as a class bulletin board, parent newsletter or a printed textbook. As an educational tool, ZooBurst provides students with new ways in which they can tell stories, deliver presentations, write reports and express complex ideas. ZooBurst contains a powerful “classroom management” feature for teachers that lets them easily set up protected, safe spaces for their students. Teachers can assign usernames and passwords to their students without having to input any sensitive or personal information, and can manage and moderate student work in a protected environment. In addition, premium users have access to a wide range of advanced book building features, such as audio & speech integration, downloadable books and an unlimited book library. 2
- 3. User Accounts Signing into ZooBurst Getting Started It’s easy to get started using ZooBurst. To begin, simply point your web browser to http://www.zooburst.com. You can register for a new account by clicking on the ‘Register’ button and filling out the sign-up form that appears. Your password will be sent to the e-mail address that you provide during registration. If you do not receive your password within a few minutes you may want to check your SPAM folder to make sure that the message was not inadvertently marked as junk mail. You may also want to add us to your address book so that future messages sent by ZooBurst do not get picked up by a SPAM filter. Once you have obtained your password you can visit http://www.zooburst.com and click on the ‘Sign In’ link at the top right side of the screen. Next, click on ‘Personal or Teacher Account’ and log in using your e-mail address and your ZooBurst password. Please note that e-mail addresses and passwords are case sensitive. If you ever forgot or misplace your password you can always use the ‘Forgot your password?’ link at the bottom of this screen to reset your information. After you have successfully logged in you will be redirected to a “Welcome” screen for your account. Along the top of the screen you will notice a number of new buttons (My Books, My Profile, My Classes, Sign Out) – we will be using these navigation links throughout the rest of this quick start guide as a way to access your own personal ZooBurst content. Types of ZooBurst Accounts ZooBurst currently offers two types of accounts, called "Basic" and "Premium". Basic accounts are completely free - anyone over 13 years of age with a valid e-mail address can sign up for one and be up and running with ZooBurst in a matter of minutes. Premium accounts are subscription based and offer a much larger range of features, such as audio integration, unlimited books, and access to the ZooBurst classroom management system, all of which will be discussed later in this guide You can upgrade / downgrade your ZooBurst account at any time by logging into ZooBurst and clicking the 'Upgrade' button on the right side of the screen. Schools or organizations that are interested in purchasing multiple licenses can click on the ‘Purchase / Manage School Licenses’ link on the right side of the screen to request a volume licensing quote. 3
- 4. Your Book Library ZooBurst makes it easy for you to create, manage and update your own rich-media 3D pop-up books. To get started click on the ‘My Books’ button at the top of the screen – a page similar to the following will appear: Click on the ‘New Book’ button to create your first book. 4
- 5. The Create a New Book form lets you type in a brief title and description for your new book as well as set up a privacy level and commenting / discussion preferences. ZooBurst books can be set to one of three privacy levels – public, password protected and private. Public books are freely viewable on the Internet and can be viewed by anyone who has the URL for your book. Password protected books will prompt a viewer for a short pass phrase before the book will be displayed. Books that are set to Private can only be viewed by you – generally you should set a book to Private when you aren’t finished with your book and you’re not quite ready to release it to the world. After you click the ‘Save’ button you will be redirected to the 3D Book Builder, which will allow you to build your book using images, sounds and a wide range of layout options. The 3D Book Builder The ZooBurst 3D Book Builder lets you visually edit your books using a simple drag and drop interface. When the book builder initially loads you will see an empty book sitting in the center of the screen – surrounding this book are a series of panels that will present various editing options as you begin to add content to your book. Here’s what the initial book builder screen should look like when you open up a new book: 5
- 6. The Pictures Panel The left side of the screen contains the 'Pictures' panel, which is designed to help you search, draw and upload images that will be used in your book. To search for an image simply type in a keyword into the blank provided - if ZooBurst finds a match you will see a series of thumbnails that correspond to with your request. Clicking on any thumbnail will cause that character to appear in your book to the right. You can also use the green “Upload a Picture” arrow to include an image from your computer (JPG, GIF and PNG files are supported). Once your image has uploaded you will see it in the thumbnail list at the bottom of the panel – just click on the image and it will be added to your book. You can always look back at images that you’ve uploaded into your book by clicking on the red “briefcase” icon. Premium members and their students can use the Class Media Pictures button to show a shared library of images that can be used to quickly distribute pictures to a large group of students. For more information on this feature see the Classroom Management section below. If at any time you would like to see all pictures that you are using in your book just click on the blue filing cabinet icon – this will display a thumbnail list of every image that is currently part of the store you are working on. The Drawing Tool Premium ZooBurst members can utilize some advanced features in the Pictures panel, including the “Draw a new picture” tool. Just click on the “pencil” icon to launch the drawing canvas – a screen like the following will appear: 6
- 7. The drawing tool allows you to paint your own pictures using a number of common graphic design tools. The large canvas area on the right side of the screen is initially filled with a “checkerboard” pattern – this pattern indicates that your picture is currently empty. As you begin to construct your picture you will start to fill in this canvas with paint, and any part of the canvas that contains the checkerboard pattern will be considered “transparent” to ZooBurst The first drawing tool on the left side of the screen is the paintbrush tool, which allows you to use your mouse to draw free-form lines on your canvas. You can adjust the color, size and transparency of the ink that you use in the panel to the left, and you can draw by clicking and holding your mouse on top of the canvas to the right. The Eraser tool is directly below the drawing tool and allows you to remove paint from your canvas. Below the eraser is the Fill tool that lets you fill in solid shapes with the color of your choice. The Stamp tool (the yellow star) lets you use a custom image as your brush instead of a solid color. You can search for stamps using a search bar that appears when you click on this tool, or you can upload your own picture from your computer. Once you’ve selected a stamp you can paint with it on the canvas to the right. You can also adjust the size of your stamp by using the size slider that appears after you have selected a stamp. The Camera tool below the Stamp tool lets you use your computer’s webcam to snap a photo of yourself to put into your book. You can also have the Camera tool snap try and isolate just your face from a picture – this lets you easily put your face onto someone else’s body! The Clear Canvas and Undo tools are below the Camera tool – these tools let you erase your current creation as well “step back” and undo your last few actions. When you are finished drawing a picture simply click on the Save checkmark at the top right side of the panel. Or if you’d like to cancel your photo you can click the red X icon to return to your book. 7
- 8. Arranging Pictures Once you have added an item to your book you can reorient it by dragging and dropping it anywhere on the book page in the center of the screen. You can view behind the character by clicking and holding your mouse on the background of your book and dragging – this allows you to rotate your camera around the center of the book so that you can inspect your story from any angle. When a character is clicked you can use the 'Appearance' panel on the right side of the page to change the character's size, rotation, tilt and color. Keep in mind that your character must always be on the surface of the book page ZooBurst will display a red "No" symbol if your character hits a boundary. You can also add characters and scenery elements to the background of your book. To start, click the 'Add Pictures to Background' button in the Pictures panel and then find or draw an image using one of the techniques described above. The character will appear in the background of your book, and you can drag it around and adjust its size and rotation using the Appearance panel. 8
- 9. Making your Characters “Speak” Any character in ZooBurst can be set up to “speak” when clicked, allowing you to display text or play a sound when an object has been activated. Characters in ZooBurst indicate that they have something to say by lighting up a “chat bubble” that appears above their head. You can add text to any of your characters by doing the following: 1. Click on a character 2. Click on the 'Character Text' panel at the bottom of the screen. 3. A text editor window will appear - anything you type on this screen will appear in the "chat bubble" over the character's head when you publish your book. This editor also allows you to make portions of your text bold faced, change the color of your text and even include hyperlinks to other websites, You can remove text from a character by clicking on the small “X” button at the top right side of the Character Text panel. Recording Sounds and Sound Effects In addition to being able to have a character display text when clicked, Premium members can also set up their characters to trigger recorded audio clips and sound effects. All sound options can found in the Sound panel below the stage. 9
- 10. You can follow the steps below to record a new sound effect using your computer’s microphone: 1. Click on a character 2. Click on the “Record Sound” button below the stage 3. The “Record Sound” panel will then appear and ask you to allow ZooBurst to access your computer’s microphone – click the Allow button. The following panel will appear: 4. If your microphone is set up correctly you should see the activity bar at the bottom of the panel moving rapidly back and forth. If not you can click on the small microphone settings button to make sure you have the correct microphone selected. 5. When you are ready to record click on the red record button next to your character. You will be able to record up to 1 minute of sound. When you are finished click the stop button (which replaces the record button while recording) 6. If you are satisfied with your recording you can click on the green check mark at the top right side of the screen to save your sound associate it with your character. 10
- 11. You can also search a pre-recorded library of sound effects when building your books – here’s how to get started: 1. Click on a character 2. Click on the “Add a Sound Effect” button below the stage 3. The “Sound Effect” panel will appear 4. Use the search box at the top of the panel to search for sound effects using a keyword 5. Sounds associated with that keyword will appear in the menu at the bottom of the screen. You can click on the Play button to preview the sound, and the Add button to add the sound to the selected character. Premium members can also upload MP3 files from their computer into their ZooBurst books – just click on the green upload arrow in the Sound panel and select a MP3 file. Note that ZooBurst has a maximum file size limit of 500kb for uploaded audio. You can remove a sound effect from a character by clicking on the small red X button in the Sound panel below the stage. 11
- 12. Working with Pages Just like a “real” book, ZooBurst lets you divide up your stories into multiple pages. Basic users can create books that are up to 10 pages long, and Premium users can create books that contain up to 50 pages. The page manager panel at the very bottom of the screen lets you add in new pages, delete existing pages, duplicate pages and reorder pages. If you click on the background of your book will see the 'Book Appearance' panel appear on the right side of the screen. This panel lets you adjust the color of the current book page as well as the color of the ground, horizon and sky. Each page can be set up to have its own colors, and colors will animate and fade into one another when your viewers switch from page to page. In addition to pop-up characters, every ZooBurst page can also have written text associated with it as well. You set the narration text for your page by clicking on the Page Narration panel that appears below your book. Saving and Printing Your Book It’s important to save often while working with a ZooBurst book. You can do this by clicking on the Save button at the top right side of the screen. Premium members can also print out copies of their books by clicking on the Print button. 12
- 13. Managing your Books You can click on the My Books button at the top of the screen to return to your Book Library and any time, which will look like the following screen: In addition to letting you create new books, the Book Library also lets you modify and update your existing books, including: 1. “Build” – enter the 3D book builder and update the content of your books. Premium members can also access the “revision history” link at the bottom of the ZooBurst builder screen. This feature lets you revert your books to a previously saved version. 2. “View” – enter the 3D book viewer to view your book on your screen or in Augmented Reality. See the Viewing your Book section below for more information. 3. “Edit” – update the privacy settings on a book and change notification / commenting preferences. 4. “Gallery” – Public books can be submitted to the public ZooBurst gallery, which can be found under the Gallery link at the top of the screen. Books submitted to the gallery need to be approved by the ZooBurst support team to ensure that they don’t violate our terms of service. 5. “Copy” – Premium members can make duplicate copies of their books. The copy feature also allows you to duplicate a book and place it into the library of one of your students, allowing you to create “template” books that your students can use when beginning to work on a new project. 6. “Combine” – Premium members can combine two books into a single book, allowing you to create “composite” books that incorporate the independent work of one or more of your students. 7. “Move” – Premium members can move books from their own book library and into the library of any of their student accounts. 8. “Download Book” – Premium members can download permanent copies of their books that will run on both Mac and PC computers. Once a book has been downloaded it no longer requires an active connection to the Internet, and retains all book features, including sounds, augmented reality mode and gesture control. 13
- 14. 9. “Import PowerPoint 2007 Document” – Premium members can import a PowerPoint 2007 presentation into their books. This feature allows you to upload all text and images contained in a single PowerPoint document into one of your books, letting you rapidly create up a new story that is based on an existing presentation. 10. “Print Book Outline” – Premium members can generate a printable outline that will include all images and text used within a book. 11. “Story Code” – ZooBurst Story Codes are printable symbols that uniquely identify one of your books. Premium members can click on this option to generate a Story Code that can be used to automatically “launch” a book when viewed through the ZooBurst Story Code viewer. For more information about ZooBurst Story Codes please see the Story Codes section below. 14
- 15. Viewing your Books As mentioned above, you can view a book in 3D by clicking on the “View” link next to any of your books on the My Books page. Once your book loads you will see a large “Play” button in the center of the screen -- click on this button to get started. Note to iPad users: You can also view your books on your iPad with the free ZooBurst mobile app. For more information please refer to the “ZooBurst iPad App” section below. Once your book loads you can inspect it from any angle by clicking and holding your mouse down and then dragging around the stage. Any item that has an exclamation point above its head is "clickable” – just click on these characters or their exclamation points to view any associated text or audio. You can navigate to the next page of your book by clicking on the arrow that appears at the bottom right side of the screen. You can also go back a page by clicking the arrow on the bottom left side of the screen. The “Enter Full screen” button will cause the 3D viewer to take up your entire screen and hide all other windows. You can hit the Escape key on your keyboard to exist Fullscreen mode. Augmented Reality Mode Augmented reality mode lets you merge your virtual book with the “real world” using your computer’s built in camera. 15
- 16. Note to iPad users: You can also view your books in Augmented Reality Mode on your iPad with the free ZooBurst mobile app. For more information please refer to the “ZooBurst iPad App” section below. To get started, click on the ‘Webcam Mode’ button at the top right side of the screen. Note that the ‘Webcam Mode’ button will only appear if you have an active webcam installed on your computer. Once clicked, this button will turn on your computer’s camera and will allow you to see yourself as though they were looking in a mirror. On the left side of the screen you will see a small copy of the ZooBurst logo (the black and white ZB) – click on that logo and print out a copy on a regular piece of paper. Then hold up the logo to your webcam and watch as your book appears to pop off the page and into the room around you! In addition, Augmented Reality mode also allows readers the ability to interact with a book using simple gestures. To give this a try click on the “Always on Screen” button on the right side of the screen. Your book will fly down from the top of the screen and will appear without the need to hold up the printed ZB symbol. You can then wave your hand left and right across the bar at the top of the screen to turn the pages of your book back and forth. 16
- 17. Sharing your Books ZooBurst books that are set as Public or Password Protected can be shared with anyone connected to the Internet, regardless of whether they have a ZooBurst account or not. Follow these directions if you’d like to share a book by sending an e-mail message or by linking to your book from your own website or blog: 1. Click on the 'Share' link below your book to open up the 'Share' panel. 2. The Share panel contains a direct link to your book that can be used on your website, blog or social networking site. 3. The Share panel also contains a "Send an E-mail" feature that lets you forward a copy of your book to anyone by typing in their e-mail address. Like YouTube and other video-sharing sites, ZooBurst also lets you "embed" books on other websites or blogs. This can be a very useful feature for teachers who are using a class website or course management system as it allows you to provide your students with access to your ZooBurst books from one familiar place. Here's how to get started: 1. Click on the 'Embed' link below your book to open up the 'Embed' panel. 2. Select a book size from the list. Keep in mind that some blogging systems (like Blogger) create very "skinny" web pages, so you may want to choose a smaller size if you find that your book appears too large after it has been embedded. 3. Copy the code that is displayed 4. Next, open up your website or blog and go into your "edit mode" so that you can make changes to your pages. 5. Paste in the code that you copied from ZooBurst. If your site has an "HTML" mode you will want to make sure to select that option -- otherwise you may be left with a bunch of unintelligible HTML on your site instead of your ZooBurst pop-up book! 6. Google Sites users should follow these special directions on to embed their books: a. Click on Insert -> More Gadgets b. Featured -> Embed Gadget c. Click on the Select button d. Paste in the code in the window that appears. You may also want to adjust the width and height of your book on this screen to match what you copied and pasted from ZooBurst e. Click OK Book Comments When you initially create a ZooBurst book you are asked to specify whether you would like other ZooBurst user to be able to provide comments on your book. You can 17
- 18. always revisit these settings by visiting the My Books page and clicking on the Edit button next to one of your books. Note that the ability to post comments is restricted to users who have a valid ZooBurst account. Individuals without a ZooBurst account can never post comments to your books. Comments in ZooBurst are not immediately visible – the owner of a book must first approve a comment before it shows up under his or her book. If you are allowing comments on your books you will see an Add Comment button below your book. This button allows you to type in a short text message that will be listed under your book, much like a wall posting in Facebook. Premium members also have the ability to record Audio Comments. Audio comments let you use your computer’s microphone to record your voice and leave a short recorded message on a book. This feature is great for providing quick, informal feedback for students who are enrolled in an ESL class or students who are practicing their foreign language skills. 18
- 19. ZooBurst Story Codes ZooBurst "Story Codes" let premium members “attach” a ZooBurst book to a physical object through a special printed symbol. Story Codes are visually similar to the standard ZooBurst augmented reality symbol, and each story code is designed to uniquely identify a specific ZooBurst book. For example, the Story Code below is associated with a demo book (“My Trip to Egypt”) – if you’d like to see this code in action simply follow the directions in the “Viewing a Story Code” section below. The Story Code for “My Trip to Egypt” Story Codes can be attached to any physical object in the “real world.” For example, a teacher could have his or her students create a ZooBurst book about "Hamlet" and then use a "Story Code" to attach their work to a class bulletin board. Then whenever anyone "scans" the code their work will immediately appear on their screen. Creating a Story Code As a premium member you can create a Story Code for any book in your own personal book library or in the book library of any of your students. To create a Story Code for a book in your “My Books” library: 1. Click on the “My Books” button at the top of the screen 2. Click on the “Story Code” link next to any of your books To create a Story Code for a book in one of your student’s libraries: 1. Click on the “My Classes” button at the top of the screen 19
- 20. 2. Click on the “Students” link next to one of your classes 3. Click on the “Manage Books” link next to one of your student accounts 4. Click on the “Story Code” next to any book in the student library Next, select the type of Story Code you would like to print. Currently you can print one of the following types of Story Codes: 1. Story Code with Instructions – this option will display a printable page that contains your Story Code, book title, author name and basic instructions on how to view your Story Code. 2. Story Code without Instructions (image only) – this option prints out the Story Code as an image (PNG). Use this option when you want to integrate your story code into another digital media project (i.e. inserting your Story Code into a Word document) 3. Print Book – this option prints out a physical version of your book spread across multiple pages. If printed double sided, this option allows you to staple your book along the spine and create a “living” version of your book that you can take with you! Note that your students cannot create Story Codes directly – only the premium member who owns the account can set up and manage Story Codes. Viewing a Story Code Note to iPad users: You can also view a Story Code on your iPad with the free ZooBurst mobile app. For more information please refer to the “ZooBurst iPad App” section below. Once you have a Story Code you can view it by clicking the “Story Codes” link the very top of any ZooBurst page. Simply click on the large “play” button to turn on your computer’s webcam. Then hold up a Story Code to your webcam and watch as your book pops out of the sheet of paper! You can also click on the “Screen” button at the top right side of the screen to view your book in “Screen” mode once ZooBurst has recognized your Story Code for the first time. If you have any trouble viewing your Story Code you can try the following troubleshooting steps: 1. Ensure that your Story Code is printed on light colored paper 2. Make sure that the printer you are using has enough toner / ink – low contrast images will reduce ZooBurst’s ability to identify a Story Code 3. Make sure that your Story Code isn’t folded or curved 4. Keep your fingers and other objects outside of the dashed region around the story code. 20
- 21. Your profile Every ZooBurst user has a public profile that contains basic information about you, your books and any classes that you have created. You can access your profile page by clicking the ‘My Profile’ button at the top of the screen. Your profile will show the following information: 1. 2. 3. 4. 5. 6. 7. A direct link to your profile Links to all of your public and password protected books Links to all of your public and password protected classes Your location (if set, defaults to empty) Your website (if set, defaults to empty) A photo (if set, defaults to empty) Any “About Me” text that you choose to provide (if set, defaults to empty) Note that your profile will NEVER show your name or e-mail address. If you need to make any changes to your profile you can click the ‘Edit Profile’ button. This page lets you enter basic update basic information such as your name, location, web address and brief biography. You can also upload a photo for your profile which will be used throughout ZooBurst as your user icon. For example, if you set up a photo on your profile and then post a comment to a book, your profile photo will show next to your comment. The Edit Profile page also allows you to update your ZooBurst password. Just follow the directions at the bottom of the page to change your login information. 21
- 22. Classroom Management Premium members have access to the ZooBurst classroom management system, which allows you to set up and maintain protected spaces that can be used by you and your students to create and share books. To get started simply click on the ‘My Classes’ button at the top of the screen. Adding a Class Click on the 'Add Class' button to create your first class. You will be prompted to type in a name for your class and school as well as setting up a few privacy options. ZooBurst classes can be protected in the same way that a book can be protected – you can choose to make your class public, private or password protected. If you choose to make your class password protected a visitor from outside your class will need to provide a “class password” in order to access any content inside your class. This password is the same for all student books. Private classes can only be viewed by you and your students. You can also set up how you would like comments on student books to be handled inside this class. You can choose to limit discussions to only you and your students, anyone with a valid ZooBurst account or nobody. If you do allow comments you can choose how you would like to be notified when a new comment is posted by choosing whether or not you would like to be e-mailed every time someone post a comment on a book created by one of your students. Note that if you allow users from outside your class to comment on books you will be notified to “approve” these comment before they become visible to your students. 22
- 23. Adding Students Once you have a class in place you can return to the My Classes page by clicking on the ‘My Classes’ button at the top of the screen. From here you can click on the ‘Students’ link next to a class to begin to add student usernames and passwords to your class. When you click on this button a screen like the following will appear. To get started click on the ‘Add Students’ button – premium members can create up to 250 student accounts under their name at any one time. When prompted, type in a username and a password for each student that you would like to create. Your students will be able to immediately use this login information to gain access to your class via the ‘Sign In’ link at the top of the screen. Note that students must log into ZooBurst by clicking on the ‘Student Account’ link on the Sign In page. If you will be adding in a large number of student accounts you can use the ‘Add students via a CSV file’ button to upload a comma separated list of students from your computer. Directions on how to construct and lay out this file and a sample CSV template can be found on this page. Once you have created your student accounts you can use the ‘Print Student Info’ button to print out “invitation codes” for your students. These invitations contain a printed copy of each student username and password along with directions on how to get started with using ZooBurst. 23
- 24. At any time you can click the ‘Edit’ button next to a student username to change their password. You can also view their books and even edit their work using the ‘Manage Books’ button – this button will let you update, change or delete any work created by a specific student within your class. Your Class Page Your Class Page is the “homepage” for your class. You can access the Class Page of any of your classes by clicking on the View Page link on the My Classes page. When your students log into ZooBurst they can click on the My Classes button at the top of their screen to access this page as well. The sidebar along the left side of the screen contains information about your class and your students. Clicking on the small “gear” icon next to any item will allow you to edit that portion of the sidebar. The main area to the right of the sidebar initially displays any recent activity that has taken place in your class. Newer activity appears at the top of the page, and you can filter this information by using the various Activity Feed links in the sidebar. The Class Galleries area of the sidebar allows you and your students to visually scroll through student books on the same page. The ‘All Books’ gallery is set up by default 24
- 25. and contains all books created by your students. You can sub-divide your class gallery by clicking on the gear icon – see the Organize Books area below for more information. Your course roster at the bottom of the screen lets you access all books created by a single student in your class. As the administrator of a class you can also edit books created by your students by clicking on the ‘Manage Student Books’ button after you have selected a student. Organizing Books The Organize Books tool (available via the ‘My Classes’ page or from your main Class Page) lets you organize student books into any number of categories. Books organized within a category are treated as a "set" and can be viewed in their own class gallery. When you initially open up the Organize Books page you will see the following: You can use the text box at the top of the screen to add in any number of categories. Next, you use the buttons next to your category to add books by clicking the Manage Books button. The following screen will appear: 25
- 26. This page allows you to categorize books created by your students. The panel on the left displays all books that have been created by students in your class, and the panel on the right displays books that have been added to this category. You can highlight books in either column and use the arrow keys in the center to transfer books from one side to another. Any books added to the right panel will be placed inside this category after you press the 'Save Category' button at the bottom of the screen. Please note that removing a book from a category will not cause the book to be deleted. Class Media Library The Class Media Library (available via the ‘Class Media’ button on the ‘My Classes’ page) lets you create a sharable collection of images that can be used by your and students while building your ZooBurst books. This feature is designed to make it easy to distribute common images to your students without having each student upload and manage their own separate image collections. Here's how it works: 1. Begin by clicking on the small green arrow to begin uploading images to the Class Media Library 2. A 'Select Files' dialog box will appear. Select the file(s) that you wish to upload, keeping in mind that ZooBurst can only accept JPG, PNG and GIF images. Also 26
- 27. note that you can upload multiple files to your class media library at the same time - simply highlight a group of items using the 'Shift' key on your keyboard to select a range of pictures. 3. Once your upload is complete you will be able to browse your entire Class Media library in the panel below. Clicking on an image will display a larger view of that item, as well as giving you the ability to delete an item from the library. 4. When building a book, both you and all of your students can browse the Class Media Library by using the 'Class Media Library' button inside of the ZooBurst book builder. This button is located in the 'Pictures' panel on the left side of the screen. 5. Keep in mind that deleting an item from the Class Media Library will delete it from all books that may be actively using that item. In this case andImage not found' icon will appear in the place of the deleted item. 27
- 28. The ZooBurst iPad App The ZooBurst iPad app is designed compliment the ZooBurst website and help you view your stories “on the go.” The app also lets you quickly “scan’ for ZooBurst Story Codes that have been incorporated into the world around you, such as class bulletin boards, student newsletters, etc. For more information about Story Codes please refer to the “Story Codes” section above. Note that you will need access to the Internet on your device to effectively use the ZooBurst iPad app. Installing the ZooBurst iPad App The ZooBurst iPad app is available for free on the iTunes app store. You can search for the app by doing the following from your iPad: 1. Click on the App Store icon 2. Click in the Search box and search for “ZooBurst” 3. Click the Install button to install the app Note that the ZooBurst app takes advantage of the iPad’s built in camera, so we recommend using an iPad 2 or newer model when working with the app. ZooBurst will work on the original iPad, but it will only function in “screen” mode without any augmented reality capabilities. Once you have gone through the installation process you can tap on the “ZB” icon to launch the app. The app will load and in a moment you will be presented with the main menu (see below) ZooBurst iPad App Main Menu 28
- 29. Gallery The Gallery showcases some of the amazing stories that have been brought to life by members of the ZooBurst community. The Gallery is designed to show the same books that are available on the ZooBurst website under the “Gallery” link at the top of any page. Once the gallery loads you will see a screen that looks like the following: The iPad Gallery To view a book you can simply tap on the book icon with your finger. You can scroll forward and backward in the gallery listing by tapping on the Next and Previous buttons at the bottom of the screen, and you can switch galleries by using the grey buttons along the top of the screen. Viewing a Book When you launch a book via the Gallery or My Books you will be show a loading indicator while the book loads in from the Internet. If the book you are attempting to view is password protected you will be prompted to enter in the book’s password before you can view it. Likewise if the book is set to “private” you will not be able to view the book unless you are signed in as the book’s owner (or as a member of the class that the book is associated with.) You can sign into your ZooBurst account using the “Sign In” button on the main menu of the app. Once the book loads you will see it displayed on the screen as a 3D book. You can rotate around the book using your fingers – just drag your finger across the screen to 29
- 30. change to a different angle. You can also navigate from page to page using the Next and Previous buttons that are oriented along the right and left sides of the screen. Viewing a book on the iPad Any character with an exclamation point above its head is tap-able – just touch the character and any associated text or sound will be displayed. Sounds activated in this way will play through from beginning to end, but you can stop playing an active sound by tapping on the character a second time. If you are using an iPad that has a built in camera you can click on the Camera button at the top of the screen to switch to Augmented Reality mode (first generation iPad users and users who have disabled their camera via their “Restrictions” settings will not see this button). When you tap on this button your screen will show a live video feed from your camera – just point your device at any black and white “ZB” symbol to see the currently active book appear on top of it in augmented reality. Note that your book will remain fully active in this mode – all characters will remain “tap-able” and you can freely move from page to page using the Previous and Next buttons along the sides of the screen. Note that you can switch between modes at any time by using the Screen / Camera toggle buttons at the top right side of the app. You can also return to the book selection menu by using the “Back” button at the top left side of the app. 30
- 31. Viewing a book in Camera Mode My Books You can view your own books by tapping on the My Books button on the main menu of the app. Before you can view your books you will be prompted to sign into your ZooBurst account – this is the same information that you would type in when logging into the www.zooburst.com website. Once you’ve logged in you will be redirected back to the main menu – just tap the My Books button and you will see all of your own books in a layout similar to the Gallery screen mentioned above. Story Codes The Story Codes module allows you to use your iPad’s camera to find and instantly display books in Augmented Reality mode. ZooBurst uses a special type of symbol – called a “Story Code” – to uniquely identify a ZooBurst book. These codes can be created by premium members, and are discussed in detail in the “Story Codes” section earlier in this manual. When you tap on the Story Code button on your iPad your device’s camera will turn on and will prompt you to point it at a Story Code. If you flip back to the “Story Codes” section of this manual you can use the code printed there to demonstrate how this 31
- 32. works. A sample book (“My Trip to Egypt”) should quickly appear on top of the code once it has been recognized. You can then interact with the book as you normally would by tapping on characters and navigating from page to page. You can also tap on the “Screen” button to turn off your camera and “freeze” the book on your screen so that you don’t need to continually point your device at the Story Code. Note that you can use the Story Code feature on your iPad to scan any number of Story Codes. For example, if you had a series of student projects arranged around your classroom using Story Codes you could travel from project to project and watch as the app switches over to a new book every time a different Story Code is recognized. If you have any trouble viewing your Story Code you can try the following troubleshooting steps: 1. Ensure that your Story Code is printed on light colored paper 2. Make sure that the printer you are using has enough toner / ink – low contrast images will reduce ZooBurst’s ability to identify a Story Code 3. Make sure that your Story Code isn’t folded or curved 4. Keep your fingers and other objects outside of the dashed region around the story code. 32
- 33. Help! If you need any help or support while using ZooBurst please check out the ‘Support’ link at the top of the zooburst.com website. If you can’t find the answer to your question under this page please feel free to drop us a line at zookeeper@zooburst.com 33
