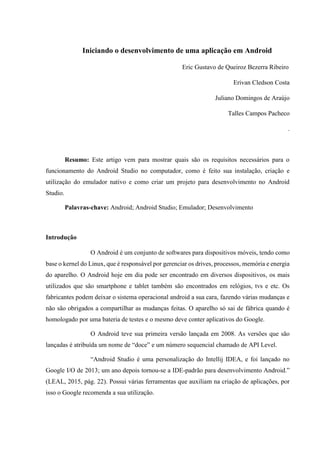
Iniciando desenvolvimento Android
- 1. Iniciando o desenvolvimento de uma aplicação em Android Eric Gustavo de Queiroz Bezerra Ribeiro Erivan Cledson Costa Juliano Domingos de Araújo Talles Campos Pacheco . Resumo: Este artigo vem para mostrar quais são os requisitos necessários para o funcionamento do Android Studio no computador, como é feito sua instalação, criação e utilização do emulador nativo e como criar um projeto para desenvolvimento no Android Studio. Palavras-chave: Android; Android Studio; Emulador; Desenvolvimento Introdução O Android é um conjunto de softwares para dispositivos móveis, tendo como base o kernel do Linux, que é responsável por gerenciar os drives, processos, memória e energia do aparelho. O Android hoje em dia pode ser encontrado em diversos dispositivos, os mais utilizados que são smartphone e tablet também são encontrados em relógios, tvs e etc. Os fabricantes podem deixar o sistema operacional android a sua cara, fazendo várias mudanças e não são obrigados a compartilhar as mudanças feitas. O aparelho só sai de fábrica quando é homologado por uma bateria de testes e o mesmo deve conter aplicativos do Google. O Android teve sua primeira versão lançada em 2008. As versões que são lançadas é atribuída um nome de “doce” e um número sequencial chamado de API Level. “Android Studio é uma personalização do Intellij IDEA, e foi lançado no Google I/O de 2013; um ano depois tornou-se a IDE-padrão para desenvolvimento Android.” (LEAL, 2015, pág. 22). Possui várias ferramentas que auxiliam na criação de aplicações, por isso o Google recomenda a sua utilização.
- 2. Requisitos para instalação do Android Studio e Configurações iniciais no Windows. Para iniciarmos a instalação do Android Studio, é necessário verificar os requisitos de hardware e software. É preciso de um computador, com no mínimo 2 GB de memória RAM(é recomendado 4GB ou mais). Utilizando o sistema operacional Windows, Linux ou Mac Os C, o único pré-requisito de software que o computador já deve ter instalado é o JDK(Java Development Kit) 7 ou superior, ele é baixado de forma gratuita no site da Oracle(http://oracle.com/java). Em alguns casos, pode ser necessário a configuração da variável JAVA_HOME no sistema operacional. Vamos ao passo a passo para realizar a configuração: 1) Clicar com o botão direito do mouse em “Computador” e em seguida com o botão esquerdo em “Propriedades” 2) Clique em “Configurações Avançadas do Sistema” 3) Com a aba “Avançado” selecionada, clique em “Variáveis de ambiente” 4) Na parte de baixo da janela, em “variáveis do sistema”, clique em “Novo”. 5) Em “Nome da variável”, digite JAVA_HOME e em “Valor da variável”, digite o caminho onde o JDK foi instalado, Ex.: C:Program FilesJavajdk1.6.0_34 6) Em seguida procure por uma variável de sistema chamada “Path” e clique em Editar 7) Essa variável pode conter diversas variáveis de ambiente já configuradas e que não devem ser apagadas. Cada uma das variáveis é separada por um ponto e vírgula. Precisamos acrescentar um ponto e vírgula e mais o endereço da pasta bin da instalação do java, que deve ser algo como: C:Program Filesjavajdk1.6.0_34bin Instalação do Android Studio O download do Android Studio está disponível no endereço http://android- studio.br.uptodown.com/, é só clicar no botão de download como mostra a figura 1.
- 3. Figura 1 – Download Android Studio Após o download ser concluído, execute o arquivo .exe baixado. Siga o assistente de configurações para instalar o Android Studio. Android SDK “O pacote de Instalação do Android Studio vem com o Android SDK(software Development Kit), que contém bibliotecas e ferramentas necessárias para o desenvolvimento, a compilação, o teste e a depuração de aplicativos Android” (LEAL, 2015, pág. 22). Essa ferramenta é o Android Manager, que nos permite instalar e atualizar as ferramentas do SDK do android. Com o Android Studio aberto clique em SDK Manager, como mostra a figura 2 do android.
- 4. Figura 2 - Ícone do SDK Manager O Sdk Manager quando você clica nele na opção SDK Platforms mostra os sistemas operacionais android, que podem ser baixados para você poder emular e testar suas aplicações, como mostra a figura 3. Figura 3 - SDK Plataforms
- 5. Interface simples ele exibe a lista de sistemas operacionais disponíveis, onde nos seus status exibe quais já estão instaladas ou não instaladas. Para baixar e instalar uma nova versão é só selecionar o android de sua preferência clicar no botão Aplly, será aberto uma nova janela com a opção de aceitar os termos e clicar em next para o download e a instalação ser iniciada, como mostra a figura 4. Figura 4 - Tela Termos e Condições Vários complementos podem ser instalados na aba SDK Tools, um desses complementos é o Google USB Driver, que permite que o celular seja um emulador. Sua interface também é simples, onde em status possui informações dos quais complementos foram instalados ou não instalados. Figura 5 exibe como é o SDK Tools.
- 6. Figura 5 - Tela SDK Tools Para a instalação ser realizada é só selecionar o complemento que ainda não foi instalado clica em apply, depois aceitar os termos e clicar em next que é feito o download e a instalação. Criação do emulador Depois de ter realizado o download do sistema operacional android e dos complementos de sua preferência o Android Studio possui um emulador nativo, vamos aprender a criar o mesmo. Para iniciarmos a criação do emulador devemos clicar no ícone AVD Manager, como mostra a figura 6.
- 7. Figura 6 - AVD Manager Será aberto uma aba onde ficam os emuladores já criados e o botão chamado Create Virtual Device, onde nos dá a possibilidade de criar mais emuladores, clicando no botão, como mostra a figura 7. Figura 7 - Botão para criar novos emuladores
- 8. Na figura 8 mostra que você deve escolher o tamanho de tela para o emulador. Figura 8 - Tela para o emulador android Após clicar em next, você vai poder escolher o tipo de android que será instalado no emulador, o android studio mostra os quais ele recomenda que seja instalado, como mostra na figura 9.
- 9. Figura 9 - Escolha do Sistema Operacional Android Depois vai para uma nova aba aonde é colocado o nome do emulador, e se preferir fazer algumas configurações avançadas é só clicar no botão Show Advanced Settings, mas o emulador já vem em suas configurações por padrão bom para sua utilização é só clicar no botão finish, como mostra a figura 10 para o emulador ser criado. Figura 10 - Inserir nome e clicar em Finish para ser criado o emulador
- 10. Emulando uma aplicação Android Depois de tudo instalado e configurado podemos emular nossas aplicações que estão e vão ser desenvolvidas. Na figura 11 mostra o botão que dá início a compilação do projeto no emulador, e na figura 12 mostra uma aba onde você escolhe o emulador que deseja executar está aplicação. Figura 11 - Botão Run
- 11. Figura 12 - Escolha do Emulador Após clicar no emulador desejado e clicar no botão ok, o emulador é iniciado junto com a aplicação.
- 12. Figura 13 – Emulador Android
- 13. Figura 14 – Aplicação sendo executada no emulador Criando um projeto em android Para criarmos um projeto em android devemos abrir o Android Studio e clicarmos na barra de menu na opção: File > New > New Project, será aberto uma janela igual à figura 15, que deve conter as seguintes informações Application name: o usuário vai colocar o nome da aplicação, Company Domain: ele vai colocar um domínio que seja único para sua aplicação, pois é muito importante na hora de colocar esse aplicativo na google play, para que não sobrescreva nenhum programa que o usuário já tenha que contenha o mesmo domínio e por último inserir em Project location: o caminho onde o arquivo será salvo em seu computador
- 14. Figura 15 – Tela nome da aplicação, domínio e local do arquivo aonde será salvo Após clicar no botão next, será exibido outra aba igual à da figura 16 que vamos informar qual o sistema android mínimo que a aplicação vai funcionar.
- 15. Figura 16 – Tela de escolha do android mínimo Clicamos no botão next e vamos agora escolher o tipo de layout que a nossa aplicação vai utilizar, como é visto na figura 17, temos várias opções de layout a disposição. Figura 17 – Tela de escolha do layout da aplicação Clicamos no botão next e por fim vamos dar um nome ao layout na opção Activity Name: Onde vai conter o java da tela criada e um nome para Layout name: que é o layout da tela criado em xml. Como mostra a figura 18.
- 16. Figura 18 – Tela aonde é colocado o nome da Activity e o nome do Layout Clique no botão Finish, e o projeto é criado, como mostra a figura 19. Figura 19 – Projeto criado
- 17. Referências LEAL, Nelson Glauber de Vasconcelos, Dominando o Android. 2° Edição. Recife, NOVATEC, 2015.
