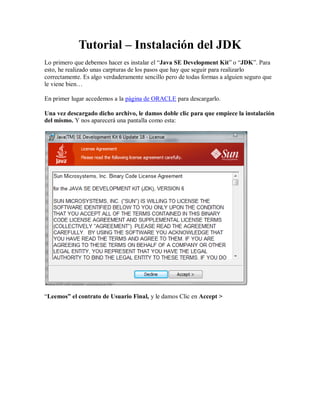
Instalando el jdk
- 1. Tutorial – Instalación del JDK Lo primero que debemos hacer es instalar el “Java SE Development Kit” o “JDK”. Para esto, he realizado unas carpturas de los pasos que hay que seguir para realizarlo correctamente. Es algo verdaderamente sencillo pero de todas formas a alguien seguro que le viene bien… En primer lugar accedemos a la página de ORACLE para descargarlo. Una vez descargado dicho archivo, le damos doble clic para que empiece la instalación del mismo. Y nos aparecerá una pantalla como esta: “Leemos” el contrato de Usuario Final, y le damos Clic en Accept >
- 2. Si queremos cambiar la capeta de instalación le podemos dar clic en Change… e instalarla donde quiera, Yo la dejé en la ruta por default. Y después le damos Next.
- 3. Empezará la instalación del Java JDK y tendremos que esperar unos minutos, dependiendo del rendimiento de tu equipo de cómputo. Al terminar la instalación del Java JDK, nos pedirá la carpeta de destino donde se tiene que instalar el JRE de Java, este es importante instalarlo, para que se ejecuten los programas hecho en Java. Yo dejé la ruta por default. Damos Clic en Next >.
- 4. Empezará la instalación de Java JRE y dependerá del funcionamiento de nuestro equipo, cuanto dure esta instalación, por lo general dura unos pocos minutos.
- 5. Una vez que haya terminado la instalación del Java JRE, le daremos clic en Finish y terminará la instalación de Java JDK y Java JRE. Todavía aquí no termina esto, si no que hay que configurar las variables de entorno para que podamos “compilar” desde la Consola de Comandos de Windows 7. Damos Clic Derecho a Mi PC y nos vamos a Propiedades. Y nos aparecerá una ventana donde aparece la información de nuestro sistema, Damos clic en Configuración Avanzada del Sistema, que se encuentra a la izquierda. Y nos debe de aparecer una ventana como esta: Nos vamos a la pestaña de Opciones Avanzadas y damos clic en Variables de Entorno
- 6. Buscamos en las Variables del sistema, la variable llamada Path y le damos clic en Editar Se abrirá una nueva ventana y le agregamos esto: ;C:Program FilesJavajdk1.6.0_18bin si es que dejamos la ruta por default del instalador, si lo metiste en otra carpeta, deberás poner la dirección donde se encuentra instalado el JDK. Y damos Clic en Aceptar.
- 7. Después ahi mismo en Variables del Sistema, crearemos una nueva variable llamada Classpath y tendrá la dirección de nuestro src.zip en este caso sería esta: ;C:Program FilesJavajdk1.6.0_18src.zip y le damos clic en Aceptar. Le damos Clic en Aceptar en Variables de Entorno y en la Ventana de Opciones Avanzadas. Ahora nos iremos a la Consola de Comandos de Windows 7, o al famoso CMD, una vez abierto escribimos javac y deberá mostrar este contenido. Y si se muestra esto, quedó instalado el Java JDK en nuestro sistema de Windows 7, y podemos crear los programas y compilarlos desde la consola de comandos. O lo que es mejor, instalar un IDE como Netbeans, Eclipse o JCreator.