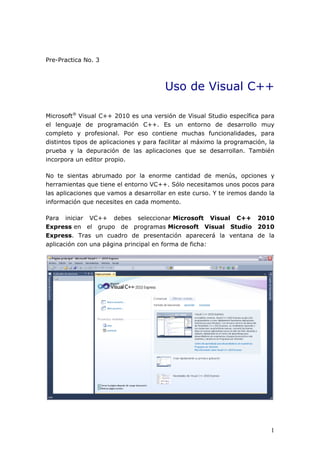
Pre practica 3
- 1. Pre-Practica No. 3 Uso de Visual C++ Microsoft® Visual C++ 2010 es una versión de Visual Studio específica para el lenguaje de programación C++. Es un entorno de desarrollo muy completo y profesional. Por eso contiene muchas funcionalidades, para distintos tipos de aplicaciones y para facilitar al máximo la programación, la prueba y la depuración de las aplicaciones que se desarrollan. También incorpora un editor propio. No te sientas abrumado por la enorme cantidad de menús, opciones y herramientas que tiene el entorno VC++. Sólo necesitamos unos pocos para las aplicaciones que vamos a desarrollar en este curso. Y te iremos dando la información que necesites en cada momento. Para iniciar VC++ debes seleccionar Microsoft Visual C++ 2010 Express en el grupo de programas Microsoft Visual Studio 2010 Express. Tras un cuadro de presentación aparecerá la ventana de la aplicación con una página principal en forma de ficha: 1
- 2. La página principal permite crear proyectos o reabrir proyectos recientemente utilizados, así como acceder a documentos de información y aprendizaje sobre el entorno. Podemos hacer que no se abra esa página cada vez que se inicie VC++. Puedes ver que se trata de una aplicación típica de Windows, con sus menús, sus herramientas y su área de trabajo. Dentro del área de trabajo (todo lo que hay entre las barras de herramientas y la barra de estado) habrá paneles y páginas abiertos. En la ilustración anterior, el panel del Explorador de soluciones, a la izquierda, y la página principal. Los paneles y páginas pueden estar anclados (fijados en algún lado del área de trabajo), como en la ilustración anterior, o verse como otra ficha, o flotar, pudiendo colocarlos en cualquier parte de la pantalla (incluso fuera de la ventana de VC++). El área de la derecha, el área en la que realizaremos la edición de los archivos fuente, contendrá distintos tipos de documentos y recursos, cada uno en su ficha. Por ejemplo, los archivos de código C++. Para los documentos de texto la ficha es un completo editor orientado a la sintaxis. En este momento contiene la Página principal. Ciérrala (usa la X que hay en su pestaña). El área de ese panel se verá ahora en azul, al no tener ningún documento abierto. Los demás paneles los iremos explicando a medida que los vayamos necesitando. De momento, lo que necesitamos saber es cómo son las aplicaciones que se desarrollan en VC++. Para empezar, las aplicaciones en VC++ se denominan soluciones. Una solución contiene uno o varios proyectos. Cada proyecto contiene uno o varios elementos. Un elemento puede ser, entre otras cosas, un archivo de código fuente. O un formulario que use la aplicación. U otras cosas necesarias. Para nosotros los únicos elementos que usaremos serán archivos de código fuente en C++. El primer paso para desarrollar una aplicación es elegir el tipo de proyecto. Usa la orden de menú Archivo >>> Nuevo >>> Proyecto. Aparecerá este cuadro con los distintos tipos de proyectos: 2
- 3. Selecciona Proyecto vacío. Escribe el nombre que quieres para el proyecto (Hola en este caso) y establece la ubicación en la carpeta que desees. Por defecto, la solución tendrá el mismo nombre que el proyecto (Hola). Pulsa Aceptar. El panel Explorador de soluciones ahora muestra cuatro categorías de elementos de la solución: 3
- 4. En esta asignatura de introducción sólo usaremos archivos de código fuente (.cpp) y archivos de encabezado (.h). Vamos a incluir en el proyecto un único elemento, un archivo de código fuente con el programa "Hola Mundo!". Como se trata de un archivo de código fuente, pulsamos con el pulsador derecho del ratón sobre Archivos de código fuente debajo del proyecto Hola en el Explorador de soluciones. En el menú contextual que aparece elegimos Agregar y luego Nuevo elemento...: Aparecerá un cuadro en el que elegir entre varias opciones: 4
- 5. Selecciona "Archivo C++ (.cpp)", que es lo que queremos ahora. Escribe el nombre del archivo deseado (Hola, la extensión .cpp se añadirá automáticamente) y pulsa el botónAgregar. Ya tenemos un elemento en el proyecto. Se abrirá una ficha para el código del archivo Hola.cpp: Usa el siguiente vínculo para acceder al código del programa "Hola mundo!": Programa Hola Mundo! 5
- 6. Selecciona y copia el texto del programa y luego pégalo en el editor de VC++: Puedes comprobar que el editor de VC++ también entiende la sintaxis del lenguaje, coloreando los distintos tipos de elementos. El asterisco tras el nombre de archivo en la pestaña indica que no hemos guardado el trabajo. No te olvides de pulsar el botón Guardar (o Guardar todo) a menudo. Para que se compile y enlace el programa debemos generar la solución. Usa la orden de menú Depurar >>> Generar solución. Se pone en marcha la compilación y el enlace (vinculación lo llama VC++). Aparece un panel Resultados debajo, donde se va viendo cómo avanza el proceso, así como cualquier error que se produzca. Si no se produce ningún error, se creará el ejecutable: 6
- 7. Nos dice que todo ha ido bien y se ha generado la solución. La solución en este caso es el archivo ejecutable Hola.exe, que se habrá creado en la carpeta de la solución. ¿Qué carpeta exactamente? Para responder a esa pregunta debemos entender los dos modos en los que trabaja VC++ cuando genera una solución: modo de depuración (debug) y modo de lanzamiento (release). Comenzamos siempre en el modo de depuración, en el que se incluyen más facilidades para la depuración de errores. Una vez que estamos seguros de que la aplicación se comporta suficientemente bien, pasaremos al modo de lanzamiento para generar la solución definitiva, la que distribuiremos a nuestros clientes ;-) Cuando decimos a VC++ que nuestra solución (proyecto) se encontrará en una determinada carpeta (D:FPTema1), VC++ crea una subcarpeta con el nombre de la solución (D:FPTema1Hola). Como una solución puede contener varios proyectos, dentro de esa carpeta se crea otra subcarpeta con el nombre de cada proyecto (Hola en este caso, el único). Ahí se colocan los elementos del proyecto (por ejemplo, el archivo fuente Hola.cpp); habrá algunos archivos generados automáticamente por el entorno de desarrollo. 7
- 8. Cuando se genera la solución (ejecutable) en el modo de depuración, se crea una subcarpeta Debug (D:FPTema1HolaDebug) donde se colocan los archivos generados por la solución: entre otros, el ejecutable (Hola.exe): El código objeto (Hola.obj) se coloca dentro de una subcarpeta Debug de la carpeta del proyecto (D:FPTema1HolaHolaDebug). Podemos abrir una consola y movernos a esa carpeta (D:FPTema1HolaDebug) para ejecutar el programa generado, pero no es necesario. Podemos ejecutar el programa dentro del entorno VC++. En el entorno de VC++, una vez generada una solución, ejecutamos el programa con la opción de menú Depurar >>> Iniciar depuración (o el botón Play de la barra de herramientas). Se abrirá una ventana de consola donde se lleva a cabo la ejecución del programa: 8
- 9. La ejecución es muy rápida. Se abre la ventana de consola y rápidamente se cierra, pues le lleva muy poco tiempo mostrar el mensaje. Para poder ver lo que ocurre en la ventana de consola, podemos forzar la suspensión de la ejecución del programa en cualquier línea del programa, colocando un punto de ruptura. Un punto de ruptura es una marca que indica dónde la línea de código fuente donde el entorno debe interrumpir momentáneamente la ejecución. Por ejemplo, podemos hacer que se suspenda la ejecución cuando se llegue a la última instrucción del programa: return 0;. Como es la última, podremos ver todo lo que ha aparecido en la ventana de consola antes de que se cierre. Luego bastará volver a pulsar el botón de Play para que se reanude la ejecución hasta el próximo punto de ruptura o el final del programa. Para colocar un punto de ruptura simplemente pulsamos en el margen izquierdo (gris) de la instrucción donde queramos que se detenga la ejecución: 9
- 10. Aparece un círculo rojo que indica que ahí se ha colocado un punto de ruptura. Ahora, cuando se inicie la ejecución del programa, ésta se detendrá justo antes de pasar a ejecutar el código de esa línea. Podrás ver entonces que la ventana muestra el texto "Hola mundo!", que es lo que tenía que hacer. Pulsa de nuevo el botón Play y terminará la ejecución, cerrándose la ventana de consola. 10
