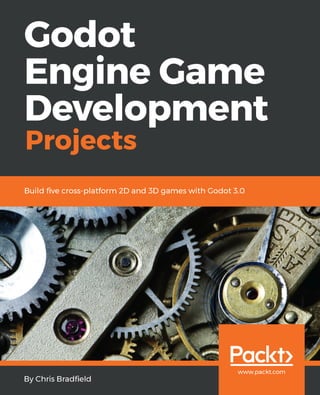
Godot Engine Game Development Projects
- 3. Godot Engine Game Development Projects Build five cross-platform 2D and 3D games with Godot 3.0 Chris Bradfield BIRMINGHAM - MUMBAI
- 4. Godot Engine Game Development Projects Copyright © 2018 Packt Publishing All rights reserved. No part of this book may be reproduced, stored in a retrieval system, or transmitted in any form or by any means, without the prior written permission of the publisher, except in the case of brief quotations embedded in critical articles or reviews. Every effort has been made in the preparation of this book to ensure the accuracy of the information presented. However, the information contained in this book is sold without warranty, either express or implied. Neither the author, nor Packt Publishing or its dealers and distributors, will be held liable for any damages caused or alleged to have been caused directly or indirectly by this book. Packt Publishing has endeavored to provide trademark information about all of the companies and products mentioned in this book by the appropriate use of capitals. However, Packt Publishing cannot guarantee the accuracy of this information. Acquisition Editor: Nigel Fernandes Content Development Editor: Jason Pereira Technical Editor: Rutuja Vaze Copy Editor: Safis Editing Project Coordinator: Sheejal Shah Proofreader: Safis Editing Indexer: Mariammal Chettiyar Graphics: Disha Haria Production Coordinator: Shraddha Falebhai First published: June 2018 Production reference: 1270618 Published by Packt Publishing Ltd. Livery Place 35 Livery Street Birmingham B3 2PB, UK. ISBN 978-1-78883-150-5 www.packtpub.com
- 6. To my son, Damian, and my daughter, Nadia, for being a constant source of love and pride. To Priya for being a wonderful wife and mother.
- 7. mapt.io Mapt is an online digital library that gives you full access to over 5,000 books and videos, as well as industry leading tools to help you plan your personal development and advance your career. For more information, please visit our website. Why subscribe? Spend less time learning and more time coding with practical eBooks and Videos from over 4,000 industry professionals Improve your learning with Skill Plans built especially for you Get a free eBook or video every month Mapt is fully searchable Copy and paste, print, and bookmark content PacktPub.com Did you know that Packt offers eBook versions of every book published, with PDF and ePub files available? You can upgrade to the eBook version at www.PacktPub.com and as a print book customer, you are entitled to a discount on the eBook copy. Get in touch with us at service@packtpub.com for more details. At www.PacktPub.com, you can also read a collection of free technical articles, sign up for a range of free newsletters, and receive exclusive discounts and offers on Packt books and eBooks.
- 8. Foreword In December 2014, Godot Engine 1.0 was released. With this first public release, the feature- packed, free, and open source project delivered on its promise of a cross-platform, easy-to- use, and powerful game creation tool. I fell in love with Godot's high-level features and its permissive license, so I jumped right in, with no prior game development experience. I felt a bit lost when I first opened the editor. I moved on to the online documentation and started reading the well-written, step- by-step introduction. It covered basic concepts, such as scenes and nodes and the GDScript programming language, and it showed how to create a Pong clone, and that was basically it, at that time. There were some more tutorials on advanced features, but there was a gap between them and the first guide. As a complete beginner, I was stuck with the following question: how do I make my first game? Yet, I kept exploring, and with the help of the Godot community, I could eventually build a simple 2D game with a local multiplayer. What a feeling to see your first game on the screen! Fast-forward to 3 years from then, Godot has grown a lot as a project, a community, and an engine. Godot 3.0 was released in January 2018 after 18 months of work. It brought this free, community-driven project to the level of its proprietary counterparts for 2D and 3D game development. The beginner game developer that I was became a project manager, helping to organize and focus the work of hundreds of contributors revolving around the engine. Working together with people from all around the world improved all areas of the project: engine features, usability, localization, and, of course, documentation. Thanks to many dedicated contributors, Godot's documentation became one of the most accessible technical resources that I have seen in free and open source projects. This is in great part thanks to Chris Bradfield, the author of this book, who spent countless hours writing new material and reviewing contributions to ensure their accuracy and quality of writing. With this book, Chris goes one step further and provides a thorough answer to that question (how do I make my first game?), shared by many Godot beginners. Indeed, he goes beyond that, as Godot Engine Game Development Projects will lead you through the creation of five full-featured games—four in 2D and one in 3D. Each game introduces new features and concepts of Godot so that you can learn how and when to use them in your own creations. Advanced users with experience in other game development tools (or even Godot itself) will learn how to use Godot's unique architecture and features to write better, more maintainable code through Chris' showcase of best practices.
- 9. From setting up Godot for the first time on your computer to publishing your own games to a wide range of platforms, Chris runs you through all the steps in a concise yet thorough way. After the first lesson, you should already be able to see how straightforward and accessible game development can be with a tool such as Godot, even if you had no prior experience in game creation. You will also feel a great sense of accomplishment seeing your own creation playing on your computer or smartphone, with the power to implement new gameplay elements with just a few lines of code. I wish you a lot of fun on your game development journey, and a warm welcome to the Godot community. Rémi Verschelde Godot Engine – Project Manager
- 10. Contributors About the author Chris Bradfield has been working in the internet technology space for more than 25 years. He has worked in the online gaming space for a number of successful MMOs and social gaming publishers in South Korea and the United States. Throughout his game industry career, he has served as a game designer, developer, product manager, and business development executive. In 2012, he discovered his love for teaching and founded KidsCanCode to provide programming instruction and curriculum to middle and high school students. He is also a member of the Godot Engine documentation team and works to provide learning resources for game development students around the world. I would like to expresses my gratitude to Sokoban Pack by Kenney Vleugels, Spaceship art founder skorpio, Sunny Land art by Luis Zuno (@ansimuz), and 3D Minigolf tiles by YeOldeDM for their work.
- 11. About the reviewer Max Hilbrunner is a Godot Engine contributor and CTO at aiPhilos and works on providing better product search experiences using artificial intelligence, natural language processing, and machine learning in cooperation with the German Research Center for Artificial Intelligence (DFKI). Packt is searching for authors like you If you're interested in becoming an author for Packt, please visit authors.packtpub.com and apply today. We have worked with thousands of developers and tech professionals, just like you, to help them share their insight with the global tech community. You can make a general application, apply for a specific hot topic that we are recruiting an author for, or submit your own idea.
- 12. Table of Contents Preface 1 Chapter 1: Introduction 5 General advice 5 What is a game engine? 7 What is Godot? 8 Downloading Godot 9 Alternate installation methods 10 Overview of the Godot UI 10 Project Manager 10 Choosing filenames 12 Editor window 12 About nodes and scenes 16 Scripting in Godot 17 About GDScript 18 Summary 19 Chapter 2: Coin Dash 20 Project setup 21 Vectors and 2D coordinate systems 23 Vectors 24 Pixel rendering 24 Part 1 – Player scene 26 Creating the scene 26 Sprite animation 27 Collision shape 29 Scripting the Player 30 Moving the Player 32 About delta 33 Choosing animations 34 Starting and Ending the Player's Movement 34 Preparing for collisions 35 Part 2 – Coin scene 37 Node setup 38 Using groups 38 Script 39 Part 3 – Main scene 39 Node setup 39 Main script 41 Initializing 42
- 13. Table of Contents [ ii ] Starting a new game 42 Checking for remaining coins 43 Part 4 – User Interface 44 Node setup 44 Anchors and margins 44 Message label 45 Score and time display 47 Containers 47 Updating UI via GDScript 47 Using buttons 48 Game over 49 Adding the HUD to Main 49 Part 5 – Finishing up 51 Visual effects 51 What is a tween? 51 Sound 53 Powerups 53 Coin animation 55 Obstacles 56 Summary 57 Chapter 3: Escape the Maze 58 Project setup 59 Project organization 62 Inheritance 63 Character scene 64 Animations 66 Collision detection 68 Character script 69 Player scene 71 Player script 73 Enemy scene 75 Optional – turn-based movement 77 Creating the level 77 Items 78 TileSets 80 Creating a TileSet 80 TileMaps 84 Level script 86 Adding more levels 89 Game flow 89 Start and end screens 90 Globals 91 Global script 91 Score 93 Saving the High Score 95 Reading and writing files 95
- 14. Table of Contents [ iii ] Finishing touches 96 Death animation 96 Sound effects 98 Summary 100 Chapter 4: Space Rocks 101 Project setup 102 Rigid body physics 103 Player ship 106 Body setup and physics 106 State machines 107 Controls 109 Screen wrap 110 Shooting 112 Bullet scene 112 Firing bullets 114 Rocks 116 Scene setup 116 Variable size 116 Instancing 117 Exploding rocks 120 Explosion scene 120 Adding to Rock 122 Spawning smaller rocks 123 UI 124 Layout 125 UI functions 127 Main scene code 128 Player code 129 Game over 131 Detecting collisions between physics bodies 132 Pausing the game 132 Enemies 133 Following a path 134 Enemy scene 136 Moving the Enemy 137 Spawning enemies 137 Enemy shooting and collisions 138 Additional features 141 Sound/music 142 Particles 144 Enemy trail 146 Player shield 147 Summary 150 Chapter 5: Jungle Jump (Platformer) 152
- 15. Table of Contents [ iv ] Project setup 153 Introducing kinematic bodies 155 Collision response 156 move_and_collide 156 move_and_slide 156 Player scene 157 Collision Layer/Mask 157 Sprite 158 Collision shape 158 Shapes 159 Animations 160 Finishing up the scene tree 161 Player states 162 Player script 163 Player movement 164 Player health 167 Collectible items 168 Collectible scene 168 Collectible script 169 Designing the level 171 TileSet configuration 171 Base-level setup 171 Designing the first level 173 Scrolling background 175 Dangerous objects 178 About slide collisions 178 Enemies 179 Scene setup 179 Script 180 Damaging the enemy 181 HUD 182 Scene setup 183 Script 184 Attaching the HUD 184 Title screen 185 Scene setup 186 Main scene 187 Level transitions 188 Door scene 189 Finishing touches 189 Sound effects 189 Infinite falling 190 Double jump 190 Dust particles 191 Crouching state 193
- 16. Table of Contents [ v ] Climbing ladders 194 Player code 194 Level code 195 Moving platforms 196 Summary 198 Chapter 6: 3D Minigolf 199 Introduction to 3D 200 Orienting in 3D space 200 Godot's 3D editor 201 Adding 3D objects 203 Global versus Local Space 204 Transforms 205 Transforms in code 205 Meshes 206 Importing meshes 206 Primitives 207 Multiple meshes 207 Cameras 208 Project setup 208 Creating the course 209 GridMaps 209 Making a MeshLibrary 209 Drawing the course 211 WorldEnvironment 212 Finishing the scene 213 Ball 215 Testing the ball 217 Improving collisions 217 UI 218 Aiming arrow 218 UI display 220 Scripts 221 UI 222 Main 222 Ball 224 Hole 225 Testing it out 225 Improving aiming – option 1 226 Improving aiming – option 2 227 Camera improvements 227 Multiple cameras 228 Orbiting camera 229 Creating a gimbal 230 Tracking camera 231 Visual effects 232
- 17. Table of Contents [ vi ] SpatialMaterials 233 Environment options 235 Lighting 236 Summary 237 Chapter 7: Additional Topics 238 Using Godot's documentation 238 Reading the API documentation 240 Exporting projects 241 Getting the export templates 242 Export presets 244 Exporting 246 Example – Coin Dash for Android 247 Modifying the game 247 Preparing your system 248 Exporting 250 Shaders 251 Creating a shader 252 Learning more 256 Using other languages 256 C# 257 VisualScript 259 Native code – GDNative 260 Language bindings 262 Asset library 262 Contributing to Godot 264 Contributing to the engine 265 Writing documentation 265 Donations 265 Getting help – community resources 266 GitHub 266 Godot Q and A 266 Discord / Forum 267 Summary 267 Other Books You May Enjoy 268 Index 271
- 18. Preface This book is an introduction to the Godot game engine and its new version, 3.0. Godot 3.0 has a large number of new features and capabilities that make it a strong alternative to more expensive commercial game engines. For beginners, it offers a friendly way to learn game development techniques. For more experienced developers, Godot is a powerful, customizable tool for bringing visions to life. This book will have a project-based approach. It consists of five projects that will help developers achieve a sound understanding of how to use the Godot engine to build games. Who this book is for This book is for anyone who wants to learn how to make games using a modern game engine. New users and experienced developers alike will find it a helpful resource. Some programming experience is recommended. What this book covers This book is a project-based introduction to using the Godot game engine. Each of the five game projects builds on the concepts learned in the previous project. Chapter 1, Introduction, introduces the concept of game engines in general and Godot specifically, including how to download Godot and install it on your computer. Chapter 2, Coin Dash, deals with a small game that demonstrates how to create scenes and work with Godot's node architecture. Chapter 3, Escape the Maze, entails a project based on a top-down maze game that will show how to use Godot's powerful inheritance features and nodes for tile maps and sprite animation. Chapter 4, Space Rocks, demonstrates working with physics bodies to create an Asteroids- style space game. Chapter 5, Jungle Jump, involves a side-scrolling platform game in the spirit of Super Mario Brothers. You'll learn about kinematic bodies, animation states, and parallax backgrounds.
- 19. Preface [ 2 ] Chapter 6, 3D Minigolf, extends the previous concepts into three dimensions. You'll work with meshes, lighting, and camera control. Chapter 7, Additional Topics, covers even more topics to explore once you've mastered the material in the previous chapters. To get the most out of this book To best understand the example code in this book, you should have a general knowledge of programming, preferably with a modern, dynamically-typed language, such as Python or JavaScript. If you're new to programming entirely, you may wish to review a beginner Python tutorial before diving into the game projects in this book. Godot will run on any relatively modern PC running Windows, macOS, or Linux operating systems. Your video card must support OpenGL ES 3.0. Download the example code files You can download the example code files for this book from your account at www.packtpub.com. If you purchased this book elsewhere, you can visit www.packtpub.com/support and register to have the files emailed directly to you. You can download the code files by following these steps: Log in or register at www.packtpub.com. 1. Select the SUPPORT tab. 2. Click on Code Downloads & Errata. 3. Enter the name of the book in the Search box and follow the onscreen 4. instructions. Once the file is downloaded, please make sure that you unzip or extract the folder using the latest version of: WinRAR/7-Zip for Windows Zipeg/iZip/UnRarX for Mac 7-Zip/PeaZip for Linux The code bundle for the book is also hosted on GitHub at https://github.com/ PacktPublishing/Godot-Game-Engine-Projects/issues. In case there's an update to the code, it will be updated on the existing GitHub repository.
- 20. Preface [ 3 ] We also have other code bundles from our rich catalog of books and videos available at https://github.com/PacktPublishing/. Check them out! Download the color images We also provide a PDF file that has color images of the screenshots/diagrams used in this book. You can download it here: https://www.packtpub.com/sites/default/files/ downloads/GodotEngineGameDevelopmentProjects_ColorImages.pdf. Conventions used There are a number of text conventions used throughout this book. CodeInText: Indicates code words in text, database table names, folder names, filenames, file extensions, pathnames, dummy URLs, user input, and Twitter handles. Here is an example: "Mount the downloaded WebStorm-10*.dmg disk image file as another disk in your system." A block of code is set as follows: extends Area2D export (int) var speed var velocity = Vector2() var screensize = Vector2(480, 720) Any command-line input or output is written as follows: adb install dodge.apk Bold: Indicates a new term, an important word, or words that you see onscreen. For example, words in menus or dialog boxes appear in the text like this. Here is an example: "The main portion of the editor window is the Viewport." Warnings or important notes appear like this. Tips and tricks appear like this.
- 21. Preface [ 4 ] Get in touch Feedback from our readers is always welcome. General feedback: Email feedback@packtpub.com and mention the book title in the subject of your message. If you have questions about any aspect of this book, please email us at questions@packtpub.com. Errata: Although we have taken every care to ensure the accuracy of our content, mistakes do happen. If you have found a mistake in this book, we would be grateful if you would report this to us. Please visit www.packtpub.com/submit-errata, selecting your book, clicking on the Errata Submission Form link, and entering the details. Piracy: If you come across any illegal copies of our works in any form on the Internet, we would be grateful if you would provide us with the location address or website name. Please contact us at copyright@packtpub.com with a link to the material. If you are interested in becoming an author: If there is a topic that you have expertise in and you are interested in either writing or contributing to a book, please visit authors.packtpub.com. Reviews Please leave a review. Once you have read and used this book, why not leave a review on the site that you purchased it from? Potential readers can then see and use your unbiased opinion to make purchase decisions, we at Packt can understand what you think about our products, and our authors can see your feedback on their book. Thank you! For more information about Packt, please visit packtpub.com.
- 22. 1 Introduction Whether it's your desired career or a recreational hobby, game development is a fun and rewarding endeavor. There never been a better time to get started in game development. Modern programming languages and tools have made it easier than ever to build high- quality games and distribute them to the world. If you're reading this book, then you've set your feet on the path to making the game of your dreams. This book is an introduction to the Godot game engine and its new 3.0 version, which was released in early 2018. Godot 3.0 has a large number of new features and capabilities that make it a strong alternative to expensive commercial game engines. For beginners, it offers a friendly way to learn fundamental game development techniques. For more experienced developers, Godot is a powerful, customizable, and open tool for bringing your visions to life. This book takes a project-based approach that will introduce you to the fundamentals of the engine. It consists of five games that are designed to help you achieve a sound understanding of game development concepts and how they're applied in Godot. Along the way, you will learn how Godot works and absorb important techniques that you can apply to your projects. General advice This section contains some general advice to readers, based on the author's experience as a teacher and lecturer. Keep these tips in mind as you work through the book, especially if you're very new to programming. Try to follow the projects in the book in order. Later chapters may build on topics that were introduced in earlier chapters, where they are explained in more detail. When you encounter something that you don't remember, go back and review that topic in the earlier chapter. No one is timing you, and there's no prize for finishing the book quickly.
- 23. Introduction Chapter 1 [ 6 ] There is a lot of material to absorb here. Don't feel discouraged if you don't get it at first. The goal is not to become an expert in game development overnight—that's just not possible. Repetition is the key to learning complex topics; the more you work with Godot's features, the more familiar and easy they will start to seem. Try looking back at Chapter 2, Coin Dash, when you finish Chapter 7, Additional Topics. You'll be surprised at how much more you'll understand compared to the first time you read it. If you're using the PDF version of this book, resist the temptation to copy and paste the code. Typing the code yourself will engage more of your brain. It's similar to how taking notes during a lecture helps you learn better than just listening, even if you never read the notes. If you're a slow typist, it will also help you work on your typing speed. In a nutshell: you're a programmer, so get used to typing code! One of the biggest mistakes that new game developers make is taking on a bigger project than they can handle. It is very important to keep the scope of your project as small as possible when starting out. You will be much more successful (and learn more) if you finish two or three small games than if you have a large, incomplete project that has grown beyond your ability to manage. You'll notice that the five games in this book follow this strategy very strictly. They are all small in scope, both for practical reasons—to fit reasonably into book-sized lessons—but also to remain focused on teaching you the basics. As you build them, you will likely find yourself thinking of additional features and gameplay elements right away. What if the spaceship had upgrades? What if the character could do wall jumps? Ideas are great, but if you haven't finished the basic project yet, write them down and save them for later. Don't let yourself be sidetracked by one cool idea after another. Developers call this feature creep, and it's a trap that has led to many an unfinished game. Don't fall victim to it. Finally, don't forget to take a break now and again. You shouldn't try and power through the whole book in just a few sittings. After each new concept, and especially after each chapter, give yourself time to absorb the new information before you dive into the next one. You'll find that you not only retain more information, but you'll probably enjoy the process more.
- 24. Introduction Chapter 1 [ 7 ] What is a game engine? Game development is complex and involves a wide variety of knowledge and skills. In order to build a modern game, you need a great deal of underlying technology before you can make the actual game itself. Imagine that you had to build your own computer and write your own operating system before you could even start programming. Game development would be a lot like that if you truly had to start from scratch and build everything you needed. In addition, there are a number of common needs that every game has. For example, no matter what the game is, it's going to need to draw things on the screen. If the code to do that has already been written, it makes more sense to reuse it than to create it all over again for every game. That's where game frameworks and engines come in. A game framework is a set of libraries with helper code that assists in building the foundational parts of a game. It doesn't necessarily provide all the pieces, and you may still have to write a great deal of code to tie everything together. Because of this, building a game with a game framework can take more time than one built with a full game engine. A game engine is a collection of tools and technologies designed to ease the process of game-making by removing the need to reinvent the wheel for each new game project. It provides a framework of commonly needed functionality that often needs a significant investment in time to develop. Here is a list of some of the main features a game engine will provide: Rendering (2D and 3D): Rendering is the process of displaying your game on the player's screen. A good rendering pipeline must take into account modern GPU support, high-resolution displays, and effects like lighting, perspective, and viewports, while maintaining a very high frame rate. Physics: While a very common requirement, building a robust and accurate physics engine is a monumental task. Most games require some sort of collision detection and response system, and many need physics simulation, but few developers want to take on the task of writing one, especially if they have ever tried to do so. Platform support: In today's market, most developers want to be able to release their games on multiple platforms, such as consoles, mobile, PC, and/or the web. A game engine provides a unified exporting process to publish on multiple platforms without needing to rewrite game code or support multiple versions.
- 25. Introduction Chapter 1 [ 8 ] Common development environment: By using the same unified interface to make multiple games, you don't have to re learn a new workflow every time you start a new project. In addition, there will be tools to assist with features such as networking, easing the process of working with images and sound, animations, debugging, level creation, and many more. Often, game engines will include the ability to import content from other tools such as those used to create animations or 3D models. Using a game engine allows the developer to focus on building their game, rather than creating all of the underlying framework needed to make it work. For small or independent developers, this can mean the difference between releasing a game after one year of development instead of three, or even never at all. There are dozens of popular game engines on the market today, such as Unity, Unreal Engine, and GameMaker Studio, just to name a few. An important fact to be aware of is that the majority of popular game engines are commercial products. They may or may not require any financial investment to get started, but they will require some kind of licensing and/or royalty payments if your game makes money. Whatever engine you choose, you need to carefully read the user agreement and make sure you understand what you are and are not allowed to with the engine, and what hidden costs, if any, you may be responsible for. On the other hand, there are some engines which are non-commercial and open source, such as the Godot game engine, which is what this book is all about. What is Godot? Godot is a fully featured modern game engine, providing all of the features described in the previous section and more. It is also completely free and open source, released under the very permissive MIT license. This means there are no fees, no hidden costs, and no royalties to pay on your game's revenue. Everything you make with Godot 100% belongs to you, which is not the case with many commercial game engines that require an ongoing contractual relationship. For many developers, this is very appealing. If you're not familiar with the concept of open source, community-driven development, this may seem strange to you. However, much like the Linux kernel, Firefox browser, and many other very well-known pieces of software, Godot is not developed by a company as a commercial product. Instead, a dedicated community of passionate developers donate their time and expertise to building the engine, testing and fixing bugs, producing documentation, and more.
- 26. Introduction Chapter 1 [ 9 ] As a game developer, the benefits of using Godot are vast. Because it is unencumbered by commercial licensing, you have complete control over exactly how and where your game is distributed. Many commercial game engines restrict the types of projects you can make, or require a much more expensive license to build games in certain categories, such as gambling. Godot's open source nature also means there is a level of transparency that doesn't exist with commercial game engines. For example, if you find that a particular engine feature doesn't quite meet your needs, you are free to modify the engine itself and add the new features you need, no permission required. This can also be very helpful when debugging a large project, because you have full access to the engine's internal workings. It also means that you can directly contribute to Godot's future. See Chapter 7, Additional Topics, for more information about how you can get involved with Godot development. Downloading Godot You can download the latest version of Godot by visiting https://godotengine.org/ and clicking Download. This book is written for version 3.0. If the version you download has another number at the end (like 3.0.3), that's fine—this just means that it includes updates to version 3.0 that fix bugs or other issues. A version 3.1 release is currently in development and may have been released by the time you read this book. This version may or may not include changes that are incompatible with the code in this book. Check the GitHub repository for this book for information and errata: https:// github.com/PacktPublishing/Godot-Game-Engine-Projects On the download page, there are a few options that bear explaining. First, 32-bit versus 64- bit: this option depends on your operating system and your computer's processor. If you're not sure, you should choose the 64-bit version. You will also see a Mono Version. This is a version specially built to be used with the C# programming language. Don't download this one unless you plan to use C# with Godot. At the time of writing, C# support is still experimental, and is not recommended for beginners. Double-click on the file you downloaded to unzip it, and you'll have the Godot application. Optionally, you can drag it to your Programs or Applications folder, if you have one. Double-click the application to launch it and you'll see Godot's Project Manager window.
- 27. Introduction Chapter 1 [ 10 ] Alternate installation methods There are a few other ways to get Godot on your computer besides downloading it from the Godot website. Note that there is no difference in functionality when installed this way. The following are merely alternatives for downloading the application: Steam: If you have an account on Steam, you can install Godot via the Steam desktop application. Search for Godot in the Steam store and follow the instructions to install it. You can launch Godot from the Steam application and it will even track your playtime. Package Managers: If you're using one of the following operating system package managers, you can install Godot via its normal install process. See the documentation for your package manager for details. Godot is available in these package managers: Homebrew (macOS) Scoop (Windows) Snap (Linux) Overview of the Godot UI Like most game engines, Godot has a unified development environment. This means that you use the same interface to work on all of the aspects of your game—code, visuals, audio, and so on. This section is an introduction to the interface and its parts. Take note of the terminology used here; it will be used throughout this book when referring to actions you'll take in the editor window. Project Manager The Project Manager is the first window you'll see when you open Godot:
- 28. Introduction Chapter 1 [ 11 ] In this window, you can see a list of your existing Godot projects. You can choose an existing project and click Run to play the game or click Edit to work on it in the Godot Editor (refer to the following screenshot). You can also create a new project by clicking New Project: Here, you can give the project a name and create a folder to store it in. Always try to choose a name that describes the project. Also keep in mind that different operating systems handle capitalization and spaces in filenames differently. It's a good idea to stick to lowercase and use underscores, _, instead of spaces for maximum compatibility.
- 29. Introduction Chapter 1 [ 12 ] Note the warning message—in Godot, each project is stored as a separate folder on the computer. All the files that the project uses are in this folder. Nothing outside of this project folder will be accessible in the game, so you need to put any images, sounds, models, or other data into the project folder. This makes it convenient to share Godot projects; you only need to zip the project folder and you can be confident that another Godot user will be able to open it and not be missing any necessary data. Choosing filenames When you're naming your new project, there are a few simple rules you should try and follow that may save you some trouble in the future. Give your project a name that describes what it is—Wizard Battle Arena is a much better project name than Game #2. In the future, you'll never be able to remember which game #2 was, so be as descriptive as possible. You should also think about how you name your project folder and the files in it. Some operating systems are case-sensitive and distinguish between My_Game and my_game, while others do not. This can lead to problems if you move your project from one computer to another. For this reason, many programmers develop a standardized naming scheme for their projects, for example: No spaces in filenames, use "_" between words. Regardless of what naming scheme you adopt, the most important thing is to be consistent. Once you've created the project folder, the Create & Edit button will open the new project in the Editor window. Try it now: create a project called test_project. If you're using a version of the Windows operating system, you'll also see a console window open when you run Godot. In this window, you can see warnings and errors produced by the engine and/or your project. This window doesn't appear under macOS or Linux, but you can see the console output if you launch the application from the command line using a Terminal program. Editor window The following is a screenshot of the main Godot editor window. This is where you will spend most of your time when building projects in Godot. The editor interface is divided into several sections, each offering different functionality. The specific terminology for each section is described as follows:
- 30. Introduction Chapter 1 [ 13 ] Godot Editor Window The main portion of the editor window is the Viewport. This is where you'll see parts of your game as you're working on them. In the upper-left corner is the Main menus, where you can save and load files, edit project settings, and get help. In the center at the top is a list of the Workspaces you can switch between when working on different parts of your game. You can switch between 2D and 3D mode, as well Script mode, where you can edit your game's code. The AssetLib is a place where you can download add-ons and example projects. See Chapter 7, Additional Topics, for more information on using the AssetLib. Refer to the following screenshot:
- 31. Introduction Chapter 1 [ 14 ] The following screenshot shows the Workspaces buttons on the toolbar. The icons in the toolbar will change based on what kind of object you are editing. So will the items in the Bottom panel, which will open various smaller windows for accessing specific information such as debugging, audio settings, and more: The buttons in the upper-right Playtest area are for launching the game and interacting with it when it's running: Finally, on the left and right sides are the Docks you can use to view and select game items and set their properties. The left-hand dock contains the FileSystem tab:
- 32. Introduction Chapter 1 [ 15 ] All of the files inside the project folder are shown here, and you can click on folders to open them and see what they contain. All resources in your project will be located relative to res://, which is the project's root folder. For example, a file path might look like this: res://player/Player.tscn. In the right-hand dock, you can see several tabs. The Scene tab shows the current scene you are working on in the Viewport. In the Inspector tab below it, you can see and adjust the properties of any object you select. Refer to the following screenshot:
- 33. Introduction Chapter 1 [ 16 ] Selecting the Import tab and clicking on a file in the FileSystem tab lets you adjust how Godot imports resources like textures, meshes, and sounds, as shown in the following screenshot: As you work through the game projects in this book, you'll learn about the functionality of these items and become familiar with navigating the editor interface. However, there are a few other concepts you need to know about before getting started. About nodes and scenes Nodes are the basic building blocks for creating games in Godot. A node is an object that can represent a variety of specialized game functions. A given type of node might display graphics, play an animation, or represent a 3D model of an object. The node also contains a collection of properties, allowing you to customize its behavior. Which nodes you add to your project depends on what functionality you need. It's a modular system designed to give you flexibility in building your game objects.
- 34. Introduction Chapter 1 [ 17 ] In your project, the nodes you add are organized into a tree structure. In a tree, nodes are added as children of other nodes. A particular node can have any number of children, but only one parent node. When a group of nodes are collected into a tree, it is called a scene, and the tree is referred to as the scene tree: Scenes in Godot are typically used to create and organize the various game objects in your project. You might have a player scene that contains all the nodes and scripts that make the player's character work. Then, you might create another scene that defines the game's map: the obstacles and items that the player must navigate through. You can then combine these various scenes into the final game using instancing, which you'll learn about later. While nodes come with a variety of properties and functions, any node's behavior and capabilities can also be extended by attaching a script to the node. This allows you to write code that makes the node do more than it can in its default state. For example, you can add a Sprite node to your scene to display an image, but if you want that image to move or disappear when clicked, you'll need to add a script to create that behavior. Scripting in Godot At the time of writing, Godot provides three official languages for scripting nodes: GDScript, VisualScript, and C#. GDScript is the dedicated built-in language, providing the tightest integration with the engine, and is the most straightforward to use. VisualScript is still very new and in the testing stage, and should be avoided until you have a good understanding of Godot's workings. For most projects, C# is best reserved for those portions of the game where there is a specific performance need; most Godot projects will not need this level of additional performance. For those that do, Godot gives the flexibility to use a combination of GDScript and C# where you need them.
- 35. Introduction Chapter 1 [ 18 ] In addition to the three supported scripting languages, Godot itself is written in C++ and you can get even more performance and control by extending the engine's functionality directly. See Chapter 7, Additional Topics, for information on using other languages and extending the engine. All of the games in this book use GDScript. For the majority of projects, GDScript is the best choice of language. It is very tightly integrated with Godot's Application Programming Interface (API), and is designed for rapid development. About GDScript GDScript's syntax is very closely modeled on the Python language. If you are familiar with Python already, you will find GDScript very familiar. If you are comfortable with another dynamic language, such as JavaScript, you should find it relatively easy to learn. Python is very often recommended as a good beginner language, and GDScript shares that user- friendliness. This book assumes you have at least some programming experience already. If you've never coded before, you may find it a little more difficult. Learning a game engine is a large task on its own; learning to code at the same time means you've taken on a major challenge. If you find yourself struggling with the code in this book, you may find that working through an introductory Python lesson will help you grasp the basics. Like Python, GDScript is a dynamically typed language, meaning you do not need to declare a variable's type when creating it, and it uses whitespace (indentation) to denote code blocks. Overall, the result of using GDScript for your game's logic is that you write less code, which means faster development and fewer mistakes to fix. To give you an idea of what GDScript looks like, here is a small script that causes a sprite to move from left to right across the screen at a given speed: extends Sprite var speed = 200 func _ready(): position = Vector2(100, 100) func _process(delta): position.x += speed * delta if position.x > 500: position.x = 0
- 36. Introduction Chapter 1 [ 19 ] Don't worry if this doesn't make sense to you yet. In the following chapters, you'll be writing lots of code, which will be accompanied by explanations of how it all works. Summary In this chapter, you were introduced to the concept of a game engine in general and to Godot in particular. Most importantly, you downloaded Godot and launched it! You learned some important vocabulary that will be used throughout this book when referring to various parts of the Godot editor window. You also learned about the concepts of nodes and scenes, which are the fundamental building blocks of Godot. You also received some advice on how to approach the projects in this book and game development in general. If you ever find yourself getting frustrated as you are working through this book, go back and reread the General advice section. There's a lot to learn, and it's okay if it doesn't all make sense the first time. You'll make five different games over the course of this book, and each one will help you understand things a little bit more. You're ready to move on to Chapter 2, Coin Dash, where you'll start building your first game in Godot.
- 37. 2 Coin Dash This first project will guide you through making your first Godot Engine project. You will learn how the Godot editor works, how to structure a project, and how to build a small 2D game. Why 2D? In a nutshell, 3D games are much more complex than 2D ones, while many of the underlying game engine features you'll need to know are the same. You should stick to 2D until you have a good understanding of Godot's game development process. At that point, the jump to 3D will be much easier. You'll get an introduction to 3D in this book's fifth and final project. Important—don't skip this chapter, even if you aren't a complete newcomer to game development. While you may already understand many of the underlying concepts, this project will introduce a number of fundamental Godot features and design paradigms that you'll need to know going forward. You'll build on these concepts as you develop more complex projects.
- 38. Coin Dash Chapter 2 [ 21 ] The game in this chapter is called Coin Dash. Your character must move around the screen, collecting as many coins as possible while racing against the clock. When you're finished, the game will look like this: Project setup Launch Godot and create a new project, making sure to use the Create Folder button to ensure that this project's files will be kept separate from other projects. You can download a Zip file of the art and sounds (collectively known as assets) for the game here, https:// github.com/PacktPublishing/Godot-Game-Engine-Projects/releases. Unzip this file in your new project folder. In this project, you will make three independent scenes: Player, Coin, and HUD, which will all be combined into the game's Main scene. In a larger project, it might be useful to make separate folders to hold each scene's assets and scripts, but for this relatively small game, you can save your scenes and scripts in the root folder, which is referred to as res:// (res is short for resource). All resources in your project will be located relative to the res:// folder. You can see your project folders in the FileSystem dock in the upper-left corner:
- 39. Coin Dash Chapter 2 [ 22 ] For example, the images for the coin would be located in res://assets/coin/. This game will use portrait mode, so you need to adjust the size of the game window. Click on the Project menu and select Project Settings, as shown in the following screenshot: Look for the Display/Window section and set Width to 480 and Height to 720. Also in this section, set the Stretch/Mode to 2D and the Aspect to keep. This will ensure that if the user resizes the game window, everything will scale appropriately and not become stretched or deformed. If you like, you can also uncheck the box for Resizable, to prevent the window from being resized entirely.
- 40. Coin Dash Chapter 2 [ 23 ] Vectors and 2D coordinate systems Note: This section is a very brief overview of 2D coordinate systems and does not delve very deeply into vector math. It is intended as a high-level overview of how such topics apply to game development in Godot. Vector math is an essential tool in game development, so if you need a broader understanding of the topic, see Khan Academy's Linear Algebra series (https://www.khanacademy.org/math/linear-algebra). When working in 2D, you'll be using Cartesian coordinates to identify locations in space. A particular position in 2D space is written as a pair of values, such as (4,3), representing the position along the x and y axes, respectively. Any position in the 2D plane can be described in this way. In 2D space, Godot follows the common computer graphics practice of orienting the x axis to the right, and the y axis down: If you're new to computer graphics or game development, it might seem odd that the positive y axis points downwards instead of upwards, as you likely learned in math class. However, this orientation is very common in computer graphics applications.
- 41. Coin Dash Chapter 2 [ 24 ] Vectors You can also think of the position (4, 3) as an offset from the (0, 0) point, or origin. Imagine an arrow pointing from the origin to the point: This arrow is a vector. It represents a great deal of useful information including the point's location, (4, 3), its length, m, and its angle from the x-axis, θ. Altogether, this is a position vector, in other words, it describes a position in space. Vectors can also represent movement, acceleration, or any other quantity that has an x and a y component. In Godot, vectors (Vector2 for 2D or Vector3 for 3D) are widely used, and you'll use them in the course of building the projects in this book. Pixel rendering Vector coordinates in Godot are floating point numbers, not integers. This means a Vector2 could have a fractional value, such as (1.5, 1.5). Since objects can't be drawn at half pixels, this can cause visual problems for pixel art games where you want to ensure that all the pixels of the textures are drawn.
- 42. Coin Dash Chapter 2 [ 25 ] To address this, open Project | Project Settings and find the Rendering/Quality section in the sidebar and enable Use Pixel Snap, as shown in the following screenshot: If you're using 2D pixel art in your game, it's a good idea to always enable this setting when you start your project. This setting has no effect in 3D games.
- 43. Coin Dash Chapter 2 [ 26 ] Part 1 – Player scene The first scene you'll make defines the Player object. One of the benefits of creating a separate player scene is that you can test it independently, even before you've created the other parts of the game. This separation of game objects will become more and more helpful as your projects grow in size and complexity. Keeping individual game objects separate from each other makes them easier to troubleshoot, modify, and even replace entirely without affecting other parts of the game. It also makes your player reusable—you can drop the player scene into an entirely different game and it will work just the same. The player scene will display your character and its animations, respond to user input by moving the character accordingly, and detect collisions with other objects in the game. Creating the scene Start by clicking the Add/Create a New Node button and selecting an Area2D. Then, click on its name and change it to Player. Click Scene | Save Scene to save the scene. This is the scene's root or top-level node. You'll add more functionality to the Player by adding children to this node: Before adding any children, it's a good idea to make sure you don't accidentally move or resize them by clicking on them. Select the Player node and click the icon next to the lock:
- 44. Coin Dash Chapter 2 [ 27 ] The tooltip will say Make sure the object's children are not selectable, as shown in the preceding screenshot. It's a good idea to always do this when creating a new scene. If a body's collision shape or sprite becomes offset or scaled, it can cause unexpected errors and be difficult to fix. With this option, the node and all of its children will always move together. Sprite animation With Area2D, you can detect when other objects overlap or run into the player, but Area2D doesn't have an appearance on its own, so click on the Player node and add an AnimatedSprite node as a child. The AnimatedSprite will handle the appearance and animations for your player. Note that there is a warning symbol next to the node. An AnimatedSprite requires a SpriteFrames resource, which contains the animation(s) it can display. To create one, find the Frames property in the Inspector and click <null> | New SpriteFrames: Next, in the same location, click <SpriteFrames> to open the SpriteFrames panel:
- 45. Coin Dash Chapter 2 [ 28 ] On the left is a list of animations. Click the default one and rename it to run. Then, click the Add button and create a second animation named idle and a third named hurt. In the FileSystem dock on the left, find the run, idle, and hurt player images and drag them into the corresponding animations: Each animation has a default speed setting of 5 frames per second. This is a little too slow, so click on each of the animations and set the Speed (FPS) setting to 8. In the Inspector, check On next to the Playing property and choose an Animation to see the animations in action:
- 46. Coin Dash Chapter 2 [ 29 ] Later, you'll write code to select between these animations, depending on what the player is doing. But first, you need to finish setting up the player's nodes. Collision shape When using Area2D, or one of the other collision objects in Godot, it needs to have a shape defined, or it can't detect collisions. A collision shape defines the region that the object occupies and is used to detect overlaps and/or collisions. Shapes are defined by Shape2D, and include rectangles, circles, polygons, and other types of shapes. For convenience, when you need to add a shape to an area or physics body, you can add a CollisionShape2D as a child. You then select the type of shape you want and you can edit its size in the editor. Add a CollisionShape2D as a child of Player (make sure you don't add it as a child of the AnimatedSprite). This will allow you to determine the player's hitbox, or the bounds of its collision area. In the Inspector, next to Shape, click <null> and choose New RectangleShape2D. Adjust the shape's size to cover the sprite: Be careful not to scale the shape's outline! Only use the size handles (red) to adjust the shape! Collisions will not work properly with a scaled collision shape.
- 47. Coin Dash Chapter 2 [ 30 ] You may have noticed that the collision shape is not centered on the sprite. That is because the sprites themselves are not centered vertically. We can fix this by adding a small offset to the AnimatedSprite. Click on the node and look for the Offset property in the Inspector. Set it to (0, -5). When you're finished, your Player scene should look like this: Scripting the Player Now, you're ready to add a script. Scripts allow you to add additional functionality that isn't provided by the built-in nodes. Click the Player node and click the Add Script button:
- 48. Coin Dash Chapter 2 [ 31 ] In the Script Settings window, you can leave the default settings as they are. If you've remembered to save the scene (see the preceding screenshot), the script will automatically be named to match the scene's name. Click Create and you'll be taken to the script window. Your script will contain some default comments and hints. You can remove the comments (lines starting with #). Refer to the following code snippet: extends Area2D # class member variables go here, for example: # var a = 2 # var b = "textvar" func _ready(): # Called every time the node is added to the scene. # Initialization here pass #func _process(delta): # # Called every frame. Delta is time since last frame. # # Update game logic here. # pass The first line of every script will describe what type of node it is attached to. Next, you'll define your class variables: extends Area2D export (int) var speed var velocity = Vector2() var screensize = Vector2(480, 720) Using the export keyword on the speed variable allows you to set its value in the Inspector, as well as letting the Inspector know what type of data the variable should contain. This can be very handy for values that you want to be able to adjust, just like you adjust a node's built-in properties. Click on the Player node and set the Speed property to 350, as shown in the following screenshot:
- 49. Coin Dash Chapter 2 [ 32 ] velocity will contain the character's current movement speed and direction, and screensize will be used to set the limits of the player's movement. Later, the game's main scene will set this variable, but for now you will set it manually so you can test. Moving the Player Next, you'll use the _process() function to define what the player will do. The _process() function is called on every frame, so you'll use it to update elements of your game that you expect to be changing often. You need the player to do three things: Check for keyboard input Move in the given direction Play the appropriate animation First, you need to check the inputs. For this game, you have four directional inputs to check (the four arrow keys). Input actions are defined in the project settings under the Input Map tab. In this tab, you can define custom events and assign different keys, mouse actions, or other inputs to them. By default, Godot has events assigned to the keyboard arrows, so you can use them for this project. You can detect whether an input is pressed using Input.is_action_pressed(), which returns true if the key is held down and false if it is not. Combining the states of all four buttons will give you the resultant direction of movement. For example, if you hold right and down at the same time, the resulting velocity vector will be (1, 1). In this case, since we’re adding a horizontal and a vertical movement together, the player would move faster than if they just moved horizontally. You can prevent that by normalizing the velocity, which means setting its length to 1, then multiplying it by the desired speed: func get_input(): velocity = Vector2() if Input.is_action_pressed("ui_left"): velocity.x -= 1 if Input.is_action_pressed("ui_right"): velocity.x += 1 if Input.is_action_pressed("ui_up"): velocity.y -= 1 if Input.is_action_pressed("ui_down"): velocity.y += 1 if velocity.length() > 0: velocity = velocity.normalized() * speed
- 50. Coin Dash Chapter 2 [ 33 ] By grouping all of this code together in a get_input() function, you make it easier to change things later. For example, you could decide to change to an analog joystick or other type of controller. Call this function from _process() and then change the player's position by the resulting velocity. To prevent the player from leaving the screen, you can use the clamp() function to limit the position to a minimum and maximum value: func _process(delta): get_input() position += velocity * delta position.x = clamp(position.x, 0, screensize.x) position.y = clamp(position.y, 0, screensize.y) Click Play the Edited Scene (F6) and confirm that you can move the player around the screen in all directions. About delta The _process() function includes a parameter called delta that is then multiplied by the velocity. What is delta? The game engine attempts to run at a consistent 60 frames per second. However, this can change due to computer slowdowns, either in Godot or from the computer itself. If the frame rate is not consistent, then it will affect the movement of your game objects. For example, consider an object set to move 10 pixels every frame. If everything is running smoothly, this will translate to moving 600 pixels in one second. However, if some of those frames take longer, then there may only have been 50 frames in that second, so the object only moved 500 pixels. Godot, like most game engines and frameworks, solves this by passing you delta, which is the elapsed time since the previous frame. Most of the time, this will be around 0.016 s (or around 16 milliseconds). If you then take your desired speed (600 px/s) and multiply by delta, you will get a movement of exactly 10. If, however, the delta increased to 0.3, then the object will be moved 18 pixels. Overall, the movement speed remains consistent and independent of the frame rate. As a side benefit, you can express your movement in units of px/s rather than px/frame, which is easier to visualize.
- 51. Coin Dash Chapter 2 [ 34 ] Choosing animations Now that the player can move, you need to change which animation the AnimatedSprite is playing based on whether it is moving or standing still. The art for the run animation faces to the right, which means it should be flipped horizontally (using the Flip H property) for movement to the left. Add this to the end of your _process() function: if velocity.length() > 0: $AnimatedSprite.animation = "run" $AnimatedSprite.flip_h = velocity.x < 0 else: $AnimatedSprite.animation = "idle" Note that this code takes a little shortcut. flip_h is a Boolean property, which means it can be true or false. A Boolean value is also the result of a comparison like <. Because of this, we can set the property equal to the result of the comparison. This one line is equivalent to writing it out like this: if velocity.x < 0: $AnimatedSprite.flip_h = true else: $AnimatedSprite.flip_h = false Play the scene again and check that the animations are correct in each case. Make sure Playing is set to On in the AnimatedSprite so that the animations will play. Starting and Ending the Player's Movement When the game starts, the main scene will need to inform the player that the game has begun. Add the start() function as follows, which the main scene will use to set the player's starting animation and position: func start(pos): set_process(true) position = pos $AnimatedSprite.animation = "idle" The die() function will be called when the player hits an obstacle or runs out of time: func die(): $AnimatedSprite.animation = "hurt" set_process(false)
- 52. Coin Dash Chapter 2 [ 35 ] Setting set_process(false) causes the _process() function to no longer be called for this node. That way, when the player has died, they can't still be moved by key input. Preparing for collisions The player should detect when it hits a coin or an obstacle, but you haven't made them do so yet. That's OK, because you can use Godot's signal functionality to make it work. Signals are a way for nodes to send out messages that other nodes can detect and react to. Many nodes have built-in signals to alert you when a body collides, for example, or when a button is pressed. You can also define custom signals for your own purposes. Signals are used by connecting them to the node(s) that you want to listen and respond to. This connection can be made in the Inspector or in the code. Later in the project, you'll learn how to connect signals in both ways. Add the following to the top of the script (after extends Area2D): signal pickup signal hurt These define custom signals that your player will emit (send out) when they touch a coin or an obstacle. The touches will be detected by the Area2D itself. Select the Player node and click the Node tab next to the Inspector to see the list of signals the player can emit:
- 53. Coin Dash Chapter 2 [ 36 ] Note your custom signals are there as well. Since the other objects will also be Area2D nodes, you want the area_entered() signal. Select it and click Connect. Click Connect on the Connecting Signal window—you don't need to change any of those settings. Godot will automatically create a new function called _on_Player_area_entered() in your script. When connecting a signal, instead of having Godot create a function for you, you can also give the name of an existing function that you want to link the signal to. Toggle the Make Function switch to Off if you don't want Godot to create the function for you. Add the following code to this new function: func _on_Player_area_entered( area ): if area.is_in_group("coins"): area.pickup() emit_signal("pickup") if area.is_in_group("obstacles"): emit_signal("hurt") die() When another Area2D is detected, it will be passed in to the function (using the area variable). The coin object will have a pickup() function that defines the coin's behavior when picked up (playing an animation or sound, for example). When you create the coins and obstacles, you'll assign them to the appropriate group so they can be detected. To summarize, here is the complete player script so far: extends Area2D signal pickup signal hurt export (int) var speed var velocity = Vector2() var screensize = Vector2(480, 720) func get_input(): velocity = Vector2() if Input.is_action_pressed("ui_left"): velocity.x -= 1 if Input.is_action_pressed("ui_right"): velocity.x += 1 if Input.is_action_pressed("ui_up"): velocity.y -= 1 if Input.is_action_pressed("ui_down"):
- 54. Coin Dash Chapter 2 [ 37 ] velocity.y += 1 if velocity.length() > 0: velocity = velocity.normalized() * speed func _process(delta): get_input() position += velocity * delta position.x = clamp(position.x, 0, screensize.x) position.y = clamp(position.y, 0, screensize.y) if velocity.length() > 0: $AnimatedSprite.animation = "run" $AnimatedSprite.flip_h = velocity.x < 0 else: $AnimatedSprite.animation = "idle" func start(pos): set_process(true) position = pos $AnimatedSprite.animation = "idle" func die(): $AnimatedSprite.animation = "hurt" set_process(false) func _on_Player_area_entered( area ): if area.is_in_group("coins"): area.pickup() emit_signal("pickup") if area.is_in_group("obstacles"): emit_signal("hurt") die() Part 2 – Coin scene In this part, you'll make the coins for the player to collect. This will be a separate scene describing all of the properties and behavior of a single coin. Once saved, the main scene will load the coin scene and create multiple instances (that is, copies) of it.
- 55. Coin Dash Chapter 2 [ 38 ] Node setup Click Scene | New Scene and add the following nodes. Don't forget to set the children to not be selected, like you did with the Player scene: Area2D (named Coin) AnimatedSprite CollisionShape2D Make sure to save the scene once you've added the nodes. Set up the AnimatedSprite like you did in the Player scene. This time, you only have one animation: a shine/sparkle effect that makes the coin look less flat and boring. Add all the frames and set the Speed (FPS) to 12. The images are a little too large, so set the Scale of AnimatedSprite to (0.5, 0.5). In the CollisionShape2D, use a CircleShape2D and size it to cover the coin image. Don't forget: never use the scale handles when sizing a collision shape. The circle shape has a single handle that adjusts the circle's radius. Using groups Groups provide a tagging system for nodes, allowing you to identify similar nodes. A node can belong to any number of groups. You need to ensure that all coins will be in a group called coins for the player script to react correctly to touching the coin. Select the Coin node and click the Node tab (the same tab where you found the signals) and choose Groups. Type coins in the box and click Add, as shown in the following screenshot:
- 56. Coin Dash Chapter 2 [ 39 ] Script Next, add a script to the Coin node. If you choose Empty in the Template setting, Godot will create an empty script without any comments or suggestions. The code for the coin's script is much shorter than the code for the player's: extends Area2D func pickup(): queue_free() The pickup() function is called by the player script and tells the coin what to do when it's been collected. queue_free() is Godot's node removal method. It safely removes the node from the tree and deletes it from memory along with all of its children. Later, you'll add a visual effect here, but for now the coin disappearing is good enough. queue_free() doesn't delete the object immediately, but rather adds it to a queue to be deleted at the end of the current frame. This is safer than immediately deleting the node, because other code running in the game may still need the node to exist. By waiting until the end of the frame, Godot can be sure that all code that may access the node has completed and the node can be removed safely. Part 3 – Main scene The Main scene is what ties all the pieces of the game together. It will manage the player, the coins, the timer, and the other pieces of the game. Node setup Create a new scene and add a node named Main. To add the player to the scene, click the Instance button and select your saved Player.tscn:
- 57. Coin Dash Chapter 2 [ 40 ] Now, add the following nodes as children of Main, naming them as follows: TextureRect (named Background)—for the background image Node (named CoinContainer)—to hold all the coins Position2D (named PlayerStart)—to mark the starting position of the Player Timer (named GameTimer)—to track the time limit Make sure Background is the first child node. Nodes are drawn in the order shown, so the background will be behind the player in this case. Add an image to the Background node by dragging the grass.png image from the assets folder into the Texture property. Change the Stretch Mode to Tile and then click Layout | Full Rect to size the frame to the size of the screen, as shown in the following screenshot:
- 58. Coin Dash Chapter 2 [ 41 ] Set the Position of the PlayerStart node to (240, 350). Your scene layout should look like this: Main script Add a script to the Main node (use the Empty template) and add the following variables: extends Node export (PackedScene) var Coin export (int) var playtime var level var score var time_left var screensize var playing = false The Coin and Playtime properties will now appear in the Inspector when you click on Main. Drag Coin.tscn from the FileSystem panel and drop it in the Coin property. Set Playtime to 30 (this is the amount of time the game will last). The remaining variables will be used later in the code.
- 59. Coin Dash Chapter 2 [ 42 ] Initializing Next, add the _ready() function: func _ready(): randomize() screensize = get_viewport().get_visible_rect().size $Player.screensize = screensize $Player.hide() In GDScript, you can use $ to refer to a particular node by name. This allows you to find the size of the screen and assign it to the player's screensize variable. hide() makes the player start out invisible (you'll make them appear when the game actually starts). In the $ notation, the node name is relative to the node running the script. For example, $Node1/Node2 would refer to a node (Node2) that is the child of Node1, which itself is a child of the currently running script. Godot's autocomplete will suggest node names from the tree as you type. Note that if the node's name contains spaces, you must put quote marks around it, for example, $"My Node". You must use randomize() if you want your sequence of "random" numbers to be different every time you run the scene. Technically speaking, this selects a random seed for the random number generator. Starting a new game Next, the new_game() function will initialize everything for a new game: func new_game(): playing = true level = 1 score = 0 time_left = playtime $Player.start($PlayerStart.position) $Player.show() $GameTimer.start() spawn_coins() In addition to setting the variables to their starting values, this function calls the Player's start() function to ensure it moves to the proper starting location. The game timer is started, which will count down the remaining time in the game.
- 60. Coin Dash Chapter 2 [ 43 ] You also need a function that will create a number of coins based on the current level: func spawn_coins(): for i in range(4 + level): var c = Coin.instance() $CoinContainer.add_child(c) c.screensize = screensize c.position = Vector2(rand_range(0, screensize.x), rand_range(0, screensize.y)) In this function, you create a number of instances of the Coin object (in code this time, rather than by clicking the Instance a Scene button), and add it as a child of the CoinContainer. Whenever you instance a new node, it must be added to the tree using add_child(). Finally, you pick a random location for the coin to appear in. You'll call this function at the start of every level, generating more coins each time. Eventually, you'll want new_game() to be called when the player clicks the start button. For now, to test if everything is working, add new_game() to the end of your _ready() function and click Play the Project (F5). When you are prompted to choose a main scene, choose Main.tscn. Now, whenever you play the project, the Main scene will be started. At this point, you should see your player and five coins appear on the screen. When the player touches a coin, it disappears. Checking for remaining coins The main script needs to detect whether the player has picked up all of the coins. Since the coins are all children of CoinCointainer, you can use get_child_count() on this node to find out how many coins remain. Put this in the _process() function so that it will be checked every frame: func _process(delta): if playing and $CoinContainer.get_child_count() == 0: level += 1 time_left += 5 spawn_coins() If no more coins remain, then the player advances to the next level.
- 61. Coin Dash Chapter 2 [ 44 ] Part 4 – User Interface The final piece your game needs is a user interface (UI). This is an interface to display information that the player needs to see during gameplay. In games, this is also referred to as a Heads-Up Display (HUD), because the information appears as an overlay on top of the game view. You'll also use this scene to display a start button. The HUD will display the following information: Score Time remaining A message, such as Game Over A start button Node setup Create a new scene and add a CanvasLayer node named HUD. A CanvasLayer node allows you to draw your UI elements on a layer above the rest of the game, so that the information it displays doesn't get covered up by any game elements like the player or the coins. Godot provides a wide variety of UI elements that may be used to create anything from indicators such as health bars to complex interfaces such as inventories. In fact, the Godot editor that you are using to make this game is built in Godot using these elements. The basic nodes for UI elements are extended from Control, and appear with green icons in the node list. To create your UI, you'll use various Control nodes to position, format, and display information. Here is what the HUD will look like when complete:
- 62. Coin Dash Chapter 2 [ 45 ] Anchors and margins Control nodes have a position and size, but they also have properties called anchors and margins. Anchors define the origin, or the reference point, for the edges of the node, relative to the parent container. Margins represent the distance from the control node's edge to its corresponding anchor. Margins update automatically when you move or resize a control node. Message label Add a Label node to the scene and change its name to MessageLabel. This label will display the game's title, as well as Game Over when the game ends. This label should be centered on the game screen. You could drag it with the mouse, but to place UI elements precisely, you should use the Anchor properties. Select View | Show Helpers to display pins that will help you see the anchor positions, then click on the Layout menu and select HCenter Wide:
- 63. Coin Dash Chapter 2 [ 46 ] The MessageLabel now spans the width of the screen and is centered vertically. The Text property in the Inspector sets what text the label displays. Set it to Coin Dash! and set Align and Valign to Center. The default font for Label nodes is very small, so the next step is to assign a custom font. Scroll down to the Custom Fonts section in the Inspector and select New DynamicFont, as shown in the following screenshot: Now, click on DynamicFont and you can adjust the font settings. From the FileSystem dock, drag the Kenney Bold.ttf font and drop it in the Font Data property. Set Size to 48, as shown in the following screenshot:
- 64. Coin Dash Chapter 2 [ 47 ] Score and time display The top of the HUD will display the player's score and the time remaining on the clock. Both of these will be Label nodes, arranged at opposite sides of the game screen. Rather than position them separately, you'll use a Container node to manage their positions. Containers UI containers automatically arrange the positions of their child Control nodes (including other Containers). You can use them to add padding around elements, center them, or arrange elements in rows or columns. Each type of Container has special properties that control how they arrange their children. You can see these properties in the Custom Constants section of the Inspector. Remember that containers automatically arrange their children. If you move or resize a Control that's inside a Container node, you'll find it snaps back to its original position. You can manually arrange controls or arrange them with a container, but not both. To manage the score and time labels, add a MarginContainer node to the HUD. Use the Layout menu to set the anchors to Top Wide. In the Custom Constants section, set Margin Right, Margin Top, and Margin Left to 10. This will add some padding so that the text isn't against the edge of the screen. Since the score and time labels will use the same font settings as the MessageLabel, it will save time if you duplicate it. Click on MessageLabel and press Ctrl + D (Cmd + D on macOS) twice to create two duplicate labels. Drag them both and drop them on the MarginContainer to make them its children. Name one ScoreLabel and the other TimeLabel and set the Text property to 0 for both. Set Align to Left for ScoreLabel and Right for TimeLabel. Updating UI via GDScript Add a script to the HUD node. This script will update the UI elements when their properties need to change, updating the score text whenever a coin is collected, for example. Refer to the following code: extends CanvasLayer signal start_game
- 65. Coin Dash Chapter 2 [ 48 ] func update_score(value): $MarginContainer/ScoreLabel.text = str(value) func update_timer(value): $MarginContainer/TimeLabel.txt = str(value) The Main scene's script will call these functions to update the display whenever there is a change in value. For the MessageLabel, you also need a timer to make it disappear after a brief period. Add a Timer node and change its name to MessageTimer. In the Inspector, set its Wait Time to 2 seconds and check the box to set One Shot to On. This ensures that, when started, the timer will only run once, rather than repeating. Add the following code: func show_message(text): $MessageLabel.text = text $MessageLabel.show() $MessageTimer.start() In this function, you display the message and start the timer. To hide the message, connect the timeout() signal of MessageTimer and add this: func _on_MessageTimer_timeout(): $MessageLabel.hide() Using buttons Add a Button node and change its name to StartButton. This button will be displayed before the game starts, and when clicked, it will hide itself and send a signal to the Main scene to start the game. Set the Text property to Start and change the custom font like you did with the MessageLabel. In the Layout menu, choose Center Bottom. This will put the button at the very bottom of the screen, so move it up a little bit either by pressing the Up arrow key or by editing the margins and setting Top to -150 and Bottom to -50. When a button is clicked, a signal is sent out. In the Node tab for the StartButton, connect the pressed() signal: func _on_StartButton_pressed(): $StartButton.hide() $MessageLabel.hide() emit_signal("start_game") The HUD emits the start_game signal to notify Main that it's time to start a new game.
- 66. Coin Dash Chapter 2 [ 49 ] Game over The final task for your UI is to react to the game ending: func show_game_over(): show_message("Game Over") yield($MessageTimer, "timeout") $StartButton.show() $MessageLabel.text = "Coin Dash!" $MessageLabel.show() In this function, you need the Game Over message to be displayed for two seconds and then disappear, which is what show_message() does. However, you also want to show the start button once the message has disappeared. The yield() function pauses execution of the function until the given node (MessageTimer) emits a given signal (timeout). Once the signal is received, the function continues, returning you to the initial state so that you can play again. Adding the HUD to Main Now, you need to set up the communication between the Main scene and the HUD. Add an instance of the HUD scene to the Main scene. In the Main scene, connect the timeout() signal of GameTimer and add the following: func _on_GameTimer_timeout(): time_left -= 1 $HUD.update_timer(time_left) if time_left <= 0: game_over() Every time the GameTimer times out (every second), the remaining time is reduced. Next, connect the pickup() and hurt() signals of the Player: func _on_Player_pickup(): score += 1 $HUD.update_score(score) func _on_Player_hurt(): game_over()
- 67. Coin Dash Chapter 2 [ 50 ] Several things need to happen when the game ends, so add the following function: func game_over(): playing = false $GameTimer.stop() for coin in $CoinContainer.get_children(): coin.queue_free() $HUD.show_game_over() $Player.die() This function halts the game, and also loops through the coins and removes any that are remaining, as well as calling the HUD's show_game_over() function. Finally, the StartButton needs to activate the new_game() function. Click on the HUD instance and select its new_game() signal. In the signal connection dialog, click Make Function to Off and in the Method In Node field, type new_game. This will connect the signal to the existing function rather than creating a new one. Take a look at the following screenshot: Remove new_game() from the _ready() function and add these two lines to the new_game() function: $HUD.update_score(score) $HUD.update_timer(time_left)
- 68. Coin Dash Chapter 2 [ 51 ] Now, you can play the game! Confirm that all the parts are working as intended: the score, the countdown, the game ending and restarting, and so on. If you find a piece that's not working, go back and check the step where you created it, as well as the step(s) where it was connected to the rest of the game. Part 5 – Finishing up You have created a working game, but it still could be made to feel a little more exciting. Game developers use the term juice to describe the things that make the game feel good to play. Juice can include things like sound, visual effects, or any other addition that adds to the player's enjoyment, without necessarily changing the nature of the gameplay. In this section, you'll add some small juicy features to finish up the game. Visual effects When you pick up the coins, they just disappear, which is not very appealing. Adding a visual effect will make it much more satisfying to collect lots of coins. Start by adding a Tween node to the Coin scene. What is a tween? A tween is a way to interpolate (change gradually) some value over time (from a start value to an end value) using a particular function. For example, you might choose a function that steadily changes the value or one that starts slow but ramps up in speed. Tweening is also sometimes referred to as easing. When using a Tween node in Godot, you can assign it to alter one or more properties of a node. In this case, you're going to increase the Scale of the coin and also cause it to fade out using the Modulate property. Add this line to the _ready() function of Coin: $Tween.interpolate_property($AnimatedSprite, 'scale', $AnimatedSprite.scale, $AnimatedSprite.scale * 3, 0.3, Tween.TRANS_QUAD, Tween.EASE_IN_OUT)
- 69. Coin Dash Chapter 2 [ 52 ] The interpolate_property() function causes the Tween to change a node's property. There are seven parameters: The node to affect The property to alter The property's starting value The property's ending value The duration (in seconds) The function to use The direction The tween should start playing when the player picks up the coin. Replace queue_free() in the pickup() function: func pickup(): monitoring = false $Tween.start() Setting monitoring to false ensures that the area_enter() signal won't be emitted if the player touches the coin during the tween animation. Finally, the coin should be deleted when the animation finishes, so connect the Tween node's tween_completed() signal: func _on_Tween_tween_completed(object, key): queue_free() Now, when you run the game, you should see the coins growing larger when they're picked up. This is good, but tweens are even more effective when applied to multiple properties at once. You can add another interpolate_property(), this time to change the sprite's opacity. This is done by altering the modulate property, which is a Color object, and changing its alpha channel from 1 (opaque) to 0 (transparent). Refer to the following code: $Tween.interpolate_property($AnimatedSprite, 'modulate', Color(1, 1, 1, 1), Color(1, 1, 1, 0), 0.3, Tween.TRANS_QUAD, Tween.EASE_IN_OUT)
- 70. Coin Dash Chapter 2 [ 53 ] Sound Sound is one of the most important but often neglected pieces of game design. Good sound design can add a huge amount of juice to your game for a very small amount of effort. Sounds can give the player feedback, connect them emotionally to the characters, or even be a part of the gameplay. For this game, you're going to add three sound effects. In the Main scene, add three AudioStreamPlayer nodes and name them CoinSound, LevelSound, and EndSound. Drag each sound from the audio folder (you can find it under assets in the FileSystem dock) into the corresponding Stream property of each node. To play a sound, you call the play() function on it. Add $CoinSound.play() to the _on_Player_pickup() function, $EndSound.play() to the game_over() function, and $LevelSound.play() to the spawn_coins() function. Powerups There are many possibilities for objects that give the player a small advantage or powerup. In this section, you'll add a powerup item that gives the player a small time bonus when collected. It will appear occasionally for a short time, then disappear. The new scene will be very similar to the Coin scene you already created, so click on your Coin scene and choose Scene | Save Scene As and save it as Powerup.tscn. Change the name of the root node to Powerup and remove the script by clicking the clear script button: . You should also disconnect the area_entered signal (you'll reconnect it later). In the Groups tab, remove the coins group by clicking the delete button (it looks like a trash can) and adding it to a new group called powerups instead. In the AnimatedSprite, change the images from the coin to the powerup, which you can find in the res://assets/pow/ folder. Click to add a new script and copy the code from the Coin.gd script. Change the name of _on_Coin_area_entered to _on_Powerup_area_entered and connect the area_entered signal to it again. Remember, this function name will automatically be chosen by the signal connect window. Next, add a Timer node named Lifetime. This will limit the amount of time the object remains on the screen. Set its Wait Time to 2 and both One Shot and Autostart to On. Connect its timeout signal so that it can be removed at the end of the time period:
- 71. Coin Dash Chapter 2 [ 54 ] func _on_Lifetime_timeout(): queue_free() Now, go to your Main scene and add another Timer node called PowerupTimer. Set its One Shot property to On. There is also a Powerup.wav sound in the audio folder you can add with another AudioStreamPlayer. Connect the timeout signal and add the following code to spawn a Powerup: func _on_PowerupTimer_timeout(): var p = Powerup.instance() add_child(p) p.screensize = screensize p.position = Vector2(rand_range(0, screensize.x), rand_range(0, screensize.y)) The Powerup scene needs to be linked by adding a variable, then dragging the scene into the property in the Inspector, as you did earlier with the Coin scene: export (PackedScene) var Powerup The powerups should appear unpredictably, so the wait time of the PowerupTimer needs to be set whenever you begin a new level. Add this to the _process() function after the new coins are spawned with spawn_coins(): $PowerupTimer.wait_time = rand_range(5, 10) $PowerupTimer.start() Now that you will have powerups appearing, the last step is to give the player some bonus time when one is collected. Currently, the player script assumes anything it runs into is either a coin or an obstacle. Change the code in Player.gd to check for what kind of object has been hit: func _on_Player_area_entered( area ): if area.is_in_group("coins"): area.pickup() emit_signal("pickup", "coin") if area.is_in_group("powerups"): area.pickup() emit_signal("pickup", "powerup") if area.is_in_group("obstacles"): emit_signal("hurt") die()
- 72. Coin Dash Chapter 2 [ 55 ] Note that now you're emitting the pickup signal with an additional argument naming the type of object. The corresponding function in Main.gd can now be changed to accept that argument and use the match statement to decide what action to take: func _on_Player_pickup(type): match type: "coin": score += 1 $CoinSound.play() $HUD.update_score(score) "powerup": time_left += 5 $PowerupSound.play() $HUD.update_timer(time_left) The match statement is a useful alternative to if statements, especially when you have a large number of possible values to test. Try running the game and collecting the powerup. Make sure the sound plays and the timer increases by five seconds. Coin animation When you created the Coin scene, you added an AnimatedSprite, but it isn't playing yet. The coin animation displays a shimmer effect traveling across the face of the coin. If all the coins display this at the same time, it will look too regular, so each coin needs a small random delay in its animation. First, click on the AnimatedSprite and then on the Frames resource. Make sure Loop is set to Off and that Speed is set to 12. Add a Timer node to the Coin scene, and add this code to _ready(): $Timer.wait_time = rand_range(3, 8) $Timer.start() Now, connect the timeout() signal from the Timer and add this: func _on_Timer_timeout(): $AnimatedSprite.frame = 0 $AnimatedSprite.play()
- 73. Coin Dash Chapter 2 [ 56 ] Try running the game and watching for the coins to animate. It's a nice visual effect for a very small amount of effort. You'll notice a lot of effects like this in professional games. Though very subtle, the visual appeal makes for a much more pleasing experience. The preceding Powerup object has a similar animation that you can add in the same manner. Obstacles Finally, the game can be made a bit more challenging by introducing an obstacle that the player must avoid. Touching the obstacle will end the game. Create a new scene for the cactus and add the following nodes: Area2D (named Cactus) Sprite CollisionShape2D Drag the cactus texture from the FileSystem dock to the Texture property of the Sprite. Add a RectangleShape2D to the collision shape and size it so that it covers the image. Remember when you added if area.is_in_group("obstacles") to the player script? Add the Cactus body to the obstacles group using the Node tab (next to Inspector). Now, add a Cactus instance to the Main scene and move it to a location in the upper half of the screen (away from where the player spawns). Play the game and see what happens when you run into the cactus. You may have spotted a problem: coins can spawn behind the cactus, making them impossible to pick up. When the coin is placed, it needs to move if it detects that it's overlapping the obstacle. Connect the coin's area_entered() signal and add the following: func _on_Coin_area_entered( area ): if area.is_in_group("obstacles"): position = Vector2(rand_range(0, screensize.x), rand_range(0, screensize.y)) If you've added the preceding Powerup object, you'll need to do the same for its area_entered signal.
- 74. Coin Dash Chapter 2 [ 57 ] Summary In this chapter, you learned the basics of Godot Engine by creating a basic 2D game. You set up the project and created multiple scenes, worked with sprites and animations, captured user input, used signals to communicate with events, and created a UI using Control nodes. The things you learned here are important skills that you'll use in any Godot project. Before moving on to the next chapter, look through the project. Do you understand what each node is doing? Are there any bits of code that you don't understand? If so, go back and review that section of the chapter. Also, feel free to experiment with the game and change things around. One of the best ways to get a good feel for what different parts of the game are doing is to change them and see what happens. In the next chapter, you'll explore more of Godot's features and learn how to use more node types by building a more complex game.
- 75. 3 Escape the Maze In the previous chapter, you learned how Godot's node system works, allowing you to build a complex scene out of smaller building blocks, each providing different functionalities for your game's objects. This process will continue as you move up to larger and more complex projects. However, sometimes you'll find yourself duplicating the same nodes and/or code in more than one different object, and this project will introduce some techniques for reducing the amount of repeated code. In this chapter, you'll build a game called Escape the Maze. In this game, you will be trying to navigate a maze to find the exit while avoiding the roaming enemies: You will learn about the following key topics in this project: Inheritance Grid-based movement
- 76. Escape the Maze Chapter 3 [ 59 ] Spritesheet animation Using TileMaps for level design Transitioning between scenes Project setup Create a new project and download the project assets from https://github.com/ PacktPublishing/Godot-Game-Engine-Projects/releases. As you've seen previously, Godot, by default, includes a number of input actions mapped to various keyboard inputs. For example, you used ui_left and ui_right for arrow key movement in the first project. Often, however, you need a different input from the defaults provided, or you'd like to customize the actions' names. You might also wish to add actions for mouse or gamepad inputs. You can do this in the Project Settings window. Click on the Input Map tab and add four new input actions (left, right, up, and down) by typing the names into the Action: box and clicking Add. Then, for each new action, click the + button to add a Key action and choose the corresponding arrow key. You can also add WASD controls, if you wish:
- 77. Escape the Maze Chapter 3 [ 60 ] This game will have a variety of objects on the screen. Some of them should detect collisions (the player against the walls, for example), while others should ignore one another (like the enemies versus coins). You can solve this by setting the objects' physics layer and physics layer mask properties. To make these layers easier to work with, Godot allows you to give the game's physics layers custom names. Click on the General tab and find the Layer Names/2D Physics section. Name the first four layers as follows: You'll see how the collision layer system works with the various objects in the game later in the project.
- 78. Escape the Maze Chapter 3 [ 61 ] Next, in the Display/Window section, set the Mode to viewport and the Aspect to keep. This will enable you to resize the game window while keeping the display's proportions unchanged. Refer to the following screenshot: Finally, in the Rendering/Quality section, set Use Pixel Snap to On. This setting is useful, especially for pixel art-styled games, as it ensures that all objects are drawn at whole- number pixel values. Note that this does not affect movement, physics, or other properties; it only applies to the rendering of objects. Refer to the following screenshot:
- 79. Escape the Maze Chapter 3 [ 62 ] Project organization As your projects become larger and more involved, you'll find that saving all of your scenes and scripts in the same folder becomes unwieldy. A common response to this by Godot beginners is to make a scenes folder and a scripts folder, and to save each type of file in the respective folder. This isn't very effective. Soon, you find yourself hunting through the scripts folder, looking for the script you need because it's jumbled up with all the other scripts of your game.
- 80. Escape the Maze Chapter 3 [ 63 ] A more logical organization is to create a folder for each type of object. A player folder, for example, will hold the player's scene file, script(s), and any other resources that it needs. Organizing your project in this way is much more scalable and can be extended even further if you have a very large number of objects. For example, refer to the following screenshot: Throughout this project, the examples will assume that each new scene type is being saved in a folder of that type, along with its script. The Player.tscn and Player.gd files, for example, will be saved in a player folder. Inheritance In Object-Oriented Programming (OOP), inheritance is a powerful tool. Put briefly, you can define a class that inherits from another class. An object created using the first class will contain all of the methods and member variables of the master class as well as its own. Godot is strongly object-oriented, and this gives you the opportunity to use inheritance not just with objects (scripts) but also with scenes, allowing you a great deal of flexibility when designing your game's architecture. It also removes the need to duplicate code—if two objects need to share a set of methods and variables, for example, you can create a common script and let both objects inherit from it. If you make a change to that code, it will apply to both objects.
- 81. Escape the Maze Chapter 3 [ 64 ] In this project, the player's character will be controlled by key events, while the mobs will wander around the maze randomly. However, both types of character need to have a number of properties and functions in common: A spritesheet containing the four directional movement animations An AnimationPlayer to play the movement animations Grid-based movement (the character can only move one full tile at a time) Collision detection (the character can't move through walls) By using inheritance, you can create a generic Character scene containing the nodes that all characters need. The player and mob scenes can inherit the shared nodes from that scene. Similarly, the actual movement code (though not the controls) will be identical between player and mob, so they can both inherit from the same script to handle movement. Character scene Start creating the Character scene by adding an Area2D and naming it Character. Area2D is a good choice for this type of character because its main function will be to detect overlaps—when it moves onto an item or enemy, for example. Add the following children: Sprite CollisionShape2D Tween (named MoveTween) AnimationPlayer Leave the Sprite without a texture, but in the Inspector, under the Animation section of the Sprite, set its Vframes and Hframes properties to 4 and 5, respectively. This tells Godot to slice the texture into a 5 x 4 grid of individual images.
- 82. Escape the Maze Chapter 3 [ 65 ] The spritesheets you'll use for the player and the enemy are arranged in exactly this pattern, with each row containing the animation frames for a single direction of movement: When a spritesheet has been sliced using the Vframes and Hframes properties, you can use the Frame property to set which individual frame to use. In the preceding player sheet, the left-facing animation would use frames 5 through 9 (counting from frame 0 in the upper- left corner). You'll use an AnimationPlayer to change the Frame property below. Refer to the following screenshot: Next, create a new RectangleShape2D in the collision shape's Shape. Click on the new <RectangleShape2D> and set its Extents property in the Inspector to (16, 16). Note that Extents measures the distance from the center in each direction, so this results in a collision shape that is 32 by 32 pixels.
