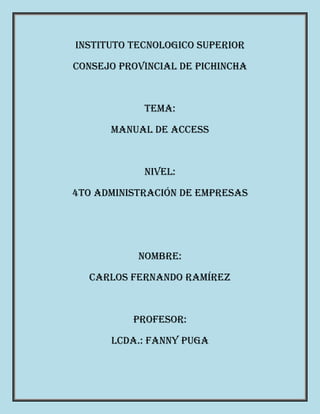
Manual de acces fercho
- 1. INSTITUTO TECNOLOGICO SUPERIOR CONSEJO PROVINCIAL DE PICHINCHA TEMA: Manual de Access NIVEL: 4to ADMINISTRACIÓN DE EMPRESAS NOMBRE: CARLOS FERNANDO RAMÍREZ PROFESOR: Lcda.: Fanny Puga
- 2. Tabla de contenido MANUAL DE ACCESS............................................................................................................................ 2 1. Generalidades ............................................................................................................................. 3 Concepto de Bases de Datos....................................................................................................... 3 Características de ACCESS........................................................................................................... 4 Instalación ................................................................................................................................... 4 Proceso de Instalación. ............................................................................................................... 4 Elementos fundamentales .......................................................................................................... 5 Tablas .......................................................................................................................................... 5 Consultas..................................................................................................................................... 5 Formularios ................................................................................................................................. 5 Informes ...................................................................................................................................... 6 ICONO DE ARCHIVO ................................................................................................................................. 6 LA CINTA DE OPCIONES.......................................................................................................................... 6 Una tabla es el elemento principal de cualquier base de datos ya que todos los demás objetos se crean a partir de éstas. . 7 MENU DE INICIO.................................................................................................................................... 7 MENU DE CREAR..................................................................................................................................... 8 MENU DE DATOS EXTERNOS...................................................................................................................... 10 Para crear un formulario rápido .............................................................................................. 10 Para crear un formulario personalizado ................................................................................... 10 Control dependiente................................................................................................................. 11 Control independiente.............................................................................................................. 11 Control calculado ...................................................................................................................... 11 Creación de controles: Crear un control independiente........................................................... 12 Crear un control independiente................................................................................................ 12 Crear un control calculado ........................................................................................................ 12 Crear una etiqueta .................................................................................................................... 12 Crear un cuadro de texto .......................................................................................................... 13 Dibujar una línea en un formulario o informe .......................................................................... 13 Agregar la fecha y hora actuales a un formulario o informe .................................................... 13 Para agregar la fecha u hora actual a un formulario o informe.............................................. 13 Agregar números de página a un formulario o informe ........................................................... 14
- 3. Para agregar números de página a un formulario o informe ................................................... 14 Agregar o eliminar encabezados y pies de página en un formulario........................................ 14 Para agregar encabezados y pies de página.............................................................................. 14 Para eliminar encabezados y pies de página............................................................................. 14 Para ajustar el tamaño de los encabezados o pies ................................................................... 14 Para establecer propiedades para un encabezado o pie .......................................................... 15 7. Informes ................................................................................................................................ 15 Crear un informe con un Asistente para informes.................................................................... 15 Para crear un informe utilizando un Asistente para informes.................................................. 15 Abrir un informe existente........................................................................................................ 15 Para abrir un informe................................................................................................................ 16 Imprimir un informe.................................................................................................................. 16 Para imprimir un informe.......................................................................................................... 16 Calcular el número de registros en un informe ........................................................................ 16 Para mostrar un total continuo junto a cada registro en un informe....................................... 17 Para mostrar un total continúo en un pie de página de grupo................................................. 17 MANUAL DE ACCESS 1. Generalidades Concepto de Bases de Datos Una base de datos de Microsoft Access es un conjunto de información relacionada con un tema o propósito particular. El primer paso que debe seguir para la creación de bases de datos consiste en crear tablas. Cualquiera que sea la información que tenga, necesita una o más tablas en la base de datos para almacenar dicha información.
- 4. Una vez que tenga sus tablas, puede crear consultas, formularios, informes y otros objetos que le ayuden a usar sus datos. También es posible modificar la apariencia o el funcionamiento de un objeto cambiando sus propiedades, así como utilizar los Asistentes y las herramientas de Microsoft Access para crear y modificar objetos. Sólo puede tener abierta una B.D. de Microsoft Access a la vez, sin embargo, es posible abrir varias tablas al mismo tiempo en una B.D. Características de ACCESS Microsoft Access es un sistema interactivo de administración de bases de datos para Windows. Access tiene la capacidad de organizar, buscar y presentar la información resultante del manejo de sus bases de datos. Entre sus principales características se encuentran: Access es gráfico, por lo que aprovecha al máximo la potencia gráfica de Windows, ofreciendo métodos usuales de acceso a los datos y proporcionando métodos simples y directos de trabajar con la información. Access facilita la administración de datos, ya que sus posibilidades de consulta y conexión le ayudan a encontrar rápidamente la información deseada, cualquiera que sea su formato o lugar de almacenamiento. Con Access es posible producir formularios e informes sofisticados y efectivos, así como gráficos y combinaciones de informes en un solo documento. Access permite lograr un considerable aumento en la productividad mediante el uso de los asistentes y las macros. Estos permiten automatizar fácilmente muchas tareas sin necesidad de programar. Instalación La instalación de la versión 2.0 de Access requiere lo siguiente: Procesador 80386 o superior. Disco Duro con 19 megabytes de espacio libre (instalación normal). Mouse u otro dispositivo o señalador compatible. Pantalla VGA o superior. 6 Mb de memoria RAM (se recomiendan 8 Mb o más). Microsoft Windows versión 3.1 o superior, Windows NT o Windows para trabajo en grupo. Proceso de Instalación. Emplee el programa de instalación (INSTALAR.EXE) para instalar Access como sigue:
- 5. Introduzca el disco 1 en la unidad de disco A (o en la B según su configuración). Siga los pasos indicados por el propio proceso de instalación. Puede ahorrarse espacio en el disco eligiendo la opción de instalación Completa/Personalizada y seleccionando sólo los componentes que desee instalar. Elementos fundamentales Una B.D. de Access no es sólo una tabla de datos, sino que es un conjunto de objetos. Access le permite crear formularios, informes y otros objetos que le ayudan a presentar sus datos tal como lo desee, pero la información propiamente dicha, se almacena en tablas. Tablas Una tabla es un conjunto de datos acerca de un tema específico. Los datos de la tabla se representan en columnas (llamadas campos) y filas (llamadas registros). En una tabla, un campo es una categoría o tipo de información. Pueden ser nombres de empresas, fechas de contratación de empleados, precios de productos, etc. Un registro es un conjunto de información acerca de una persona, cosa o evento y por lo general incluye información de varios campos. Consultas Una consulta es una pregunta que Ud. plantea acerca de la información contenida en su base de datos, como por ejemplo ¿Qué productos tienen proveedores australianos?. Los datos que responden a la pregunta pueden provenir de una tabla o de varias; la consulta reúne la información solicitada. El conjunto de registros que responden a la consulta se denomina hoja de respuestas dinámica. Una hoja de respuestas dinámica es un tipo actualizable de conjunto de registros, que es cualquier conjunto de registros definido por una tabla o consulta. Formularios Un formulario es, por lo general, un buen diseño para introducir, cambiar y ver los registros de su base de datos.
- 6. Al abrir un formulario, Access recupera los datos deseados de las tablas y los presenta de acuerdo con su diseño ya sea en la pantalla o en formato impreso. En un formulario se muestran determinados registros, con un diseño personalizado. Informes Un informe se utiliza para representar los datos en una página impresa y para mostrar los subtotales y totales correspondientes a todo un conjunto de registros. Los informes se pueden presentar con un diseño personalizado. Nota: Una B.D. puede contener o no cualesquiera de estos objetos, pero al menos debe contener una tabla. ICONO DE ARCHIVO Tenemos las opciones del menú de archivo donde nos ayuda a guardar archivos o crear archivos donde vamos a trabajar con algún archivo de Access. LA CINTA DE OPCIONES
- 7. La cinta de opciones contiene todas las opciones del programa agrupadas en pestañas. Al hacer clic en una pestaña accederemos a su ficha que contiene los botones y menús, organizados en categorías o grupos. Una tabla es el elemento principal de cualquier base de datos ya que todos los demás objetos se crean a partir de éstas. MENU DE INICIO En este menú de inicio tenemos algunas opciones o pestañas que nos sirven para diseño de nuestro de trabajo opciones de ver, cortar, copiar entre los más importantes que son las mismas opciones del manual de Word.
- 8. MENU DE CREAR El botón Tabla abre la Vista Hoja de datos, consiste en introducir directamente los datos en la tabla y según el valor que introduzcamos en la columna determinará el tipo de datos que tiene la columna. Explicaremos a continuación la forma de crear una tabla en vista diseño. Este método consiste en definir la estructura de la tabla, es decir, definir las distintas columnas que esta tendrá y otras consideraciones. Para crear una tabla de datos tenemos que hacer clic en la pestaña Crear. En el grupo Tablas podremos seleccionar estas opciones: El botón Tabla abre la Vista Hoja de datos, consiste en introducir directamente los datos en la tabla y según el valor que introduzcamos en la columna determinará el tipo de datos que tiene la columna. Vista diseño es el método que detallaremos en esta unidad didáctica Listas de SharePoint consiste en crear un objeto compatible con un sitio SharePoint desde el que podrás compartir los datos almacenados en la lista o tabla con otras personas con acceso al mismo sitio. Desde el grupo Plantillas también podemos acceder a Elementos de aplicación, que permite crear una tabla de entre las plantillas disponibles. Sólo tendrás que rellenarla con sus datos. Explicaremos a continuación la forma de crear una tabla en vista diseño. Este método consiste en definir la estructura de la tabla, es decir, definir las distintas columnas que esta tendrá y otras consideraciones.
- 9. Otra forma rápida de llegar a la Vista Diseño es haciendo clic en el botón de la barra de estado inferior. También en caso de estar editando una tabla, encontraremos el botón Ver > Vista Diseño, en la pestaña Campos de las Herramientas de tabla. Aparecerá la Vista Diseño de la tabla: En la pestaña tenemos el nombre de la tabla (como todavía no hemos asignado un nombre a la tabla, Access le ha asignado un nombre por defecto Tabla1).
- 10. A continuación tenemos la rejilla donde definiremos las columnas que componen la tabla, se utiliza una línea para cada columna, así en la primera línea (fila) de la rejilla definiremos la primera columna de la tabla y así sucesivamente. En la parte inferior tenemos a la izquierda dos pestañas (General y Búsqueda) para definir las propiedades del campo, es decir, características adicionales de la columna que estamos definiendo. Y a la derecha tenemos un recuadro con un texto que nos da algún tipo de ayuda sobre lo que tenemos que hacer, por ejemplo en este momento el cursor se encuentra en la primera fila de la rejilla en la columna Tipo de datos y en el recuadro inferior derecho Access nos indica que el tipo de datos determina la clase de valores que admitirá el campo. MENU DE DATOS EXTERNOS Nos sirve para agregar otros programas en el archivo de Access como tenemos la pestaña de Excel, Base de Datos, Archivo de textos entre otros. Para crear un formulario rápido 1. En la ventana de la base de datos, haga clic en la etiqueta Tabla o en la etiqueta Consulta. 2. Seleccione la tabla o consulta en la que desee basar el formulario 3. Haga clic en el botón Formulario Automático ( ) de la barra de herramientas. Access mostrará el formulario con formato de una sola columna. Para crear un formulario personalizado 1. En la ventana de la base de datos, haga clic en el botón Formulario. 2. Elija el botón Nuevo. 3. En el cuadro Seleccionar una tabla/consulta, escriba el nombre de la tabla o consulta de origen del formulario o seleccione uno en la lista.
- 11. 4. Elija el botón Asistente para formularios y luego elija en la lista uno de los siguientes Asistentes: o Columna simple o Tabular o Gráfico o Principal/Subformulario o Formulario automático 5. Siga las instrucciones de los cuadros de diálogo del Asistente. En el último de ellos, elija Abrir para empezar a introducir o a ver datos en el modo de presentación Formulario o bien elija Diseñar para ver la estructura del formulario. Si el resultado no es el esperado, cámbielo en el modo de presentación Diseño. Un formulario es un objeto de Access en el que se colocan controles para introducir, presentar y editar campos en los campos. Los controles son objetos que pueden añadirse a los formularios e informes (ver fig. 18). Todo lo que agregue al formulario es un control. Los cuadros de texto, etiquetas, cuadros de lista, botones de opción, botones de comando y líneas son ejemplos de controles. El modo de crear un control depende de si desea crear un control dependiente, un control independiente o un control calculado. Fig. 18 Caja de herramientas Control dependiente Es un control que toma el contenido de un campo de la tabla. Por ejemplo, un cuadro de texto que presenta el apellido de un empleado es dependiente del campo Apellido de la tabla Empleados. Control independiente Es aquel que no está asociado a un campo. Puede utilizar controles independientes para presentar un texto informativo, gráficos o imágenes procedentes de otras aplicaciones. Por ejemplo, las líneas y rectángulos son controles independientes. También puede usar controles independientes para recibir los datos introducidos por el usuario y realizar una acción en base a estos. Control calculado Es aquel que presenta el resultado de una expresión en lugar de datos almacenados. El valor es calculado cada vez que cambia algún dato en la expresión.
- 12. Creación de controles: Crear un control independiente 1. Abra el formulario o informe en modo de ver Diseño 2. Si desea utilizar un asistente que le ayude a crear el control, compruebe que el botón Asistentes para controles ( ) aparezca en bajo relieve en la caja de herramientas. 3. Haga clic en el botón Lista de campos ( ) en la barra de herramientas. Seleccione uno o más campos de la lista de campos que aparece. 4. Arrastre el campo o campos seleccionados desde la lista de campos hacia el formulario o informe. Sitúe la esquina superior izquierda del icono en el punto donde desea situar la esquina superior izquierda del control (no su etiqueta) y suelte el botón del mouse. Access crea el control apropiado para el campo y establece ciertas propiedades basadas en el tipo de datos del campo y en la configuración de la propiedad PresentarControl. Si este no es el tipo de control que desea crear, elija la herramienta de control apropiada en la caja de herramientas antes de arrastrar el campo desde la lista de campos. Crear un control independiente 1. En la caja de herramientas, elija la herramienta para el control que desea crear. 2. En el formulario o informe, haga clic sobre el lugar donde desea situar la esquina superior izquierda del control. Si hace clic y suelta el botón del mouse, Access crea un control de un tamaño predeterminado. Para crear un control de un tamaño particular, haga clic con el botón del mouse y arrástrelo hasta que el control sea del tamaño que desea. Crear un control calculado En el modo de ver Diseño, haga clic en la herramienta de la caja de herramientas del tipo de control que quiera utilizar como control calculado. Un cuadro de texto es el tipo de control más utilizado para presentar un valor calculado. En el formulario o informe, haga clic donde quiera colocar el control y ejecute uno de los pasos siguientes: 1. Si el control es cuadro de texto, puede escribir directamente la expresión en el control. 2. Si el control no es cuadro de texto o si es un cuadro de texto pero quiere utilizar el Generador de expresiones para crear la expresión, haga doble clic en el control para abrir su hoja de propiedades, luego escriba la expresión en el cuadro de la propiedad OrigenDecontrol y presione el botón Generar ( ) para abrir el Generador de expresiones. En un control calculado, comience cada expresión con el operador =. Si en el cuadro de la propiedad OrigenDelControl necesita más espacio para escribir una expresión, presione Shift + F2 para abrir el cuadro de Zoom. Crear una etiqueta 1. Haga clic en el botón Etiqueta () de la caja de herramientas. 2. En el formulario o informe, haga clic en el lugar donde quiera colocar la etiqueta e introduzca el texto de la misma.
- 13. Si desea presentar el texto de una etiqueta en más de una línea, puede ajustar el tamaño de la etiqueta después de haber introducido todo el texto, o puede presionar Ctrl + Enter al final de la primera línea de texto para introducir un retorno de carro. Si inserta un retorno de carro, Access alinea las líneas siguientes según las escriba. Para romper una línea de forma manual en una línea continua, presione de nuevo Ctrl + Enter. La anchura máxima de una etiqueta está determinada por la longitud de la primera línea de texto. Crear un cuadro de texto 1. Abra el formulario o informe en el modo de ver Diseño y haga clic en el botón cuadro de texto de la caja de herramientas (). 2. Haga clic en cualquier lugar del formulario o informe para crear un cuadro de texto de tamaño predeterminado o arrastre el cuadro de texto hasta que tenga el tamaño que desea. Dibujar una línea en un formulario o informe 1. Haga clic en el botón Línea en la caja de herramientas (). 2. Haga clic en el lugar donde desee crear la línea de tamaño predeterminado o haga clic y arrastre el mouse para crear una línea del tamaño que desee. Para dibujar líneas horizontales o verticales, haga clic en el botón Línea, mantenga presionada la tecla Shift y después arrastre el mouse para crear la línea. Para hacer pequeños ajustes en el tamaño o el ángulo de la línea, selecciónela, mantenga presionada la tecla Shift y presione una de las teclas de dirección. Para hacer pequeños ajustes en la ubicación de una línea, mantenga presionada la tecla Ctrl y presione una de las teclas de dirección. Para cambiar el grosor de una línea, haga clic en el botón Ancho de bordes en la barra de herramientas Formato y luego elija el ancho de línea que prefiera. Para cambiar el estilo de línea (puntos, guiones, etc) de una línea, haga doble clic en la línea para abrir la hoja de propiedades y después elija un estilo de borde en el cuadro de la propiedad EstiloDeLos Bordes. Agregar la fecha y hora actuales a un formulario o informe Puede hacer que Access muestre automáticamente en un formulario o informe la fecha y hora que está almacenada en el reloj del sistema. Para agregar la fecha u hora actual a un formulario o informe 1. En el modo de presentación Diseño del formulario o informe, agregue un cuadro de texto a la sección donde desea que aparezca la fecha u hora. 2. Muestre la hoja de propiedades del cuadro de texto. 3. En la propiedad OrigenDelControl (ControlSource), escriba = seguido de una expresión usando la función Ahora (Now) o Fecha(Date), por ejemplo: =Fecha( )
- 14. Agregar números de página a un formulario o informe Puede mostrar los números de página y el número total de páginas de un formulario o informe utilizando las propiedades Página (Page) y Páginas (Pages). La propiedad Página (Page) muestra el número de la página activa, mientras que la propiedad Páginas muestra el número total de páginas. Para agregar números de página a un formulario o informe 1. En el modo de presentación Diseño, agregue un cuadro de texto a la sección donde desee que aparezca el número (generalmente el encabezado o pie de página). 2. Muestre la hoja de propiedades para el cuadro. 3. En la propiedad OrigenDelControl, escriba una expresión de número de página, tal como una de las expresiones de muestra incluidas en la siguiente tabla. Agregar o eliminar encabezados y pies de página en un formulario Puede agregar encabezados y pies de página y eliminarlos de un formulario y de las páginas impresas de un formulario. Los encabezados y pies de página de los formularios, aparecen en la parte superior e inferior de la ventana Formulario y al principio y al final de una impresión. Los encabezados y pies de página de una página, aparecen al principio y al final de cada página impresa. No aparecen en el modo de presentación Formulario. Para agregar encabezados y pies de página En el modo de presentación Diseño del formulario, en el menú Formato, elija Encabezado/Pie del formulario o Encabezado/Pie de página y después agregue controles y cualquier elemento de diseño que desee incluir en el encabezado o pie del formulario. Para eliminar encabezados y pies de página En el modo de presentación Diseño del formulario, vuelva a elegir Encabezado/Pie del formulario o Encabezado/Pie de página. Para ajustar el tamaño de los encabezados o pies 1. Mueva el puntero al borde inferior o derecho del encabezado o pie hasta que el puntero se convierta en una flecha de doble punta. 2. Arrastre el borde inferior hacia arriba o hacia abajo para cambiar la altura y arrastre el borde derecho hacia dentro o hacia fuera para cambiar la anchura. Cualquier cambio en el ancho del encabezado o pie cambiará el ancho de todo el formulario.
- 15. Para establecer propiedades para un encabezado o pie 1. Seleccione el encabezado o pie cuyas propiedades desea establecer y después muestre su hoja de propiedades. 2. Establezca las propiedades para el encabezado o pie. Informes Un informe es un objeto que presenta información con formato y organizada de acuerdo a sus especificaciones. 7. Informes Los informes se utilizan para presentar los datos en una página impresa y para mostrar los subtotales y totales correspondientes a todo un conjunto de registros. Con la flexibilidad y el control que proporciona un informe, podrá obtener informes aptos para su publicación, y todo con un esfuerzo mínimo. Los elementos de un informe que permiten presentar o imprimir los datos se llaman controles (ver fig. 18). Con un control se pueden presentar los datos de un campo, los resultados de un cálculo, el texto para el título o para un mensaje, o bien un gráfico, una imagen u otro objeto. Crear un informe con un Asistente para informes Un Asistente para informes le ayuda a crear informes, planteando preguntas sobre el informe que desea crear y creándolo de acuerdo a sus respuestas. Para crear un informe utilizando un Asistente para informes 1. En la ventana de la base de datos, elija la etiqueta Informe y después el botón Nuevo. 2. En el cuadro Seleccione una tabla/consulta, escriba el nombre de la tabla o consulta de origen del informe o seleccione un nombre en la lista. Elija el botón Asistente para informes y después seleccione un Asistente para informes de la lista uno de los siguiente asistentes. Columna Simple. Grupos/totales. Etiquetas postales. Resumen. Tabular. Combinar correspondencia con MS Word. 3. Siga las instrucciones mostradas en los cuadros de diálogo del Asistente para informes. En el último cuadro de diálogo puede elegir mostrar el informe en Presentación preliminar o en el modo de presentación Diseño. Si el informe resultante no es el deseado, modifíquelo en el modo de presentación Diseño. Abrir un informe existente Cuando hace clic en la etiqueta Informe, en la ventana de la base de datos se muestran todos los informes de la base de datos activa. Puede abrir un informe existente en el modo de presentación Diseño o en Presentación preliminar.
- 16. Para abrir un informe 1. En la ventana de la base de datos, haga clic en la etiqueta Informe. 2. Seleccione el nombre del informe que desee abrir. 3. Para ver el diseño del informe, elija el botón Presentación preliminar. También puede hacer un informe haciendo doble clic en su nombre en la lista para informes de la ventana de la base de datos. Al hacer doble clic en el botón derecho del mouse, se abre el informe en el modo de presentación Diseño. Al hacer doble clic en el botón izquierdo, se abre el informe en Presentación preliminar. Imprimir un informe Puede imprimir un informe desde la ventana de la base de datos y desde el modo de presentación Diseño o Presentación preliminar del informe. Access y los Asistentes para informes utilizan los valores predeterminados para Configurar impresión. Cambie los valores si desea que el informe tenga una diferente orientación de página u otras opciones. Para establecer la orientación de la página y otras opciones de impresión: 1. Abra el informe en el modo de presentación Diseño o en Presentación preliminar o seleccione el informe en la ventana de la base de datos. 2. En el menú Archivo, elija Configurar impresión, o bien en Presentación preliminar puede hacer clic en el botón Configurar impresión ( la barra de herramientas. 3. Elija la orientación de acuerdo con el diseño que desee crear. 4. Elija o cambie las opciones adicionales de Configurar impresión, dependiendo del efecto que desee obtener. 5. Elija Aceptar. Sólo necesita establecer la orientación de la página una vez, ya que Access almacena la configuración con el diseño del informe. Para imprimir un informe 1. Abra el informe en el modo de presentación Diseño o en Presentación preliminar o seleccione el informe en la ventana de la base de datos. 2. En el menú Archivo, elija Imprimir, o bien en Presentación preliminar puede hacer clic en el botón Imprimir (e la barra de herramientas. 3. En el cuadro de diálogo Imprimir, introduzca los valores deseados. 4. Elija Aceptar. Calcular el número de registros en un informe Puede mostrar el número de registros de un informe junto a cada registro, en un pie de grupo o en el encabezado o el pie del informe.
- 17. Para mostrar un total continuo junto a cada registro en un informe 1. En el modo de presentación Diseño del informe, agregue un cuadro de texto en la sección Detalle. 2. Muestre la hoja de propiedades (seleccionando el botón Hoja de propiedades () en la barra de herramientas) para el cuadro de texto. 3. Establezca la propiedad OrigenDelControl como =1. 4. Establezca la propiedad SumaContinua como Para todo. Para mostrar un total continúo en un pie de página de grupo 1. Siga los pasos 1-4 indicado arriba. 2. Establezca la propiedad Visible del cuadro de texto como No. 3. Cree un cuadro de texto en el pie de página de grupo. 4. Muestre la hoja de propiedades para el cuadro de texto. 5. Establezca la propiedad OrigenDelControl como el nombre del cuadro de texto en la sección Detalle que lleva el registro del total continuo. ELABORADO POR CARLOS FERNANDO RAMIREZ PINCHAO