Slide Design
•Descargar como PPTX, PDF•
0 recomendaciones•555 vistas
Denunciar
Compartir
Denunciar
Compartir
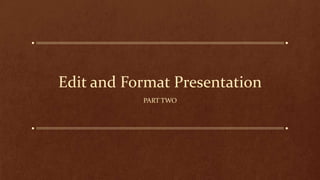
Recomendados
Más contenido relacionado
La actualidad más candente
La actualidad más candente (20)
How to Make a Web 2.0 Play Button in Adobe Illustrator CS6

How to Make a Web 2.0 Play Button in Adobe Illustrator CS6
Similar a Slide Design
Similar a Slide Design (20)
Más de Perry Mallari
Más de Perry Mallari (14)
Sources for audio lesson two second year fourt quarter

Sources for audio lesson two second year fourt quarter
The three types of style sheet lesson two fourth quarter fourth year

The three types of style sheet lesson two fourth quarter fourth year
Lesson One Fourth QuarterThird Year High School Film Making

Lesson One Fourth QuarterThird Year High School Film Making
Lesson One Fourth Quarter First Year High School Running A Presentation

Lesson One Fourth Quarter First Year High School Running A Presentation
Lesson One Fourth Quarter Second Year High School Understanding Sounds

Lesson One Fourth Quarter Second Year High School Understanding Sounds
Lesson One Fourth Quarter Fourth Year High School CSS Modern Layout and Style

Lesson One Fourth Quarter Fourth Year High School CSS Modern Layout and Style
Último
Hello, Guys welcome to Manalifun Goa Escort service. Are you want Top call girls in Goa at just ₹10000 then no further anywhere because we have a large number of local beautiful girls. We are a genuine platform to provide unlimited classification escort ads service without any commission. 9316020077
Here many Goa Independent call girls and ladies, publish their ads. Our call girl in Goa is well-known for real sexual fun in Goa. We are not allow any prostitute to work here without checking the details, Firstly all ads check by our team then we publish them here. So don’t hesitate to book Low rate call girls in Goa. 9316020077
Goa call girls: A real wonder in Goa
Who are the best Goa Escort Service provider for Goa call girls
High-Class call girls in Goa escort service for 100% Satisfaction
Choose a trusted call girl service in Goa with Us +91-9316020077
Goa Escorts Provide 100% Client Satisfaction
How Our Goa Call Girls Are Perfect For Instant Satisfaction
100% Guaranteed Goa call girls will make you excited
How to Find Cheap Call Girls in Goa
Our Reliable Escort Service in Goa Local Areas
Goa Escorts (cheap escort service in Goa)
Rate Chart of Goa call girls, (call girl Rate in Goa)
5-star hotel For Goa call girls service
Call girls in Goa are the ideal sex partner for you
BOOK YOUR FAVORITE Goa CALL GIRLS SERVICE WITH US CALL! US NOW~ 9316020077
Best way to Hire call girls in Goa
What’s the cost of escort service in Goa
North Goa Call Girls
Location :-
Baga , Caclangute , Candolim , Anjuna , Panaji Arpora , Vagator , Morjim , Siolim , Mandrem , Arambol , etc.
Vasco , Bambolim , Madgaon, Colva , EtcGoa Call Girls 9316020077 Call Girls In Goa By Russian Call Girl in goa

Goa Call Girls 9316020077 Call Girls In Goa By Russian Call Girl in goarussian goa call girl and escorts service
Hello, Guys welcome to Manalifun Goa Escort service. Are you want Top call girls in Goa at just ₹10000 then no further anywhere because we have a large number of local beautiful girls. We are a genuine platform to provide unlimited classification escort ads service without any commission. 9316020077
Here many Goa Independent call girls and ladies, publish their ads. Our call girl in Goa is well-known for real sexual fun in Goa. We are not allow any prostitute to work here without checking the details, Firstly all ads check by our team then we publish them here. So don’t hesitate to book Low rate call girls in Goa. 9316020077
Goa call girls: A real wonder in Goa
Who are the best Goa Escort Service provider for Goa call girls
High-Class call girls in Goa escort service for 100% Satisfaction
Choose a trusted call girl service in Goa with Us +91-9316020077
Goa Escorts Provide 100% Client Satisfaction
How Our Goa Call Girls Are Perfect For Instant Satisfaction
100% Guaranteed Goa call girls will make you excited
How to Find Cheap Call Girls in Goa
Our Reliable Escort Service in Goa Local Areas
Goa Escorts (cheap escort service in Goa)
Rate Chart of Goa call girls, (call girl Rate in Goa)
5-star hotel For Goa call girls service
Call girls in Goa are the ideal sex partner for you
BOOK YOUR FAVORITE Goa CALL GIRLS SERVICE WITH US CALL! US NOW~ 9316020077
Best way to Hire call girls in Goa
What’s the cost of escort service in Goa
North Goa Call Girls
Location :-
Baga , Caclangute , Candolim , Anjuna , Panaji Arpora , Vagator , Morjim , Siolim , Mandrem , Arambol , etc.
Vasco , Bambolim , Madgaon, Colva , EtcCall Girls Agency In Goa 💚 9316020077 💚 Call Girl Goa By Russian Call Girl ...

Call Girls Agency In Goa 💚 9316020077 💚 Call Girl Goa By Russian Call Girl ...russian goa call girl and escorts service
CALL GIRLS IN GOA & ESCORTS SERVICE 9316020077 Door Step Delivery We Offering You 100% Genuine Completed Body And Mind Relaxation With Happy Ending ServiCe Done By Most Attractive Charming Soft Spoken Bold Beautiful Full Cooperative Independent Escort Girls ServiCe In All Star Hotel And Home ServiCe In All Over North Goa-Baga , Calangute , Anjuna , Candolim , Arpora , Vagator , Morjim , Arambol , Mandrem , Mapusa , Siolim , Porvorim , Panaji , Miramar , Dona Paula ,Etc. Goa Also …,
I Have Extremely Beautiful Broad Minded Cute Sexy & Hot Call Girls and Escorts, We Are Located in 3* 4* 5* Hotels in GOA. Safe & Secure High Class Services Affordable Rate 100% Satisfaction, Unlimited Enjoyment. Any Time for Model/Teens Escort in GOA High Class luxury and Premium Escorts ServiCe.
★ CALL US High Class Luxury and Premium Escorts ServiCe We Provide Well Educated, Royal Class Female, High-Class Escorts Offering a Top High Class Escorts Service In the & Several Nearby All Places Of .
★ Get The High Profile, Bollywood Queens , Well Educated , Good Looking , Full Cooperative Model Services. You Can See Me at My Comfortable Hotels or I Can Visit You In hotel Our Service Available IN All SERVICE, 3/4/5 STAR HOTEL , In Call /Out Call Services.24 hrs ,
★ To Enjoy With Hot and Sexy Girls .
★ We Are Providing :-
• Models
• Vip Models
• Russian Models
• Foreigner Models
• TV Actress and Celebrities
• Receptionist
• Air Hostess
• Call Center Working Girls/Women
• Hi-Tech Co. Girls/Women
• Housewife
• Collage Going Girls.
• Travelling Escorts.
• Ramp-Models
• Foreigner And Many More.. Incall & Outcall Available…
• INDEPENDENT GIRLS / HOUSE WIFES
Russian ℂall gIRLS In Goa 9316020077 ℂall gIRLS Service In Goa

Russian ℂall gIRLS In Goa 9316020077 ℂall gIRLS Service In Goarussian goa call girl and escorts service
Último (20)
𓀤Call On 6297143586 𓀤 Ultadanga Call Girls In All Kolkata 24/7 Provide Call W...

𓀤Call On 6297143586 𓀤 Ultadanga Call Girls In All Kolkata 24/7 Provide Call W...
Nayabad Call Girls ✔ 8005736733 ✔ Hot Model With Sexy Bhabi Ready For Sex At ...

Nayabad Call Girls ✔ 8005736733 ✔ Hot Model With Sexy Bhabi Ready For Sex At ...
Karnal Call Girls 8860008073 Dyal Singh Colony Call Girls Service in Karnal E...

Karnal Call Girls 8860008073 Dyal Singh Colony Call Girls Service in Karnal E...
📞 Contact Number 8617697112 VIP Ganderbal Call Girls

📞 Contact Number 8617697112 VIP Ganderbal Call Girls
Goa Call Girls 9316020077 Call Girls In Goa By Russian Call Girl in goa

Goa Call Girls 9316020077 Call Girls In Goa By Russian Call Girl in goa
↑Top Model (Kolkata) Call Girls Behala ⟟ 8250192130 ⟟ High Class Call Girl In...

↑Top Model (Kolkata) Call Girls Behala ⟟ 8250192130 ⟟ High Class Call Girl In...
Almora call girls 📞 8617697112 At Low Cost Cash Payment Booking

Almora call girls 📞 8617697112 At Low Cost Cash Payment Booking
Model Call Girls In Pazhavanthangal WhatsApp Booking 7427069034 call girl ser...

Model Call Girls In Pazhavanthangal WhatsApp Booking 7427069034 call girl ser...
Book Sex Workers Available Kolkata Call Girls Service Airport Kolkata ✔ 62971...

Book Sex Workers Available Kolkata Call Girls Service Airport Kolkata ✔ 62971...
Science City Kolkata ( Call Girls ) Kolkata ✔ 6297143586 ✔ Hot Model With Sex...

Science City Kolkata ( Call Girls ) Kolkata ✔ 6297143586 ✔ Hot Model With Sex...
Call Girls Manjri Call Me 7737669865 Budget Friendly No Advance Booking

Call Girls Manjri Call Me 7737669865 Budget Friendly No Advance Booking
Call Girls Agency In Goa 💚 9316020077 💚 Call Girl Goa By Russian Call Girl ...

Call Girls Agency In Goa 💚 9316020077 💚 Call Girl Goa By Russian Call Girl ...
Call Girls in Barasat | 7001035870 At Low Cost Cash Payment Booking

Call Girls in Barasat | 7001035870 At Low Cost Cash Payment Booking
Book Paid Sonagachi Call Girls Kolkata 𖠋 8250192130 𖠋Low Budget Full Independ...

Book Paid Sonagachi Call Girls Kolkata 𖠋 8250192130 𖠋Low Budget Full Independ...
Call Girls In Goa 9316020077 Goa Call Girl By Indian Call Girls Goa

Call Girls In Goa 9316020077 Goa Call Girl By Indian Call Girls Goa
Russian ℂall gIRLS In Goa 9316020077 ℂall gIRLS Service In Goa

Russian ℂall gIRLS In Goa 9316020077 ℂall gIRLS Service In Goa
𓀤Call On 6297143586 𓀤 Sonagachi Call Girls In All Kolkata 24/7 Provide Call W...

𓀤Call On 6297143586 𓀤 Sonagachi Call Girls In All Kolkata 24/7 Provide Call W...
Borum Call Girls Service ☎ ️93326-06886 ❤️🔥 Enjoy 24/7 Escort Service

Borum Call Girls Service ☎ ️93326-06886 ❤️🔥 Enjoy 24/7 Escort Service
Slide Design
- 1. Edit and Format Presentation PART TWO
- 2. Slide Layout
- 3. Changing the Slide Layout • You can change the layout of the slide any time to include a bulleted text box or use one of the content layouts of PowerPoint. • You may need to make a few adjustments to the text position and size to fit the new layout, if you assign a new layout to the slide with the existing text. • For best result, you should assign a new layout before adding content to your slides
- 4. Changing the Slide Layout 1. Display the slide that you want to change. 2. Click on Home tab in the ribbon tab. 3. Click on layout button. 4. Click on the layout. • PowerPoint immediately assigns the layout to the slide. • The text of the slide will automatically adjust for the new layout.
- 5. Clipart, Picture and Table
- 6. Adding a Clip Art Image • A Clip Art Image can be added to a slide to make your presentation more interesting and entertaining.
- 7. Adding a Clip Art Image 1. Display the slide where you want to add a clip Art image. 2. Change the layout of the slide to one that includes a placeholder for a Clip Art image. 3. Click on the Clip Art icon to add a Clip Art Image. • The Clip Art task pane opens. 4. Type a keyword or phrase for the type of clip art that you want to insert. 5. Click on the down arrow of Search and click on a collection to search in a particular collection. • Click on the checkbox if you want to insert the content from Microsoft Office Web site. 6. Click on Go.
- 8. Adding a Clip Art Image • The Clip Art task pane displays all the matches for the keyword or phrase that you have typed. • You can click on the scroll bar to see all the displayed matches. 7. Click on the image to add a clip art image. • The clip art is inserted and the Picture Tools appear on the Format tab. 8. Click on the Close button to close the pane.
- 9. Adding a Picture Image 1. Display the slide you want to add a picture to. 2. Change the layout of the slide to one that includes a placeholder for a picture. 3. Click on picture icon to add a picture to the slide. • The insert picture dialog box appears. These areas show the location of the displayed pictures. You can click on these areas to change the location. 4. Click on the picture you want to add to the slide. 5. Click on Insert to add the picture to the slide. • The picture is inserted and the Picture Tools appear on Format tab. • You can resize or move the picture. • To deselect the picture. Click anywhere else in the work area.
- 10. Adding Border to the Image • You can add a border to the image to make it stand out. • Borders in PowerPoint are simple line placed around images.
- 11. Adding Border to the Image 1. Right-click on the image. 2. Click on Format Picture. 3. Click on line color. 4. Click on the radio button option of Solid line. 5. Click on the Color menu button. 6. Click on the color you want to use for the border. 7. Click on Line style. 8. By using the up and down button, set the width of the border. 9. Click on Close. • PowerPoint updates the image with the new border.
- 12. Adding a table to the slide • You can add a table to your slide to organize in an orderly fashion. 1. Click on the Table icon. • If you are adding a new table, click on Insert tab and then click on the Table button. • The insert Table dialog box appears. 2. Type the number of columns that you want in the table. 3. Type the number of rows that you want in the table. 4. Click on OK.
- 13. Adding a table to the slide • PowerPoint inserts the table into the slide and displays the Table Tools tabs on the Ribbon. • You can click here to change the table style. 5. Click inside the first table cell and type your data. • You can press the Tab key to move from one table cell to the next. 6. Continue typing the additional table cell data to fill the table. 7. After you finish typing the table data, click anywhere outside the table area to deselect the table.
- 14. Move and Resize Slides
- 15. Moving a slide object • You can move any slide element to re-position it in the slide. 1. Click on the object that you want to move. • The mouse pointer changes too. 2. Drag the object to a new location on the slide. • PowerPoint immediately re-positions the object.
- 16. Resizing a slide object • You can resize any slide element to make it larger or smaller on the slide 1. Click on the object you want to resize. • Handles appear around the object box. 2. Click and drag a handle. • The mouse pointer changes to ( ). • Drag a corner handle to resize the object’s height and width. • Drag a side handle to resize the object only along one side. • PowerPoint immediately resizes the object.
- 17. PowerPoint Views
- 18. Changing PowerPoint Views • You can use PowerPoint’s view to change the way your presentation appears on screen. • By default, PowerPoint displays your presentation in Normal view, which displays a single slide. • You can switch Outline view to see your presentation in an outline format, • Or Slide Sorter view to see all the slides at the same time.
- 19. Use slide sorter view 1. Click on the Slide Sorter View Button. • PowerPoint displays all the slides in the presentation.
- 20. Use normal view 1. Click on the Normal View button. • PowerPoint returns to the default view, displaying the current slide in the presentation.
- 21. Use slide show view 1. Click on the Slide Show View button. • PowerPoint views your presentation as a slide show. • Press Esc key to return to Normal View.
- 22. Insert, Delete and Organize Slides
- 23. Inserting a slide. • Insert a slide in slide sorter view. 1. Click on the Slide Sorter View Button to bring the slide in Slide Sorter View. 2. Click on the slide that appears before the slide to where you want to insert a new slide. 3. Click on Home tab in Ribbon. 4. Click on the down arrow of New Slide button. 5. Click on slide design. • PowerPoint adds a new slide. • To add a layout and content to the new slide, you can click on the Normal View button to switch to Normal view.
- 24. Deleting a slide. • You can remove the slide that you no longer need in the presentation/ delete a slide in slide sorter view. 1. Click on the Slide Sorter View Button to bring the slides in slide sorter view. 2. Right-click on the slide that you want to delete. • A menu will appear. 3. Click on Delete Slide. • You can also press the Delete key on the keyboard. • PowerPoint immediately deletes the slide. • If you accidentally delete the wrong slide, click on the Undo button in the Quick Access toolbar to undo the mistake.
- 25. To select any amount of text 1. Position the mouse pointer on the first word you want to select. 2. Drag the mouse pointer over the text you want to select.
- 26. Deleting Text • Text can be deleted from a slide to remove information that you no longer need in your presentation. 1. Select the text you want to delete. 2. Press the Delete key on the keyboard to remove the text from your presentation. • The text will disappear from the slide.
- 27. Re-organizing Slides • You can change the order of your slides in the presentation. • Move slides in slide sorter view. 1. In the Slide Sorter View, click on the slide that you want to move. • The mouse pointer changes too. 2. Drag the slide to a new location in the presentation. • PowerPoint moves the slide.
- 28. Move slides in normal view 1. In the Normal view, click on the slide that you want to move on the Slides tab. • The mouse pointer changes too. 2. Drag the slide to a new location on the tab. • PowerPoint moves the slide.
- 29. End of Discussion
