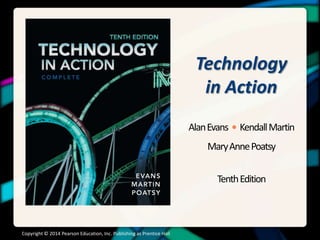
Chapter 2 PowerPoint
- 1. Technology in Action AlanEvans • KendallMartin MaryAnnePoatsy TenthEdition Copyright © 2014 Pearson Education, Inc. Publishing as Prentice Hall
- 2. Technology in Action Chapter 2 Looking at Computers Understanding the Parts Copyright © 2014 Pearson Education, Inc. Publishing as Prentice Hall
- 3. Chapter Topics • Understanding Your Computer • Input Devices and Output Devices • Processing, Memory, and Storage • Ports and Power Controls • Setting It All Up Copyright © 2014 Pearson Education, Inc. Publishing as Prentice Hall 2
- 4. Understanding Your Computer Computers are Data Processing Devices • Performs four major functions – Input: Gathers data, allows users to enter data – Process: Manipulates, calculates, or organizes data into information – Output: Displays data and information for user – Storage: Saves data and information for later use Copyright © 2014 Pearson Education, Inc. Publishing as Prentice Hall 3
- 5. Understanding Your Computer Computers are Data Processing Devices (cont.) • Data: Representation of a fact, figure, or idea • Information: Data that has been organized or presented in a meaningful fashion Copyright © 2014 Pearson Education, Inc. Publishing as Prentice Hall 4
- 6. Understanding Your Computer Bits and Bytes: The Language of Computers • The language of computers – Bit • Binary digit • 0 or 1 – Byte • 8 bits • Each letter, number, or character is a unique combination of 8 bits of 0s and 1s Copyright © 2014 Pearson Education, Inc. Publishing as Prentice Hall 5
- 7. Understanding Your Computer Bits and Bytes: The Language of Computers (cont.) Name Abbreviation Number of Bytes Byte B 1 byte Kilobyte KB 1,024 bytes (210) Megabyte MB 1,048,576 bytes (220 bytes) Gigabyte GB 1,073,741,824 bytes (230 bytes) Terabyte TB 1,099,511,627,776 bytes (240 bytes) Petabyte PB 1,125,899,906,842,62 bytes (250 bytes) Exabyte EB 1,152,921,504,606,846,976 bytes (260 bytes) Zettabyte ZB 1,180,591,620,717,411,303,424 bytes (270 bytes) Copyright © 2014 Pearson Education, Inc. Publishing as Prentice Hall 6
- 8. Understanding Your Computer Bits and Bytes: The Language of Computers (cont.) • Computer uses combination of hardware and software to process data into information – Hardware is any part of the computer you can physically touch – Software is set of computer programs • Application software • System software – Operating system (OS) Copyright © 2014 Pearson Education, Inc. Publishing as Prentice Hall 7
- 9. Understanding Your Computer Types of Computers • Two basic designs of computers – Portable • Laptop computers • Netbooks • Tablet PCs • Tablet computer • Ultrabooks – Stationary • Desktop computers – Separate case plus peripheral devices • All-in-one computers Copyright © 2014 Pearson Education, Inc. Publishing as Prentice Hall 8
- 10. Understanding Your Computer Types of Computers (cont.) • Mainframe – Supports many users simultaneously • Supercomputer – Performs complex calculations extremely rapidly • Embedded – Self-contained computer devices performing dedicated functions – Smartphone Copyright © 2014 Pearson Education, Inc. Publishing as Prentice Hall 9
- 11. Input Devices • Devices used to enter data and instructions into the computer • Most common input devices: – Keyboards to enter typed data and commands – Mouse to enter responses and commands • Other input devices: – Microphone to input sounds – Scanner to input nondigital text – Digital camera to input digital images – Stylus to tap commands or draw on screen Copyright © 2014 Pearson Education, Inc. Publishing as Prentice Hall 10
- 12. Input Devices Keyboards • QWERTY layout is standard on most PCs • Netbook and laptop keys are more compact and have fewer keys • Wireless keyboards work via radio frequencies • Alternative keyboards – Flexible keyboards – Virtual laser keyboard Copyright © 2014 Pearson Education, Inc. Publishing as Prentice Hall 11
- 13. Input Devices Mice and Other Pointing Devices • Optical mouse – Internal sensor or laser detects movement – Moves pointer on the screen • Wireless mouse – Optical and trackball – Data sent by radio frequency (RF) or Bluetooth technology Copyright © 2014 Pearson Education, Inc. Publishing as Prentice Hall 12
- 14. Input Devices Mice and Other Pointing Devices (cont.) • Touch pads and trackpoint devices • Take place of mouse on laptops Copyright © 2014 Pearson Education, Inc. Publishing as Prentice Hall 13
- 15. Input Devices Mice and Other Pointing Devices (cont.) • Game controllers send data to computer – Joysticks – Game pads – Steering wheels • Most game controllers are wireless to provide extra mobility Copyright © 2014 Pearson Education, Inc. Publishing as Prentice Hall 14
- 16. Input Devices Touch Screens • Display screen that responds to commands by touch with finger or stylus • Becoming popular on many computing devices – Smartphones – Tablet PCs Copyright © 2014 Pearson Education, Inc. Publishing as Prentice Hall 15
- 17. Input Devices Image Input • Digital cameras, camcorders, cell phones – Capture pictures and video • Scanners – Create digital image • Webcams – Capture and transmit live video – Used for videoconferences Copyright © 2014 Pearson Education, Inc. Publishing as Prentice Hall 16
- 18. Input Devices Sound Input • A microphone (mic) captures sound waves and transfer them to digital format • Sound input allows – Video conferencing – Audio conferencing – Chatting with friends or family over the Internet instead of using a phone – Recording podcasts Copyright © 2014 Pearson Education, Inc. Publishing as Prentice Hall 17
- 19. Input Devices Sound Input (cont.) • Close talk microphones • Omnidirectional • Unidirectional • Clip-on microphones Copyright © 2014 Pearson Education, Inc. Publishing as Prentice Hall 18
- 20. Output Devices • Enable you to send processed data out of the computer in the form of text, pictures, sounds, or video – Monitors – Printers – Speakers and earphones Copyright © 2014 Pearson Education, Inc. Publishing as Prentice Hall 19
- 21. Output Devices Monitors • Liquid crystal display (LCD) – Flat panel – Light and energy efficient • Light-emitting diode (LED) – More energy efficient than LCD monitors – Better color accuracy and thinner panels • Organic light-emitting diode (OLED) – Use organic compounds that produce light Copyright © 2014 Pearson Education, Inc. Publishing as Prentice Hall 20
- 22. Output Devices Monitors (cont.) • How LCD Monitors work – Screens are grids made up of millions of tiny dots called pixels – Each pixel is composed of red, blue, and green subpixels (and sometimes yellow) – Two or more sheets of material are filled with liquid crystal solution – Crystals block or let light shine through to cause images to form on the screen Copyright © 2014 Pearson Education, Inc. Publishing as Prentice Hall 21
- 23. Output Devices Monitors (cont.) • Choosing an LCD Monitor – Aspect ratio – width to height proportion – Resolution – number of pixels displayed on screen – Contrast ratio – difference in light intensity between brightest white and darkest black – Viewing angle – distance in degrees from which you can move to the side of (or above or below) a monitor Copyright © 2014 Pearson Education, Inc. Publishing as Prentice Hall 22
- 24. Output Devices Monitors (cont.) • Choosing an LCD Monitor (cont.) – Brightness – greatest amount of light showing when the monitor is displaying pure white – Response time – time it takes for a pixel to change color Copyright © 2014 Pearson Education, Inc. Publishing as Prentice Hall 23
- 25. Output Devices Monitors (cont.) • The bigger the monitor, the more you can display • 27-inch monitor – 2560 1440 pixels • 21.5-inch monitor – 1680 1050 pixels • Blu-ray movies – Require at least 1920 1080 pixels Copyright © 2014 Pearson Education, Inc. Publishing as Prentice Hall 24
- 26. Output Devices Printers • Inkjet printers – Spray tiny drops of ink onto page • Laser printers – Use laser beams and static electricity to deliver toner to page • Nonimpact printers have replaced impact printers almost entirely Copyright © 2014 Pearson Education, Inc. Publishing as Prentice Hall 25
- 27. Output Devices Printers (cont.) • Inkjet – Affordable – High-quality color printouts – Quick and quiet • Laser – Faster printing speed – Higher quality printouts – More expensive Copyright © 2014 Pearson Education, Inc. Publishing as Prentice Hall 26
- 28. Output Devices Printers (cont.) Copyright © 2014 Pearson Education, Inc. Publishing as Prentice Hall 27 • Wireless printer – No wires – Several people can print to same printer from different places – Two types – WiFi and Bluetooth • Range of up to approx. 300 feet • WiFi sends data more quickly – Allows you to print from portable devices
- 29. Output Devices Printers (cont.) Copyright © 2014 Pearson Education, Inc. Publishing as Prentice Hall 28 • All-in-one printer – Functions as printer, scanner, copier, and fax • Plotter – Used to print oversize images • Thermal printer – Emerging as popular technology for mobile and portable printing
- 30. Output Devices Printers (cont.) • Selecting a Printer – Decide your primary printing need first • Speed (pages per minute) • Resolution (dots per inch) • Color output • Cost of consumables Copyright © 2014 Pearson Education, Inc. Publishing as Prentice Hall 29
- 31. Sound Output • Speaker is output device for sound – Inexpensive speakers come with computers – Surround-sound speakers – Wireless speaker systems • Headphones or earbuds avoid distracting others Copyright © 2014 Pearson Education, Inc. Publishing as Prentice Hall 30
- 32. • CPU • ROM, RAM, and cache • Slots for expansion cards • Network interface card (NIC) Copyright © 2014 Pearson Education, Inc. Publishing as Prentice Hall 31 Processing and Memory on the Motherboard • Motherboard: Main circuit board containing central electronic components of the computer
- 33. Processing and Memory on the Motherboard Memory RAM Random access memory • Stores instructions and data • Series of several memory cards or modules • Temporary (volatile) storage ROM Read-only memory • Stores startup instructions • Permanent (nonvolatile) storage Copyright © 2014 Pearson Education, Inc. Publishing as Prentice Hall 32
- 34. Processing and Memory on the Motherboard Processing • Central Processing Unit – Also called CPU or processor – Referred to as the “brains” of the computer – Controls all functions performed by the computer’s other components – Processes all commands and instructions – Can perform billions of tasks per second Copyright © 2014 Pearson Education, Inc. Publishing as Prentice Hall 33
- 35. Processing and Memory on the Motherboard Processing (cont.) • CPU Performance Measures – Processor speed measured in hertz (Hz) • Megahertz (MHz) or gigahertz (GHz) – Number of cores • Single • Dual • Quad • Eight Copyright © 2014 Pearson Education, Inc. Publishing as Prentice Hall 34
- 36. Storing Data and Information Hard Drives • Primary device for permanent storage • Holds stored programs and data • Internal hard drive – Inside the system – Holds all permanently stored programs and data Copyright © 2014 Pearson Education, Inc. Publishing as Prentice Hall 35
- 37. Storing Data and Information Hard Drives (cont.) • External hard drive – Resides outside the system – Connects via USB or FireWire port • Solid-State Drive (SSD) – No moving parts – Runs with no noise – Emits little heat – Requires little power – Less likely to fail Copyright © 2014 Pearson Education, Inc. Publishing as Prentice Hall 36
- 38. Storing Data and Information Hard Drives (cont.) • Internal drive bays – Reserved for internal hard drives • External drive bays – House CD or DVD drives – Notebook expansion attaches external drive via USB port Copyright © 2014 Pearson Education, Inc. Publishing as Prentice Hall 37
- 39. Storing Data and Information Flash Storage • External hard drives – Large portable storage needs – Small and lightweight – Attach to computer via USB port – Care must be taken when transporting Copyright © 2014 Pearson Education, Inc. Publishing as Prentice Hall 38
- 40. Storing Data and Information Flash Storage (cont.) – Use solid-state flash memory – No moving parts – Significant storage capacity – Plug into USB ports – Appears as another disk drive Copyright © 2014 Pearson Education, Inc. Publishing as Prentice Hall 39 • Flash drive (jump drive, USB drive, thumb drive)
- 41. Storing Data and Information Flash Memory (cont.) Copyright © 2014 Pearson Education, Inc. Publishing as Prentice Hall 40 • Flash memory card – Convenience means of portable storage – Uses solid-state flash memory – Allows you to transfer digital data between computer and devices
- 42. Storing Data and Information Optical Storage • Compact discs (CDs) – Initially used to store audio files • Digital video discs (DVDs) – Store more data than CDs • Blu-ray discs (BDs) Copyright © 2014 Pearson Education, Inc. Publishing as Prentice Hall 41
- 43. Connecting Peripherals to the Computer • A port is a place through which a peripheral device attaches to computer • Many ports are located on the back of the computer • Some commonly used ports are placed on the front and sides for easier access Copyright © 2014 Pearson Education, Inc. Publishing as Prentice Hall 42
- 44. Connecting Peripherals to the Computer High-Speed and Data Transfer Ports • Universal serial bus (USB) is the most common port type used to connect input and output devices to a computer • USB 2.0 port is current standard – Transfer data at 480 megabits per second • New USB 3.0 standard provides transfer speeds that are 10 times faster – Should quickly become the port of choice Copyright © 2014 Pearson Education, Inc. Publishing as Prentice Hall 43
- 45. Connecting Peripherals to the Computer High-Speed and Data Transfer Ports (cont.) • FireWire 400 – Moves data at 400 Mbps • FireWire 800 – Doubles rate to 800 Mbps • FireWire 3200 – Has been ratified – Yet to reach market Copyright © 2014 Pearson Education, Inc. Publishing as Prentice Hall 44
- 46. Connecting Peripherals to the Computer Connectivity and Multimedia Ports • Connectivity port can give access to networks and the Internet – Ethernet port – Modem port • Audio ports – Connect headphones, microphones, speakers Copyright © 2014 Pearson Education, Inc. Publishing as Prentice Hall 45
- 47. Connecting Peripherals to the Computer Connectivity and Multimedia Ports • Video ports – Connect monitors and multimedia devices – Video graphics array (VGA) - port to connect older LCD monitors Copyright © 2014 Pearson Education, Inc. Publishing as Prentice Hall 46
- 48. Connecting Peripherals to the Computer Connectivity and Multimedia Ports (cont.) • Digital video interface (DVI): Ports used to connect newer LCD monitors and other multimedia devices • High-definition multimedia interface (HDMI) – Digital connector for use in HD home theater environments Copyright © 2014 Pearson Education, Inc. Publishing as Prentice Hall 47
- 49. Connecting Peripherals to the Computer Adding Ports: Expansion Cards and Hubs Copyright © 2014 Pearson Education, Inc. Publishing as Prentice Hall 48 • Expansion cards – New port standards • Expansion hubs – Enable several devices to be connected to a port
- 50. Power Controls • Power supply transforms wall voltage to voltages required by computer chips • Cold boot: Powering on your computer from a completely turned-off state Copyright © 2014 Pearson Education, Inc. Publishing as Prentice Hall 49
- 51. Power Controls (cont.) Copyright © 2014 Pearson Education, Inc. Publishing as Prentice Hall 50 • Sleep Mode – Main method of power management in Windows 8 – Documents, applications, data remain in RAM • Hibernate – Similar to Sleep – All data is stored on hard drive – Computer is powered off • Warm boot – Restarting the system while it’s powered on
- 52. Setting It All Up • Ergonomics refers to how you set up your computer to minimize risk of injury, discomfort, or eyestrain • Guidelines to follow – Position monitor correctly – Use adjustable chair – Assume proper position while typing – Take breaks from computer – Ensure that lighting is adequate Copyright © 2014 Pearson Education, Inc. Publishing as Prentice Hall 51
- 53. Setting It All Up (cont.) • Mobile computing devices present challenges to injury prevention Copyright © 2014 Pearson Education, Inc. Publishing as Prentice Hall 52
- 54. Setting It All Up (cont.) • Devices for People with Disabilities – Voice recognition – Keyboards with larger keys – Keyboards that display on touch screens – Specialized input consoles – Keyboards designed for one hand – Special trackballs – Head-mounted pointing devices Copyright © 2014 Pearson Education, Inc. Publishing as Prentice Hall 53
- 55. Chapter 2 Summary Questions 1. What exactly is a computer, and what are its four main functions? Copyright © 2014 Pearson Education, Inc. Publishing as Prentice Hall 54
- 56. Chapter 2 Summary Questions 2. What is the difference between data and information? Copyright © 2014 Pearson Education, Inc. Publishing as Prentice Hall 55
- 57. Chapter 2 Summary Questions 3. What are bits and bytes, and how are they measured? Copyright © 2014 Pearson Education, Inc. Publishing as Prentice Hall 56
- 58. Chapter 2 Summary Questions 4. What devices can I use to get data into the computer? Copyright © 2014 Pearson Education, Inc. Publishing as Prentice Hall 57
- 59. Chapter 2 Summary Questions 5. What devices can I use to get information out of the computer? Copyright © 2014 Pearson Education, Inc. Publishing as Prentice Hall 58
- 60. Chapter 2 Summary Questions 6. What’s on the motherboard? Copyright © 2014 Pearson Education, Inc. Publishing as Prentice Hall 59
- 61. Chapter 2 Summary Questions 7. Where are information and programs stored? Copyright © 2014 Pearson Education, Inc. Publishing as Prentice Hall 60
- 62. Chapter 2 Summary Questions 8. How are devices connected to the computer? Copyright © 2014 Pearson Education, Inc. Publishing as Prentice Hall 61
- 63. Chapter 2 Summary Questions 9. What’s the best way to turn my computer on and off and when should it be done? Copyright © 2014 Pearson Education, Inc. Publishing as Prentice Hall 62
- 64. Chapter 2 Summary Questions 10. How do I set up my computer to avoid strain and injury? Copyright © 2014 Pearson Education, Inc. Publishing as Prentice Hall 63
- 65. All rights reserved. No part of this publication may be reproduced, stored in a retrieval system, or transmitted, in any form or by any means, electronic, mechanical, photocopying, recording, or otherwise, without the prior written permission of the publisher. Printed in the United States of America. Copyright © 2014 Pearson Education, Inc. Publishing as Prentice Hall
Notas del editor
- In Chapter 2, we discuss what a computer does and how its functions make it such a useful machine.
- Files and applications can be quite large, containing thousands or millions of bytes.To make it easier to measure the size of these files, we need units of measure larger than a byte. Kilobytes, megabytes, and gigabytes are therefore simply larger bytes. As shown in this table, a kilobyte (KB)is approximately 1,000 bytes, a megabyte (MB)is about 1 million bytes, and a gigabyte (GB)is around 1 billion bytes. Many business computers can store up to a petabyte of data.
- The mouse type you’re probably most familiar with is the optical mouse. An optical mouse uses an internal sensor or laser to detect the mouse’s movement. The sensor sends signals to the computer, telling it where to move the pointer on the screen. Optical mice don’t require a mouse pad, although you can use one to enhance the movement of the mouse on an uneven surface, or to protect your work surface from being scratched. Wireless mice are similar to wireless keyboards in that they use batteries and send data to the computer by radio frequency or Bluetooth technologies.Apple has developed Magic Mouse, the first multitouch wireless mouse. The top surface of the mouse is the button. Use your finger to scroll in any direction, swipe your fingers across the mouse to move through web pages and photos, and tap on the mouse to click and double-click.
- Most laptops have an integrated pointing device such as a touch pad (or trackpad), a small, touch-sensitive area at the base of the keyboard. Some laptops incorporate a trackpoint device, a small, joystick-like nub that allows you to move the cursor with the tip of your finger.
- A touch screen is a display screen that responds to commands initiated by a touch with a finger or a stylus. Touch screens are becoming the norm on many computing devices, especially smartphones such as the Droid and iPhone, and tablet computers such as the iPad and Samsung Galaxy Tab. Tablets and other touch-screen devices use a virtual keyboard that displays on screen when text input is required. These keyboards show basic keyboard configurations, and use special keys to switch to numeric, punctuation, and other keys.
- Digital cameras, camcorders, and cell phones are common devices for capturing pictures and video, and all of them are considered input devices. Scanners can also input images. They work similarly to a photocopy machine, but instead of generating the image on paper, they create a digital image, which you can print, scan, or e-mail.A webcam is a small camera that sits on top of a computer monitor (connected to the computer by a cable) or is built into a laptop or tablet computer. Although webcams are able to capture still images, they’re used mostly for capturing and transmitting live video. Videoconferencing technology lets a person using a computer equipped with a webcam and a microphone transmit video and audio across the Internet.
- Closetalk microphones, which are usually attached to a headset, facilitate using speech-recognition software, videoconferencing, or making telephone calls. With a microphone attached to a headset, your hands are free to perform other tasks while you speak, such as making notes or referring to paper documents, and the headset allows you to listen as well.Omnidirectional microphones pick up sounds from all directions at once. These mics are best for recording more than one voice, such as during a conference call when you need to pick up the voices of multiple speakers.Unidirectional microphones pick up sound from only one direction. These are best used for recording podcasts with a single voice or making phone calls over the Internet with only one person on the sender’s end of the call. Clip-on microphones (also called lavalier microphones) are useful in environments such as presentations, where you need to keep your hands free for other activities (such as writing on a whiteboard) or move around the room. Many of these microphones are wireless.
- Wireless printing allows you to print without the restriction of wires. Wireless printers let several people print to the same printer from different places.There are two types of wireless printers: WiFi and Bluetooth. Both WiFi and Bluetooth printers have a range of up to approximately 300 feet. WiFi sends data more quickly than Bluetooth.Wireless printers are also great for printing from portable devices. If you’re using a device running Apple’s iOS (such as an iPhone), AirPrint makes printing easy. AirPrint is a feature of iOS that facilitates printing to AirPrint-compatible wireless printers.
- An all-in-one printercombines the functions of a printer, scanner, copier, and fax into one machine. Popular for their space-saving convenience, all-in-one printers can use either inkjet or laser technology.A plotter prints oversize pictures that require the drawing of precise and continuous lines, such as maps and architectural plans. Plotters use a computer-controlled pen that provides a greater level of precision than the series of dots that laser or inkjet printers make.A thermal printerworks by either by melting wax-based ink onto ordinary paper (a process called thermal wax transfer printing) or by burning dots onto specially coated paper (a process called direct thermal printing). They are used in stores to print receipts and in airports for electronic ticketing and many models feature wireless technology. Thermal printers are also popular for mobile printing in conjunction with smartphones and similar devices.
- Most computers include inexpensive speakers, which are the output devices for sound. These speakers are sufficient to play the standard audio clips you find on the web and usually enable you to participate in videoconferencing or phone calls made over the Internet. However, if you plan to digitally edit audio files or are particular about how your music sounds, then you might want a more sophisticated speaker system, such as one that includes subwoofers (special speakers that produce only low bass sounds) and surround-sound speakers. A surround-sound speaker is a system of speakers and audio processing that envelops the listener in a 360-degree field of sound. Wireless speaker systems are available to help you avoid cluttering up your rooms with speaker wires. If you work in close proximity to other employees or travel with a laptop, you might need to use headphones or earbuds for your sound output to avoid distracting other people. Both devices plug into the same jack on the computer to which speakers connect. Studies of users of portable media players have shown that hearing might be damaged by excessive volume, especially when using earbuds, because they fit into the ear canals. Exercise caution when using these devices.
- Random access memory (RAM)is the place in a computer where the programs and data the computer is currently using are stored. RAM is much faster to read from and write to than the hard drive and other forms of storage. Because the entire contents of RAM are erased when you turn off the computer, RAM is the temporary or volatile storage location. To save data more permanently, you need to save it to the hard drive or to another permanent storage device such as a CD or flash drive.Read-only memory (ROM) holds all the instructions the computer needs to start up when it is powered on. The instructions stored in ROM are permanent, making ROM a nonvolatile storage location, which means the data isn’t erased when the power is turned off.
- For large portable storage needs, there are portable external hard drives, which are small enough to fit into your pocket and have storage capacities of 4 TB (or larger). These devices are small and lightweight and are enclosed in a protective case. They attach to your computer via the USB port. Most of these portable external hard drives do not use solid-state technology, so care should be taken when transporting them.
- We have discussed peripheral devices that input, store, and output data and information. A port is a place through which a peripheral device attaches to the computer so that data can be exchanged between it and the operating system. Although many ports are located on the back of computers, some commonly used ports are placed on the front and sides for easier access when connecting devices such as flash drives or digital and video cameras.
- A universal serial bus (USB) portis the port type most commonly used to connect input and output devices to the computer. This is mainly because of a USB port’s ability to transfer data quickly. USB 2.0 ports are the current standard and transfer data at 480 megabits per second (Mbps).The new USB 3.0 standard provides transfer speeds of 4.8 Gbps and charges devices faster than its predecessor. USB 3.0 is quickly becoming the port of choice.
- You might also see other ports, such as FireWire 400 and FireWire 800. The FireWire 400 interface moves data at 400 Mbps, whereas the FireWire 800 doubles the rate to 800 Mbps. Devices such as external hard drives, digital video cameras, portable music players, and digital media players all benefit from the speedy data transfer capabilities of FireWire. The FireWire 3200 standard, with data transfer rates of 3.2 Gbps, has been ratified but has yet to reach the market.
- Another set of ports on your computer helps you communicate with other computers. A connectivity port can give you access to networks and the Internet. To find a connectivity port, look for a port that resembles a standard phone jack but is slightly larger. This port is called an Ethernet port. Ethernet ports transfer data at speeds up to 10,000 Mbps. You can use an Ethernet port to connect your computer to a digital subscriber line (DSL) or cable modem, or a network. Some computers still feature a second connectivity port that will accept a standard phone line connector. This jack is the modem port. It uses a traditional telephone signal to connect to the Internet over a phone line.Other ports on the back and sides of the computer include the audio and video ports. Audio ports are where you connect headphones, microphones, and speakers to the computer. A video port is needed to attach a monitor to a desktop computer or a second, larger display to a laptop computer. The video graphics array (VGA) port is the port to which older LCD monitors connect.
- Another set of ports on your computer helps you communicate with other computers. A connectivity port can give you access to networks and the Internet. To find a connectivity port, look for a port that resembles a standard phone jack but is slightly larger. This port is called an Ethernet port. Ethernet ports transfer data at speeds up to 10,000 Mbps. You can use an Ethernet port to connect your computer to a digital subscriber line (DSL) or cable modem, or a network. Some computers still feature a second connectivity port that will accept a standard phone line connector. This jack is the modem port. It uses a traditional telephone signal to connect to the Internet over a phone line.Other ports on the back and sides of the computer include the audio and video ports. Audio ports are where you connect headphones, microphones, and speakers to the computer. A video port is needed to attach a monitor to a desktop computer or a second, larger display to a laptop computer. The video graphics array (VGA) port is the port to which older LCD monitors connect.
- Newer LCD monitors, as well as other multimedia devices such as televisions, DVD players, and projectors, connect to digital video interface (DVI) ports.The latest digital connector designed for use in HD home theater environments is a high-definition multimedia interface (HDMI), a compact audio-video interface that carries both HD video and uncompressed digital audio on one cable.
- In Windows 8, the main method of power management is Sleep. When your computer enters Sleep Mode, all of the documents, applications, and data you were using remain in RAM (memory), where they’re quickly accessible when you restart your computer.Hibernate option is similar to Sleep except that your data is stored on your hard drive instead of in RAM and your computer is powered off. This uses much less battery power than Sleep and is a good choice if you won’t be using your laptop for a long time and won’t have the opportunity to charge it.Restarting the system while it’s powered on is called a warm boot. You might need to perform a warm boot if the operating system or other software application stops responding or if you’ve installed new programs.