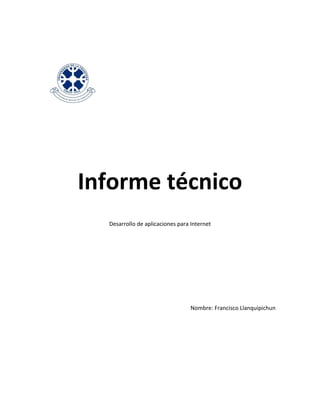
Informe tecnico instalacion de joomla!
- 1. Informe técnico Desarrollo de aplicaciones para Internet Nombre: Francisco Llanquipichun
- 2. 21 de Marzo del 2011 Instalación de un Sistema de Gestión de Contenidos (CMS) Instalación de Joomla! en host gratuito: En primer lugar escogemos un host donde poder alojar nuestra nueva web, en mi caso he escogido ‘000webhost.com’ Este host nos ofrece: Espacio 1500MB Transferencia de datos 100GB/mes Dominios 5 Subdominios 5 Base de datos MySQL 2 El siguiente paso es registrarse en 000webhost.com, ponemos los datos relacionados a nuestro dominio y datos del usuario. Una vez creada la cuenta, nos llega un correo con los detalles: *** General Account Details *** Domain: ddapi.hostoi.com IP Address: 64.120.180.106 Username: a2086579 Descargamos los datos de Joomla! en nuestro equipo, ya sea desde la página oficial, o desde la plataforma del campus virtual. Lo siguiente será cargar los datos de Joomla! al host. Para esto descargamos un cliente FTP en mi caso FileZilla. Ingresamos los datos del servidor a nuestro cliente FTP para conectarnos al host. Los datos para conectarnos los podemos encontrar en el panel de control de nuestra cuenta en 000webhost.com, específicamente en: files/view FTP details/ Una vez conectados traspasamos el contenido de la carpeta de joomla! a su nueva posición dentro del directorio del host: /public_html/ Ahora procederemos a crear una base de datos para nuestra web. Para ello debemos acceder al panel de control de nuestra cuenta en 000webhost.com 2
- 3. específicamente en el menú de ‘Software/Services’ y en el icono que dice MySQL. Los datos de mi nueva base de datos son: $mysql_host = "mysql10.000webhost.com"; $mysql_database = "a2086579_act1"; $mysql_user = "a2086579_root"; $mysql_password = "*********"; Con los datos de joomla! en el servidor y nuestra base de datos creada procederemos a la instalación. Accedemos a nuestro dominio, que en este caso es: http://ddapi.hostoi.com/installation/index.php Seguimos los pasos y completamos la información que el instalador nos pide. Luego antes de terminar borramos la carpeta de instalación utilizando el cliente FTP /public_html/installation/ Instalación de Joomla! en localhost: En primer lugar descargamos e instalamos AppServ en nuestro equipo. Para crear la nueva base de datos abrimos nuestro navegador en la dirección: http://localhost/ Accedemos al link ‘phpMyAdmin Database Manager’ y luego en la sección ‘Crear nueva base de datos’ ponemos el mismo nombre de nuestra base de datos anterior (a2086579_act1). Presionamos el botón de ‘Crear’ Copiamos el contenido de la carpeta Joomla! en nuestro equipo: C:AppServwwwddapi.hostoi.com De donde ddapi.hostoi.com es el nombre de nuestro proyecto. En nuestro navegador accedemos a la dirección: http://localhost/ddapi.hostoi.com/ Procedemos a instalar joomla! como lo habíamos hecho con el host gratuito. 3
- 4. Con los anteriores pasos de instalación podremos contar con una plataforma local donde trabajar mas eficientemente, y otra plataforma online para dar a conocer nuestra web. Primeros pasos en el editor de Joomla! Obtención de plantillas: Al comenzar a usar un CMS nos gustaría en primer lugar cambiar el diseño de nuestro sitio, para esto joomla! cuenta con un ‘gestor de plantillas’. Encontraremos este gestor de plantillas en: ‘ExtensionesGestor de plantillas’ En este lugar encontraremos las plantillas instaladas y las opciones de cada una, podemos elegir una dejándola como ‘predeterminada’. Para poder instalar una nueva plantilla debemos acceder al menú: ‘ExtensionesInstalar/Desinstalar’ Con la opción ‘subir paquete’ seleccionamos un archivo comprimido con la información de la plantilla, que hayamos previamente descargado. Si el archivo se carga correctamente, podremos modificarlo con el gestor de plantillas. Algunos sitios donde encontrar plantillas: • http://joomlatp.com/ • http://www.joomla24.com/ 4
