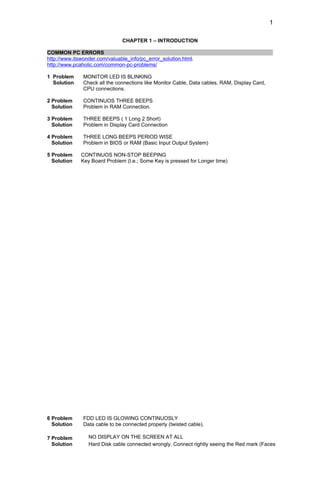
PC Hardware Servicing Hand Out 1
- 1. 1 CHAPTER 1 – INTRODUCTION COMMON PC ERRORS http://www.itswonder.com/valuable_info/pc_error_solution.html. http://www.pcaholic.com/common-pc-problems/ 1 Problem MONITOR LED IS BLINKING Solution Check all the connections like Monitor Cable, Data cables, RAM, Display Card, CPU connections. 2 Problem CONTINUOS THREE BEEPS Solution Problem in RAM Connection. 3 Problem THREE BEEPS ( 1 Long 2 Short) Solution Problem in Display Card Connection 4 Problem THREE LONG BEEPS PERIOD WISE Solution Problem in BIOS or RAM (Basic Input Output System) 5 Problem CONTINUOS NON-STOP BEEPING Solution Key Board Problem (I.e.; Some Key is pressed for Longer time) 6 Problem FDD LED IS GLOWING CONTINUOSLY Solution Data cable to be connected properly (twisted cable). 7 Problem NO DISPLAY ON THE SCREEN AT ALL Solution Hard Disk cable connected wrongly. Connect rightly seeing the Red mark (Faces
- 2. 2 power supply) and then Restart. 8 Problem POWER LED IS OFF Solution a. Check main power cord b. Check S.M.P.S. c. Check Mother Board connection 9 Problem SHOWING CMOS ERROR Solution Replace 3 Volt battery of Mother Board . Set Original Settings Manually.(Refer CMOS Setup chart) Enter your search termsSubmit search form 10 Problem SHOWING FDD ERROR OR FLOPPY DRIVE IS NOT WORKING PROPERLY Solution Check Power cord of FDD , Data Cables , set CMOS & Finally the Check drive. 11 Problem SHOWING HDD ERROR OR HARD DISK FAILURE Solution a. Check Power Cord b. Check connection of HDD c. Check Data cable d. Check Hard Disk parameters in CMOS or Auto detecting Setting Partitions by Fdisk Command, then format it to set track 0. 12 Problem MOTHER BOARD HANGS DUE TO UNSTABILIZED POWER SUPPLY Solution a. Check S.M.P.S b. RAM not functioning properly. c. Software problem (due to using pirated software) d. CPU fan not functioning properly. 13 Problem DANCING SCREEN Solution a. Check Display card connection b. Virus Problem c. Video Memory Problem 14 Problem SHAKING SCREEN Solution a. Earthing problem b. Magnetic waves comes around. 15 Problem CPU CABINET SHOCK Solution a. Check Earthing b. Check main power cord. 16 Problem NON-SYSTEM DISK ERROR Solution a. Floppy Drive having different disk (Non-Bootable Disk) OR CMOS Parameters for Hard Disk may not be set properly. b. Hard Disk Partitions may not be created. c. Hard Disk may not be formatted. 17 Problem MISSING OPERATING SYSTEM Solution The System files missing namely Ie; command.com} - User File IO.SYS & MS_DOS.SYS } - Hidden Files. These above three files required for Start up of the system that can be transferred by using SYS C: Command OR While the time of formatting by using Format c:/u/s 18 Problem MISSING COMMAND INTERPRETOR Solution May the file Command.com is corrupted OR Infected by Virus OR Some one has Erased it. 19 Problem SHOWING I/O ERROR Solution a. The type of Hard Disk in CMOS may not be set properly. b. Operating system used for formatting is not valid 20 Problem SHOWING DIVIDE OVER- FLOW MESSAGE Solution a. May some Directories or Files crash with other files. b. Use CHKDSK/F or SCANDISK Command to correct it. 21 Problem HARD DISK MAKING NOISE WHILE PROCESSING
- 3. 3 Solution a. Unstabilized power supply. b. Check for Loose Contact. c. Do not use Y Connectors for Hard Disk. d. It may create Bad Sector OR Weak Hard Disk. 22 Problem HARD DISK HANGS WHILE PROCESSING Solution Check for Bad Sector by using CHKDSK or SCANDISK Command. If found format the Hard Disk and set Partition before that area.(This is the only procedure to use Hard Disk with Bad Sector) OR (To avoid Bad Sectors use Standard Power Supply) 23 Problem HARD DISK NOT DETECTED Solution a. Check Power Connector b. Check Data Cables c. Check Jumpers 24 Problem PARTITION NOT SHOWN Solution Operating System where the Hard Disk formatted is not supported with present Mother Board. For Eg: Hard Disk formatted with Pentium System will hide their partitions for 486 System. 25 Problem MMX/DLL FILE MISSING Solution May the above files may be corrupted due to power failure or Virus. Make available above files from other Computer. OR Reinstall Windows 98 Operating System. (This procedure will not make any effect on existing Data). 26 Problem WINDOWS REGISTRY ERROR Solution This will happen due to sudden ON/OFF of the system. Final solution is to Reinstall Operating System. 27 Problem DISPLAY COLOUR DOES NOT MATCH Solution a. Configure Display Card properly with their CD. b. The Standard setting for Windows is set it to 800x600 for better performance. 28 Problem UNKNOWN DEVICE FOUND Solution May the Driver utility is not provided with operating system. Insert Driver CD and install software for the above Device. (Every Device requires driver utility to set active. TYPES OF PERSONAL COMPUTES http://www.cs.cmu.edu/~fgandon/lecture/uk1999/computers_types/ http://en.citizendium.org/wiki/Personal_computer Personal computer (PC) is a computer whose price, size, and features make it suitable for personal use. Personal computers are intended for use by one user, as compared with servers. A personal computer, for example, will typically include the ability to play music and display graphics quickly. A server, on the other hand, is intended to be accessed by many users at once over a network; it is unlikely to include sound or fancy display capability, but instead may be configured with additional memory or network connections and a faster processor. The term personal computer entered common use when small, personally affordable computers became available in the late 1970s. The original PCs were made by Apple Computer with their Apple I and II, Tandy Radio Shack with the TRS-80, and Commodore International with the Commodore PET and Commodore 64. Building on the success of these earlier efforts, IBM in 1983 introduced the IBM PC. This development prompted aspiring computer manufacturers such as Compaq to legally reverse engineer the IBM BIOS (the only hardware on the original PC that was proprietary), thus spawning an entire industry devoted to manufacturing "clones." Clones (more technically IBM compatible PCs) were capable of running the same Disk Operating System as the original IBM PC but on hardware components manufactured by different, commercial off the Shelf (COTS) vendors. Personal computers are generally divided into categories based on their size, portability, and capabilities.
- 4. 4 1. Stationary computers • Desktop computers, frequently simply called desktops, are the largest personal computers. Often they are designed to fit on or under a desk. They frequently have the most expansion capabilities and tend to be the fastest, due to the looser size and heat constraints compared to other types of personal computers. They tend not to include integrated monitors, speakers, keyboards, or other devices, using expansion ports to connect those components. • All-in-One computers (often abbreviated AIO) are similar to desktop computers, but tend to integrate some external components into one package. In a desktop, the monitor, tower case, and speakers would be separate components connected by cables, while in an AIO, they would be combined into one package, often by building the computer behind the screen. One of the most well-known AIOs is the Apple iMac. An AIO tends to be less powerful and less expandable than a traditional desktop, as it suffers from the same engineering constraints as a portable computer (namely size and weight). 2. Portable computers Portable computers are designed for portability, and so are lighter than desktops. They tend to be slightly more expensive than similarly equipped desktops, due to space and heat constraints. Most portable computers contain batteries so that they can be used for short periods without access to an electrical outlet. • Laptop computers (also called notebook computers) are small personal computers designed for mobility. Usually all of the peripherals needed to operate the laptop are built in to a single unit. They are operated with a keyboard and mouse, and are often nearly comparable to similar desktop computers in terms of processing power.
- 5. 5 • Tablet computers are computers that feature a touch screen. These tend to be slightly smaller than laptops. They are often operated with a stylus or a pen instead of a keyboard and mouse, although some models do offer both forms of input. They are generally slightly more expensive than non-tablet laptops. • Ultra-Mobile PCs (UMPC) bridge the gap between laptops/tablets and PDAs. With a maximum screen size of 7-8 diagonal inches (16-20 cm), they are much smaller than even the smallest laptops at 10-11 diagonal inches, and far smaller than the average 14-15 inch laptop. UMPCs use touch screens, and can run most applications tablets can run. Though far less powerful than most laptops, they can run versions of most computer applications. • Personal digital assistants (PDAs) are handheld devices that share many traits with other portable computers. They are often used for checking email or calendering, but lack the versitility of computers, and are limited in terms of their software choices. They are often smartphones, and are sometimes considered a consumer electronics device. IDENTIFYING KEY PARTS OF THE COMPUTER http://www.connectingstanislaus.com/files/u1/What%27s%20in%20the%20box%281%29.pdf Case or Tower - This is the plastic box that contains the computer. Housed in the case, you will find the floppy drive, CD ROM drive, and the main components of the computer. Some of these are the hard drive, motherboard and the processor chip (CPU). The case keeps them neatly and safely together. Monitor or Screen - This is the TV-type screen on which you see the work you’re doing on your computer. Mouse - The mouse allows you to move, select and click on objects. Keyboard - The keyboard is used to type in information and operate the computer. Speakers - Sometimes speakers are connected to the computer so that you can hear music and sound. Microphone - A microphone can provide a way to talk through or to the computer. Printer - A device that makes a printed copy of your work on a sheet of paper. INSIDE THE SYSTEM CABINET
- 6. 6 BASIC SOFTWARE COMPONENTS . BASIC SOFTWARE COMPONENTS http://www.connectingstanislaus.com/files/u1/What%27s%20in%20the%20box%281%29.pdf Software is a set of electronic instructions that tell a computer what to do. You cannot see or touch software, but you can see and touch the packaging the software comes in. 1. Application Software Application software lets you accomplish specific tasks. Popular application software includes Microsoft Word, Excel, Access, WordPerfect, Acrobat Reader, Internet Explorer, etc. 2. Operating System Software Operating system software controls the overall activity of a computer. Some examples of operating systems are Windows, Unix Linux, DOS, et OVERVIEW OF PC OPERATIONS Facilitator’s actual demonstration. OPERATING SYSTEMS (OS) Module in Operating System by For-Ian V. Sandoval An operating system (commonly abbreviated OS and O/S) is the software component of a computer system that is responsible for the management and coordination of activities and the sharing of the limited resources of the computer. The operating system acts as a host for applications that are run on the machine. As a host, one of the purposes of an operating system is to handle the details of the operation of the hardware. This relieves application programs from having to manage these details and makes it easier to write applications. DISK OPERATING SYSTEM (DOS) http://www.techiwarehouse.com/cms/articles.php?cat=39. http://www.operating-system.org/betriebssystem/_english/bs-msdos.htm. More commonly known as Microsoft DOS (Disk Operating System) is a command line user interface. MS-DOS 1.0 was released in 1981 for IBM computers and the latest version of MS- DOS is MS-DOS 6.22 released in 1994. While MS-DOS is not commonly used by itself today, it
- 7. 7 still can be accessed from Windows 95, Windows 98 or Windows ME by clicking Start / Run and typing command or CMD in Windows NT, 2000 or XP. CHAPTER 2 – CPU CASE AND POWER SUPPLY TYPES OF PC CASE http://bestpcreviews.com/cases.html. Form Factor/Motherboard Compatibility In computing, "form factor" is an industry term for the size, shape and format of computer motherboards, power supplies, cases, and add-on cards. It is important to choose a computer case that accommodates the motherboard form factor. There are two major form factors where desktop computer motherboards are concerned: ATX (Advanced Technology Extended) and BTX (Balanced Technology Extended). We will cover both ATX and BTX form factors below. In addition there are cases that also support SSI (Server System Infrastructure) motherboards, which are used in servers. The ATX form factor was developed by Intel in 1995 and was designed to replace the AT/Baby AT form factor. There are many variants of the ATX form factor in the form of smaller boards (such as microATX and Flex ATX) or larger boards (EATX or Extended ATX, for sever/workstation usage). These usually provide the basic rear layout but reduce/add board size and the number of expansion slots. Generally, a computer case that supports a standard/full-size ATX motherboard should be compatible with all smaller ATX boards as well. The BTX form factor is a newly developed form factor. BTX motherboards utilize new layouts for better heat dissipation and airflow. There are also smaller sized BTX from factors as well, such as microBTX and picoBTX. Because of the changes in motherboard layout, it requires installation into unique cases designed specifically for BTX. The ATX form factor is still the mainstream form factor currently. Only a small number of retail motherboards/cases utilize the BTX form factor as of now. On a special note, there are several ATX/BTX all-compatible cases on the market, and users can convert the case to fit the motherboard form factor required. Case Types Computer cases are classified as either desktop cases or tower cases. Desktop cases are considered to be less space efficient than that of tower cases, but there is no fundamental difference between these two case types. Tower-style sever cases can be found as well - they are usually very big and are designed for workstation and small server use. Certainly, you can use this kind of case as your desktop case too if you want. ATX Desktop/Media Center Case Server Case Media center cases are most often built desktop style, and as the name suggests, they are typically designed for HTPC/multimedia users. Some models provide LCD screens to display playback information, and may ship with remote controls for convenient operation. Tower cases are currently the mainstream and are classified as either Full, Mid, or Mini tower cases.
- 8. 8 ATX Full Tower Case ATX Mid Tower Case A full tower case is the largest and is able to hold the greatest number of components, but has the largest footprint. Full sized cases are designed for gamers/enthusiasts or other high-end computer professionals who want peak performance and cooling from their machines. Most users, including some gamers, will not need the extra space this class of case provides. microATX Mini Tower Case microATX Slim Case On the other extreme, a mini tower case or an even smaller slim case will take up the least amount of space, but their exterior proportions limit the number of components that can be housed inside them. This limitation on internal space also decreases heat dissipation efficiency. These smaller cases are adequate for most computer applications such as word processing, surfing the internet, playing music and sharing photos but will find it difficult supporting the high- end components a gamer will require. The mid tower case's qualities are a compromise between the extremes, and it delivers adequate housing capacity for most computer systems. This median size is the standard because it provides decent expandability without the goliath footprint of full-sized PC cases. Users desiring a computer with room for expansion in the future, but currently do not need the cutting edge performance are well-served by mid-sized cases. FUNCTIONS OF A CPU CASE http://www.newegg.com/Store/Category.aspx?Category=9&name=Computer-Cases Computer cases are one of the most important components of a computer, since they have to house the motherboard, processor, video cards, audio cards and add-in cards, as well as your hard drives and optical drives. Most of the computer cases are made of steel or aluminum. Some parts of a computer case can also be made of plastic. Computer cases can be divided into several categories by their sizes and purpose. Mainstream computer case styles and form factors include ATX Mid Tower, ATX Full Tower, MicroATX, Mini Tower and Desktop Cases. FRONT PANEL CONNECTORS http://www.pctechguide.com/tutorials/MBoard_Panel.htm. http://www.formfactors.org/developer/specs/A2928604-005.pdf The motherboard User's Manual will contain a layout diagram showing its various components and connectors. In this case, the pin header for electrical connection to the front panel switches and LEDs is identified as J2.
- 9. 9 This comprises two rows of up to 11 pins. The jumper definition is shown in the following table: Switch Jumper setting GN Open: Normal operation (Green Switch) Close: Entering green mode GD Pin 1: LED anode(+) (Green LED) Pin 2: LED cathode(-) HD Pin 1: LED anode(+) (IDE hard disk active LED) Pin 2: LED cathode(-) Pin 1: VCC(+) SPK Pin 2 - Pin 3: NC (Speaker connector) Pin 4: Data(-) RE Open: Normal operation (Reset switch) Close: Reset hardware system Pin 1: LED anode(+) P+P-P- Pin 2: LED cathode(-) (Power LED) Pin 3: LED cathode(-) PW Open: Normal operation (Soft power connector) Close: Power on/off REMOVING CPU CASE http://www.helpwithpcs.com/upgrading/remove-case-covers.htm. CLEANING THE PC CASE http://www.ehow.com/how_5055410_clean-inside-pc.html Though overlooked by some PC users, regular computer cleaning is important. Proper cleaning consists of more than just brushing the gunk off the mouse pad or disinfecting the keyboard surface. To ensure a long-lasting, well-functioning computer, you need to clean inside the PC, too. Fortunately, cleaning the inner workings of a PC is relatively easy with just a few simple tools and the proper safety precautions; even novice PC users can perform this basic, vital maintenance. Step 1. Turn off and unplug your computer to protect against accidental electric shock.
- 10. 10 Step 2. Let the PC cool down if it was recently in use. Typically, the PC will cool down in less than one hour even if it is quite hot. A hot computer can cause accidental skin burns. Step 3. Unscrew the main access panel on your computer. On tower PCs, this is often located on the side. For flat PCs, the top panel is typically removable; however, this panel often wraps around, encasing the sides as well, so you may still need to unscrew the sides to remove the top. If you use a magnetic screwdriver, you won't accidentally lose the screws or--even worse--drop them into the computer's internal components. Step 4. Use a can of compressed air with a nozzle to dust out the computer's power supply, holding the can about 2 to 3 inches from the surface of the PC. The power supply is easy to spot; the main power cable runs into the power supply, and the power supply also houses a large fan. When you're spraying the power supply, shoot the air through the fan and other air channels going from the inside of the computer outward. If you blow from the outside in, you'll simply be moving the dust around inside rather than actually expelling it out of the PC. Since the power supply contains the main computer exhaust fan--designed to suck out dust as well as cool the power supply--most excess, hard-to-remove dust will be caked around this primary fan. The fan is a vital component of your PC, and according to Trista Kunce's article in Smart Computing, "a loud whining or grinding noise" during your computer's start up means your power supply is dirty. While you should clean the power supply before it gets to this excessively dirty state, such noises are a strong indicator that you're overdue for another internal cleaning. Step 5. Spray the wide internal cables running out of your power supply, too. These can often trap dust as it is blown toward the power supply's fan. Step 6. Spray dust through any secondary fans on your computer, always making sure to spray from the inside, pushing dust through the fan toward the outside of the PC. Step 7. Give the rest of the internal components a quick pass with the compressed air. Typically, dust will be centralized near fans, but it doesn't hurt to be on the safe side. Step 8. Spray the external components only after you're confident that you've gotten rid of all the internal dust. You'll want to use the compressed air to dust out USB ports or other empty ports on your machine. Ports that are continually attached to external devices do not need to be dusted, since the cable inserted into the port essentially plugs up the hole and makes it almost impossible for dust to get in. Step 9. Re-attach the main access panel and screw it back in. Make sure to clean the inside of your PC every two to three months or more often if you hear the audible warning previously mentioned in Step 4. PC COOLING SYSTEM http://static.tigerdirect.com/html/guide_Basic_PC_Cooling.html In planning for a cool system, Heat Sinks are the first line of defense. They come in all shapes and sizes, and serve many different components. • CPU Coolers - CPUs dies quickly without a heat sink, but the quality and efficiency of the heat sink can have a big impact on performance and system life. Upgrading your CPU cooler is a real life-saver. Ultra X-Wind CPU Cooling Fan • RAM Memory Coolers - often overlooked, your RAM memory also produces its share of the heat load of your PC, and cool running RAM can also play a role in maintaining the highest level of performance. Few systems come with efficient RAM coolers, yet they are inexpensive and easy to install.
- 11. 11 A Thermaltake RAM Memory Heat Sink Augmented Cooling In addition to the regular air cooled components and PC chassis' ventilation fans, there are other options available. Such options include: • Slot/Bus Card Coolers - these are fan arrays that pug in and are powers off of the PCI bus connector. Vantec Spectrum PCI Fan Card with a Blue UV LED! Very Cool Cooling! • Video Card Coolers - supplemental coolers for your video card can improve performance, reduce system internal hot spots, and extend video card life. Thermaltake DuOrb Video Card Cooler • Thermal Electric Component Coolers - these are basically heat sinks coupled with fans for more efficient cooling.
- 12. 12 Ultra/ChillTec Thermal Electric CPU Cooler Superior CPU Cooling! • Liquid cooled internal radiators - these use liquid to conduct the heat away from the component to an internal fan driven radiator. Cooler Master Aquagate Liquid Cooling System A Radiator for your PC! • Liquid cooled external radiators - these use liquid to conduct the heat away from the component to an external fan driven radiator. An external liquid cooled radiator system
- 13. 13 Vantec Lapcool 4 Notebook Cooler w/ 4 Port USB 2.0 PC COOLING SYSTEM MAINTENANCE http://pcsupport.about.com/od/maintenance/tp/pc_cooling.htm Some simple (and not so simple) ways of keeping your computer from overheating Your PC contains a lot of parts, almost all of which create heat when your computer is on. Some parts, like the CPU and graphics card, can get so hot you could cook on them. In a properly configured computer, much of this heat is moved out of the computer's case by several fans. If your computer isn't removing the hot air fast enough, the temperature can get so hot that you risk serious damage to your PC. Needless to say, keeping your PC cool should be a top priority. Below are the top eleven PC cooling solutions. Many are free or very inexpensive so there's really no excuse to let your computer overheat. 1. Allow for Air Flow The easiest thing you can do to help keep your PC cool is to give it a little breathing room by removing any obstacles to air flow. Make sure there's nothing sitting right against any side of the computer, especially the back. Most of the hot air flows out of the back end of the computer case. There should be at least 2 to 3 inches open on either side and the back should be completely open and unobstructed. If your computer is hidden away inside a desk, make sure the door isn't closed all the time. Cool air enters from the front and sometimes from the sides of the case. If the door is closed all day, hot air tends to recycle inside the desk, getting hotter and hotter the longer the computer is running. 2. Run Your PC With the Case Closed An "urban legend" about PC cooling is that running your computer with the case open will keep it cooler. It does seem logical - if the case is open, there would be more air flow which would help keep the computer cooler. The missing puzzle piece here is dirt. When the case is left open, dust and debris clog the cooling fans faster than when the case is closed. This causes the fans to slow down and fail much quicker than usual. A clogged up fan does a terrible job at cooling your expensive computer components. It's true that running your computer with the case open might provide a small benefit at first, but the increase in fan exposure to debris has a much greater impact on temperature. 3. Clean Your Computer The fans inside your computer are there to keep it cool. Do you know what slows a fan down and then eventually makes it stop? Dirt - in the form of dust, pet hair, etc. It all finds a way into your computer and much of it gets stuck in the several fans.
- 14. 14 One of the most effective ways to cool your PC is to clean the internal fans. There's a fan on top the CPU, one inside the power supply, and usually one or more on the front and/or back of the case. Just shut your computer off, open up the case, and use canned air to remove the dirt from each fan. If your PC is really dirty, take it outside to clean or all that dirt will just settle elsewhere in the room, eventually ending up back inside your PC! 4. Move Your Computer Is the area you're running your computer in just too hot or too dirty? Sometimes your only option is to move the computer. A cooler and cleaner area of the same room might be fine, but you may have to consider moving the computer somewhere else entirely. If moving your PC just isn't an option, keep reading for more tips. Important: Moving your computer can cause damage to the sensitive parts inside if you're not careful. Be sure to unplug everything, don't carry too much at once, and sit things down very carefully. Your main concern will be your computer's case which holds all the important parts like your hard drive, motherboard, CPU, etc. 5. Upgrade the CPU Fan Your CPU is probably the most sensitive and expensive part inside your computer. It also has the most potential to overheat. Unless you've replaced your CPU fan already, the one that's in your computer now is probably a bottom-of-the-line fan that cools your processor just enough to keep it working properly, and that's assuming it's running at full speed. Many companies sell large CPU fans that help keep CPU temperature lower than a factory installed fan ever could. 6. Install a Case Fan (or Two) A case fan is just a small fan that attaches to either the front or the back of a computer case, from the inside. Case fans help move air through a computer. Installing two case fans, one to move cool air into the PC and another to move warm air out of the PC, is a great way to keep a computer cool. Case fans are even easier to install than CPU fans so don't be afraid to get inside your computer to tackle this project. 7. Stop Overclocking If you're not sure what overclocking is, you're probably not doing it so you don't have to worry about it. To the rest of you, you're well aware that overclocking pushes your computer's capabilities to its limits. What you may not realize is that these changes have a direct effect on the temperature that your CPU and any other overclocked components operate at. If you're overclocking your PC's hardware but haven't taken other precautions to keep that hardware cool, I definitely recommend reconfiguring your hardware to factory default settings. 8. Replace the Power Supply The power supply in your PC has a large fan built into it. The air you feel when you hold your hand behind your computer is from this fan. If you don't have a case fan, the power supply fan is the only way that the hot air created inside your computer can be removed. Your computer can heat up quickly if this fan isn't working.
- 15. 15 Unfortunately, you can't just replace the power supply fan. If this fan is no longer working, you'll need to replace the entire power supply. 9. Install Component Specific Fans It's true that the CPU is probably the biggest heat producer in your computer but nearly every other component creates heat as well. Super fast memory and high end graphics cards can often give the CPU a run for its money. If you find that your memory, graphics card, or some other component is creating a lot of heat, you can cool them down with a component specific fan. In other words, if your memory is running hot, buy and install a memory fan. If your graphics card is overheating during gameplay, upgrade to a larger graphics card fan. With ever faster hardware comes ever hotter parts. Fan manufacturers know this and have created specialized fan solutions for nearly everything inside your computer. 10. Install a Water Cooling Kit In very high end computers, heat buildup can become such a problem that even the fastest and most efficient fans can't cool the PC. In these cases, installing a water cooling kit can help. Water transfers heat well and can drastically reduce the temperature of a CPU. "Water inside a computer? That doesn't sound safe!" Don't worry, the water is completely enclosed inside the transfer system. A pump cycles cool water down to the the CPU where it can absorb the heat and then it pumps the hot water out of your computer where the heat can dissipate. Water cooling kits are easy to install, even if you've never upgraded a computer before. 11. Install a Phase Change Unit Phase change units are the most drastic of cooling technologies. A phase change unit can be thought of as a refrigerator for your CPU. It utilizes many of the same technologies to cool or even freeze a CPU. POWER SUPPLY http://www.howstuffworks.com/power-supply.htm If there is any one component that is absolutely vital to the operation of a computer, it is the power supply. Without it, a computer is just an inert box full of plastic and metal. The power supply converts the alternating current (AC) line from your home to the direct current (DC) needed by the personal computer. In this article, we'll learn how PC power supplies work and what the wattage ratings mean. In a personal computer (PC), the power supply is the metal box usually found in a corner of the case. The power supply is visible from the back of many systems because it contains the power-cord The power supply in your PC provides all of the receptacle and the cooling fan. different voltages your computer needs to operate properly. Power supplies, often referred to as "switching power supplies", use switcher technology to convert the AC input to lower DC voltages. The typical voltages supplied are: • 3.3 volts • 5 volts • 12 volts
- 16. 16 The 3.3- and 5-volts are typically used by digital circuits, while the 12-volt is used to run motors in disk drives and fans. The main specification of a power supply is in watts. A watt is the product of the voltage in volts and the current in amperes or amps. If you have been around PCs for many years, you probably remember that the original PCs had large red toggle switches that had a good bit of heft to them. When you turned the PC on or off, you knew you were doing it. These switches actually controlled the flow of 120 volt power to the power supply. Today you turn on the power with a little push button, and you turn off the machine with a menu option. These capabilities were added to standard power supplies several years ago. The operating system can send a signal to the power supply to tell it to turn off. The push button sends a 5-volt signal to the power supply to tell it when to turn on. The power supply also has a circuit that supplies 5 volts, called VSB for "standby voltage" even when it is officially "off", so that the button will work. See the next page to learn more about switcher technology. COMMON POWER SUPPLY PROBLEMS http://articles.techrepublic.com.com/5100-10878_11-1041735.html A bad power supply can be the root of many PC problems. Experience can help a tech diagnose problems caused by a faulty power supply that would normally be overlooked by a novice. Just about any intermittent problem can be caused by a faulty power supply. I normally look there first when the symptoms are a little weird. Common power-related symptoms include: • Any power-on or system startup failures or lockups • Spontaneous rebooting or intermittent lockups during normal operation • Intermittent parity check or other memory-type errors • HDD and fan simultaneously failing to spin (no +12V) • Overheating due to fan failure • Small brownouts that cause the system to restart • Electric shocks that are felt when the case is touched There are also some obvious clues that should lead you to suspect a faulty power supply. These include: • A system that is completely dead (nothing happens when the system is turned on) • Smoke • Circuit breakers popping when the PC is turned on.
- 17. 17 CHAPTER 3 – THE PROCESSOR THE MICROPROCESSOR http://en.wikipedia.org/wiki/Microprocessor A microprocessor, sometimes called a logic chip, is a computer processor on a microchip. The microprocessor contains all, or most of, the central processing unit (CPU) functions and is the "engine" that goes into motion when yo u turn your computer on. A microprocessor is designed to perform arithmetic and logic operations that make use of small number-holding areas called registers. Typical microprocessor operations include adding, subtracting, comparing two numbers, and fetching numbers from one area to another. These operations are the result of a set of instructions that are part of the microprocessor design. When your computer is turned on, the microprocessor gets the first instruction from the basic input/output system (BIOS) that comes with the computer as part of its memory. After that, either the BIOS, or the operating system that BIOS loads into computer memory, or an application progam is "driving" the microprocessor, giving it instructions to perform. CPU SOCKET/SLOT TYPES, COMPARING DIFFERENT TYPE OF SOCKET & CPU SPEED http://www.cpu-world.com/Sockets/index.html CPU Sockets Bus Pin Frequency Socket CPU families Frequency count (MHz) (MHz) Intel Celeron, Pentium II, Slot 1 / SC242 242 233 - 1133 66 - 133 Pentium III AMD K5 / K6 / K6-2 / K6-III Cyrix 6x86, 6x86L, 6x86MX, MII IBM 6x86, 6x86L, 6x86MX Socket 7 321 75 - 570 50 - 100 IDT Winchip 2, Winchip C6 Intel Pentium, Pentium MMX Rise Technology MP6 ST 6x86 Socket 370 / Intel Celeron, Pentium III 370 300 - 1400 66 - 133 PGA370 VIA C3 Socket 423 / 423 Intel Pentium 4 1300 - 2000 400 PGA423 AMD Athlon, Athlon 4, Athlon MP, Socket 462 / Socket 462 Athlon XP, Athlon XP-M, Duron, 550 - 3200 200 - 400 A Mobile Athlon, Mobile Duron, Sempron Intel Celeron, Celeron D, Mobile Socket 478 / 478 Pentium 4, 1400 - 3466 400-800 mPGA478B Mobile Pentium 4-M, Pentium 4 Intel Celeron M, Core 2 Duo Mobile, Core Duo, Socket 479 / Core Solo, Mobile Celeron, 479 866 - 2333 133 - 667 mPGA479M Pentium Dual-Core Mobile,Pentium III-M, Pentium M, VIA C7
- 18. 18 CPU Sockets Bus Pin Frequency Socket CPU families Frequency count (MHz) (MHz) Socket 563 / 563 Athlon XP-M 1000 - 1800 200 - 333 PGA563 AMD Athlon 64, K8 Athlon XP- M, K8 Sempron, Socket 754 754 Mobile Athlon 64, Mobile 1400 - 2600 Sempron, Turion 64 Mobile technology Intel Celeron, Celeron D, Celeron Dual-Core, Core 2 Duo, Core 2 Extreme, Socket 775 / Core 2 Quad, 775 1600 - 3800 533 - 1600 LGA775 Pentium 4,Pentium 4 Extreme Edition, Pentium D, Pentium Dual-Core,Pentium Extreme Edition,Xeon AMD Athlon 64, Athlon 64 FX, Athlon 64 X2, Socket 939 939 1800 - 3000 Dual-Core Opteron, K8 Sempron, Opteron AMD Athlon 64 FX, Dual-Core Socket 940 940 1400 - 3000 Opteron, Opteron Socket 1156 / Intel Core i3, Core i5, Core i7, 1156 1867 - 3467 LGA1156 Pentium Dual-Core,Xeon Intel Core i7, Core i7 Extreme Socket 1366 / Edition, 2400 - 3200 1366 1867 - 3333 LGA1366 Xeon 3500 series, Xeon 5500 (QPI) series AMD Athlon 64, Athlon 64 FX, Athlon 64 X2, Mobile Athlon 64 X2, K8 Socket AM2 940 1000 - 3200 Sempron, Phenom X3, Phenom X4, Second Generation Opteron Intel Celeron M, Core 2 Duo Socket M / Mobile, Core Duo, 478 1466 - 2333 533 - 667 mPGA478MT Core Solo, Pentium Dual-Core Mobile PHYSICAL INSTALLATION OF CPU http://www.computerknowledgeforyou.com/buildyourowncomputer/installing_cpu.html Now that the Motherboard has been installed, I can move on to installing the processor. First, I will need to locate the processor socket on the motherboard. In this tutorial I will be using an Intel Quad Core processor with a LGA 775 socket. (Note: Using a different type of processor and socket type may require a different installation. Please read the user manual that came with the Processor. ) •
- 19. 19 Locating the Processor Socket on the Motherboard Once the Processor socket has been located the load lever will need to be unlocked. This is done by pressing the lever down, and then gently pulling out until it passes the retention tab. • Pressing down and pulling on the load lever so the load lever passes the retention tab Next, both the load lever and the load plate will need to be put into full open position. • Moving the load lever and load plate into the open positions The PNP cap will need to be removed from the load plate. (Note: Do not touch the
- 20. 20 socket contacts.) • Removing the PNP cap The processor can now be removed from its packaging. When handling the processor I always hold it by the corners, and am careful not to touch the gold pad or pin side of the processor. Holding the Processor (Head Spreader Holding the Processor (Gold Pad side) • side) D epending on the Motherboard that is being used there will be a variety of mounting patterns. (Examples: Some will use the yellow arrow and match up to another arrow on the motherboard. Some will use alignment slots or keys on the Processor and socket.) Check the Motherboard and Processor user guides to ensure proper alignment. The Motherboard that is being used here uses alignment keys on the motherboard and Processor to assure proper alignment when installing the Processor. • Now it is time to install the processor. Holding the processor by the corners, I place it in the motherboard using the proper alignment procedure. •
- 21. 21 Placing the Processor into the motherboard socket Once I placed the processor into the socket, I rotate the load plate back into the closed position. • Rotating the load plate into the closed position I rotate the load lever back into the closed position and lock it under the retention tab. Rotating the load lever into the closed position and locking it into the retention tab
- 22. 22 INSTALLING CPU FAN http://www.my-resource.com/Art/15152/241/1820p-Installing-a-CPU-Fan-At-Home.html A CPU or a Central Processing Unit carries out the main functions of a computer system where as a CPU fan is the component which makes sure that they system remains cool and does not crash. Internal circuits of a pc, especially CPUs, produce a lot of heat because of the current that passes through the system which generates energy. That being said, if the CPU is used for a long period of time continuously, it will undoubtedly get overheated. If this heat is unable to move out of the system, it will cause the system to melt and prevent the user from using the PC altogether. A CPU fan helps to eliminate this additional heat and therefore, keeps this problem at bay. In order to enhance the cooling function, most CPU fans are attached with heat sinks which help to get rid of the hot air, faster and more effectively. This metallic device helps to extract the hot air from the system through aluminum vents in the structure. These CPU fans are available in a large variety of sizes and designs which makes it possible for them to be installed in any computer system. The good news is that a majority of CPUs come attached with fans and the requisite heat sink. However, if this is not the case and you need to install a CPU fan at home, the task being relatively easy. What you need is: a CPU fan which is attached with a heat sink, a screwdriver and a heat sink compound. The first step in this installation process is to purchase a CPU fan which is appropriately designed and large enough to fit into the system. To make sure that you are purchasing the right CPU fan and heat sink, it is recommended that you consult a qualified computer engineer so as to avoid problems in the long run. Next, you should shut the computer down and expose the CPU by opening the case carefully. The cover of the CPU and the attacehd screws and clips should be put away carefully. The next step is to attach the heat sink onto the CPU fan. Screws and clips for this purpose are usually included in the packaging. This process is fairly simple and does not take more than 15 minutes. Step 4 is attaching the entire ensemble onto the CPU. What you need to do is apply the heat sink compound onto the surface of the CPU. To guarantee effectiveness, a thin layer of the compound must be applied as this makes sure that the contact is maximum. While attaching the fan and heat sink onto the CPU, do not apply too much force onto the CPU as this may damage the motherboard of the system as well as the CPU chip. The last step is to connect the CPU fans power cable to the motherboard. While doing so make sure that you carry out safety measures and follow the instructions carefully. CPU BENCHMARKING http://www.cpuspeedpro.com/cpu-benchmark.php http://www.cpuspeedpro.com/cpu-benchmark-top-100/cpu-benchmark.php http://www.cpuspeedpro.com/cpu-benchmark-bottom-100/cpu-benchmark-bottom.php Benchmarking is the process of comparing the business processes and performance metrics including cost, cycle time, productivity, or quality to another that is widely considered to be an industry standard benchmark or best practice. Essentially, benchmarking provides a snapshot of the performance of your business and helps you understand where you are in relation to a particular standard. The result is often a business case and "Burning Platform" for making changes to make improvements. The term benchmarking was first used by cobblers to measure people's feet for shoes. They would place someone's foot on a "bench" and mark it out to make the pattern for the shoes. Benchmarking is most used to measure performance using a specific indicator (cost per unit of measure, productivity per unit of measure, cycle time of x per unit of measure or defects per unit of measure) resulting in a metric of performance that is then compared to others. Also referred to as "best practice benchmarking" or "process benchmarking", it is a process used in management and particularly strategic management, in which organizations evaluate various
- 23. 23 aspects of their processes in relation to best practice companies' processes, usually within a peer group defined for the purposes of comparison. This then allows organizations to develop plans on how to make improvements or adapt specific best practices, usually with the aim of increasing some aspect of performance. Benchmarking may be a one-off event, but is often treated as a continuous process in which organizations continually seek to improve their practices. Current Top 10 CPU Speeds 1. Quad CPU Intel Xeon X7460 @ 2.86GHz 2. Six-Core AMD Opteron 8435 3. Quad CPU Intel Xeon X7350 @ 2.66GHz 4. Quad-Core AMD Opteron 8354 5. Dual CPU Intel Xeon W5580 @ 3.20GHz 6. Quad CPU Quad-Core AMD Opteron 8360 SE 7. Dual CPU Intel Xeon X5470 @ 3.33GHz 8. Dual CPU Intel Xeon X5492 @ 3.40GHz 9. Dual CPU Intel Xeon X5560 @ 2.80GHz 10. Dual CPU Intel Xeon W5590 @ 3.33GHz Bottom 10 CPU Speed 1. Intel Mobile Pentium II @ 2 MHz 2. Intel Pentium III @ 3 MHz 3. Thunder Special64 Processor Thund @ 3 MHz 4. Intel(R) Celeron(R) M processor 1.30GHz @ 4 MHz 5. Intel(R) Pentium(R) M processor 1.60GHz @ 5 MHz 6. Intel(R) Pentium(R) M processor 1.60GHz @ 5 MHz 7. Intel(R) Pentium(R) III Mobile CPU 1000MHz @ 5 MHz 8. Intel(R) Celeron(R) M processor 1.40GHz @ 5 MHz 9. Intel Pentium III @ 6 MHz 10. Intel(R) Pentium(R) M processor 1.20GHz @ 6 MHz AMD VS Intel Just 2 years ago AMD was beating Intel in the processor speed charts with their then new dual core processor, the Athlon X2s. AMD were ahead of Intel at a time when Intel was still on the Pentium series, and everyone had an AMD CPU. The CPU comparison AMD vs Intel and speed test wars had just begun! The CPU shoot-out! Two years ago, Intel released their own dual-core series CPUs, the Intel Core2Duo. The Core2Duo practically knocked every AMD CPU off the benchmarking charts. From overclocking capabilities to processing power, the Intel Core2Duo left AMD CPUs trailing. Since then, Intel has been always one step ahead of AMD, from quad-core CPUs to developing 45nm CPUs and beyond. So, Intel is doing way better CPU ranking and benchmarking than AMD, right? You would think so but is that the whole truth? Intel's CPU passmark is greater than AMD at certain benchmarks, but when it comes to running an Intel CPU and AMD CPU side by side, with no overclocking going on, their benchmark speeds are close. CPU Speed does not tell the whole story. You might have the best processor benchmark in comparison with your friends, but you may not notice that much of a difference in CPU performance between AMD vs Intel. Intel will surpass AMD when it comes to overclocking and other high performance CPU settings, but when it comes to raw performance in a non-overclocked CPU configuration, some AMD CPUs actually come close or are even faster than Intel's CPUs.
- 24. 24 CPU OVERCLOCKING http://www.ehow.com/how_11503_overclock-cpu.html Overclocking a processor means enabling it to operate above the manufacturer's specified frequency. Many Internet sites provide instructions for overclocking. Processor manufacturers and many computer experts believe the slight gain in performance (only perceivable on CPU- intensive software) isn't worth the expense or considerable risk. Step 1. Get whatever tools you need: screwdriver, needle-nose pliers, motherboard manual, cooling hardware, etc. Step 2 Find out whether your motherboard can be adjusted in the BIOS setup, with jumpers or not at all. Step 3 Find out clock-speed limitations of the motherboard. Step 4 Run all Windows and any third-party diagnostic applications you have. Fix all system problems. Step 5 Make a complete backup of your system, documents and applications you don't have on CD- ROM. Do not overwrite these copies. Step 6 If you have a BIOS-adjustable motherboard, make changes according to your motherboard manual, and skip to Step 15. Step 7 Shut down computer. Step 8 Leave computer plugged in to surge suppressor. Step 9 Disconnect all peripherals from computer. Step 10 Remove cover of chassis. Step 11 Ground yourself to computer with any professional grounding equipment you have. Otherwise, ground yourself by touching a metal part of the chassis. Step 12 If your motherboard has adjustable jumpers, locate the jumpers that control the CPU speed. I Step 13 Use needle-nose pliers to change jumper settings. Move jumpers to positions indicated in your motherboard manual for the clock speed you want. Check the Internet for recommendations. Step 14 Install a CPU heat sink, heat-sink compound, and a specialty cooling fan, if appropriate and possible. Step 15 Put system back together, and reboot. Step 16 If computer does not boot, and CPU still works, try lowering the clock speed. If that doesn't work, restore the original configuration. Step 17 Check all functions, and run a CPU-intensive program.
- 25. 25 UPGRADING CPU http://reviews.ebay.com/Upgrading-a-Computer-CPU-Central-Processing- Unit_W0QQugidZ10000000000864433 If your Computer is getting a little older, or not running as fast as it used to it may be time to consider upgrading some of the components. In this guide we will discuss upgrading the CPU (Central Processing Unit) or the Brains of the Computer. We will be providing guides over the next few weeks for upgrading other components. This upgrade is relatively simple to do. Before you begin any upgrade, you must do a little research into new components and prepare yourself for the upgrade. We are writing this guide for the Beginner, but are sure others will find it of value. The guides gives step by step instructions for purchasing the new CPU, and how to do the actual upgrade. So, let the upgrade begin. You will need: 1 x New CPU to install. Thermal Paste. 1 x Heat sink and Fan Unit. 1 x Antistatic Wrist Strap. Other Tools for example a Flat Head Screwdriver. Preparing for the Upgrade. This is the most important part of the upgrade. Spending a little time doing some research will save Money and Time later. You will need the following information: Make and Model of Motherboard. This can be found in the Manual or from the Manufacturers Website. This information is needed to see just how far you can Upgrade your CPU. It will also give information like what type of CPU, Maker, Maximum Speed. You can also open your Computer and get the information from the Motherboard. You will need the make and model of the Motherboard, then do a search online for the information. As for upgrading the CPU, we are looking at the Most Common Home Computers. We are not looking at Servers and Specialized Computer Systems. So, what CPU does your Motherboard support? Intel CPU's. Socket 370. Several Different Versions of this CPU are available. Make sure to get the right one. PPGA: The Original Pentium 3/Celeron Socket. FCPGA: The Intermediate Pentium 3 Socket. Supports Coppermine CPU's up to 1 GHz. This can be upgraded to 1.4 Tualatin Processors by using a Socket 370 Adapter. FCPGA 2: The last of the Socket 370's. Has full support for Tualatin CPU's. Socket 423/478/775. These are all Pentium 4 CPU's. The successor to the Socket 370 CPU's. The Socket 423 was the first series to come out, while the Socket 775 is the latest version. Socket 423 Motherboards can be converted to Socket 478 by using a special adapter. Socket 423/478 Motherboards can not be upgraded to Socket 775. AMD CPU's. Socket A 462 Pin. This Socket includes the Duron, Athlon, Athlon XP, Early Sempron and A64 CPU's. This Socket offers great upgradability. Socket 939. This socket includes the later model A64, A64 FX, A64 X2 Dual Core and Sempron CPU's.
- 26. 26 Purchasing your New CPU. Once you know which type of CPU you have, and which Socket you have, then it is time to purchase your new CPU. EBay has a lot of deals on Computer CPU's. We will take a look at what is available: Retail Boxed: New and Used. This is the most expensive way to purchase, but also the best. Retail Boxed CPU's come with a Heat sink and Fan unit, and a 3 Year Manufacturer Warranty. They may also come with Thermal Paste. With a Used Unit, the Warranty is Transferrable. OEM: New and Used. This is similar to the Retail Boxed, but normally do not come with a Heat sink and Fan unit or Thermal Paste. They also only have a 1 year Warranty. They are a little less expensive. System Pull. These are CPU's which have been removed from other Computers, normally due to upgrading. These are the least expensive. They carry no Warranty. Some may come with a Heat sink and Fan unit, but normally they do not. Also, no thermal pastes comes with them. Remember to ask the Seller any questions prior to bidding. Once you have all the New Parts needed, it is now time to do the CPU upgrade. We will give you the basics. Installing the New CPU Unit. Before we begin, here are a few basics. DO NOT force the CPU into the Socket. it should just drop straight in if you have all the pins lined up correctly. Ground yourself using an Anti-Static Wrist Strap before touching any components. Static Electricity does serious damage to Computer PArts. If you look closely at the pin side of the CPU, you will see that there are corners that are different, or have different pins. So, the CPU will only go into the Socket one way. First, align the CPU pins with the Socket, then just drop it into place. Once the CPU is in place, lock it down for the Locking handle. Next, apply a thin layer of Thermal Paste, making sure the whole Core of the CPU is covered. Lastly, put the Heat sink and Fan unit on top of the CPU. Make sure it is on correctly, and lock it into place. Attach the wires to the Motherboard. Now, put your System back together, and start it up. The Motherboard should recognize the New CPU, and you are ready to begin using your New System. Your Upgrade is now complete. We hope this guide helps you. If you have any questions, or need help feel free to contact us, or look for help on EBay's support/user Forums. CPU MAINTENANCE/CLEANING PROCEDURES http://homepage.ntlworld.com/kelly.donnelly/CPU-maintenance.htm Cleaning Instructions Outer Casing You will need: 2 cloths Soapy water (very diluted, a couple of drops per liter)
- 27. 27 Preparation 1. Unplug the switched off systems box and remove all cables (once you have allowed the system to cool for at least 30 minutes) 2. Slightly dampen the cloth in the soapy water and make sure you squeeze all excess water off. Water cannot not under any circumstances seep inside as this can destroy the motherboard. 3. Only gently wipe over the outer casing of your box paying careful attention around the floppy drive and back of the box where the cables plug in so that you do not get any water or dampness in these areas. 4. Dry all cleaned areas with the other cloth (dry one) 5. Ensure the box is completely dry before plugging the cables back in and turning on the power Cleaning Instructions Inside the Systems Box 1. Open the case to your computer 2. Put on your antistatic wrist strap and place the alligator clip to the chassis. If you do not have an antistatic wrist strap, you may place one hand on the power supply to avoid static discharge to the circuitry. Be sure to keep your hand on the power supply during the entire cleaning process of the computer's interior. 3. Using compressed air, start from the back and work your way to the front of the computer, blowing dust from fan blades, chips, and the motherboard. Use caution in between the PC cards in the rear of the computer. Blow the dust out of the case. 4. You can also enlist the aid of a small paint brush to remove the coat of dust from the components. Remember that a coating of dust hampers the computer in its cooling efforts. Be careful not to loosen or snag any wires leading to or from the motherboard. This process should be done no less than once a year. I recommend it be done twice a year, though, if for no other reason than your computer gets a complete physical inspection in the process. If you use caution and proceed slowly, you should not encounter any problems in your cleaning efforts. Take your computer or component to a local computer shop for cleaning if you feel uncomfortable with doing it yourself TROUBLESHOOTING & TESTING CPU USING PROCESSOR DIAGNOSTIC TEST http://sintech.en.alibaba.com/product/225246980-200693035/PC_tester_motherboard_diagnostic_card_diagnostic_test_L PT_port_2_bits_pc_Diagnostic_post_card_Analyzer.html
- 28. 28 Chapter 4 - THE MOTHERBOARD WHAT IS A MOTHERBOARD? http://pcsupport.about.com/od/componentprofiles/p/p_mobo.htm The motherboard serves to connect all of the parts of a computer together. The CPU, memory, hard drives, optical drives, video card, sound card and other ports and expansion cards all connect to the motherboard directly or via cables. The motherboard can be thought of as the "back bone" of the computer. The Motherboard is Also Known As: mainboard, mobo (abbreviation), MB (abbreviation), system board, logic board Important Motherboard Facts: Motherboards, cases and power supplies all come in different sizes called form factors. All three must be compatible to work properly together. Motherboards vary greatly in respect to the types of components they support. For example, each motherboard supports a single type of CPU and a short list of memory types. Additionally, some video cards, hard drives and other peripherals may not be compatible. The motherboard manufacturer should provide clear guidance on component compatibilities. Popular Motherboard Manufacturers: ASUS, AOpen, Intel, ABIT, MSI, Gigabyte, Biostar TYPES OF MOTHERBOARDS http://images.anandtech.com/reviews/tradeshows/2005/Computex/day2/msibtx915.jpg http://www.nuggetlab.com/comptia_files/equipment/mother_ATX%20Motherboard.jpg ATX Motherboard BTX Motherboard MOTHERBOARD LAYOUT, FORM FACTORS http://computer.howstuffworks.com/motherboard1.htm A motherboard by itself is useless, but a computer has to have one to operate. The motherboard's main job is to hold the computer's microprocessor chip and let everything else connect to it. Everything that runs the computer or enhances its performance is either part of the motherboard or plugs into it via a slot or port.
- 29. 29 Photo courtesy Consumer Guide Products A modern motherboard. See more computer hardware pictures. The shape and layout of a motherboard is called the form factor. The form factor affects where individual components go and the shape of the computer's case. There are several specific form factors that most PC motherboards use so that they can all fit in standard cases. For a comparison of form factors, past and present, check out Motherboards.org. The form factor is just one of the many standards that apply to motherboards. Some of the other standards include: • The socket for the microprocessor determines what kind of Central Processing Unit (CPU) the motherboard uses. • The chipset is part of the motherboard's logic system and is usually made of two parts -- the northbridge and the southbridge. These two "bridges" connect the CPU to other parts of the computer. • The Basic Input/Output System (BIOS) chip controls the most basic functions of the computer and performs a self-test every time you turn it on. Some systems feature dual BIOS, which provides a backup in case one fails or in case of error during updating. • The real time clock chip is a battery-operated chip that maintains basic settings and the system time. The slots and ports found on a motherboard include: • Peripheral Component Interconnect (PCI)- connections for video, sound and video capture cards, as well as network cards • Accelerated Graphics Port (AGP) - dedicated port for video cards. • Integrated Drive Electronics (IDE) - interfaces for the hard drives • Universal Serial Bus or FireWire - external peripherals • Memory slots Some motherboards also incorporate newer technological advances: • Redundant Array of Independent Discs (RAID) controllers allow the computer to recognize multiple drives as one drive. • PCI Express is a newer protocol that acts more like a network than a bus. It can eliminate the need for other ports, including the AGP port. • Rather than relying on plug-in cards, some motherboards have on-board sound, networking, video or other peripheral support.
- 30. 30 Photo courtesy Consumer Guide Products A Socket 754 motherboard Many people think of the CPU as one of the most important parts of a computer. We'll look at how it affects the rest of the computer in the next section. MOTHERBOARD IDENTIFICATION http://www.duxcw.com/digest/Fromshop/mb/det.htm The manufacturer of most modern, quality motherboards are fairly easy to identify. Many package their motherboards in retail boxes and include User Manuals (or what is often called "motherboard books"), etc. which clearly display the manufacturer's name and motherboard model, and often include the manufacturer's web site URL, as well. If these are lost, one can usually find the name or an abbreviation thereof silk-screened on the motherboard/on the side of the last expansion board slot to the left of the motherboard. Additionally, the slot will often contain the board version number. Such has not always been the case. In the "old days" motherboards were commonly shipped as OEM (Original Equipment Manufacturer - a company that makes computers, etc.) products in "plain wrappers." Some still are. And the motherboard books did not mention the manufacture either--a generic product, indeed. So how does one find-out who made the board? Watch the computer as it boots. The manufacture's name and motherboard model might be displayed as the BIOS goes through its post routine. Use the Pause Key to freeze the screen (and any key to restart it).
- 31. 31 MOTHERBOARD COMPONENTS http://en.wikipedia.org/wiki/File:Acer_E360_Socket_939_motherboard_by_Foxconn.svg ROM BIOS The BIOS is boot firmware, designed to be the first code run by a PC when powered on. The initial function of the BIOS is to identify, test, and initialize system devices such as the video display card, hard disk, floppy disk and other hardware. The BIOS sets the machine hardware into a known state, so that software stored on compatible media can be loaded, executed, and given control of the PC. This process is known as booting, or booting up, which is short for bootstrapping. BIOS programs are stored on a chip and are built to work with various devices that make up the complementary chipset of the system. They provide a small library of basic input/output functions that can be called to operate and control the peripherals such as the keyboard, text display functions and so forth. In the IBM PC and AT, certain peripheral cards such as hard-drive controllers and video display adapters carried their own BIOS extension ROM, which provided additional functionality. Operating systems and executive software, designed to supersede this basic firmware functionality, will provide replacement software interfaces to applications. MOTHERBOARD BUSSES http://www.webopedia.com/TERM/B/bus.html Bus structures can be somewhat confusing but at the same time it can help you understand most of the board. There are two type buses that you will find on the system board. There are internal and external. Below is a light description of both. Internal- is basically the lines of communication of the board. The highway so to speak of the motherboard, its infrastructure. Looking at the board you will be able to recognize the bus by all the gold lines of wires running throughout board. A 64-bit bus is described as 64 wires or lines in the board. The idea of the internal bus is to transfer information across to all components of motherboard especially the external bus, which is covered later. What are the components of the internal bus and what lines are used for what? The control bus, Address Bus, Data Bus which are all located in the internal bus of the motherboard.
- 32. 32 Control Bus - a signal that is sent by the CPU that coordinates actions of the system. Address Bus - this is where data and instructions are sent from one component to another using the address bus. This is done by using memory location addresses to recognize the location of data in the system memory (RAM). Data Bus- this is the lines or paths for actual data, instructions to be sent to components. Power- this type bus is used to send power to components of the system. The internal bus is just an internal line of communication sending data and instruction among itself. Not only this but providing power and addressing service for the system. Most of the time you don’t even think about this type of bus and it goes on in the background without your intervention. The funny thing about this bus is the dynamic properties of it. It almost seems that the motherboard should be more expensive than it is just for all the work it has to do. Thankfully it is not at this time. he external bus is also referred to as the expansion bus. There are six major types of external bus’s found on the common motherboard. Only a few of these are actually found on the home PC such as ISA, PCI, AGP, USB and IDE. These slots are easily recognized on the board. They are usually covered with pins on the inside channel. Some of these pins are made of tin or gold. The pins themselves actually mount into the internal bus. Some pins provide power to you component or connect to the data, address bus’s. Here is a description of some common buses ISA (Industry Standard Architecture), This bus is the low speed work horse of the system. You will commonly find a Sound Card hooked up this type BUS. PCI (Peripheral Component Interconnect), Supports 32-64 bit bus and is the reigning standard of external buses. The PCI is fast and is slowly making the ISA fade away. Go with a PCI Bus Card when possible. AGP (Accelerated Graphics Port), This Bus provides from 2 to 4 times the speed of the PCI and is used for video expansion only. If you have this slot on your motherboard make sure and use it for you video card. This is great way to go and takes a lot of stress off the CPU, thus gaining in performance all the way around. USB (Universal Serial Bus). This is something that is fairly new and allows you to hook up to 127 devices. This is probably going to wipe out PS/2 ports and more. The USB is allows you to hot swap devices or plug and unplug devices while system is running. This is a great feature and is incorporated on most new motherboards. IDE (Intelligent Drive Electronics), This bus is used mostly for disk drives and connects up to two devices on one connection. More than likely you’re hard drive and CD-ROM are connected through this type bus. There are a few more bus types that are not very common and some are not even in uses in modern computers. The buses above are the most common and found in modern motherboards. CONFIGURING MOTHERBOARD JUMPER SETTINGS http://www.pcmech.com/byopc/step-8-configure-the-motherboard/ You need to have the manual for your board available. If you do not have the manual, log on to the manufacturer’s web site and see if you can find this info there. You can also try their tech support via phone. In some cases, too, some of the jumper settings are printed onto the surface of the motherboard. If you don’t have any of this info, you are just out of luck. Unfortunately, you must have some form of documentation available simply because motherboards have so many settings to adjust. If you’re dealing with an older board, you may need to spend some time trying to identify the manufacturer
- 33. 33 so that you can see if they do support it. You can many times use the BIOS ID numbers to identify the board online. Motherboard manuals come in two main formats. Some are friendly for hardware buffs by listing a separate jumper or DIP switch for CPU core voltage, I/O voltage, multiplier, and system bus speed. They then tell you the settings for each of these. This format is better because of the increased control. Other manuals list the settings next to a list of commonly used CPU’s, showing the common settings for each. While this format is easier for the end user for easy setup, it is tougher if you like increased control of the settings, for overclocking for example. The best manuals do both: list the jumper settings individually as well as provide a list of processors and the jumper settings for each. When playing with the board, be careful with it. Avoid placing the board on the static bag it came in, as this can cause an electro-static shock to build up, which may very well fry the motherboard. Always place the board on a flat surface, wooden desks work best, not carpet or anything like that. And always ground yourself before handling the board. When handling the board, handle it by the edges only when at all possible. Now, here is the basic procedure for motherboard configuration: 1. Read the Manual. Always. Read the listings for settings and locate all jumpers on the motherboard itself and what settings they control. 2. Set the voltage settings. Most older chips use one single voltage. The newer chips we use today use a split voltage. Most of these motherboards provide jumpers for the core voltage and I/O voltage. Set them to match your intended CPU. If you are using an older chip with one voltage, just set both voltages to be the same. Your best bet to choose the correct voltage is to see what is printed on the CPU itself. Most CPUs will have “core voltage” printed somewhere on it. That is your voltage. Some jumpered boards are designed to detect the voltage automatically and then use the correct voltage. In this case, you will not have to worry about it. 3. Set the processor speed. This is not usually done with a single jumper. It is, instead, done by setting the system bus speed and a multiplier. The multiplier is the number which when multiplied by the system bus speed gives the processor speed. There is a separate jumper for each of these settings. Configure these to match the intended CPU. If you know what you’re doing and would like to overclock the chip a tad, set these jumpers a little differently. Generally, though, I would recommend actually getting the system working before trying to overclock it. If your manual lists settings by CPU, just do what it says. You can sometimes infer from the manual which switches control voltage, multiplier, etc. Generally, if your board is jumper-controlled, you will need to consult the manual for the proper jumper arrangement, use the motherboard layout in the manual to find the jumper on the board itself, and use either your finger or tweezers to adjust the jumper to look like the diagram in your manual. When the jumpers in question look like they should in the diagrams, then you’re set. And, again, if your CPU settings are NOT jumper-controlled, you will be taking care of all this later on. Some old boards make use of a jumper to set the cache size and type. Set this now, if need be. If you have internal cache, which most do, you won’t need to bother. Likewise, some boards give you the ability to use either AT or ATX power supplies. Depending on which type you will be using, you may need to set a jumper to tell the board what type of power to use. If your board supports the asynchronous SDRAM clock speed, as most boards with Via chipsets do, you need to set the jumpers properly for this as well. This capability allows you to run the memory at a different clock speed than the rest of the system. This comes in handy, for example, when you want to use older memory yet run the rest of the system at the higher bus speed. You can set the system bus speed at 100MHz and then set the memory to run at 66MHz or 75MHz, for example. The instructions for properly setting this up are in your board’s manual. If you’ve done that, most of the configuring is done. Now you want to double-check the other settings that were set by the manufacturer to make sure they are correct. Make sure the CMOS- clear jumper is set to normal so that you can change the BIOS settings later. Make sure the battery jumper is set to onboard battery instead of external battery. If you have a jumper enabling FLASH BIOS, make sure this is disabled. Also, check to see if all jumpers enabling or disabling onboard controllers are set correctly. All these settings are usually set correctly by default, but
- 34. 34 you need to make sure. Keep in mind that many boards control these feature via their CMOS and you will be setting them after the PC is up and running, not now with jumpers. Double-Check all of your own work. Better safe than sorry. UPGRADING MOTHERBOARDS Several different upgrades can boost your PC's performance, but for a real jump for your old PC, nothing beats a full motherboard upgrade. A new motherboard, coupled with a high-speed processor and a generous amount of RAM, can dramatically improve system performance. It's not a job for a beginner, but if you're comfortable doing major poking around in your PC (or have a computer-savvy friend to help), the operation isn't too difficult. The occasion of replacing your motherboard is also a good time to upgrade other components in your system, such as the hard drive or the graphics card. Before you start your motherboard transplant, of course, run a full system backup. 1. Remove the Cards and Cables Turn off your PC; unplug it from the wall; and disconnect the mouse, keyboard, monitor, printer, and any other external cables (such as USB). Remove the PC's cover, and carefully look at what you need to remove or disconnect to reach the motherboard. In some cases, you'll have to remove a hard drive or other hardware to get to the motherboard. Before you begin working under your PC's hood, put on an antistatic wrist strap (available from a local electronics supply store such as Radio Shack) and clip it to a grounded metal object. Remove the screws holding the add-in cards, carefully remove the cards, and lay them on a clean, flat surface, preferably in the order in which you removed them. Label each cable with masking tape and write down each connection as you remove it. Unplug the power connector, the floppy disk cable, and the EIDE connectors. Make sure to note which cable is connected to the primary and which to the secondary EIDE connector (sometimes they're marked Channel A and B, or 1 and 2). Finally, unplug the small connectors attached to the front-panel switches and LEDs. 2. Remove the Old Motherboard Most motherboards are attached to the case with a handful of screws--usually about five, but the number can vary. Find them, carefully remove them, and set them aside in a handy container, such as a coffee cup or that ashtray you don't use any more. Remove the old motherboard by sliding it slightly toward the front of the case (so the connectors at the rear are clear of the case) and then pivoting it upward. 3. Install Ram and Processor Before you mount the motherboard in the case, insert your new RAM module (or modules) into the RAM socket (A), beginning with the socket marked "Bank 0." DIMM modules fit only one way. Slide them firmly into their sockets. Brackets on each side will snap into place automatically when the module is correctly seated.
- 35. 35 Most of today's CPUs fit into sockets. To install a socketed processor, lift the lever on the socket and carefully insert the CPU (B), making sure that Pin 1 on the CPU matches Pin 1 on the socket. Hold the processor firmly in place and lock the lever down. If you're installing an older CPU that fits in a slot, carefully insert it until it's firmly seated. A reminder: All CPUs need cooling. If a heatsink or fan isn't built in, purchase and install one. Without it, your new CPU will self-destruct in minutes. 4. Install the New Motherboard Slide the new motherboard into the case. You'll know it's in the correct position when the mounting holes align. Mount the motherboard, using the screws you removed in step 2. Just "snug up" the screws; screwing them in too tightly can damage the motherboard. 5. Reinstall Cards and Cables Reinstall the cards and cables that you removed. Don't rush through this step! Work slowly and carefully, avoid bending pins, and double-check to see that everything is correctly connected.
- 36. 36 IMPORTANT: Don't forget to connect the CPU fan's power cable to the motherboard. Reinstall your PC's add-in cards, securing them with the screws you removed earlier. Reconnect the mouse, keyboard, monitor, printer, and any other external devices you may have, but don't put the cover back on your PC until you're absolutely sure that everything's working. Finally, plug in the AC power cable. Finally: Start if UP!!! Turn on your PC. If it beeps and you see messages on the screen, that's a positive sign. Expect the new hardware to confuse Windows initially. The OS should automatically reconfigure itself, but don't be surprised if Windows restarts itself several times during the process. If nothing happens--or if your PC hangs part of the way through start-up--turn off your PC, disconnect the AC power, recheck all the connections, and start the system up again. If it hangs again, contact your motherboard maker's tech support. Dead-on-arrival motherboards, CPUs, and RAM modules are rare, but they do occur. SIGNS OF TROUBLE WITH THE MOTHERBOARD http://www.askpcexperts.com/blogs/tag/common-motherboard-problems/ Among all the components that play the utmost important roles in a computer’s operation, motherboard holds the apex position. Motherboard is the key element on which all other vital elements of the computer are accumulated. Successful operation of a computer primarily depends on the quality of the motherboard and that’s why every computer user should pay extra attention on this aspect. Due to a number of reasons, often computer motherboard gets damaged. You need to have a vivid awareness about all the possible motherboard problems that commonly appear these days, in order to stay far away from those.
- 37. 37 Problem 1: Computer Crashes or CD-ROM reading slows down – this type of problem usually appears in inferior quality motherboards. Always keep in mind that when you will finish the entire installation process of your motherboard and restart your computer then do not enter the Windows 98 interface in the normal mode, because then the driver cannot be unloaded. To do so you need to find out the latest version of motherboard driver and install that. While doing so if you still face any problem then you need to reinstall your Operating System. Problem 2: Motherboard Integrated Drive Electronics port and Line print terminal port doesn’t work properly – if a relevant hardware is hot plugged in then before doing so you need to disable the Line Print Terminal port and Com Port, all these are built-in the motherboard and after doing so use a multifunctional card instead. Problem 3: Computer crashes when setting the CMOS – according to the experts, the source of this ordeal usually hides in the motherboard cache or the CPU. Poor heat dissipation is also another reason behind a computer’s crash. You can very easily fix the problem by disabling the cache in the CMOS. Though this will affect your internet speed, but your computer will be at the safe side. Problem 4: Mouse is unavailable when installing or booting up your Windows system – incorrect CMOS setting is the reason behind such problem. The experts say, in the power management of the CMOS an item presents, which is called modern interrupt request and it is commonly default as 3. You need to change that to any other option except 3. So, these are the most common motherboard problems appear presently. But apart from these there are several other kinds of problems may appear. You may not able to resolve all kinds of problems efficiently, in those cases don’t worry; simply call a remote PC support provider and avail all your required services with ease. Smartest ways to resolve some common motherboard problems Motherboard plays the pivotal role in the entire operation of a computer. This is the hardware on which all the other major hardware devices are installed and hassles-free operation of a computer depends on the quality of motherboard; that’s why everyone needs to give proper attention on this hardware. Sometimes, like all other hardware devices, motherboard gets damages or creates serious problems. Some of the most common motherboard problems and the possible solutions of troubleshooting are given hereunder: • Crashes of computer or slow CR-Rom reading: this kind of problem usually occurs due to some inferior quality motherboard. You are suggested to use the latest motherboard with advanced technology; this will help you to stay cool with hassle-free computer operation. • New CMOS setting cannot be saved: this problem related to Complementary Metal Oxide Semiconductor is often owing to the battery of the motherboard due to running the system in under voltage condition, in that case you need to change the battery. If in your place the voltage too low it may have 2 possibilities – 1. The main problem is in the CMOS jumper, and sometimes you may have cleaned CMOS by mistake, as a result it can not save the new CMOS data. 2. Motherboard circuit goes on the fritz, and in that case you would better take it to the pro. • Mouse is unavailable while installing or booting up your Windows: such problem arises due to the incorrect CMOS settings. In the CMOS’s power management, there is an item called ‘modem use interrupt request’, and its default number is 3. You are privileged to change and choose one of other options except 3. Frankly speaking, fixing such problems require in-depth knowledge; if you don’t have that then you are recommended to go for Online PC Troubleshooting services. Through such services fix PC errors and get all kinds of online computer Support without wasting much of your precious time and money.
- 38. 38 CHAPTER 5 - THE MEMORY TYPES OF MEMORY STORAGE Module in Computer Concepts by For-Ian V. Sandoval Random Access Memory (RAM) – part of the memory, which is available to the user. The data and instructions are can be written in RAM and temporary residing in the memory. Read Only Memory (ROM) – the programs are can read, but it cannot be written. It remains permanently in the memory and cannot be erased when the unit is off. COMPARING DIFFERENT TYPES OF MEMORY http://www.computermemoryupgrade.net/types-of-computer-memory-common-uses.html http://www.ehow.com/facts_5558278_computer-memory-types.html SDRAM (Synchronous DRAM) Almost all systems used to ship with 3.3 volt, 168-pin SDRAM DIMMs. SDRAM is not an extension of older EDO DRAM but a new type of DRAM altogether. SDRAM started out running at 66 MHz, while older fast page mode DRAM and EDO max out at 50 MHz. SDRAM is able to scale to 133 MHz (PC133) officially, and unofficially up to 180MHz or higher. As processors get faster, new generations of memory such as DDR and RDRAM are required to get proper performance. DDR (Double Data Rate SDRAM) DDR basically doubles the rate of data transfer of standard SDRAM by transferring data on the up and down tick of a clock cycle. DDR memory operating at 333MHz actually operates at 166MHz * 2 (aka PC333 / PC2700) or 133MHz*2 (PC266 / PC2100). DDR is a 2.5 volt technology that uses 184 pins in its DIMMs. It is incompatible with SDRAM physically, but uses a similar parallel bus, making it easier to implement than RDRAM, which is a different technology. Rambus DRAM (RDRAM) Despite it's higher price, Intel has given RDRAM it's blessing for the consumer market, and it will be the sole choice of memory for Intel's Pentium 4. RDRAM is a serial memory technology that arrived in three flavors, PC600, PC700, and PC800. PC800 RDRAM has double the maximum throughput of old PC100 SDRAM, but a higher latency. RDRAM designs with multiple channels, such as those in Pentium 4 motherboards, are currently at the top of the heap in memory throughput, especially when paired with PC1066 RDRAM memory. DIMMs vs. RIMMs DRAM comes in two major form factors: DIMMs and RIMMS. DIMMs are 64-bit components, but if used in a motherboard with a dual-channel configuration (like with an Nvidia nForce chipset) you must pair them to get maximum performance. So far there aren't many DDR chipset that use dual-channels. Typically, if you want to add 512 MB of DIMM memory to your machine, you just pop in a 512 MB DIMM if you've got an available slot. DIMMs for SDRAM and DDR are different, and not physically compatible. SDRAM DIMMs have 168-pins and run at 3.3 volts, while DDR DIMMs have 184-pins and run at 2.5 volts. RIMMs use only a 16-bit interface but run at higher speeds than DDR. To get maximum performance, Intel RDRAM chipsets require the use of RIMMs in pairs over a dual-channel 32-bit interface. You have to plan more when upgrading and purchasing RDRAM.
- 39. 39 From the top: SIMM, DIMM and SODIMM memory modules Memory Speed SDRAM initially shipped at a speed of 66MHz. As memory buses got faster, it was pumped up to 100MHz, and then 133MHz. The speed grades are referred to as PC66 (unofficially), PC100 and PC133 SDRAM respectively. Some manufacturers are shipping a PC150 speed grade. However, this is an unofficial speed rating, and of little use unless you plan to overclock your system. DDR comes in PC1600, PC2100, PC2700 and PC3200 DIMMs. A PC1600 DIMM is made up of PC200 DDR chips, while a PC2100 DIMM is made up of PC266 chips. PC2700 uses PC333 DDR chips and PC3200 uses PC400 chips that haven't gained widespread support. Go for PC2700 DDR. It is about the cost of PC2100 memory and will give you better performance. RDRAM comes in PC600, PC700, PC800 and PC1066 speeds. Go for PC1066 RDRAM if you can find it. If you can't, PC800 RDRAM is widely available. CAS Latency SDRAM comes with latency ratings or "CAS (Column Address Strobe) latency" ratings. Standard PC100 / PC133 SDRAM comes in CAS 2 or CAS 3 speed ratings. The lower latency of CAS 2 memory will give you more performance. It also costs a bit more, but it's worth it. DDR memory comes in CAS 2 and CAS 2.5 ratings, with CAS 2 costing more and performing better. RDRAM has no CAS latency ratings, but may eventually come in 32 and 4 bank forms with 32- bank RDRAM costing more and performing better. For now, it's all 32-bank RDRAM. Understanding Cache Cache Memory is fast memory that serves as a buffer between the processor and main memory. The cache holds data that was recently used by the processor and saves a trip all the way back to slower main memory. The memory structure of PCs is often thought of as just main memory, but it's really a five or six level structure: The first two levels of memory are contained in the processor itself, consisting of the processor's small internal memory, or registers, and L1 cache, which is the first level of cache, usually contained in the processor. The third level of memory is the L2 cache, usually contained on the motherboard. However, the Celeron chip from Intel actually contains 128K of L2 cache within the form factor of the chip. More and more chip makers are planning to put this cache on board the processor itself. The benefit is that it will then run at the same speed as the processor, and cost less to put on the chip than to set up a bus and logic externally from the processor. The fourth level, is being referred to as L3 cache. This cache used to be the L2 cache on the motherboard, but now that some processors include L1 and L2 cache on the chip, it becomes L3 cache. Usually, it runs slower than the processor, but faster than main memory. The fifth level (or fourth if you have no "L3 cache") of memory is the main memory itself. The sixth level is a piece of the hard disk used by the Operating System, usually called virtual memory. Most operating systems use this when they run out of main memory, but some use it in other ways as well. This six-tiered structure is designed to efficiently speed data to the processor when it needs it, and also to allow the operating system to function when levels of main memory are low. You might ask, "Why is all this necessary?" The answer is cost. If there were one type of super-fast, super-cheap memory, it could theoretically satisfy the needs of this entire memory architecture. This will probably never happen since you don't need very much cache memory to drastically improve performance, and there will always be a faster, more expensive alternative to the current form of main memory.
