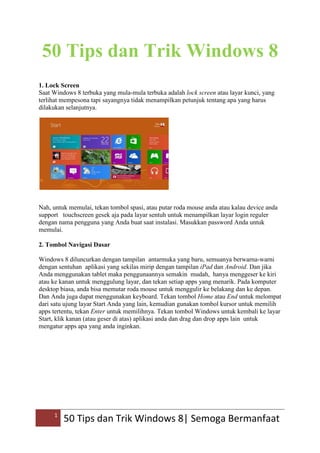
50TipsWindows8
- 1. 50 Tips dan Trik Windows 8 1. Lock Screen Saat Windows 8 terbuka yang mula-mula terbuka adalah lock screen atau layar kunci, yang terlihat mempesona tapi sayangnya tidak menampilkan petunjuk tentang apa yang harus dilakukan selanjutnya. Nah, untuk memulai, tekan tombol spasi, atau putar roda mouse anda atau kalau device anda support touchscreen gesek aja pada layar sentuh untuk menampilkan layar login reguler dengan nama pengguna yang Anda buat saat instalasi. Masukkan password Anda untuk memulai. 2. Tombol Navigasi Dasar Windows 8 diluncurkan dengan tampilan antarmuka yang baru, semuanya berwarna-warni dengan sentuhan aplikasi yang sekilas mirip dengan tampilan iPad dan Android. Dan jika Anda menggunakan tablet maka penggunaannya semakin mudah, hanya menggeser ke kiri atau ke kanan untuk menggulung layar, dan tekan setiap apps yang menarik. Pada komputer desktop biasa, anda bisa memutar roda mouse untuk menggulir ke belakang dan ke depan. Dan Anda juga dapat menggunakan keyboard. Tekan tombol Home atau End untuk melompat dari satu ujung layar Start Anda yang lain, kemudian gunakan tombol kursor untuk memilih apps tertentu, tekan Enter untuk memilihnya. Tekan tombol Windows untuk kembali ke layar Start, klik kanan (atau geser di atas) aplikasi anda dan drag dan drop apps lain untuk mengatur apps apa yang anda inginkan. 1 50 Tips dan Trik Windows 8| Semoga Bermanfaat
- 2. 3. Kelompok Aplikasi Aplikasi yang ditampilkan dilayar awalnya ditampilkan dalam urutan acak, tetapi jika Anda lebih suka yang lebih terorganisir maka anda bisa dengan mudah untuk menyortir apps tersebut ke dalam kelompok-kelompok sesuai yang anda inginkan. Misalnya, Anda ingin apps People, Mail, Messaging dan Calendar ke sisi kiri untuk membentuk sebuah kelompok terpisah. Klik icon 'minus' di sudut kanan bawah layar untuk zoom out dan sekarang Anda akan dapat men-drag dan drop kelompok baru (atau apapun yang lain) sekitar sebagai blok. 2 50 Tips dan Trik Windows 8| Semoga Bermanfaat
- 3. 4. Akses Menu Cepat Klik kanan di sudut kiri bawah (atau tahan tombol Windows dan tekan X) untuk mengakses menu-menu berikut: Device Manager, Control Panel, Windows Explorer, dan kotak pencarian 5. Dimanakah pengganti Start Menu? Ini adalah pertanyaan yang paling sering di tanyakan oleh pengguna windows 8, karena di windows 8 ini tombol start menu dihilangkan.Nah, sebagai penggantinya adalah cukup tahan 3 50 Tips dan Trik Windows 8| Semoga Bermanfaat
- 4. tombol Windows dan tekan Q atau klik kanan bagian kosong dari layar Start atau geser jari Anda ke atas dari bagian bawah layar dan pilih 'All Apps' bagi pengguna layar sentuh untuk menampilkan daftar dari semua aplikasi yang terpasang. 6. Akses Mudah Jika ada aplikasi yang Anda gunakan sepanjang waktu, maka Anda tidak perlu mengaksesnya melalui sistem pencarian. Pin saja ke layar Start dan itu anda akan dengan mudah mengakses dari situ. Mulailah dengan mengetik bagian dari nama aplikasi Anda. Untuk mengakses Control Panel, misalnya, ketik 'Control'. Klik kanan ubin 'Control Panel' di layar Cari Apps, dan 'Pin to Start' klik. Jika Anda menggunakan layar sentuh, tekan dan tahan ikon, kemudian mengibaskan ke bawah dan pilih 'Pin to Start'. Sekarang tekan tombol Windows, gulir ke kanan dan Anda akan melihat apps Control Panel di ujung. Drag dan drop ini ke kiri di suatu tempat jika Anda ingin lebih mudah diakses, kemudian klik ubin untuk membuka desktop bersama dengan jendela Control Panel, dan tekan tombol Windows untuk mengembalikan Anda ke layar Mulai ketika Anda dilakukan. 7. Bagaimana cara men-shuttingdown windows 8? Untuk mematikan Windows 8, anda cukup memindahkan kursor mouse ke sudut kanan bawah layar, klik ikon Settings, atau juga bisa dengan tahan tombol Windows dan tekan 4 50 Tips dan Trik Windows 8| Semoga Bermanfaat
- 5. tombol I pada keyboard - dan Anda akan melihat tombol power. silahkan dipilih mau 'Shut Down' atau 'Restart'. Dan jika Anda berada di desktop, tekan Alt + F4 dan Anda akan dapat memilih 'Shut Down', 'Restart', 'Sign Out' atau opsi 'Pindah Pengguna'. 8. Apps Bar Windows 8 tampil dengan gaya yang lebih sederhana daripada gaya lama applet Windows, yang berarti siap katakan selamat tinggal pada menu, toolbar yang kompleks, dan standar antarmuka banyak. Biasanya akan ada beberapa pilihan yang tersedia pada App bar, jika Anda tidak yakin apa yang harus dilakukan, klik kanan bagian kosong dari layar atau tekan Windows + Z atau gulir cepat jari Anda ke atas dari bawah layar untuk melihat lebih dekat. 9. Menampilkan Aplikasi yang sedang berjalan Jika pada windows XP/7 kita bisa melihat aplikasi apa saja yang sedang kita buka, di windows 8 itu tidak terlihat. Untuk mengetahui aplikasi yang sedang kita jalankan, tekan tombol Alt + Tab pada keyboard. Menekan tombol Windows dan menekan Tab menampilkan panel di sisi kiri layar dengan aplikasi Anda berjalan. (Untuk melihat ini dengan mouse, memindahkan kursor ke sudut kiri atas layar, tunggu sampai thumbnail dari satu aplikasi muncul, lalu tarik ke bawah.) Dan tentu saja Anda selalu dapat menekan Ctrl + Shift + Esc untuk melihat semua aplikasi Anda berjalan di Task Manager, jika Anda tidak keberatan (atau benar-benar perlu) detail teknis tambahan. 5 50 Tips dan Trik Windows 8| Semoga Bermanfaat
- 6. 10. Bagaimana Cara menutup aplikasi? Windows 8 tidak memiliki tombol close, tapi ini bukan masalah. Aplikasi tersebut ditangguhkan ketika Anda beralih ke aplikasi yang lain sehingga aplikasi yang berjalan akan diminimize dan ini akan membuat kinerja prosesor semakin ringan pada sistem Anda. Jika Anda ingin menutup sebuah aplikasi pula, meskipun, pindahkan kursor mouse ke bagian atas layar. Ketika ternyata dari pointer mouse biasa dengan ikon tangan, tahan tombol kiri mouse dan tarik ke bawah layar. App Anda harus menyusut ke thumbnail yang Anda dapat menyeret layar untuk menutupnya. Pada komputer Desktop cukup menekan Alt + F4 untuk menutup langsung aplikasi yang sedang berjalan. Dan ketika semuanya gagal kemudian tekan Ctrl + Shift + Esc untuk memulai Task Manager, klik kanan sesuatu dalam daftar Apps dan pilih End Task. Hati-hati, meskipun, dekat sesuatu yang tidak seharusnya dan sangat mudah untuk crash atau mengunci PC Anda. 11. Menguasai Internet Explorer di Windows 8 Klik menu Internet Explorer dari menu bar dan Anda akan mendapatkan versi layar penuh tanpa toolbar, menu atau sidebars. Klik kanan bagian kosong dari halaman atau gulir cepat jari Anda turun dari atas layar, dan Anda akan menemukan pilihan untuk membuat dan beralih di antara tab, serta tombol Refresh, modul 'Cari' dan kemampuan untuk pin jalan pintas Internet ke halaman Start. Klik ikon kunci pas dan 'Lihat pada desktop' pilih untuk membuka versi desktop penuh dari Internet Explorer. 6 50 Tips dan Trik Windows 8| Semoga Bermanfaat
- 7. 12. Menjalankan dua aplikasi secara berdampingan Windows 8 menyebutnya "immersive" aplikasi, yang pada dasarnya berarti mereka menjalankan layar penuh - tapi ada cara untuk melihat dua sekaligus. Geser dari kiri dan aplikasi terakhir yang Anda gunakan akan berubah menjadi thumbnail, drop ini dan satu menampilkan aplikasi di panel sidebar sementara app saat Anda mengambil sisa layar. Dan Anda kemudian dapat menukar ini dengan menggeserkan lagi. 13. Memeriksa ejaan Windows 8 memiliki spellcheck yang relevan, yang terlihat seperti dalam Microsoft Office. Membuat kesalahan dan garis merah bergelombang akan muncul di bawah kata tap atau klik kanan ini untuk melihat kata-kata alternatif yang disarankan, atau menambahkan kata ke kamus Anda sendiri jika Anda inginkan. 14. Run as Administrator Beberapa program membutuhkan Anda untuk menjalankan dengan hak Administrator. Menu konteks lama tidak tersedia untuk aplikasi mulai disematkan layar, tapi klik kanan salah satu, dan jika itu sesuai untuk aplikasi ini, maka Anda akan melihat Jalankan Sebagai pilihan Administrator. 15. Membuat Tampilan app besar kecil Anda akan melihat bahwa beberapa aplikasi Windows 8 memiliki tampilan kecil, sementara 7 50 Tips dan Trik Windows 8| Semoga Bermanfaat
- 8. yang lain memiliki tampilan besar yang mengambil ruang dari dua ubin. Mengklik kanan pada ubin 8 Mulai layar Windows app akan menampilkan pilihan yang relevan. Jika ini adalah salah satu ubin yang lebih besar, memilih 'kecil' akan menguranginya menjadi setengah ukuran, membebaskan beberapa layar real Mulai berharga. 16. Uninstall dengan mudah Jika Anda ingin menghapus sebuah aplikasi yang tidak terpakai, pilih 'unpin from Start'. Ubin akan hilang, tetapi jika Anda berubah pikiran maka Anda selalu dapat menambahkannya lagi nanti. (Mencari aplikasi, klik kanan, 'Pin to Start' pilih.) Atau, jika Anda yakin Anda tidak akan pernah ingin menggunakan sebuah aplikasi lagi, pilih 'Uninstall' untuk menghapus sepenuhnya. (lihat gambar, yang kami lingkari dengan warna merah). 17. Privasi 8 50 Tips dan Trik Windows 8| Semoga Bermanfaat
- 9. Perlu diingat bahwa dengan default Windows 8 aplikasi dapat menggunakan nama Anda, lokasi dan gambar akun. Jika Anda tidak senang dengan itu, itu mudah berubah. Tekan Win + I, klik Pengaturan advance pilih Privasi dan klik tombol yang relevan untuk menonaktifkan rincian apapun Anda lebih suka tidak berbagi. 18. Administrative Tools Buka bar Charm dengan menjentikkan jari Anda dari sisi kanan layar dan pilih 'Settings' lalu 'Tiles'. Mengubah 'Tampilkan alat administrasi' ke 'Ya' dan klik kembali pada bagian kosong dari layar Mulai. Geser ke kanan dan Anda akan menemukan sejumlah ubin baru untuk applet berbagai kunci - Monitor Kinerja, Event Viewer, Task Scheduler, Resource Monitor dan banyak lagi - siap untuk diakses di klik. 19. Menonaktifkan lock screen 9 50 Tips dan Trik Windows 8| Semoga Bermanfaat
- 10. Jika Anda ingin PC Anda untuk booting secepat mungkin, maka salah satu alternatifnya adalah menonaktifkan lock screen. Berikut caranya. Tekan Tombol Windows dan Tombol "R" pada keyboard secara bersamaan, lalu ketikkan gpedit.msc (Editor Local Group Policy) dan browse ke Computer Configuration> Administrative Templates> Control Panel> Personalisasi. Double-klik 'do not display lock screen', pilih Diaktifkan dan klik OK. Restart dan layar kunci akan hilang. Jika Anda tidak dapat dengan mudah menemukan gpedit.msc, anda dapat melakukan dikotak pencarian dengan mengetikkan 'mmc', dan kemudian tekan Enter. Pada menu File, klik 'Add / Remove Snap-in', kemudian di 'add or remove Snap-in' kotak dialog, klik 'Group Policy Editor Obyek', kemudian klik 'add'. Pada kotak dialog 'Select Group Policy Object', klik 'Browse'. Klik 'this computer' untuk mengedit objek Kebijakan Grup Lokal, atau klik 'User' untuk mengedit Administrator, NonAdministrator, atau per-user benda Local Group Policy, kemudian klik 'end'. 20. Menginstal apapun Tanpa perlu meng-klik tombol "ijinkan" Kebanyakan platform ponsel merekomendasikan Anda hanya menginstal aplikasi dari sumber yang disetujui untuk melindungi keamanan Anda, dan Windows 8 adalah sama: hanya akan memungkinkan Anda untuk menginstal dipercaya (yaitu, ditandatangani secara digital) aplikasi dari toko Windows. Jika ini terbukti masalah, meskipun, dan Anda bersedia untuk mengambil risiko keamanan 10 50 Tips dan Trik Windows 8| Semoga Bermanfaat
- 11. (karena ini bukan sesuatu untuk mencoba kecuali Anda sepenuhnya yakin itu aman), maka sistem dapat dikonfigurasi untuk menjalankan aplikasi terpercaya dari sumber manapun . jalankan gpedit.msc (lihat di atas untuk petunjuk tentang cara untuk menemukannya), browse ke Computer Configuration> Administrative Templates> Windows Components> App Paket Deployment, double-klik 'Allow all trusted app to install' dan pilih Enabled> OK. 21. Login otomatis PERINGATAN: Account Anda akan kehilangan hak istimewa admin sebagai akibat dari langkah ini. Tentu saja bahkan jika Anda menghapus layar kunci, Anda masih akan dipaksa untuk log in secara manual setiap kali sistem anda mulai. Hal ini juga dapat diselesaikan pada cepa, menggunakan banyak teknik yang sama seperti pada versi Windows sebelumnya. Tahan tombol Windows, tekan R, ketik 'netplwiz' dan tekan Enter untuk memulai dialog User Account. Hapus "Users must enter a user name and password to use this computer" kotak dan klik OK. Masukkan nama pengguna dan password dari akun yang Anda ingin untuk login secara otomatis, klik OK, restart sistem anda dan kali ini harus boot langsung ke layar Start. 22. Bagaimana menampilkan Start Menu di Windows 8? Jika anda ingin menampilkan start menu di Windows 8, anda dapat menginstal ViStart. Download program ViStart dan instal, dan start menu anda akan segera keluar. 23. Tombol pintas di Windows 8 11 50 Tips dan Trik Windows 8| Semoga Bermanfaat
- 12. Win: beralih antara layar Start dan layar Windows 8 app Win + C: menampilkan Charms: Pengaturan, Devices, Share dan Search pilihan Win + D: meluncurkan desktop Win + E: meluncurkan Explorer Win + F: membuka panel File Search Win + H: membuka panel Share Win + I: membuka Settings Win + K: membuka jendela Devices Win + L: mengunci PC Anda Win + M: meminimalkan Explorer saat ini atau jendela Internet Explorer (IE bekerja dalam layar penuh, juga) Win + O: matikan perangkat orientasi kunci dan mematikan Win + P: beralih tampilan Anda ke layar kedua atau proyektor Win + T: membuka panel Cari App Win + R: membuka kotak Run Win + U: membuka Kemudahan Access Centre Win + V: siklus melalui toasts (pemberitahuan) Win + W: mencari sistem pengaturan (tipe DAYA untuk link ke semua kekuatan-opsi terkait, misalnya) Win + X: menampilkan menu teks alat Windows berguna dan applet Win + Z: menampilkan menu konteks klik kanan ketika dalam aplikasi layar penuh Win + +: peluncuran Magnifier dan zoom in Win + -: zoom out Win +,: Aero mengintip desktop Win + Enter: meluncurkan Narator Win + PgUp: memindahkan layar saat ini ke monitor kiri Win + PgDn: memindahkan layar saat ini ke monitor kanan Win + PrtSc: menangkap layar saat ini dan simpan ke folder Gambar Anda Win + Tab: beralih di antara aplikasi berjalan 24. Peluncuran program cepat Jika Anda seorang penggemar jalan pintas keyboard dan tidak menyukai tampilan bergulir melalui ubin app untuk menemukan program yang anda butuhkan, jangan khawatir, Windows 8 masih mendukung cara lama yang berguna. Yang sempurna jika, katakanlah, Anda ingin dapat menutup PC Anda dengan sekali klik. Jalankan aplikasi desktop, klik kanan bagian kosong dari desktop dan klik Shortcut> New. Browse ke aplikasi yang ingin memulai di sini. Dari demi contoh ini, masukkan shutdown.exe-s-t 00 untuk menutup PC Anda, atau shutdown.exe-h-t 00 untuk hibernate, dan klik Next. Ketik nama shortcut - 'Hibernate', - dan klik Finish. 12 50 Tips dan Trik Windows 8| Semoga Bermanfaat
- 13. Klik kanan shortcut tersebut, pilih Pin to Start dan harus muncul di ujung kanan layar Start hanya tarik ubin di manapun Anda suka. 5. Fitur Intellegens screengrabs Jika kita sedang menemukan sesuatu yang menarik dan Anda ingin merekamnya, kita hanya perlu menekan tombol Windows + PrtSc, dan gambar tidak hanya tersimpan di clipboard, tetapi juga akan secara otomatis disimpan ke Folder My Pictures di My Document dengan nama Screenshot.png (dan kemudian Screenshot (1) png, Screenshot (2).. png dan sebagainya). 26. Photo Viewer Jika Anda ingin membuka gambar dengan Photo Viewer sebagai program defaultnya, pergi ke Control Panel> Programs> Default Programs dan pilih Set program default Anda. Gulir ke bawah dan klik Windows Photo Viewer dalam daftar Program. Terakhir, klik 'Set program ini sebagai default' jika Anda ingin Viewer untuk membuka semua jenis file dapat menangani, atau pilih opsi 'Pilih default' jika Anda memilih untuk menentukan jenis file itu harus terbuka. Klik OKE. Tip dan Trik Windows 8 Bagian 2 Semoga Bermanfaat Untuk Bagian 3 pada no 27 dstrusnya. 27. SmartScreen Windows 8 sekarang menggunakan SmartScreen di Internet Explorer secara keseluruhan, memeriksa file yang didownload untuk memastikan keamanan data. Secara umum ini adalah hal yang baik, tetapi jika Anda memilih untuk menonaktifkan smartscreen, ini dia caranya. Buka Control Panel, buka action center, dan klik Change Windows Settings SmartScreen di panel kiri, pilih don't do anything (turn of windows SmartScreen) kemudian klik OK. 28. Windows 8 File History 13 50 Tips dan Trik Windows 8| Semoga Bermanfaat
- 14. Windows 8 includes an excellent File History feature, which can regularly and automatically back up your libraries, desktop, contacts and favourites to a second drive (even a USB flash drive - just connect it, and choose 'Configure this drive for backup using File History' from the menu). To set this up, go to Control Panel > System and Security > File History. Click Exclude Folders to help define what you're saving, Advanced Settings to choose the backup frequency, Change Drive to choose the backup destination, and Turn On to enable the feature with your settings. And once it's been running for a while, you can check on the history for any file in Explorer by selecting it, choosing the Home tab and clicking History. Kini Windows 8 mempunyai fitur File History, yang dapat secara teratur dan mem-backup otomatis desktop, kontak dan file favorit ke drive lain, (untuk USB flashisk - cukup sambungkan, dan pilih Configure this drive for backup using File History dari menu). Untuk mengatur ini, pergi ke Control Panel > System and Security > File History, Klik Exclude Folder untuk membantu menentukan apa yang akan Anda simpan, Pengaturan Lanjutan untuk memilih frekuensi backup, Ubah Drive untuk memilih tujuan backup, dan Turn On untuk mengaktifkan fitur dengan pengaturan yang Anda inginkan. Dan sementara ini berjalan, Anda dapat memeriksa sejarah untuk setiap file dalam Explorer dengan memilih tab Home dan mengklik Sejarah. 29. VHD (Virtual Hard Drive) Di Windows 7, Microsoft menambahkan dukungan untuk menciptakan dan melampirkan virtual hard drive dalam format VHD Microsoft. Sekarang di Windows 8 microsoft memperbaruinya dengan format VHDX, yang meningkatkan kinerja, memperluas ukuran file maksimum dari 2 sampai 16TB, dan membuat format "lebih tahan terhadap perubahan listrik" (sehingga hard drive tidak mudah rusak). Jalankan Control Panel, pilih Disk Management, dan klik action> Create VHD. 14 50 Tips dan Trik Windows 8| Semoga Bermanfaat
- 15. 30. Media Penyimpanan Jika Anda memiliki beberapa hard drive, kita akan kesulitan untuk mengatur filenya Tapi itu semua akan berubah dengan fitur baru Windows 8. Untuk mengakses menu ini, buka Control Panel System and Security Storage Spaces. 31. Virtual Machines Di Windows 8 ada fitur baru yang dinamakan Microsoft's Hyper-V, fitur ini bisa membuat dan menjalankan Virtual Machine, untuk mengaktifkannya tekan tombol Windows+Tombol R, lalu ketikkan OptionalFeatures.exe, centang pilihan Hyper-V, klik OK untuk mengaktifkannya. Kembudian, buka Start screen, scroll ke kanan, klik Hyper-V Manager untuk mencoba fitur ini. 32. Smart Searching Untuk mengakses fitur ini, kita cukup menekan tombol Windows+W secara bersamaan dan akan muncul seperti gambar diatas. 33. Mengganti Smart Screen Background Untuk mengganti latar belakang Smart Screen anda tinggal pencel aja tombol Win + I, dan pilih 'Change PC settings', lalu pilih yang personalize. 15 50 Tips dan Trik Windows 8| Semoga Bermanfaat
- 16. 34. Scheduled Maintenance (pemeliharaan terjadwal) Windows 8 dapat menjalankan tugas-tugas pemeliharaan secara umum seperti pembaruan perangkat lunak, keamanan pemindaian dan diagnosa sistem. Untuk mengubah ini, buka Control Panel, klik System and Security> Action Centre > maintenance. Sekarang Anda dapat mengklik 'Start meintenance' untuk memulai setiap tugas yang beredar sekarang, saat memilih 'Change maintenance settings' memungkinkan Anda untuk memilih waktu yang lebih nyaman, dan secara opsional menonaktifkan kemampuan fitur untuk memperbaik komputer Anda jika itu tidak diperlukan. 35. Mem-password sebuah gambar Windows 8 memungkinkan Anda untuk membuat password pada gambar, caranya tekan Win + I > More PC Settings > Users > Create a Picture Password to give this a try. 36. Hibernate atau Sleep Di windows 8 tidak ada pilihan hibernate saat shutdown, tetapi jika anda mau menampilkan maka Anda dapat mengaktifkannya. Buka Control Panel > Power Options (powercfg.cpl) dan klik 'Choose what the power buttons do' di panel kiri. Klik pilihan'Change settings that are currently unavailable', dan jika Windows 8 mendeteksi bahwa PC Anda mendukung Sleep dan Hibernate, maka windows 8 akan menampilkannya di sini. Centang kotak di samping apa pun yang Anda ingin gunakan, klik Simpan Perubahan, dan pilihan baru sekarang akan muncul dalam dialog shutdown Anda. 16 50 Tips dan Trik Windows 8| Semoga Bermanfaat
- 17. 37. Menyederhanakan Pencarian Secara default, Windows 8 memasukkan setiap aplikasi dibundel dalam hasil Pencarian nya. Jika Anda ingin menyederhanakan pencarian tekan Win + I> Change PC Setting >> Search, memilih aplikasi yang tidak ingin dimasukkan, dan daftar pencarian Anda akan menjadi lebih mudah dikelola. 38. Sentuhan keyboard Untuk meng-customize keyboard tekan Win + I > Change PC Settings > General and customise the keyboard to suit your needs. 39. Sinkronisasi dan privasi Satu yang sangat berguna di Windows 8 adalah kemampuannya untuk sinkronisasi PC Anda dan perangkat lainnya. Untuk mengaksesnya Anda tinggal menekan tombol Windows dan tekan I, kemudian klik Change PC Settings > Sync Your Settings and disable anything you'd rather not share. 40. Quick Access toolbar Windows Explorer di Windows 8 mempunyai fitur toolbar Quick Access tepat di atas menu, menyediakan akses mudah ke pilihan seperti 'New folder', 'Minimize', 'Undo' dan banyak lagi. Ini dapat disesuaikan juga dengan meng-klik tanda panah di sebelah kanan tombol standar, di bar caption jendela Explorer, dan memilih apa pun pilihan yang Anda butuhkan. Dan Anda dapat mencakup menambahkan pilihan lain pada Quick Access Toolbar dengan mengklik kanan dan memilih Tambahkan ke Quick Access Toolbar. 41. Advanced menu options Jika Anda perlu untuk menjalankan command prompt sebagai Administrator maka reaksi spontan Anda mungkin akan meng-klik menu Start. Microsoft telah memberikan alternatif sederhana, yaitu - klik menu File di Explorer dan klik perintah command prompt> buka prompt sebagai administrator. Dan sementara Anda berada di sana, membuat catatan tentang pilihan lain pada menu. Anda dapat membuka jendela baru dalam proses baru, buka Explorer, dan bahkan menghapus Places terbaru Anda dan sejarah Address Bar dengan sekali klik. 17 50 Tips dan Trik Windows 8| Semoga Bermanfaat
- 18. 42. Menampilkan semua folder Default-nya Windows Explorer 8 tidak menunjukkan semua drive dan folder yang biasa kita kenal di windows 7 ataupun windows XP seperti Control Panel, Recycle Bin, dan sebagainya - di panel navigasi kiri. Ini tentu membuat tampilan lebih sederhana, dan jika Anda ingin melihat semua drive Anda maka Anda bisa klik Komputer, tetapi jika Anda memilih untuk melihat segala sesuatu di muka maka hanya membutuhkan waktu beberapa saat. Klik View> Options, centang 'Show all folder' dan klik OK. 43. Melihat file ISO di Windows 8 Perlu melihat lebih detail pada file ISO? Klik kanan di Explorer, klik Mount dan Anda bisa melihatnya sebagai sebuah virtual drive, membuka isi file, atau menambahkan lebih banyak jika Anda suka. 44. Membuka jenis file baru Jika Anda menemukan jenis file yang tidak bisa anda buka dengan aplikasi yang terinstal, klik kanan pada file di Windows Explorer dan pilih Open With. Anda akan melihat pilihan 'Look for an app in the Store' , yang memungkinkan Windows 8 untuk menggunakan alat pencarian otomatis untuk menemukan dan sorot sebuah aplikasi untuk Anda. Anda juga dapat mengklik 'More Options' untuk melihat program yang terinstal dan aplikasi yang mungkin dapat membuka file tersebut. 45. Merestart Explorer Jika Explorer terkunci karena alasan tertentu, maka untuk mengaktifkannya sekarang sangat mudah. Tidak perlu untuk menutup proses lagi: cukup tekan Ctrl + Alt + Esc, pilih Explorer dalam daftar, klik Restart dan Windows 8 akan menangani sisanya. 46. VirtualBox error 18 50 Tips dan Trik Windows 8| Semoga Bermanfaat
- 19. Cara paling aman untuk mencoba Windows 8 adalah untuk menginstalnya pada mesin virtual yaitu VirtualBox. Ini cukup mudah untuk membuatnya, tidak perlu khawatir tentang partisi atau masalah lainnya, dan jika tidak bekerja untuk alasan apapun maka Anda tidak akan kehilangan apa-apa kecuali sedikit waktu . Setelah menyelesaikan instalasi Anda, Anda mungkin menemukan Windows virtual 8 mengeluh bahwa "Your PC needs to be repaired". Windows memberitahu Anda untuk "Tekan Enter untuk mencoba lagi", atau Tekan F8 untuk pilihan boot alternatif",cara lainnya adalah, Tutup jendela Windows 8, pilih mesin virtual Anda di VirtualBox, klik Settings> System> Processor dan memeriksa 'Enable PAE / NX' kotak. Klik OK, restart mesin virtual Anda dan kali ini harus memulai dengan benar. 47. Aplikasi Windows 8 tidak mau diluncurkan/tidak mau berjalan Kemarin banyak temen-temen yang menyakan hal itu, kok app windows 8 tidak bisa jalan ya, Ini solusinya. Secara khusus, Windows 8 apps saat ini tidak mendukung resolusi layar yang lebih rendah dari 1024 x 768 pixel, kalau defaulnya sih harus resolusi ini 1366 x 768 pixel. Untuk mengubah resolusi layar klik kanan desktop pilih Resolusi Layar(screen resolution). Atau jika itu tidak membantu, cobalah untuk memperbarui driver VGA Anda. 48. Permasalahan pada Kinerja windows 8 Jika Anda Windows 8 sistem tampaknya lamban, cobalah lihat Task Manager anda, Tekan Ctrl + Shift + Esc untuk melihat. Klik 'More Details'. disana anda dapat melihat apa saja yang saat ini dijalankan, memonitor status CPU Anda, RAM, hard drive dan bandwidth jaringan. (Data lebih mendalam tersedia 19 50 Tips dan Trik Windows 8| Semoga Bermanfaat
- 20. dalam versi Task Manager sebelumnya kini dapat diakses melalui tab Detail.) Tab Performance memberi Anda tampilan grafis dari penggunaan sumber daya selama beberapa detik terakhir, sedangkan dialog Sejarah App terlihat kembali selama hari atau lebih untuk mengungkapkan applikasi apa yang paling menyedot resource komputer anda Dan ketika waktu boot Anda lambat? Klik tab Startup untuk melihat program apa saja yang berjalan ketika boot Windows. 'Startup impact' menunjukkan berapa banyak dari efek masing-masing memiliki waktu booting Anda, jika Anda melihat program yang persentasenya tinggi Anda yakin Anda tidak perlu, maka mengklik kanan saja dan pilih 'Nonaktifkan' akan memastikan program tersebut tidak dimuat untuk waktu berikutnya. Jika Anda ingin menggunakan Task Manager yang lama seperti di windows 7 anda tinggal Tahan tombol Windows, tekan R, ketik taskmgr dan tekan Enter untuk memulai itu. (Mengetik TM akan meluncurkan versi baru.) 49. Melihat Device Manager Jika Anda punya driver atau hardware yang sedikit bermasalah dengan Windows 8, jalankan Device Manager, browse ke perangkat yang relevan, klik kanan, pilih Properties dan klik tab Events. Jika Windows telah diinstal driver, layanan terkait atau melakukan tindakan penting lainnya pada perangkat ini maka sekarang Anda akan melihat mereka di sini, yang sangat berguna ketika troubleshooting. 50. Pilihan Recovery (pemulihan) Untuk mengakses recovery option tahan tombol Shift + F8 untuk mengakses tool pemulihan. Akses Troubleshoot menu, lalu Advanced Options, dan Anda akan dapat mencoba tool Repair otomatis, yang dapat memperbaiki masalah Anda. Tidak beruntung? Menu yang sama memungkinkan Anda untuk menggunakan Sistem Restore point terakhir, tweak pengaturan tombol Windows Startup, dan bahkan membuka command prompt jika Anda ingin memecahkan masalah sistem anda secara manual. Jika itu semua tampaknya rumit dan terlalu banyak maka pilihan menu Troubleshoot untuk 'Segarkan PC Anda mungkin lebih baik, karena pada dasarnya reinstalls Windows 8 tapi terus file Anda, dan akan memperbaiki banyak masalah. Tetapi jika tidak maka ada pilihan 'Reset your PC', yang akan menghapus semua file dan menginstal salinan baru Windows 8. 20 50 Tips dan Trik Windows 8| Semoga Bermanfaat
