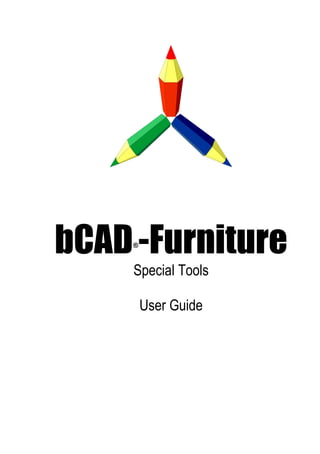
Furniture Exercise
- 1. bCAD -Furniture ® Special Tools User Guide
- 2. 2 Liability limitations Liability limitations This document and the applied software have been prepared by ProPro Group and can be modified without previous notification. The authors do not carry any liability for the consequences of incorrect use of the program or documentation. ProPro Group does not give any direct or indirect guarantees in regard to the software and accompanying documentation. ProPro Group is not liable for any accidental or intended damage and its consequences resulting from usage of the offered program or documentation. This limitation includes any loss in business, profit and their consequences resulting from using these programs. © 1991—2002 ProPro Group. All rights reserved. ProPro, ProPro Group, bCAD, Plug&Work are registered trade marks or ProPro Group, bCAD LT, bCAD Vista, bREN are trade marks of ProPro Group. Microsoft, MS-DOS, Windows95 and Windows98 are registered trade marks and Windows, Windows NT — trade marks of Microsoft Corporation. Autodesk, AutoCAD are Registered trade marks and DXF — trade mark of Autodesk Corporation. OpenGL — registered trade mark of Silicon Graphics, Inc. Sun, Sun Microsystems, Sun Microsystems Computer Corporation, the Sun logo, the Sun Microsystems Computer Corporation logo, Java, JavaSoft, JavaScript and HotJava — are trade marks and registered trade marks of Sun Microsystems, Inc. Notice: the names of the products below are used exclusively for the purpose of identification and can be trademarks belonging to their owners. ProPro Group refuses any rights for them.
- 3. Contents EXERCISES.................................................................................................................4 Exercise 1 – Constructing a Plain Bedside Table .............................4 Work preparation...............................................................................5 Panel creation....................................................................................6 Walls...................................................................................................7 Shelves...............................................................................................8 Rear Wall............................................................................................9 Arrangement of Fasteners..............................................................10 Addition of new standard fasteners....................................................................10 Insertion of the base element.............................................................................12 Obtaining elements in proper areas...................................................................12 Mirror reflection to the second side....................................................................13 Copying Fasteners to the Other Shelves............................................................13 EXERCISE 2 – Obtaining Report...................................................................14 Creation of report and renaming cabinet parts............................14 Saving report in different formats.................................................17 Report insertion in MS Excel..........................................................18 Saving report in text format...........................................................18 Inserting report in MS Word document.........................................19 EXERCISE 3 – Receiving and printing out drawings.......................20 Creating drawings of standard format..........................................20 Drawing printout..............................................................................23 Creation of draft..............................................................................25 EXERCISE 4 – Bedside table modification...........................................26 Panel shift........................................................................................26 Overall dimensions changing........................................................27 Panel Design characteristics change............................................29 Change material..............................................................................30
- 4. 4 Special Furniture Tools EXERCISES A series of exercises has been developed for quick independent mastering of bCAD®-Furniture plug- in set. Doing these exercises you will be able to make yourself familiar with the basic principals of work and main options of the plug-ins of the set, you will also receive some experience in designing cabinet furniture with their help. Here is a plain bedside table project (see the figure). You will receive answers to the following ques- tions: • How is it possible to quickly assemble a furniture section consisting of a set of plain boards (panels) and arrange fasteners in it? • How can I receive sketches of the furniture piece parts which are easy to put on design drawings? • How can I receive information on section parts necessary for developing specifica- tions and economic calculations? You will test basic tool of bCAD®-Furniture plug-in set: • Standard panel • Accessories • Drawings • Report As well as standard bCAD tools: • Copy, • Mirror reflection, • Move. Exercise 1 – Constructing a Plain Bedside Table In this exercise you will be able to independently construct a 3D model of a furniture piece – plain bedside table. While completing this exercise you will receive an answer to the question: • How is it possible to quickly assemble a furniture section consisting of a set of plain boards (panels) and arrange fasteners in it? You will test the following tools: • Standard panel • Accessories
- 5. bCAD-Furniture User Guide 5 Before doing this exercise make yourself familiar with the description of these plug-ins from bCAD®-Furniture Special Tools. The general view of the bedside table being designed is illustrated in the figure. In order to get a better view of it open file tumba.bdf, specify the actual view Ge- neral and enable visibility of the Dimen- sions layer. The bedside table consists of two side- walls, one rear wall and three shelves. All the parts except for the rear wall are made from 16 mm thick chipboard. The rear wall is made of fiberboard and is 4 mm thick. The rear bottom corners of sidewall are cut off (for floor molding) and the top front corners are rounded. The other parts have a rectangular shape in the scheme. The front edges of shelves are embedded in relation to the front edges of the sidewalls as much as the sheet thickness. For joining together the cover, floor, shelves and sidewalls the following tools have been used: a connecting angle FA21, screws M4x10 with ferrule dooks M4. The rear wall is nailed down. For more convenience the selected overall dimensions are multiple to the chipboard thickness, that is 16 mm. Work preparation 1. Start bCAD, create a new file and enable Align On By Grids with step value a 16 mm. For this purpose used the Grid tool of the Viewport toolbar (F7 key). 2. Set the Front view (Ctrl+F) and position the working field on the drawing in such a way that the central point on the world coordinates was found close to the left bottom corner of an edit window. 3. Set the Scale 1:1 and the Elevation = 0. Use the Drawing Aids tool of the Viewport toolbar (F5 key). 4. Set the necessary parameters of coordinate system: Type – Cartesian, Angles – Degrees, Length - Millimeters, Origin – Absolute. Use the Coordinates tool of the Viewport toolbar (F6 key). It is convenient to observe the course of construction in a window where the view is like a standard isometric plane. Use the Viewpoint tool (F12 key); rotation angles are = 45°, = 35°, = 30°.
- 6. 6 Special Furniture Tools Panel creation All the bedside table panels are created with the help of the Rectangular panel plug-in. The plug-in creates a 3D object with the shape of a panel with specified overall dimensions in the plan and indicated corner shape. Selected materials determine the panel thickness and exterior. This object has a specific name, which is set in the Name field, name of materials and texture direction. Each corner shape can be specified individually but you can just as well make all the corners rounded. When inserting in a model you should specify the position of the base point and the panel will take a definite position indicated in the frame of the same name. The base point sets the position of one of the vertexes of parallelepiped covering the panel. By default it is the far left bottom vertex. The vertexes are selected by the space key. The posture of the panel corners at insertion is illustrated in the icons. The posture can be specified in relation to the working view in an edit window as well as in relation to the planes of the World Coordinates System (it is specified by the By current view flag).
- 7. bCAD-Furniture User Guide 7 Walls The panels for both sidewalls have the same shape and overall dimensions and as far as their front side position and mounting holes they are specularly symmetrical. That is why at first we shall create and insert the right wall and then we shall change the position of the front side, Panel code, Panel indication and mount the left one. Create and insert in a model bedside table sidewalls: 1. Start the Standard panel plug-in. 2. Fill in the fields of the Panel geometry bookmark (see the figure). Materials: Core – chipboard/16, Face and Rear sides – Nut, panel Code – GT001.003.001. panel Name – Right wall. Panel overall dimensions – 384x640. Set the flag Mark center. Texture direction – . Corner design – individual (All identical button is expressed ); corner 1 – cut off 50x50, corner 3 – rounded radius 50, other corners – straight . Posture – (upright), Face plane – (at the right), the flag By current view is removed. 3. Switch to the Edges bookmark. Fill all the field in this bookmark (see Figure). Select all the edges (click in the center field of the panel, the selected edges are highlighted). Specify Material – Black film. Type – Plane edge. 4. Click on the Insert button (or press the Enter key). Initial object will be displayed in an edit window in the position (0, 0, 0) and its phantom will be at the crosshair pointer. If the Coordinates Input window is not displayed after clicking on digital buttons click on the border of an edit window in any place and repeat typesetting. 5. Fix the object. From the keyboard enter the base point coordinates of the right wall (384.0.0). When inserting (vertically) the base point is the right bottom rear corner of the panel by default. That is why the X coordinate of a panel is equal to the bedside table width. You can certainly specify the position of the base point with a mouse. 6. Press the Esc key. The window of Standard panel will be displayed once again. 7. In the Geometry bookmark modify parameters on the corresponding left wall of the bedside table. The panel code is GT 001.003.002. Panel Name is the Left wall. The Face – (at the left). 8. Click on the Insert button (you can press the Enter key). The initial object will be displayed in an edit window in the position (0, 0, 0) and next to the crosshair pointer its phantom will be displayed.
- 8. 8 Special Furniture Tools 9. It is more convenient to position the left panel behind the bottom rear corner. Press the Space key until the phantom turns that very corner to the crosshair pointer (see figure, pay attention to the vertical line of the crosshair pointer). In order to see which panel the base point is connected with use quick scale change, keys PageUp (increse) and PageDown (reduce). This can also be done with the help of the mouse wheel. If the base point does not change after pressing the space key click on the border of an edit window at any place. 10. Specify the position of the base point of the left wall of the bedside table. Its coordinates (0, 0, 0) are also convenient to enter from the keyboard. As a result of these constructions the model will have two panels – the right and left walls. Shelves When creating a bedside table shelf different options of the Standard panel plug- ins are used to insert a new panel between two already existing ones. The plug- in calculates all the overall dimensions of the new object by itself including the set indents / undents. The front shelf edges are embedded in relation to the sidewalls front edges by the sheet thickness. That is why it is necessary to specify the indent for this edge equal to –16 mm. The shelves are recommended to insert in the following order: bottom, mean and top. 1. If you have not interrupted the plug-in work after inserting the left wall press the Esc key, otherwise start it from the menu. The Standard panel window will once again be displayed on the screen. 2. Set parameters of the bedside tables shelves in the Panel geometry bookmark. The panel code is GT001.003.003. Panel Name – Shelf. Click on the , , , .buttons. The Indent/Undent value for the side is -16, and for the other sides it is 0. Set the posture . The Face side – (at the top). Corner design – All equal; angle 1, which means all angle, is Right . 3. Switch to the Edges bookmark. Select edges (click in the center of the panel figure, the selected edges are highlighted in red), cancel selection of the edge 4-3 and using material for the rest edges (the button).
- 9. bCAD-Furniture User Guide 9 4. Click on the Insert button (you can also press the Enter key). The plug-in window will disappear. 5. In an edit window select one of the walls by he square pointer. For instance the left one. Then the second wall. An object phantom will appear next to the crosshair pointer. When moving the pointer the phantom moves only along the specified panels. 6. Enable the Snap to surface vertex . In order to provide using the true coordinates of the specified point by bCAD instead of using the coordinates of its projection to the drawing plane disable the mode Snap to projection . If the base point does not change after pressing the space key click on the border of an edit window at any place. 7. Set the left bottom rear corner as the Base point (Space key). 8. Specify the insert point on the left wall of the bedside table at the top border of the shear inside (see figure). It is more convenient to select a point on the vertical crossbar. The insert point is provided by the Snap to surface vertex and is selected by a square mark. The mean shelf if the bedside table is 320 mm above the lower shelf. That is this is the distance between them. This means that its left bottom rear corner is 336 mm higher than the same corner of the bottom shelf. (320 mm + thickness). 9. Enter the insert point position of the mean shelf using the keyboard in relative coordinates (@0, 320, 0). The front edge of the top shelf is exactly at the same level with the starting point of the wall rounding. That is why it will be more convenient to insert it behind any top front corner. To make it more specific – behind the left one. 10. without interrupting the plug-in work set the left top front corner as the Base point (Space key). 11. Specify the insert point in the top part of the front inner crossbar of the bedside table left wall. Rear Wall The rear wall is made of fiber board and its face side is facing you. It is placed to already existing walls, just like shelves. This time you can use the option of specifying an indent / undent. 1. If you have not interrupted the plug-in work after inserting the left wall press the Esc key, otherwise start it from the menu. The Standard panel window will once again be displayed on the screen.
- 10. 10 Special Furniture Tools 2. Set parameters of the back wall in the Geometry bookmark. The panel code is GT 001.003.004. Panel Name – Shelf (this is not a mistake, this will be corrected in the next exercise). The Core material is fiberboard 4. the Face and Rear side materials – clear. The buttons , , , should be pressed. Set the undent values for the walls = 14 (near to the buttons , ) Set the indent values from the top and bottom wall edges = -52 (near to the buttons , ). Set the Posture . The Face side – (at the front). 3. Switch to the Edges bookmark and cancel using materials for all the edges (click in the center of the panel figure or use the button). 4. Click on the Insert button (you can also press the Enter key). The plug-in window will disappear. 5. In an edit window select one of the walls by he square pointer. For instance the left one. Then the second wall. An object phantom will appear next to the crosshair pointer. When moving the pointer the phantom moves only along the specified panels. 6. The base point will be the left bottom front one by default. This is what you need. It is the same one as for the bottom shelf (on the left side of the bedside table, the shear border inside). All the panels have been created and arranged. Let us now pass on to fasteners. Arrangement of Fasteners In order to connect the cover, bottom, shelves and sidewalls the following tools have been used: a Connecting angle FA21, Screws M4x10 with ferrule Dooks M4. Such elements are created with the help f the Accessories plug-in. The proper arrangement of fasteners in a model guarantees correct arrangements of orifices (addition) in drawings and exact accounting of the quantity of fasteners in the Report, Specifications and Bill. Addition of new standard fasteners Even though fasteners are standard elements for the plug-in there is not exactly identical complete set in its list. Add the set of a Connecting angle FA21, screws M4x10 with ferrule Dooks M4 to the list of fasteners. 1. Start the Accessories plug-in. The Standard elements dialog box will be displayed on the screen.
- 11. bCAD-Furniture User Guide 11 2. Select in the Accessories list the item Connecting angle and click on Edit. An edit window of the properties of the corresponding type parts will be displayed on the screen. 3. Select from the element list (at the left) an FA21. From the list Screws –Screw M4x10 and Dook list - ferrule nut M4 4. Click on the Record button and your information will be included in the database of standard elements. Not along with the Connecting angle FA 21 the specified screw and nut will automatically be inserted. Click on the OK button. The edit window will disappear from the screen and the Standard elements window will be displayed again. Now we have all the necessary fasteners in our set.
- 12. 12 Special Furniture Tools Insertion of the base element We shall set the base element at the left on the bottom shelf. 1. The Accessories plug-in is still active (otherwise start it). Select from the list of elements a Connecting angle FA-21. 2. Set the insertion direction to the left on the axis X, position , Relative view flag is removed (see figure) and click on the Insert button (or press the Enter key). The plug-in window will disappear. The base object will be displayed in the position (0, 0, 0) and next to the crosshair pointer will appear its phantom. 3. Make sure that the Snap to projection is disabled and the Snap to surface vertex is enabled. Specify the insert point of an angle on the left edge of the bottom surface of the shelf next to the rear wall (see figure). The angle along with the corresponding screws and dooks will be mounted in the model exactly by the left bottom rear corner of the shelf. 4. Complete the work of the Accessories plug-in (Esc key then the Exit button). Thus we have been able to correctly mount the position of the support plates of the angle. They are pressed to the corresponding panels of the bedside table. Now we have to position it at a proper interval from the panel edges. Obtaining elements in proper areas Set copies at the correct places on the left side of the shelf and delete base elements. Use the Copy (on the Transformation toolbar) and Delete (on the Standard toolbar) tools. The first center of the angle is 64 mm away from the front edge of the shelf. The center of the second angle is 256 mm further from the axis of the first one (-260 mm on Z axis). This is the interval between holes centers for ferrule dooks. It is convenient to perform construction in the left view: 1. Set the Left view (keys CTRL+L). 2. Call the Grid tool (F7 key) and set Alignment by the grid with a 16 mm step. 3. Activate the Copy tool. 4. Specify the inserted angle. 5. Specify the Base point – any point on the axis of symmetry angle but beyond its borders (see figure). After the pointer the phantom of the copied object will start moving.
- 13. bCAD-Furniture User Guide 13 If the Copy or Move tool will require to specify New location of the base point right away and not ask for the Base point, press the F10 key and set check Ask base point in the displayed dialog box. 6. Press the Ctrl key and holding it down specify by the mouse pointer the New location of the base point 64 mm (four grid steps) to the left from the right panel. One angle is at its place. In order to see the desired part of the model in the edit window at the time of work of the tool change the image scale with the help of keys (mouse wheel), shift the image with the help of scrollbars of a window. 7. Enter the position of the second angle from the keyboard. In the relative world coordinates it will be (@0, 0, -256). The new element center will be positioned 4 grid steps away from the left edge of the sidewall of the bedside table. 8. Delete the base element, which is still hanging over the sidewall shearing. Activate the Delete tool and point it with the mouse pointer. Mirror reflection to the second side Fasteners of a shelf in the front view are placed specularly symmetrically. Obtain them with the help of the Mirror reflection tool. Specify the extremes of the rear wall token as the initial and final point. 1. Set the Front view (keys Ctrl+F). 2. Activate the Select tool. 3. Click on the image of a fastener. Since their projections coincide on the view both of them will be selected. The color of the selected element will change. If you accidentally selected an unnecessary object remove the selection mark from it. Click on the Deselect button and specify it (the color of the object image will be restored). 4. Activate the Mirror tool. 5. Enable Snap to end of line . 6. Specify the Start of mirror line – the lower end to the rear wall mark. 7. Specify the End point of mirror line – the top and to the rear wall mark. Copying Fasteners to the Other Shelves We have arranged fasteners on the lower shelf. It has the same positioning on the rest of the shelves. That is why we shall simply copy it. The initial and new
- 14. 14 Special Furniture Tools positions of the base point are the corresponding points of the shelf crossbars. Since it is hard to tell whether Snap to surface vertex has been done on the close or far crossbar in the front view, we shall enable Snap to projection . Set copies in the correct places on the left side of the shelf and delete the base objects. 1. Select all the fasteners of the bottom shelf. Use the Select tool again. 2. Make sure that the Snap to surface vertex is enabled. If you specify the base points on the Front view , enable the Snap to projection mode. The matter is that on this view you will be unable to predict whether binding has worked on the close or far crossbar. 3. Activate the Copy tool. 4. Specify the top left corner of the bottom shelf as the Base point. 5. Specify the New location of the base point – top left corner of the mean and then top shelves. We have finished constructions. Save the result (Menu: File/Save or the Save button or Ctrl+S keys). EXERCISE 2 – Obtaining Report When completing this exercise you will receive an answer to the question: • How can I receive information on section composition necessary for working out specifications and economic calculations? You will test the plug-in: • Report Before completing the exercise make yourself familiar with the description of this plug-in from bCAD-Furniture Special Tools manual guide. This plug-in collects information directly from the model, allows to view it, insert it in MS Excel spreadsheets and save it in a text file in two different formats. The first format (text with tabulation) is intended for including data in an MS Word table. The second format is CSV (values separated by commas) is for the consecutive import in various programs and databases. Creation of report and renaming cabinet parts This exercise is completed on the Plain bedside table model, which was created earlier. You will test bCAD-Furniture plug-in set tool: • Report
- 15. bCAD-Furniture User Guide 15 Before doing this exercise open the bedside table project. Use item File/Open in the Main menu (Ctrl+O). It can be a model saved earlier after Exercise 1 or a ready model from the file tumba.bdf. Activate Report plug-in. An plug-in window will appear on the screen in the Main parts bookmark. Look through the information in the window. Notice that there are two parts with the same name Shelf in the list (marked by a red rectangle). One of them is 16 mm thick – this is the real shelf. The other shelf is 4 mm. Of course it is the rear wall of the bedside table. You didn’t forget that it was previously called incorrectly, did you? Change the panel name to the right one. 2. Set the mouse pointer to the line with the name and click with the right mouse key on it. A context menu will be displayed on the screen. 3. Select the Rename item and activate it. The menu will disappear and the panel will be highlighted in red. 4. Type the new name of the panel Back wall and press the Enter key.
- 16. 16 Special Furniture Tools The part in the list has received a new name. Thus you can rename several parts. However, changes took place only in the list of the Report plug-in. In order to make these changes work in the whole bCAD project do the following. 5. Select the menu item Pass to bCAD. The list changes will be included in the model and a window with a message Operation has been successfully completed will be displayed on the screen. 6. Click on OK button of the message and it will disappear. 7. Activate a context menu again (click with the right button on the any space in the list). Now you can complete the plug-in work or move directly to the Step 2. 8. Complete the work with the plug-in: click on the button Close.
- 17. bCAD-Furniture User Guide 17 Saving report in different formats 1. Activate the Report plug-in. An plug- in window will be displayed open in the Cabinet parts bookmark. Look through the information in the window. 2. Open bookmarks Material consumption and Fasteners and study information in them. 3. Click on the Parameters button. A dialog box with the same name will be displayed. Set flags next to the points you want to see in a report, print them out or save and click on OK. 4. When switching between bookmarks look through the report contents.
- 18. 18 Special Furniture Tools Report insertion in MS Excel If MS Excel spreadsheet is installed in your computer you the Report plug-in can transfer the whole information directly in this spreadsheet. It is very easy to do it. 1. If you have interrupted work of the Report plug-in reactivate it. 2. Click on the button. MS Excel will be automatically started and you will see a spreadsheet with report in it. The spreadsheet is broken into sheets in exactly the same way as the report is broken into bookmarks. 3. Save the table (File/Save ). Saving report in text format 1. Click on the Save as text button. In the displayed standard dialog box select the file for saving in text format. 2. Click on the Save as CSV button. In the displayed standard dialog box indicate the file for saving the report in CSV format. You can view the text report and print it out with the help of any text editor for instance the Notepad(standard Microsoft Windows accessories).
- 19. bCAD-Furniture User Guide 19 Inserting report in MS Word document 1. Open the MS Word document in which you want to insert the saved report or create a new document. 2. In the main menu select Insert/File. The Open file panel will be displayed on the screen. 2. In the File type select Text Files (*.txt). 3. Specify the file in which you have saved report in text format. The text will be inserted in the document. 6. Highlight the inserted text (better even a part of the text between two headers) and select from the main menu Table/Convert to table. The Convert to table panel will be displayed. 4. Set a Separate text at = Tabs and click on OK. The highlighted text will be converted to a table. Now you can edit it with the standard MS Word Table tools.
- 20. 20 Special Furniture Tools EXERCISE 3 – Receiving and printing out drawings The exercise is completed on the bedside table model created earlier. When doing this exercise you will receive an answer to the question: • How can I receive draft to parts which are easy to put on design drawings? You will test the plug-in: • Drawings. Before completing the exercise make yourself familiar with the description of this plug-in from bCAD-Furniture Special Tools manual guide. This plug-in allows you to automatically receive design drawings of parts and rid you of a significant part of routine work. Creating drawings of standard format Before doing the exercise open the bedside table project. Use the Main menu item File/Open (Ctrl+O). This can be a model which you saved after Exercise 1 and or a ready model from the file tumba.bdf. Creation of panel drawings for the constructed bedside table. 1. Activate the Drawings plug-in. 2. Select Format A4 210x297 Vertical, Hole designation – Sign, Base point – 1. Set flags Draw, Panel size, Edges, On the drawin.
- 21. bCAD-Furniture User Guide 21 3. Click on the Property button. 4. Set in it: the symbol value for hole Sign = 5 mm; Line thickness – the base ones = 0.5 mm, invisible outline and axis line = 0.1 mm; Stroke length – invisible outline lines = 4 mm, axis stroke length = 5 mm. 5. Click OK. 6. Click the button. 7. In the displayed dialog box sheet parameters set the Title panel switch in the position Simplified and also fill in the fields of the main sign. 8. Click OK and the dialog box will disappear. 9. Click on the Create button. The plug-in window will disappear. An indicator of the process course will be displayed and part drawings will start appearing in the edit window.
- 22. 22 Special Furniture Tools Drawings are created in the first quarter of the XOY plane of the Work coordinates that is all the drawing objects have coordinates X>0, Y>0, Z=0. Each drawing is located in a separate layer with the name “Drawing XXX” where “XXX” is the panel indication. In order to see what you have constructed: 1. Set Font view in the edit window (Ctrl+F keys). 2. Click on the button Zoom All on the Viewport toolbar or Ctrl+A keys. The model drawings are carefully laid.
- 23. bCAD-Furniture User Guide 23 Drawing printout Now you can see everything in the window: both a 3D model and a drawings. Some things are even overlaid. This is not very convenient. Often it is required to view or print out only drawings. Make visible only part drawings. 1. Open a dialog box of layer managing (the button Layers on the Viewport toolbar or F4 key). 2. Make the section with the drawing of the detail you need Current. For this click twice on the name of the layer or first select a layer and then click the button. You can use a context menu (click with the right mouse key). 3. Disable visibility of all the layers except drawings: remove checks by clicking at the left from their names. 4. Click on the Close button. The Layer panel will disappear from the screen. Now you can see the sheets of only one drawing and when printing out you will get only them. Edit the Title panel of the ready drawing with the help of the Format plug-in from the UNIFIED SYSTEM OF ENGINEERING DOCUMENTATION set. However one format takes only one sheet to print out. 1. Activate the Select tool and specify all the objects of one sheet. The specified objects will be highlighted.
- 24. 24 Special Furniture Tools 2. Select the Main menu item File/Page setup. The Page setup dialog box will be displayed on the screen. 3. Set Paper Size A4; Orientation – Portrate, enable flags Preview, Skip hardware margin. 4. Set Tile and after them set Selected only. 4. Click on Print button. A dialog of printer management will be displayed. Set its parameters and send the task to print (usually OK button). 5. Wait for result.
- 25. bCAD-Furniture User Guide 25 Creation of draft Furniture manufacturers use various graphic documents in their work with this or that information on parts geometry. The Drawings plug-in allows receiving such images in the scale 1:1. Create a draft similar to the one in the figure: 1. Call Dimensions setting and set dimensions: font height = 35 mm, arrow length = 20 mm, line thickness = 0.5 mm. 2. Activate the Drawings plug-in. 3. Remove the Format flag. Hole designation – Сonventionally, Base point – 1. Set the flags Draw, Panel sizes, Edges, Title. The Hole table – In Output Palette. Hole position – From edge. Remove the flag Refresh layer. 4. Click on the Create button. Draft will be displayed in an edit window and in the Statistics bookmark of the Output Palette window displayed will be an hole table. In order to make the Output Palette window visible use the Main menu item Window or keys Ctrl+T. The report contains information on overall dimensions, core material of panels and hole table. In the folder where you have just saved a model a file with the name XXX.txt has appeared where XXX is the file name in the model. This file has exactly the same report text saved in it. Add hole tables from the text file to the draft. Use the Multiline text plug-in.
- 26. 26 Special Furniture Tools EXERCISE 4 – Bedside table modification The exercise is completed on the bedside table model created earlier. When doing this exercise you will receive answers to the questions: • How can I shift any panel of a furniture piece at the required distance? • How can I quickly change overall dimensions of a furniture piece? • How can I quickly change design characteristics of certain panels? • How can I change panel materials? You will test the following plug-ins: • Change panel, • Shift – extension, • Change material. As well as • Shift tool, • Report plug-in editing tools. Before completing the exercise make yourself familiar with the description of this plug-in from bCAD-Furniture Special Tools manual guide. Editing tool will allow you to easily meet new wants of a customer as well as save your time using old materials in new projects. Before doing the exercise open the bedside table project. Use the Main menu item File/Open (Ctrl+O). This can be a model which you saved after Exercise 1 and or a ready model from the file tumba.bdf. Panel shift In a completed project the mean shelf is set 320 mm away from the bottom one. You have been offered to shift it 48 mm down. Use bCAD standard tool Shift and coordinates input in relation to the last point specified. Do the following: 1. In an edit window set the Front view . 2. Activate the Select tool. Specify the mean shelf and all its fasteners. The marked elements become highlighted. 3. Activate the Shift tool. 4. If a request for the Base point has appeared specify any point in an edit window. 5. Enter the New location of the base point 48 mm lower. For that enter from the keyboard its coordinates (@0, -48, 0). The World coordinates. 6. Remove the indication mark from the shelf and fasteners. Use the Deselect tool.
- 27. bCAD-Furniture User Guide 27 The shelf along with the fasteners will shift 48 mm down. Receive Drawings of the bedside table sidewalls and make sure that he mounting holes of the mean shelf have also shifted. Overall dimensions changing The top shelf in the project is placed exactly on the border of the sidewalls rounding. Now it is obvious that the top shelf should go 16 mm down. Naturally you should modify the rear wall overall dimensions as well. This operation is fulfilled with the help of the Shift-Extend plug-in. Do the following: 1. Activate the Select tool. Select the top shelf, all its fasteners and the rear wall. The marked elements will be highlighted. 2. Activate the Shift-Extend plug-in. The shifting area for the plug-in has rectangular shape in the plan and is set by two points. 3. Consecutively specify the First and Another rectangle corners of the shifting area. The shifting area should cover the whole top shelf, its fasteners and top edge of the rear wall (see figure). The value and direction of the shift is set by two point, just like for the Move tool. 4. Specify any point in an edit window. It will be the Base point. 5. Enter from the keyboard coordinates (@0, -16, 0), the world coordinates. This will be the Second point. The shelf along with the fasteners and the top edge of the rear wall will shift 16 mm down. It is time to modify overall dimensions of the whole bedside table. You have to increase its height by 32 mm and width by 64 mm. When increasing the height it is necessary to lift the top shelf. Use the Shift-Extension plug-in. Carry out operations on the Front view (Ctrl+F). Even though only a part of all parts is involved in operations, it is easier to indicate it. Increase the bedside table height by 32 mm: 1. Highlight all the bedside table parts. To do that, activate the Select tool. If a dialog box of the same name has not been displayed on the screen, press the F10 key. Click on the All button. All the project elements will be highlighted. 2. Activate the Shift-Extend plug-in.
- 28. 28 Special Furniture Tools 3. Consecutively specify the First and Another corners of the rectangle of the shift area. The shift area should cover the whole top shelf, its fasteners and top edges of the sidewalls (see figure). 4. Make sure that Alignment by grid has been enabled ( or F7 key). The step on X and Y is 16 mm. According to the grid divisions specify the shift value and direction. 5. Specify any point in the edit window. This will be the Base point. 6. Specify the Second point two grid divisions higher. The bedside table height will increase by 32 mm and will become 672 mm. The distance between the top shelf and the bedside table top will remain the same. Increase the bedside table width by 64 mm: 1. Once again Select all the bedside table parts and activate the Shift-Extension plug-in. 2. Specify the shift area covering the whole right wall and its fasteners. 3. Specify any point in the edit window and then the Second point which is four grid divisions to the right. The bedside table width will increase by 68 mm and become 448 mm. Receive part drawings of the bedside table and make sure that the overall dimensions of the panels have changed and the mounting holes of the top shelf are located correctly. The shelves and back wall centers marks will remain at their place and unfortunately not in the center of panels. To correct this you should reconstruct panels (see Panel Design characteristics change).
- 29. bCAD-Furniture User Guide 29 Panel Design characteristics change We shall change the shape of the walls and shelves edges from the front. Let us make them all 180 grades rounded. To begin with, reconstruct the sidewalls. Use the Change panel plug-in. 1. Activate the Change panel plug-in. 2. Specify the left sidewall. The same dialog box will be displayed, as at panel creation – that is Standard panel. The only difference is that the option to specify the panel Posture is disabled. A panel with new parameters will be created in the place of the initial panel. 3. Switch to the Edges bookmark. Click on the corner 3 in the panel scheme. Sides 3-4, 2-3 and corner 3 will be highlighted (see figure). 4. In the edge design type list select Edge type Without parameters 180 grade Rounding. 5. Click on the Completed button. The left sidewall will be constructed with new parameters. 6. Specify the right wall of the bedside table and fulfill actions in item 3-5). 7. Interrupt the work of the plug-in (Esc key or click Right mouse button). Check the result of construction in the Glimps (Ctrl+F12) window. It is time to work with shelves. Use the editing options of the Report plug-in. 1. Activate the Report plug-in. 2. Select from the list a line bedside table Shelf and click on it by the right mouse key. A context menu will be displayed on the screen. 3. Select from the menu an Edit item. A dialog box Standard panel will be displayed again. 4. Switch to the Edges bookmark and set for 3-4 edge Edge type / Without parameters / 180 grade rounding. 5. Click on the Ready button. The shelves will be reconstructed and a dialog box if the Report plug-in will be again displayed on the screen. 6. Complete the work with the plug-in (Close button).
- 30. 30 Special Furniture Tools When performing editing the panel is reconstructed completely. This corrects any distortions that are the result of using the plug-in Shift- Extension including Token position. Check the result of reconstruction in the Glimps (Ctrl+F12) window. Change material Change panel plug-in allow to replace material of any panel both separately and for all panels of the same name. However, when choosing color it is more convenient to replace material of the same name on all panels at the same time. The plug-in Change material serves for this purpose. The plug-in gathers the materials used in a model into groups: • Core material, • Face side material, • Rear side material, • Edge material. and allows replacing the material of the group for all panels by another one. When replacing material the thickness of new material should correspond to the thickness of the old one. Otherwise you must not perform any replacement. In the current model Melamine / Light nut is used as the Face side material. Replace it by Melamine / Beech. 1. Activate the plug-in Change material. The Panels dialog box will be displayed. 2. Set the switch key in the position All and click on OK button. A replacement dialog box will be displayed.
- 31. bCAD-Furniture User Guide 31 3. Find the line Laminated wood 16mm / Ash two sided in the column Old material (this is right above the group name Core material) and click on it within the New material column. At the end of the line the Edit button will be displayed. 4. Click on the Edit button. A window with the list of materials from the Bank of materials will be displayed. 5. Select from the list Laminated wood 16mm /Beech two sided and click OK button. The list of materials will disappear. 6. In order to enable replacement of material click on the Apply button. The panel surfaces will be rebuilt with new materials. You can view the results in the Quick view window. 7. In order to complete work with the plug-in click on the Exit button. After all the modifications the bedside table should look like this:
- 32. 32 Special Furniture Tools The model of the modified bedside table is in the file tumba_md.bdf. End of exercises.