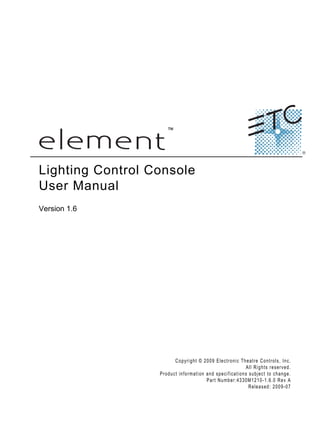
Element V1 6 User Manual Rev A
- 1. ™ Lighting Control Console User Manual Version 1.6 C o p y r i g h t © 2 0 0 9 E le c tr o n i c T h e a t r e C o n t r o l s , I n c . All Rights reserved. P r o d u c t in f o r m a t i on a n d s p e c i f i c a t i o n s s u bj e c t t o c h a n g e . Part Number:4330M1210-1.6.0 Rev A R e le a s ed : 2 0 0 9 - 0 7
- 2. E T C , E le m e n t , E o s , I o n , E m p h a s i s , E x p r e s s i o n , In s ig h t , I m a g i n e, F o c u s , E x p r e s s , U n i s o n , O b s e s s i o n I I, E T C N e t 2 , E D M X , R e v o l u t i o n , a n d S e n s o r + , a r e e it h e r r e g i s t e r e d t r a d e m ar k s o r tr a d e m a r k s o f E l e c tr o n i c T h ea t r e C o n t r o l s , I n c . i n t h e U n i t e d S t a t e s a n d o t h e r c o u n tr i e s . E T C p e r m i ts t h e r e p r o d u c t i o n o f m a t e r i a l s i n t h i s m a n u a l o n l y f o r n o n - c o m me r c i a l p u r p o s e s . A l l o t h e r r i g ht s a r e r e s e r v e d b y E T C .
- 3. Table of Contents Introduction . . . . . . . . . . . . . . . . . . . . . . . . . . 1 Welcome to Element . . . . . . . . . . . . . . . . . . . . . . . . . . . . . . . . . . . . .2 Using this Manual . . . . . . . . . . . . . . . . . . . . . . . . . . . . . . . . . . . . . . . .2 Register Your Element . . . . . . . . . . . . . . . . . . . . . . . . . . . . . . . . . . . .3 Online Element User Forums . . . . . . . . . . . . . . . . . . . . . . . . . . . . . . .3 Help from ETC Technical Services . . . . . . . . . . . . . . . . . . . . . . . . . .4 Other Reference Materials . . . . . . . . . . . . . . . . . . . . . . . . . . . . . . . . .5 On Screen Prompts . . . . . . . . . . . . . . . . . . . . . . . . . . . . . . . . . . .5 Help System . . . . . . . . . . . . . . . . . . . . . . . . . . . . . . . . . . . . . . . .5 Important Lighting Concepts . . . . . . . . . . . . . . . . . . . . . . . . . . . .5 Ion Operations Manual . . . . . . . . . . . . . . . . . . . . . . . . . . . . . . . .5 Quick Start . . . . . . . . . . . . . . . . . . . . . . . . . . . . . . . . . . . . . . . . . .5 Chapter 1 Quick Start . . . . . . . . . . . . . . . . . . . . . . . . . . 7 Getting Started . . . . . . . . . . . . . . . . . . . . . . . . . . . . . . . . . . . . . . . . . .8 Hardware . . . . . . . . . . . . . . . . . . . . . . . . . . . . . . . . . . . . . . . . . . . . . .8 Power Up the Console. . . . . . . . . . . . . . . . . . . . . . . . . . . . . . . . .8 Power Down the Console . . . . . . . . . . . . . . . . . . . . . . . . . . . . . .8 Getting the Lights On . . . . . . . . . . . . . . . . . . . . . . . . . . . . . . . . . . . . .9 Setting Levels Via Channel Faders . . . . . . . . . . . . . . . . . . . . . . .9 Setting Levels Via the Control Keypad . . . . . . . . . . . . . . . . . . . .9 Recording a Lighting Look . . . . . . . . . . . . . . . . . . . . . . . . . . . . . . . .10 Recording a Submaster . . . . . . . . . . . . . . . . . . . . . . . . . . . . . . .10 Chapter 2 Element Overview. . . . . . . . . . . . . . . . . . . . 11 Console Geography . . . . . . . . . . . . . . . . . . . . . . . . . . . . . . . . . . . . .12 Control Keypad Layout . . . . . . . . . . . . . . . . . . . . . . . . . . . . . . .13 Terminology . . . . . . . . . . . . . . . . . . . . . . . . . . . . . . . . . . . . . . . .14 Littlites® . . . . . . . . . . . . . . . . . . . . . . . . . . . . . . . . . . . . . . . . . . . . . . . . . . . . . 14 Cleaning Element . . . . . . . . . . . . . . . . . . . . . . . . . . . . . . . . . . .14 Outputting DMX . . . . . . . . . . . . . . . . . . . . . . . . . . . . . . . . . . . . .14 Console Capacities . . . . . . . . . . . . . . . . . . . . . . . . . . . . . . . . . . . . .15 Output Parameters . . . . . . . . . . . . . . . . . . . . . . . . . . . . . . . . . .15 Channel Counts . . . . . . . . . . . . . . . . . . . . . . . . . . . . . . . . . . . . .15 Cues and Cue Lists . . . . . . . . . . . . . . . . . . . . . . . . . . . . . . . . . .15 Record Targets . . . . . . . . . . . . . . . . . . . . . . . . . . . . . . . . . . . . .15 Faders . . . . . . . . . . . . . . . . . . . . . . . . . . . . . . . . . . . . . . . . . . . .15 Chapter 3 System Basics . . . . . . . . . . . . . . . . . . . . . . 17 The Central Information Area (CIA) . . . . . . . . . . . . . . . . . . . . . . . . .18 i
- 4. Browser . . . . . . . . . . . . . . . . . . . . . . . . . . . . . . . . . . . . . . . . . . .18 Collapse/Expand the CIA. . . . . . . . . . . . . . . . . . . . . . . . . . . . . .18 Lock the CIA . . . . . . . . . . . . . . . . . . . . . . . . . . . . . . . . . . . . . . .18 Command Line Prompt . . . . . . . . . . . . . . . . . . . . . . . . . . . . . . .18 Using Softkeys . . . . . . . . . . . . . . . . . . . . . . . . . . . . . . . . . . . . . . . . .19 Context Sensitive Softkeys . . . . . . . . . . . . . . . . . . . . . . . . . . . .19 Changing Softkey Pages . . . . . . . . . . . . . . . . . . . . . . . . . . . . . .19 Using the Browser . . . . . . . . . . . . . . . . . . . . . . . . . . . . . . . . . . . . . .20 Virtual Keyboard . . . . . . . . . . . . . . . . . . . . . . . . . . . . . . . . . . . .20 Display Control and Navigation . . . . . . . . . . . . . . . . . . . . . . . . . . . .21 Opening and Closing Displays. . . . . . . . . . . . . . . . . . . . . . . . . .21 Swap Displays . . . . . . . . . . . . . . . . . . . . . . . . . . . . . . . . . . . . . .21 Scrolling within a Display . . . . . . . . . . . . . . . . . . . . . . . . . . . . . .22 [Data] Key . . . . . . . . . . . . . . . . . . . . . . . . . . . . . . . . . . . . . . . . .22 [Label] Key. . . . . . . . . . . . . . . . . . . . . . . . . . . . . . . . . . . . . . . . .22 [Recall From], [Copy To], {Replace With}, and {Move To}. . . . .22 Using [Format] . . . . . . . . . . . . . . . . . . . . . . . . . . . . . . . . . . . . . . . . .23 Zooming Displays . . . . . . . . . . . . . . . . . . . . . . . . . . . . . . . . . . .24 Chapter 4 Managing Show Files . . . . . . . . . . . . . . . . . 27 Create a New Show File. . . . . . . . . . . . . . . . . . . . . . . . . . . . . . . . . .28 Open an Existing Show File . . . . . . . . . . . . . . . . . . . . . . . . . . . . . . .28 Saving the Current Show File. . . . . . . . . . . . . . . . . . . . . . . . . . . . . .30 Using Quick Save . . . . . . . . . . . . . . . . . . . . . . . . . . . . . . . . . . . . . . .30 Using Save As . . . . . . . . . . . . . . . . . . . . . . . . . . . . . . . . . . . . . . . . .30 Deleting a File . . . . . . . . . . . . . . . . . . . . . . . . . . . . . . . . . . . . . . . . .30 Chapter 5 Patch. . . . . . . . . . . . . . . . . . . . . . . . . . . . . . 31 About Patch . . . . . . . . . . . . . . . . . . . . . . . . . . . . . . . . . . . . . . . . . . .32 Displays . . . . . . . . . . . . . . . . . . . . . . . . . . . . . . . . . . . . . . . . . . . . . .32 Patching a Dimmer By Address . . . . . . . . . . . . . . . . . . . . . . . . . . . .33 Tutorial. . . . . . . . . . . . . . . . . . . . . . . . . . . . . . . . . . . . . . . . . . . .33 Patching a Dimmer By Channel . . . . . . . . . . . . . . . . . . . . . . . . . . . .33 Tutorial. . . . . . . . . . . . . . . . . . . . . . . . . . . . . . . . . . . . . . . . . . . .33 Patching a Compound Channel. . . . . . . . . . . . . . . . . . . . . . . . .34 Patching a Scroller . . . . . . . . . . . . . . . . . . . . . . . . . . . . . . . . . . . . . .35 Tutorial. . . . . . . . . . . . . . . . . . . . . . . . . . . . . . . . . . . . . . . . . . . .35 Patching Accessories, LEDs, and Moving Lights . . . . . . . . . . . . . . .36 Tutorial. . . . . . . . . . . . . . . . . . . . . . . . . . . . . . . . . . . . . . . . . . . .36 Clearing the Patch . . . . . . . . . . . . . . . . . . . . . . . . . . . . . . . . . . . . . .37 ii Element User Manual
- 5. Chapter 6 Basic Manual Control . . . . . . . . . . . . . . . . . 39 Using Channel Faders . . . . . . . . . . . . . . . . . . . . . . . . . . . . . . . . . . .40 Selecting Channels . . . . . . . . . . . . . . . . . . . . . . . . . . . . . . . . . . . . .41 Select Channels From the Keypad . . . . . . . . . . . . . . . . . . . . . .41 Offset . . . . . . . . . . . . . . . . . . . . . . . . . . . . . . . . . . . . . . . . . . . . .42 Deselecting Channels . . . . . . . . . . . . . . . . . . . . . . . . . . . . . . . .42 Setting Intensity . . . . . . . . . . . . . . . . . . . . . . . . . . . . . . . . . . . . . . . .43 Level Wheel . . . . . . . . . . . . . . . . . . . . . . . . . . . . . . . . . . . . . . . .44 Select Last . . . . . . . . . . . . . . . . . . . . . . . . . . . . . . . . . . . . . . . . . . . .44 Using +% and -% . . . . . . . . . . . . . . . . . . . . . . . . . . . . . . . . . . . . . . .45 Channel Intensity . . . . . . . . . . . . . . . . . . . . . . . . . . . . . . . . . . . .45 Remainder Dim . . . . . . . . . . . . . . . . . . . . . . . . . . . . . . . . . . . . . . . .46 Sneak . . . . . . . . . . . . . . . . . . . . . . . . . . . . . . . . . . . . . . . . . . . . . . . .47 Channel Check . . . . . . . . . . . . . . . . . . . . . . . . . . . . . . . . . . . . . . . . .48 Address at Level. . . . . . . . . . . . . . . . . . . . . . . . . . . . . . . . . . . . . . . .48 Address Check . . . . . . . . . . . . . . . . . . . . . . . . . . . . . . . . . . . . . . . . .48 Moving Light Control . . . . . . . . . . . . . . . . . . . . . . . . . . . . . . . . . . . .48 Chapter 7 Storing and Using Submasters . . . . . . . . . . 49 About Submasters . . . . . . . . . . . . . . . . . . . . . . . . . . . . . . . . . . . . . .50 Recording a Submaster . . . . . . . . . . . . . . . . . . . . . . . . . . . . . . . . . .50 Submaster Displays. . . . . . . . . . . . . . . . . . . . . . . . . . . . . . . . . .50 Additive vs. Inhibitive . . . . . . . . . . . . . . . . . . . . . . . . . . . . . . . . .51 Proportional vs. Intensity Master . . . . . . . . . . . . . . . . . . . . . . . .51 HTP vs. LTP . . . . . . . . . . . . . . . . . . . . . . . . . . . . . . . . . . . . . . .52 Exclusive Submasters . . . . . . . . . . . . . . . . . . . . . . . . . . . . . . . .52 Independent. . . . . . . . . . . . . . . . . . . . . . . . . . . . . . . . . . . . . . . .52 Updating a Submaster . . . . . . . . . . . . . . . . . . . . . . . . . . . . . . . .53 Deleting a Submaster . . . . . . . . . . . . . . . . . . . . . . . . . . . . . . . .53 Using Bump Button Timing With Submasters . . . . . . . . . . . . . . . . .54 Controlling Subfades Manually . . . . . . . . . . . . . . . . . . . . . . . . .54 Submaster List . . . . . . . . . . . . . . . . . . . . . . . . . . . . . . . . . . . . . . . . .55 Editing Submasters . . . . . . . . . . . . . . . . . . . . . . . . . . . . . . . . . .55 Chapter 8 Working with the Cue List . . . . . . . . . . . . . . 57 Basic Cueing . . . . . . . . . . . . . . . . . . . . . . . . . . . . . . . . . . . . . . . . . .58 Cue Numbering . . . . . . . . . . . . . . . . . . . . . . . . . . . . . . . . . . . . .58 Recording Cues in Live . . . . . . . . . . . . . . . . . . . . . . . . . . . . . . . . . .59 Using Record . . . . . . . . . . . . . . . . . . . . . . . . . . . . . . . . . . . . . . .59 Using [Cue Only / Track] . . . . . . . . . . . . . . . . . . . . . . . . . . . . . .60 Timing. . . . . . . . . . . . . . . . . . . . . . . . . . . . . . . . . . . . . . . . . . . . . . . .62 Setting Cue Level Timing. . . . . . . . . . . . . . . . . . . . . . . . . . . . . .62 iii
- 6. Delay Time. . . . . . . . . . . . . . . . . . . . . . . . . . . . . . . . . . . . . . . . .63 Assigning Cue Attributes . . . . . . . . . . . . . . . . . . . . . . . . . . . . . .63 Clearing Cue Attributes . . . . . . . . . . . . . . . . . . . . . . . . . . . . . . .65 Flags. . . . . . . . . . . . . . . . . . . . . . . . . . . . . . . . . . . . . . . . . . . . . . . . .66 Block . . . . . . . . . . . . . . . . . . . . . . . . . . . . . . . . . . . . . . . . . . . . .66 Mark. . . . . . . . . . . . . . . . . . . . . . . . . . . . . . . . . . . . . . . . . . . . . .67 Preheat . . . . . . . . . . . . . . . . . . . . . . . . . . . . . . . . . . . . . . . . . . .67 Using the Execute List . . . . . . . . . . . . . . . . . . . . . . . . . . . . . . . .67 Modifying Cues Live . . . . . . . . . . . . . . . . . . . . . . . . . . . . . . . . . . . . .68 Using [At] [Enter] . . . . . . . . . . . . . . . . . . . . . . . . . . . . . . . . . . . .68 Using Record . . . . . . . . . . . . . . . . . . . . . . . . . . . . . . . . . . . . . . .68 [Update] . . . . . . . . . . . . . . . . . . . . . . . . . . . . . . . . . . . . . . . . . . .69 Recording and Editing Cues from Blind . . . . . . . . . . . . . . . . . . . . . .72 From the Cue Spreadsheet . . . . . . . . . . . . . . . . . . . . . . . . . . . .73 Deleting Cues . . . . . . . . . . . . . . . . . . . . . . . . . . . . . . . . . . . . . . . . . .74 In Track Mode . . . . . . . . . . . . . . . . . . . . . . . . . . . . . . . . . . . . . .74 In Cue Only Mode . . . . . . . . . . . . . . . . . . . . . . . . . . . . . . . . . . .74 Chapter 9 Cue Playback . . . . . . . . . . . . . . . . . . . . . . . 75 Introduction to Playback . . . . . . . . . . . . . . . . . . . . . . . . . . . . . . . . . .76 Playback Controls . . . . . . . . . . . . . . . . . . . . . . . . . . . . . . . . . . .76 Selected Cue . . . . . . . . . . . . . . . . . . . . . . . . . . . . . . . . . . . . . . . . . .77 Live / Blind . . . . . . . . . . . . . . . . . . . . . . . . . . . . . . . . . . . . . . . . .77 Out-of-Sequence Cues. . . . . . . . . . . . . . . . . . . . . . . . . . . . . . . . . . .78 Go To Cue . . . . . . . . . . . . . . . . . . . . . . . . . . . . . . . . . . . . . . . . .79 Playback Fader Controls . . . . . . . . . . . . . . . . . . . . . . . . . . . . . . . . .80 Go and Stop/Back . . . . . . . . . . . . . . . . . . . . . . . . . . . . . . . . . . .80 [Go To Cue] [0] . . . . . . . . . . . . . . . . . . . . . . . . . . . . . . . . . . . . .80 [Go To Cue] [Out] . . . . . . . . . . . . . . . . . . . . . . . . . . . . . . . . . . .80 Chapter 10 Using Groups and Intensity Palettes. . . . . . 83 Recording Groups Live. . . . . . . . . . . . . . . . . . . . . . . . . . . . . . . . . . .84 Ordered Channels . . . . . . . . . . . . . . . . . . . . . . . . . . . . . . . . . . .84 Offset . . . . . . . . . . . . . . . . . . . . . . . . . . . . . . . . . . . . . . . . . . . . .85 Editing and Updating Groups in Live . . . . . . . . . . . . . . . . . . . . .85 Selecting and Recalling Groups . . . . . . . . . . . . . . . . . . . . . . . . . . . .85 Deleting Groups. . . . . . . . . . . . . . . . . . . . . . . . . . . . . . . . . . . . .85 Group List. . . . . . . . . . . . . . . . . . . . . . . . . . . . . . . . . . . . . . . . . . . . .86 Open the Group List . . . . . . . . . . . . . . . . . . . . . . . . . . . . . . . . .86 Ordered View and Numeric View. . . . . . . . . . . . . . . . . . . . . . . .86 Editing Groups from the Group List . . . . . . . . . . . . . . . . . . . . . .86 Recording Intensity Palettes Live . . . . . . . . . . . . . . . . . . . . . . . . . . .87 Using Intensity Palettes . . . . . . . . . . . . . . . . . . . . . . . . . . . . . . . . . .88 Applying Palettes . . . . . . . . . . . . . . . . . . . . . . . . . . . . . . . . . . . .88 Recalling Palettes . . . . . . . . . . . . . . . . . . . . . . . . . . . . . . . . . . .88 iv Element User Manual
- 7. Chapter 11 Using Moving Lights and Palettes. . . . . . . . 91 Moving Light Control . . . . . . . . . . . . . . . . . . . . . . . . . . . . . . . . . . . .92 ML Control . . . . . . . . . . . . . . . . . . . . . . . . . . . . . . . . . . . . . . . . .92 About Palettes . . . . . . . . . . . . . . . . . . . . . . . . . . . . . . . . . . . . . . . . .93 Palette Types . . . . . . . . . . . . . . . . . . . . . . . . . . . . . . . . . . . . . . . . . .93 Intensity Palettes . . . . . . . . . . . . . . . . . . . . . . . . . . . . . . . . . . . .93 Focus Palettes . . . . . . . . . . . . . . . . . . . . . . . . . . . . . . . . . . . . . .93 Color Palettes . . . . . . . . . . . . . . . . . . . . . . . . . . . . . . . . . . . . . .93 Beam Palettes . . . . . . . . . . . . . . . . . . . . . . . . . . . . . . . . . . . . . .93 Storing Palettes Live . . . . . . . . . . . . . . . . . . . . . . . . . . . . . . . . . . . .94 Storing Palettes with [Record] . . . . . . . . . . . . . . . . . . . . . . . . . .94 Using Palettes . . . . . . . . . . . . . . . . . . . . . . . . . . . . . . . . . . . . . . . . .96 Applying Palettes . . . . . . . . . . . . . . . . . . . . . . . . . . . . . . . . . . . .96 Recalling Palettes . . . . . . . . . . . . . . . . . . . . . . . . . . . . . . . . . . .96 Editing Palettes Live . . . . . . . . . . . . . . . . . . . . . . . . . . . . . . . . . . . . .98 Rerecord . . . . . . . . . . . . . . . . . . . . . . . . . . . . . . . . . . . . . . . . . .98 Update . . . . . . . . . . . . . . . . . . . . . . . . . . . . . . . . . . . . . . . . . . . .98 Editing Palettes in Blind . . . . . . . . . . . . . . . . . . . . . . . . . . . . . . . . . .99 Editing in Blind . . . . . . . . . . . . . . . . . . . . . . . . . . . . . . . . . . . . . .99 Editing Palettes in Spreadsheet View . . . . . . . . . . . . . . . . . . .100 Deleting Palettes . . . . . . . . . . . . . . . . . . . . . . . . . . . . . . . . . . .100 Chapter 12 Creating and Using Effects . . . . . . . . . . . . 101 About Effects . . . . . . . . . . . . . . . . . . . . . . . . . . . . . . . . . . . . . . . . .102 The Effect List . . . . . . . . . . . . . . . . . . . . . . . . . . . . . . . . . . . . .102 Effects Editor . . . . . . . . . . . . . . . . . . . . . . . . . . . . . . . . . . . . . .103 Effect Status Display . . . . . . . . . . . . . . . . . . . . . . . . . . . . . . . .106 Step Effects . . . . . . . . . . . . . . . . . . . . . . . . . . . . . . . . . . . . . . . . . .107 Program a Step Effect . . . . . . . . . . . . . . . . . . . . . . . . . . . . . . .108 Absolute Effects . . . . . . . . . . . . . . . . . . . . . . . . . . . . . . . . . . . . . . .109 Relative Effects . . . . . . . . . . . . . . . . . . . . . . . . . . . . . . . . . . . . . . .109 Apply an Existing Effect . . . . . . . . . . . . . . . . . . . . . . . . . . . . . . . . .110 Editing Effects Live . . . . . . . . . . . . . . . . . . . . . . . . . . . . . . . . .110 Stop an Effect . . . . . . . . . . . . . . . . . . . . . . . . . . . . . . . . . . . . .110 Deleting an Effect . . . . . . . . . . . . . . . . . . . . . . . . . . . . . . . . . .110 Effects on Submasters . . . . . . . . . . . . . . . . . . . . . . . . . . . . . . . . . .111 Recording an Effect to a Submaster . . . . . . . . . . . . . . . . . . . .111 Running an Effect from a Submaster. . . . . . . . . . . . . . . . . . . .111 Appendix A Important Concepts . . . . . . . . . . . . . . . . . 113 Important Concepts . . . . . . . . . . . . . . . . . . . . . . . . . . . . . . . . . . . .113 Channel . . . . . . . . . . . . . . . . . . . . . . . . . . . . . . . . . . . . . . . . . .113 Address . . . . . . . . . . . . . . . . . . . . . . . . . . . . . . . . . . . . . . . . . .113 Record Target . . . . . . . . . . . . . . . . . . . . . . . . . . . . . . . . . . . . .113 v
- 8. Cue . . . . . . . . . . . . . . . . . . . . . . . . . . . . . . . . . . . . . . . . . . . . .113 Move Instruction and Track . . . . . . . . . . . . . . . . . . . . . . . . . . .113 Tracking vs. Cue Only . . . . . . . . . . . . . . . . . . . . . . . . . . . . . . .114 Move Fade. . . . . . . . . . . . . . . . . . . . . . . . . . . . . . . . . . . . . . . .114 HTP vs. LTP . . . . . . . . . . . . . . . . . . . . . . . . . . . . . . . . . . . . . .114 Syntax Structure . . . . . . . . . . . . . . . . . . . . . . . . . . . . . . . . . . .115 Parameters and Parameter Categories . . . . . . . . . . . . . . . . . .116 Live and Blind . . . . . . . . . . . . . . . . . . . . . . . . . . . . . . . . . . . . .116 Appendix B Setup . . . . . . . . . . . . . . . . . . . . . . . . . . . . 117 Overview . . . . . . . . . . . . . . . . . . . . . . . . . . . . . . . . . . . . . . . . . . . 117 Opening Setup . . . . . . . . . . . . . . . . . . . . . . . . . . . . . . . . . . . . . . . 117 Appendix C Display Conventions . . . . . . . . . . . . . . . . . 123 Indicators in the Live/Blind Display . . . . . . . . . . . . . . . . . . . . .123 Indicators in the Playback Status Display . . . . . . . . . . . . . . . .127 Indicators in the Fader Bar Display . . . . . . . . . . . . . . . . . . . . .128 Appendix D Remote Control. . . . . . . . . . . . . . . . . . . . . 129 Remotes Overview . . . . . . . . . . . . . . . . . . . . . . . . . . . . . . . . . . . . 129 vi Element User Manual
- 9. Introduction Welcome to the Element User Manual. This guide is a basic resource for users of the Element control system. Additional resources available to you are listed in this introduction. This chapter contains the following sections: • Welcome to Element . . . . . . . . . . . . . . . . . . . . . . . . . . . . . . . . .2 • Using this Manual . . . . . . . . . . . . . . . . . . . . . . . . . . . . . . . . . . .2 • Register Your Element . . . . . . . . . . . . . . . . . . . . . . . . . . . . . . .3 • Help from ETC Technical Services. . . . . . . . . . . . . . . . . . . . . .4 • Other Reference Materials . . . . . . . . . . . . . . . . . . . . . . . . . . . .5 • Online Element User Forums . . . . . . . . . . . . . . . . . . . . . . . . . .3 Introduction 1
- 10. Welcome to Element Thank you for purchasing the Element Lighting Control Console from ETC! This introduction to Element will list all the various helpful tools available to you. In addition to this User Manual, Element also has video tutorials, an online user forum dedicated completely to Element, and support from ETC Technical Services. When using Element, you are never alone. Please take a moment to learn more about the tools available to you. Using this Manual In order to be specific about where features and commands are found, the following naming and text conventions will be used: • Facepanel buttons are indicated in bold [brackets]. For example, [LIVE] or [Enter]. Optional keys are indicated in <angle brackets>, for example, <Cue> or <Sub>. • Browser menus, menu items, and commands you must perform are indicated in bold text. For example: In the File menu, click Open. Or: Press [Record] [Enter]. • Alphanumeric keyboard buttons are indicated in all CAPS. For example, TAB or CTRL. • Keys which are intended to be pressed or held simultaneously are indicated with the “and” symbol. For example, [Update] & [Select]. • Softkeys and clickable buttons in the Central Information Area (CIA) are indicated in bold {braces}. A note about <More SK> (more softkeys): this command is always indicated as optional, and is only indicated once in an instruction regardless of how many pages of softkeys exist. This is because there is no way to predict what softkey page you are on at any given time. Press <More Softkeys> until you find the required command. • References to other parts of the manual are indicated in italics. When viewing this manual electronically, click on the reference to jump to that section of the manual. Note: Notes are helpful hints and information that is supplemental to the main text. CAUTION: A Caution statement indicates situations where there may be undefined or unwanted consequences of an action, potential for data loss or an equipment problem. WARNING: A Warning statement indicates situations where damage may occur, people may be harmed, or there are serious or dangerous consequences of an action. Please email comments about this manual to: TechComm@etcconnect.com 2 Element User Manual
- 11. Register Your Element Registering your Element system with ETC ensures that you will be notified of software and library updates, as well as any product advisories. When you register, you will also be enrolled in “My ETC,” a personalized ETC Web site that provides a more direct path of communication between you and ETC. Register now at http://www.etcconnect.com/product.registration.asp. Online Element User Forums You are encouraged to visit and participate in the ETC Element User Forum, accessible from the ETC web site (www.etcconnect.com). This gives you access to an online community of Element users where you can read about other users’ experiences, suggestions, and questions regarding the product as well as submit your own. To register for the ETC Element User Forum: Step 1: Go to ETC’s community web site (www.etcconnect.com/community). An introduction page to the online community will open. Step 2: You may register for the forum using the “register” link in the introduction or by clicking the “join” link in the upper right corner of the page. Step 3: Follow the registration instructions provided by the community page. Introduction 3
- 12. Help from ETC Technical Services If you are having difficulties, your most convenient resources are the references given in this user manual. To search more widely, try the ETC Web site at www.etcconnect.com. If none of these resources is sufficient, contact ETC Technical Services directly at one of the offices identified below. Emergency service is available from all ETC offices outside of normal business hours. When calling for assistance, please have the following information handy: • Console model and serial number (located on back panel) • Dimmer manufacturer and installation type • Other components in your system (Unison®, other consoles, etc.) Americas United Kingdom Electronic Theatre Controls Inc. Electronic Theatre Controls Ltd. Technical Services Department Technical Services Department 3031 Pleasant View Road 26-28 Victoria Industrial Estate Middleton, WI 53562 Victoria Road, 800-775-4382 (USA, toll-free) London W3 6UU England +1-608 831-4116 +44 (0)20 8896 1000 service@etcconnect.com service@etceurope.com Asia Germany Electronic Theatre Controls Asia, Ltd. Electronic Theatre Controls GmbH Technical Services Department Technical Services Department Room 1801, 18/F Ohmstrasse 3 Tower 1, Phase 1 Enterprise Square 83607 Holzkirchen, Germany 9 Sheung Yuet Road +49 (80 24) 47 00-0 Kowloon Bay, Kowloon, Hong Kong techserv-hoki@etcconnect.com +852 2799 1220 service@etcasia.com 4 Element User Manual
- 13. Other Reference Materials On Screen Prompts Element provides on screen prompts located above the command line to aid with programming. These context-sensitive prompts will give instructions and options based on the current display and key hits. Help System A help system is also contained within your Element console. To access help, press and hold [Help] and press any key to see: • the name of the key • a description of what the key enables you to do • syntax examples for using the key (if applicable) Note: Help is included on most tangible action buttons on your Element console. This includes most softkeys and clickable buttons as well as the traditional keys on the keypad. As with hard keys, the “press and hold [Help]” action can be also used with softkeys and clickable buttons. Important Lighting Concepts In addition to Element’s video tutorials, ETC also has a video explaining the important lighting concepts of tracking and preset. If you are new to lighting consoles, it is highly recommended that you take a few moments and view this video. Additional lighting concepts are also explained in this User Manual, please see Important Concepts, page 113 to learn more. Periodic Table of Element The Periodic Table of Element is a handy reference guide for the various concepts and components of Element. Please visit the Periodic Table of Element. I o n O p e r a t i o n s Ma n u a l The Element User Manual is a beginning guide to the Element Lighting Control Console. For more in depth discussion of topics covered here or for more advanced features of Element, such as show control, please see the Ion Operations Manual. The Ion Operations Manual is available as a pdf on the Element Tutorial CD or for download from www.etcconnect.com. Quick Start To quickly get started with Element, please See “Quick Start” on page 7. For more in depth information about Element, please continue reading this User Manual. Introduction 5
- 14. 6 Element User Manual
- 15. Chapter 1 Quick Start This chapter will walk you through the steps of quickly getting started with Element. This chapter contains the following sections: • Getting Started . . . . . . . . . . . . . . . . . . . . . . . . . . . . . . . . . . . . . .8 • Hardware . . . . . . . . . . . . . . . . . . . . . . . . . . . . . . . . . . . . . . . . . .8 • Getting the Lights On . . . . . . . . . . . . . . . . . . . . . . . . . . . . . . . .9 • Recording a Lighting Look . . . . . . . . . . . . . . . . . . . . . . . . . . .10 1 Quick Start 7
- 16. Getting Started This chapter will quickly get you started with using Element. Later chapters will go into further detail of topics touched upon here. Hardware Faders and Fader Position bump buttons Switch Power button Blackout and Level Grandmaster wheel Control keypad Power Up the Console Step 1: Attach the appropriate power cable to the IEC connector on the rear of the console. Step 2: Press the power switch (I is “on”) under the IEC connector on the rear of the console to turn power on. This will provide power to all internal electronics. Step 3: Press the power button, located in the top left corner of the console, above the USB port. The button LED will illuminate blue to indicate the console is running. The console will boot up into the Element environment. Element is now ready for use. P o w e r D o w n th e C o n s o l e Step 1: In the browser menu select File>Power Off Console. A dialogue box opens asking you to confirm. Step 2: Confirm this command by pressing [Select] or clicking with a mouse the {OK} button in the dialog box. The console will power down. Note: For additional information on setting up Element’s hardware, please see the Element Setup Guide. 8 Element User Manual
- 17. Getting the Lights On When Element first boots up, it will default to a 1-to-1 patch. See About Patch, page 32 for more information. Since Element starts off patched, you can begin bringing up levels immediately. Setting Levels Via Channel Faders For more in depth information on using Element’s channel faders, see Using Channel Faders, page 40. Step 1: Check to make sure the Fader Position Switch is set to Channel 1-40. The first two rows of faders will then control channels 1-40. 1-20 will be controlled by the first bank and 21-40 by the second bank. Step 2: Make sure Element is displaying in Live. Press [Live]. Step 3: Check to make sure the Grandmaster is at 100%. The top of Element’s display will show Grandmaster #% in red if the Grandmaster is below 100%. Step 4: Check to make sure the Blackout key is not lit. It is located directly above the Grandmaster. Step 5: You can now raise one or more channel faders to control channels 1-40. Note: Use the Fader Position Switch to change the channels the faders will control. The first 120 channels can be controlled via the faders. Channel 121 and above must be controlled from the keypad. Step 6: Lower the faders as needed to fade out channel levels. Setting Levels Via the Control Keypad For more information about the control keypad, see Selecting Channels, page 41. Step 1: Make sure Element is displaying in Live. Press [Live]. Step 2: Check to make sure the Grandmaster is at 100%. The top of Element’s display will show Grandmaster #% in red if the Grandmaster is below 100%. Step 3: Check to make sure the Blackout key is not lit. It is located directly above the Grandmaster. Step 4: You can now set levels from the keypad. Here are some examples of the syntax needed: • [5] [Full] [Enter] - sets channel 5 to 100% or Full. • [1] [Thru] [1] [0] [At] [7] [5] [Enter] - selects a range of channels 1 through 10 and sets their level to 75%. • [2] [+] [7] [At] [2] <0> [Enter] - selects channels 2 and 7 and sets their levels at 20%. • [5] [0] [Thru] [7] [0] [-] [6] [0] [At] [5] <0> [Enter] - selects channels 50 through 70, except 60, and sets their levels to 50%. Note: [Enter] must be used at the end of the command to terminate the command line. Levels will not be set until the command line has been terminated. 1 Quick Start 9
- 18. Step 5: To remove a channel’s level, you can either use the command [At] [Enter], or you can use [Sneak] [Enter]. If you have no recorded any lighting looks yet, [At] [Enter] sets the level to 0%, while [Sneak] [Enter] takes the level completely out. • [1] [0] [At] [Enter] - sets the level of channel 10 to 0%. • [Sneak] [Enter] - fades out all manual levels. • [5] [Sneak] [Enter] - fades out the manual level for channel 5. • [1] [Thru] [1] [0] [At] [Enter] - sets the levels for channels 1 through 10 to 0%. • [2] [0] [Thru] [2] [5] [Sneak] [Enter] - fades out the levels for channels 20 through 25. Recording a Lighting Look Often times you will want to create and recall a lighting look. Submasters and cues are two ways that you can record looks to be able to recall them. This quick start will only cover recording submasters. Recording a Submaster For more information about submasters, see Storing and Using Submasters, page 49. Step 1: Set the channel levels that you want in your look using the channel faders and/or keypad. Step 2: Switch the Fader Position Switch to Submaster mode. Note: If you have an Element 60 console, the third bank of faders are always in submaster mode. Step 3: Press [Record] then the bump button of the submaster you wish to record. This action will terminate the command line so there is no need to hit [Enter]. You can also record a submaster using the following syntax, [Record] [Sub] [#] [Enter], in case you don’t want to jump to submaster mode on the faders. Step 4: You can either leave that look up and build upon it or use [Sneak] [Enter] to fade out the manual levels. If you would like to record looks to be able to play them back using Element’s [Go] button, please see Basic Cueing, page 58. 10 Element User Manual
- 19. Chapter 1 Element Overview Inside this chapter you will find a general overview of your Element control console. This chapter contains the following sections: • Console Geography. . . . . . . . . . . . . . . . . . . . . . . . . . . . . . . . .12 • Control Keypad Layout . . . . . . . . . . . . . . . . . . . . . . . . . . . . . .13 • Terminology . . . . . . . . . . . . . . . . . . . . . . . . . . . . . . . . . . . . . . .14 • Cleaning Element. . . . . . . . . . . . . . . . . . . . . . . . . . . . . . . . . . .14 • Outputting DMX . . . . . . . . . . . . . . . . . . . . . . . . . . . . . . . . . . . .14 • Console Capacities . . . . . . . . . . . . . . . . . . . . . . . . . . . . . . . . .15 1 Element Overview 11
- 20. Console Geography Below is a diagram of the Element console with references made to specific areas of use. The terms and names for each area and interface are used throughout this manual. Faders and Fader Position bump buttons Switch Power button USB port Blackout and Level Grandmaster Playback wheel controls Control keypad Remote IEC receptacle MIDI Out and In trigger port Phone remote port DMX ports 1 and 2 Hard power switch DVI Ethernet VGA port video USB ports port ports Note: Element can support up to 2 monitors, either 2 DVI monitors or 1 VGA and 1 DVI. 12 Element User Manual
- 21. Control Keypad Layout The control keypad area is divided into several sections including record targets, numeric keypad with modifiers, display, softkeys, navigation, and special function controls. Display and navigation keys are used for quick access to common displays, format, paging, and navigation within displays. The load button is located above the fader pair and is used to load the specified cue. Display ll Softkeys Special function controls Navigation Record targets Numeric Keypad and modifiers and related commands 1 Element Overview 13
- 22. Terminology Pow e r Button The power button on the front of the console is used to power up the Element console. A separate power switch, located in the rear panel of the console, can be used to disconnect power from the console’s internal components. WARNING: Before servicing the Element control console, you must switch off the power from the rear of the console and disconnect the power cord completely. US B Ports One USB port is provided on the front of the console to connect any USB storage device. Additional USB ports on the rear panel of the console can be used to connect peripherals such as an alphanumeric keyboard, pointing device, or touchscreen control for external monitors. Level Wheel Proportionally adjusts intensity for selected channels. It also provides scrolling and zoom functions in various modes. IEEE Ethernet 802.3 Ethernet Port Ethernet port for connection to a network switch, network gateways, and accessory devices. Littlites® You may connect a Littlite to the side of your Element console. Cleaning Element Should the exterior of your Element require cleaning, you may gently wipe it with a dampened (not dripping), non-abrasive paper towel or soft cloth. If this does not clean the console sufficiently, you may apply some window cleaner (containing ammonia is fine) to the cloth and repeat the process until clean. O u t p u t ti n g D M X In order to output control levels from Element, you can either use the DMX ports on the back of the console, or to output over a network, you may connect a Net3 gateway or Net2 node. If your device receives Net3 or ETCNet2 directly, no gateway or node is required. Element has two DMX ports. To output, connect one 5 pin XLR cable per port. The first port will output the first universe of DMX, addresses 1-512, and the second port is the second universe, outputting addresses 513-1024. Nodes and gateways must be given an IP address before they can function with Element. This may require using NCE (Network Configuration Editor) or GCE (Gateway Configuration Editor) and a Windows® PC to configure the gateways or nodes. The NCE or GCE Software CD and related user manuals and setup guides were packaged with your gateway or node. Use these materials to prepare them for use with Element. For more information on Net3 gateways or Net2 nodes, see the product literature that accompanied the hardware or download it from our website at www.etcconnect.com. 14 Element User Manual
- 23. Console Capacities Output Parameters • 1,024 Outputs (DMX channels) Channel Counts • 250 or 500 Channels Cues and Cue Lists • Up to 10,000 cues • 1 Active Playback • 1 Cue List Record Targets • 1,000 Groups • 1,000 x 4 Palettes (Intensity, Focus, Color and Beam) • 1,000 Curves • 1,000 Effects • 1,000 Macros Faders • 1 Grandmaster with Blackout • 1 Master Playback, with Go and Stop/Back • 40 or 60 Faders with bump buttons • a maximum of 300 configurable submasters • 120 channel faders 1 Element Overview 15
- 24. 16 Element User Manual
- 25. Chapter 2 System Basics This chapter will discuss using the basic Element displays. This chapter contains the following sections: • The Central Information Area (CIA) . . . . . . . . . . . . . . . . . . . .18 • Using Softkeys . . . . . . . . . . . . . . . . . . . . . . . . . . . . . . . . . . . . .19 • Using the Browser . . . . . . . . . . . . . . . . . . . . . . . . . . . . . . . . . .20 • Display Control and Navigation . . . . . . . . . . . . . . . . . . . . . . .21 • Using [Format] . . . . . . . . . . . . . . . . . . . . . . . . . . . . . . . . . . . . .23 2 System Basics 17
- 26. The Central Information Area (CIA) The Central Information Area (CIA) is displayed on the lower portion of the screen. Command Line Command Line Prompt Browser Double arrows CIA lock CIA show/hide (shown unlocked) Softkeys Browser The browser is the interface for numerous functions including saving a show, opening a show, changing settings, viewing record target lists, opening displays and many other functions. Press [Browser] to display. Collapse/Expand the CIA It is possible to collapse the CIA from view. You can collapse the CIA by pressing [Browser] or by clicking the double arrow icon on the right side above the CIA. The CIA will collapse from view, exposing a larger viewing area of whatever display is visible above the CIA. The double arrows will move to the bottom of the screen. To expand the CIA into view again, press [Browser] or click the double arrow at the bottom of the screen. The CIA will reopen. Lock the CIA You can lock the CIA in place to prevent it from being collapsed. To lock the CIA, click on the lock above the browser. The double arrow above the CIA will disappear and the lock will “lock” the CIA to hold it in place. To unlock the CIA, click the lock again and the double arrows will reappear. Command Line Prompt Directly above the command line, you will see red text that will prompt you for an action. The prompts will change between different displays and actions, and are useful information to aid you in programming. 18 Element User Manual
- 27. Using Softkeys Some of the features and displays in Element are accessible from the softkeys, which are located in the bottom right area of the CIA. Those softkeys correspond to buttons [S1] - [S6] and [More SK]. Remember the use of the [Browser] button. This button offers softkeys that access the following displays: • Effect Status • Show Control • Curves Each of these displays offers its own specific softkeys of relevance. Context Sensitive Softkeys Softkeys are context sensitive and will change depending on a number of factors including: the active display, the current command line, the active record target, and so on. Element always repaints the softkeys to coincide with your current action. To get the full use of features on your Element system, be sure to familiarize yourself with the softkeys that become available as you program your show. Changing Softkey Pages When there are more relative softkeys than the six available softkey buttons, the LED in the [More SK] button will light. Press [More SK] to view the additional softkeys. 2 System Basics 19
- 28. Using the Browser To use the browser, you must first draw focus to it by pressing the [Browser] key. When focus is on the browser, the window border highlights in gold. The scroll lock LED illuminates red and the paging keys will now control selection in the browser. Menu arrows Opened menu Selection bar Sub menus Scroll bar • Use the page arrow keys to move the selection bar up and down the list. You can also use the level wheel to scroll through the list. • When the bar highlights the desired menu, press [Page ] to open the menu. • Continue pressing [Page ] to open submenus. • Scroll to the item you wish to open using [Page ] or [Page ] and then press [Select]. You may also click the item you wish to open and then press [Select]. You can also use the level wheel to scroll in the browser. • If you wish to close a submenu scroll to that item and press [Page ]. • To draw focus to the browser at any time, press the [Browser] key. Virtual Keyboard It is possible to open a virtual keyboard in the CIA which mimics the hard keys found on the actual Element keypad. This virtual keyboard is accessible from the browser. The virtual keyboard is found with the other virtual controls in the browser. Navigate to Browser>Virtual Controls>Virtual Keyboard. This will give you click access to the Element hardkeys on the CIA. The browser and parameter display will be hidden from view while the virtual keyboard is open. To close the virtual keyboard, press the [Browser] button. 20 Element User Manual
- 29. Display Control and Navigation Opening and Closing Displays Displays can be opened and closed in different ways, depending on the display. Many displays are accessible from Element’s keypad, while other displays are accessible from the browser and softkeys. The blind displays of record targets (also called “lists”) can be quickly accessed by double pressing the record target button, such as [Cue][Cue] will display the cue list. From the hardkeys Several displays are opened directly from buttons on Element’s keypad. Those displays are Live, Blind, Patch, Setup, Park, Browser, and ML Control. You can open list views of any record target by double-pressing the key for the desired record target From the browser Open and navigate the browser as described in Using the Browser, page 20. When you open a new display (such as the cue list index or group list), it will open on the primary display. If the display does not open to a monitor (such as setup or the browser) it will open in the CIA. Some displays are available from the softkeys when the [Browser] button is pressed. Again, any time you wish to return to the browser, simply press [Browser]. Closing Displays To close any display: • Press the [Browser] key again to open a different display. • Press [Escape] to close the active display. The screen will return to live or blind. • Press [Live] or [Blind] to replace the display with the live/blind view. To close a display in the CIA, press the [Browser] key and the browser will reappear. Swap Displays When using two monitors, you can swap displays between monitors by pressing the [Swap] key. Press it again to return to the original configuration. 2 System Basics 21
- 30. Scrolling within a Display By default the page keys will advance/retreat a display by one page per press. However, to scroll through displays you may press the [Scroll Lock] key on the keypad. The LED on the button illuminates red when in scroll lock mode. Scroll lock is a toggle state. When scroll lock is first pressed: • [Page ] - scrolls table, spreadsheet and channel views down, • [Page ] - scrolls table, spreadsheet and channel views up, • [Page ] - scrolls table and spreadsheet views right, • [Page ] - scrolls table and spreadsheet views left. [Data] Key Pressing and holding [Data] allows you to view the values behind any referenced or marked data. [Data] exposes the next lower reference level. So if you view a palette reference and press [Data], the absolute data will be displayed instead. [Label] Key Element allows for labeling of cues, channels, submasters, and more. Below are some examples of labeling syntax: Note: You will need a mouse, keyboard, or touchscreen to create labels. • [Cue] [6] [Label] <name> [Enter] • [Group] [3] [Label] <name> [Enter] • [Sub] [8] [Label] <name> [Enter] If you press the label key for a target already labeled, this posts the current label to the command line. To clear, press [Label] again. You can [Clear] to backspace one character at a time, or type to append to the existing label. [Recall From], [Copy To], {Replace With}, and {Move To} [Recall From], [Copy To], {Replace With}, and {Move To} may be used to create and edit data. See the Ion Operations Manual for more information. 22 Element User Manual
- 31. Using [Format] Some displays have multiple formats. When the display is first opened, it opens in its default view. The default view for Live/Blind is table view. Pressing [Format] will toggle between table, summary, and, if in Blind, spreadsheet views. Live and Blind share formatting. When you change from one format to another format, you are always working with the same format until you change it. The exception to this is spreadsheet, which is only available in blind. If you are working in blind spreadsheet, when you return to live you will be working with the table or summary view, based on which one you were last using. Table View Table view is available in live or blind. If devices other than dimmers are patched, table view displays the fixture type associated with channels and details about each channel’s category and parameter levels. In live, table view displays all active channel data being output from Element. In blind, it will display all data for a single record target (cue, palette). In the table view, a slight space is provided between fixture types, giving a clear delineation between them. The name of the fixture type is displayed at the top of the section for that fixture. Parameter data Fixture type Live Table View 2 System Basics 23
- 32. Summary View The summary view displays the largest number of channels of any of the formats. Below you can see channels 1-80 are shown. This format is best used to see large numbers of channels’ intensity data or parameter category data. Individual non-intensity parameters are not visible in this view. Channel numbers Intensity data F, C, B data Z o o m i ng D i s p l a y s You may zoom the table and summary view to display more or less channels. To do this, press and hold the [Format] button and scroll the Level Wheel to alter the number of channels visible. Scrolling the wheel up zooms in. Scrolling the wheel down zooms out. Zooming this display when it is in 100 channel mode is not supported. A scroll wheel on a mouse can also control zooming. 24 Element User Manual
- 33. Spreadsheet (Blind Only) Spreadsheet format is available only in blind mode. It is useful for viewing and editing channel data and trends for multiple cues, submasters, or palettes at one time. Cues and other record targets are displayed on the vertical axis and channel data is visible on the horizontal axis. See “Recording and Editing Cues from Blind” on page 72. To just view intensity information, click {Hide NPs}. If the parameters are already hidden, click {Show NPs} to view. Cue numbers Channel number Parameters 2 System Basics 25
- 34. 26 Element User Manual
- 35. Chapter 3 Managing Show Files This chapter explains how to create, open, and save your show files. Each of these operations are accomplished through the browser area. This chapter contains the following sections: • Create a New Show File. . . . . . . . . . . . . . . . . . . . . . . . . . . . . .28 • Open an Existing Show File . . . . . . . . . . . . . . . . . . . . . . . . . .28 • Saving the Current Show File . . . . . . . . . . . . . . . . . . . . . . . . .30 • Using Save As . . . . . . . . . . . . . . . . . . . . . . . . . . . . . . . . . . . . .30 3 Managing Show Files 27
- 36. Create a New Show File To create a new show file, navigate within the browser to: File> New> and press [Select]. You will be prompted for confirmation that you want to reset the system. Press [Select] or click {OK} to confirm or {Cancel} to discontinue the operation. In Element, a new show file defaults to a 1 to 1 patch. Clicking {Patch 1to1} will deselect the option and result in a blank patch. Show File Names Names of show files may appear in the browser list in normal text or in bold text. Files in normal text indicate that there is only one show file stored by that name. Bold show names indicate that there are several versions of the show file stored under that name, the bold one being the most recent. To access the most recent show file, simply select the bold name. You may right arrow [ ] from the bold name to expand a list of previous versions beneath it in the browser. Select the desired show from the expanded list. Open an Existing Show File To open an existing Element show file, navigate within the browser to: File> Open> and press [Select]. Element provides you with multiple locations to retrieve an Element show file (.esf) including: • Show File Archive - This is the default storage location for show files when a show file is created and saved. Folders are automatically created to store older versions of a show file. This allows you the ability to open the latest version or an earlier version of a show file if desired. • File server - if one is connected. When there is no file server connected, it will not display in the browser. • USB (E:) device - When a USB device is connected and an Element show file (.esf) is available on the device, you will notice the USB is displayed in white text and is expandable. When the USB device is connected and no Element show file is loaded on the device, you will notice the USB (F:) is displayed in a grey color and is not selectable. Open the desired location: • To open a show file from the Show File Archive, navigate within the browser to: File> Open> Show File Archive and press [Select]. • To open a show file from the file server, navigate within the browser to: File > Open> File Server> and press [Select]. • To open a show file from a USB device, navigate within the browser to: File> Open> USB (E:) and press [Select]. 28 Element User Manual
- 37. Select the specific show file • Navigate within the specified storage location and select the show file you wish to open, press [Select]. • If the selected show has multiple time stamps, navigate to the desired revision and press [Select]. This will open the partial show loading screen in the CIA. From this screen you can select which components of the show file you wish to load. The buttons at the center of the CIA represent all of the show components that you can choose to load. By default all components are selected (gray) and will be loaded. To withhold any show components from loading, simply deselect them in the CIA by clicking the respective button. Note: You will need a mouse, keyboard, or touchscreen to deselect options. To reselect all show components, click the {Reset} button and all buttons will return to gray (selected). To stop the show load process, click the {Cancel} button. When you have selected or deselected all of the show components you require, press [Select] or click {OK}. Element loads the selected show to the console. 3 Managing Show Files 29
- 38. Saving the Current Show File To save the current show data, navigate within the browser to: File> Save> and press [Select]. The Show File Archive is the default storage location for show files when they are saved. The new time stamp located beneath the show file name on the CIA indicates that the show file has been saved. All previous saves are stored in the Show File Archive with the time stamp following the file name. Note: When saving a show file for the first time, Element will provide the name "Show File" and will attach a time/date stamp to the name. To change the name, use a mouse and the on-screen keyboard, or an attached USB keyboard. Using Quick Save To save the current show data to the hard drive without having to navigate to the browser, hold down [Update] and press [Select]. Using Save As To save an existing Element show file to a different location or with a different name, navigate within the browser to: File> Save As> and press [Select]. Element provides you with three locations to save an Element show file (.esf) including the Show File Archive, the File Server (if connected) or a USB device (if connected). Navigate to the desired storage location and press [Select]. When using “Save As” to save the show file to a specific location, the alphanumeric keypad will display on the CIA. Name the show file and press [Enter]. The show file will be saved in the specified location with the show file name you entered with a time stamp suffix. Deleting a File Element provides you with the ability to delete show files from the Show File Archive and the File Server from within the browser. To Delete a Show File Navigate within the browser to: File> Open and press [Select]. Navigate to the desired show file and press [Delete]. Press [Enter] to confirm or any other key to abort the deletion process. 30 Element User Manual
- 39. Chapter 4 Patch The Patch is used to associate a channel with an address. Once a channel is patched to an address, and the output is connected to a device (for example a dimmer, moving light, or accessory), the channel will then control that device. This chapter contains the following sections: • About Patch . . . . . . . . . . . . . . . . . . . . . . . . . . . . . . . . . . . . . . .32 • Displays . . . . . . . . . . . . . . . . . . . . . . . . . . . . . . . . . . . . . . . . . .32 • Patching a Dimmer By Address . . . . . . . . . . . . . . . . . . . . . . .33 • Patching a Dimmer By Channel . . . . . . . . . . . . . . . . . . . . . . .33 • Patching a Scroller . . . . . . . . . . . . . . . . . . . . . . . . . . . . . . . . .35 • Patching Accessories, LEDs, and Moving Lights. . . . . . . . .36 • Clearing the Patch . . . . . . . . . . . . . . . . . . . . . . . . . . . . . . . . . .37 4 Patch 31
- 40. About Patch When you open a new show file, Element creates a 1-to-1 patch. This means that the patch will automatically have channel 1 patched to address 1, channel 2 to address 2, and so on up to the maximum channel count of your console. Depending on your situation, you may need to create a custom patch, which associates certain addresses with certain channels. Displays To begin patching your show, you must first open the patch display. Press the [Patch] button to open the display. The patch display will open on the primary display and the CIA will display the patch controls. By default, patch is displayed in a sequential address view. While in the patch by address view, any initial numeric entry from the keypad is assumed to be an address. As it is possible to patch by either address or port/offset, pressing the [Data] key will toggle the display to show the alternate output information. Note: Port/offset refers to the DMX universe or port and the offset of the address. For example, since a single DMX cable can transmit 512 addresses (known as a “universe”), the port/offset for address 515 would look like 2/3 because address 515 is the 3rd address of universe 2. Address view Port/Offset view Pressing [Format] will toggle between patch by address and patch by channel modes. While in patch by channel mode, any initial numeric entry from the keypad is assumed to be a channel. When in patch by address mode, the command line will say address. In patch by channel mode, the command line will say channel. 32 Element User Manual
- 41. Patching a Dimmer By Address Tutorial Step 1: To patch a dimmer you must first open the patch display. Press the [Patch] button. Step 2: Enter an address number from the control keypad. • When typing any number from the control keypad, and patch is in default address mode, address is assumed and is placed on the command line. Step 3: Enter the channel or channels. • Press [At] and enter the channel using the control keypad. • Multiple addresses may be patched to a channel in a single command. For example, [1] [0] [5] [+] [2] [0] [5] [+] [3] [0] [5] [At] [1] [0] [Enter] would patch address 105, 205, and 305 to channel 10. When more than one device is patched to a channel, Element automatically creates parts for each device. This is used if you need to access an address directly in the patch-by-channel display. Note: If at any point you try to patch an address that is already in use, Element will post an advisory to indicate this, preventing you from duplicating addresses in your patch. Element will only patch an address to a single channel at a time. Patching a Dimmer By Channel Tutorial Step 1: To patch a dimmer, you must first open the patch display. Press the [Patch] button. Step 2: To patch by channel, you must press [Format]. Step 3: Enter a channel number from the control keypad. • When typing any number from the control keypad, and patch is in channel mode, channel is assumed and is placed on the command line. • You can also use the [+], [-], and [Thru] keys to make your channel selection. Step 4: Enter the address or addresses. • Press [At] and enter the address or addresses using the control keypad. • You can also use the [+], [-], and [Thru] keys to make your address selection. • Multiple addresses may be patched to a channel in a single command. For example, [1][0] [At] [1][0][5] [+] [2][0][5] [+] [3][0][5] [Enter] would patch address 105, 205, and 305 to channel 10. When more than one device is patched to a channel, Element automatically creates parts for each device. This is used if you need to access an address directly in the patch-by-channel display. Status in the Patch Display The first column in the patch display will advise you when a channel requires your attention. • “!” is displayed next to a channel number when there is a problem with the patch or to indicate there is an error. 4 Patch 33
- 42. Patching a Compound Channel A compound channel consists of any channel that controls more than one device. It can consist of mutliple dimmers patched to the same channel or accessories patched to a channel (such as a fixture with a color scroller, a fixture with a gobo wheel, and so on). By default, Element will add a part if you are trying to patch to a channel that has already been assigned an address. To patch a compound channel in address format: • [5] [1] [3] [At] [8] [Enter] Assuming channel 8 was previously patched to an address, this will create a part 2 and address it at 513. To patch a compound channel in channel format: • [9] [At] [5] [4] [0] Assuming that channel 9 is already patched to an address, this will create a part 2 and address it at 540. • [8] [Part] [2] [At] [5] [1] [3] This will create a part 2 for channel 8 and address it at 513. If you wish to patch by address while in the channel view, press: • [Address] [5] [1] [3] [At] [8] [Enter] This will perform the same action as the previous example, assuming channel 8 was previously patched to an address. CAUTION: It is recommended that you do not patch more than one multiple-parameter device (such as moving lights) to the same channel. Doing so can cause extreme difficulty in controlling the devices. 34 Element User Manual
- 43. Patching a Scroller Note: Patching a scroller requires a mouse or touchscreen. Tutorial Step 1: Follow the instructions for Patch by channel. Step 2: Add a part to the channel. See “Patching a Compound Channel” on page 34. Step 3: Select the part of the channel you wish to patch the scroller. • [3] [Part] [2] [Enter] - selects part 2 of channel 3. Step 4: Click the {Type} button in the CIA. a: Click {Manfctr} from the CIA to display the library. The two columns on the left are pagable and show manufacturer names. b: Use the arrow buttons to scroll the list of manufacturers. Selecting a manufacturer repaints the device columns with all devices from that manufacturer that are available for patching. c: Scroll through the device list and make your selection. After the selection is made, the fixture or device type will be placed on the command line after the channel number and displayed in the box beneath the {Type} button. Note: Notice the two softkeys {Show Favorites} and {Manfctr} located beneath the CIA. These softkeys provide you with the option of showing only the library of fixtures or devices that are already patched in the show and your favorites/ Element default devices, {Show Favorites}, or all fixtures or devices available in the library sorted by manufacturer {Manfctr}. {Show Favorites} will have a list of generic and commonly used devices. Step 5: Click the {Attributes} softkey. Step 6: Click on {Scroller} to assign a scroller. • The Scroller/Wheel picker will display in the CIA. You can either select one of the default scrollers or you can create your own scroller . Note: For additional information on creating a custom scroller and/or calibrating a scroller, please see the Patch section of the Ion Operations Manual. 4 Patch 35
- 44. Patching Accessories, LEDs, and Moving Lights The process of patching moving lights requires more detail than patching a dimmer. Specific information is required for more advanced control of the features offered by moving lights. Note: Patching accessories, LEDs, and Moving lights require a mouse or touchscreen. Tutorial Step 1: To patch a moving light you must first open the patch display. Press the [Patch] button. Step 2: Press [Format] to change the display to patch by channel mode. Step 3: Enter a channel number or multiple numbers from the control keypad. • When typing any number from the control keypad, and patch is in default channel mode, channel is assumed and is placed on the command line. You can use the [+], [-] and [Thru] keys to make your channel selection. For example: [1] [0] [1] [Thru] [1] [1] [0] Note: Alternatively, when patch is in address mode, DMX address is assumed and is placed on the command line. Channel mode and address mode are toggled using the [Format] key in the patch display. Step 4: Click the {Type} button in the CIA. Step 5: Select a device type from the fixture library. a: Press {Manfctr} from the CIA to display the fixture library. The two columns on the left are pagable and show manufacturer names. b: Use the arrow buttons to scroll the list of manufacturers. Selecting a manufacturer repaints the device columns with all devices from that manufacturer that are available for patching. c: Scroll through the device list and make your selection. After the selection is made, the fixture or device type will be placed on the command line after the channel number and displayed in the box beneath the {Type} button. Note: Notice the two softkeys {Show Favorites} and {Manfctr} located beneath the CIA. These softkeys provide you with the option of showing only the library of fixtures or devices that are already patched in the show and your favorites, {Show Favorites}, or all fixtures or devices available in the library sorted by manufacturer {Manfctr}. Step 6: Enter a starting address for the selected channel or group of channels. • Press [At] and enter the address using the control keypad. The address may be entered in standard format ([1] [0] [2] [5]) or by using port and offset ([3] [/] [1]). Step 7: To select a device interface (optional), click {Interface}. Step 8: Click the {Attributes} softkey to set detailed moving light attributes. Step 9: The following buttons may be available on this page: {Invert Pan} and {Invert Tilt}, {Swap}, {Scroller}, {Gobo Wheel}, {Color Wheel}, {Preheat}, {Proportion}, and {Curve}. Step 10: If your moving light includes parameters such as a color scroller or gobo wheel and you have custom gels or non-standard patterns installed, use the Scroller/Wheel Picker and the Editor to modify the device patched. The more specific your patch data 36 Element User Manual
- 45. (including accurate colors and patterns) the more detailed programming and operating will be. Note: For additional information on using the Scroller/Wheel picker or setting detailed moving light attributes, please see the Patch section of the Ion Operations Manual. Clearing the Patch You can clear the patch entirely by accessing the clear functions from the browser. Select {Clear} from the main browser menu. The clear functions window will open in the CIA. To clear the patch, click {Clear Patch}. To reset the patch to 1-to-1, click {Reset Patch}. A confirmation is required before the patch will be cleared or reset. To exit the clear functions screen without clearing, press the [Browser] key at any time or select a clear button and then select {Cancel} from the confirmation screen. 4 Patch 37
- 46. 38 Element User Manual
- 47. Chapter 5 Basic Manual Control Element provides a variety of ways to select and command control channels. This chapter identifies the many basic ways you can select channels and manipulate show data within Element. This chapter contains the following sections: • Using Channel Faders . . . . . . . . . . . . . . . . . . . . . . . . . . . . . . .40 • Selecting Channels . . . . . . . . . . . . . . . . . . . . . . . . . . . . . . . . .41 • Setting Intensity . . . . . . . . . . . . . . . . . . . . . . . . . . . . . . . . . . . .43 • Using +% and -% . . . . . . . . . . . . . . . . . . . . . . . . . . . . . . . . . . .45 • Remainder Dim. . . . . . . . . . . . . . . . . . . . . . . . . . . . . . . . . . . . .46 • Sneak . . . . . . . . . . . . . . . . . . . . . . . . . . . . . . . . . . . . . . . . . . . .47 • Channel Check . . . . . . . . . . . . . . . . . . . . . . . . . . . . . . . . . . . . .48 • Address at Level . . . . . . . . . . . . . . . . . . . . . . . . . . . . . . . . . . .48 • Address Check. . . . . . . . . . . . . . . . . . . . . . . . . . . . . . . . . . . . .48 • Moving Light Control. . . . . . . . . . . . . . . . . . . . . . . . . . . . . . . .48 5 Basic Manual Control 39
- 48. Using Channel Faders One way to bring up channel levels with Element is using the channel faders. The fader position switch is used to select between channels 1-40, channels 41-80, or channels 81-120. Element will ship with the fader position switch in channels 1-40 mode. Note: Channel faders will only control the first 120 channels. Channels 121 and above must be controlled via the keypad. See “Selecting Channels” on page 41. Raising a channel fader will bring up the corresponding channel’s level. This will be reflected on Element’s live display. The channel intensity level will appear in red to Intensity data indicate the level is being set manually. Element’s fader bar display will also show the channel’s level. For more information, See “Indicators in the Fader Bar Display” on page 128. Element’s channel faders are LTP or Latest-Takes- Precedence. See HTP vs. LTP, page 114. 40 Element User Manual
- 49. Selecting Channels Selected channels are available for manual control through keypad commands, level wheel, and/or ML controls. Element provides interactive ways to select channels including the control keypad and groups. See “Selecting and Recalling Groups” on page 85. Select Channels From the Keypad The keypad defaults to selecting channels, therefore no channel key is provided. Channels may be selected on the control keypad using the [+], [-], and [Thru] keys for consecutive or non- consecutive channel selection. The following examples illustrate various methods of selecting channels from the control keypad: • [5] [Enter] - selects channel 5. • [5] [+] [7] [Enter] - selects non-consecutive channels 5 and 7. • [5] [thru] [9] [Enter]- selects channels 5 through 9. • [2] [thru] [8] [-] [5] [Enter] - selects a range of channels 2 through 8, except channel 5. • [-] [6] [Enter] - removes channel 6 from the current selection list. • [+] [1] [Enter] - adds channel 1 to the current list of channels. Note: You may use [+] and [-] multiple times to add or remove multiple channels from the selection. [Thru] lists may be entered in ascending or descending order. [Next] and [Last] The [Next] and [Last] buttons increment and decrement channel selection. If only one channel is selected, [Next] increments the channel selection to the next sequential channel, while [Last] decrements the channel selection by one. If there is no specific channel selected when [Next] or [Last] is pressed, channel 1 is selected. Select channel 10 then change the selection to channel 11 using the [Next] key: • [1] [0] [Enter] Channel 10 is selected with a gold outline around the entire channel and the channel number is indicated in white. • [Next] Channel 11 is now selected with a gold outline and white channel number while channel 10 is no longer selected. When a group of channels is selected, pressing [Next] or [Last] selects the first or last channel in the channel list. For Example: Channels 11 through 20 are selected: • [Next] Channels 11 through 20 are still the specified channel list but only channel 11 is selected for control. You can now sequentially press [Next] or [Last] to cycle through the list. Note: [Next] and [Last] can be affected by the current Flexichannel (use of the [Flexi] key) state. Please see the System Basics chapter of the Ion Operations Manual for more information on using flexichannel. 5 Basic Manual Control 41
- 50. Offset {Offset} is a feature used to select a range of channels from within a broader channel selection. For the offset feature to function, you must first select a group of channels, then click {Offset}. When {Offset} is clicked, the softkeys change to the following: {Even}, {Odd}, {Reverse}, and {Random}. These keys, along with the numeric keys from the keypad are used to create channel offsets. The following examples illustrate how offset works: • [1] [thru] [10] {Offset} {Even} [Enter] - selects channels 2, 4, 6, 8, 10. • [1] [thru] [2] [0] {Offset} [3] [Enter] - from the selected group, this syntax would select channels 1, 4, 7, 10, 13, 16, 19 which is an offset of every third channel from the selection. • {Group 5} {Offset} {Random} [Enter] - selects all channels in Group 5 and places them in random order. This selection may be used only temporarily or it may be recorded to a new Group. • [1] [thru] [2] [0] {Offset} {Even} {Random} [Enter] - selects all even channels within the range and puts them in random order. • {Offset} [4] [Enter] -selects every fourth channel in the current channel selection. Deselecting Channels Channels are deselected when any action is taken on the keypad that is unrelated to manual control, such as recording groups and cues, or updating a record target, etc. You can also press [Clear] after a terminated command line to clear the channel selection. 42 Element User Manual
- 51. Setting Intensity Channel intensity may be manually entered from the keypad, set with an intensity palette (if programmed), set with a channel fader, or set with the level wheel. Pressing [At] after channel selection assumes an intensity value will be added to the selected channels. You may also use the [Full] button to bring the selected channels to their full intensity or you may use the [Out] button to fade the intensity out. Use the Level ([Full][Full]), +% ([At] [+][+]) and -% ([At] [-][-]) keys to affect the intensity value of selected channels. Each of these keys are set at a specific value established in the Setup, page 117. • Level is set by default to full (100% intensity). • +% and -% are each set by default value of 10 points. The following examples illustrate the various methods of setting intensity: • [1] [+] [3] [At] [5] <0> [Enter] - selects channels 1 and 3, and sets an intensity level of 50%. • [1] [thru] [5] [-] [4] [Full] [Enter] - selects a range of channels 1 through 5, except channel 4, and sets the intensity to full. • [1] [thru] [8] [At] [+] [3] [Enter] - adds 30% to all intensities in the channel selection. If they were at 50, they will now be at 80. If channels 1, 3, and 5, were at 30 and 4 was at 50, they would be 60% and 80% intensity, respectively. • [5] [thru] [8] [At] [-] [3] [Enter] - scales the intensities of the selected channels in the list down 30% of their current values. • [1] [thru] [4] [At] [/] [1] [3] [0] [Enter] - scales the intensities of the selected channels in the list up 30% of their current values. If channels 1 through 4 were at 40% intensity, this would scale them up by 30% to a value of 52. • [2] [+] [5] [level wheel] - roll the wheel up for greater intensity or down for less intensity. • [1] [Full][Full] - selects channel 1 and sets it to the level as established in Setup. • [Group] [9] [Out] - selects all channels in Group 9 and sets the intensity values for those channels to zero.As long as channels are on the command line you can continue to address them with commands without having to reselect them. For Example: • [1] [Thru] [5] [Full] [Enter] The selected channels are highlighted in gold, with white channel text and red intensity values (indicating manual data). You may continue to modify channels 1 through 5 since they are still selected and displayed on the command line. • [At] [-][-] [At] [-][-] This command would reduce the intensity of channels 1 through 5 by 20%. • [At] [7] [5] [Enter] You can continue manipulating the selected channels so long as the channels are selected and displayed on the command line. 5 Basic Manual Control 43
- 52. Level Wheel You may set intensity for selected channels using the level wheel. Rolling the level wheel upwards increases intensity. Rolling it downwards (towards you) decreases it. The level wheel is a proportional control. Therefore differing intensity settings will maintain their relationship to each other proportionally as the device adjusts the intensity. For Example: Assume the following intensity levels are set: • Channel 1 at Full • Channel 2 at 50 • Channel 3 at 25 The level wheel lowers intensity, when: • Channel 1 is at 50 • Channel 2 will be at 25 This proportionality is maintained with intensity increases as well. Select Last The {Select Last} softkey allows you to reselect the previous channel selection. This includes multiple channel selections, groups, and so on. Other select softkeys on Element do the following: • {Select Active} - selects all active channels. • {Select Manual} - selects all channels with manual data. 44 Element User Manual
- 53. Using +% and -% Use +% and -% to incrementally change parameter values. To access this function on Element, press [At] [+][+] or [At] [-][-]. By default, +% and -% are assigned a value of 10. This can be changed in Setup, page 117. This can be used with any parameter. Channel Intensity When channels are selected, pressing [At] [+][+] increments the intensity level by 10 (or by the value established in setup. Alternatively, you may press [At] [-][-] to decrement the intensity level by 10. You may use these keys consecutively to “add to” or “subtract from” the intensity level. For Example: Select channels 1 through 10 and set them to an intensity level of 45% from the keypad. • [1] [Thru] [1] [0] [At] [4] [5] [Enter] Change the intensity level to 65% using +% which is set to its default value of 10% in the setup menu. • [At] [+][+] [At] [+][+] 5 Basic Manual Control 45