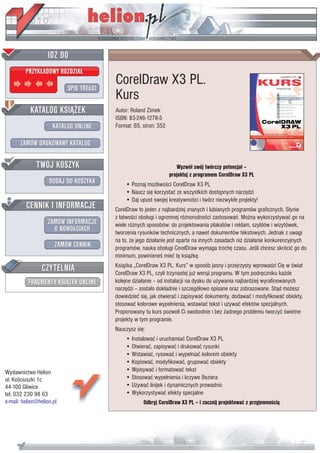
CorelDraw X3 PL. Kurs
- 1. CorelDraw X3 PL. Kurs Autor: Roland Zimek ISBN: 83-246-1278-5 Format: B5, stron: 352 Wyzwól swój twórczy potencja³ – projektuj z programem CorelDraw X3 PL • Poznaj mo¿liwoœci CorelDraw X3 PL • Naucz siê korzystaæ ze wszystkich dostêpnych narzêdzi • Daj upust swojej kreatywnoœci i twórz niezwyk³e projekty! CorelDraw to jeden z najbardziej znanych i lubianych programów graficznych. S³ynie z ³atwoœci obs³ugi i ogromnej ró¿norodnoœci zastosowañ. Mo¿na wykorzystywaæ go na wiele ró¿nych sposobów: do projektowania plakatów i reklam, szyldów i wizytówek, tworzenia rysunków technicznych, a nawet dokumentów tekstowych. Jednak z uwagi na to, ¿e jego dzia³anie jest oparte na innych zasadach ni¿ dzia³anie konkurencyjnych programów, nauka obs³ugi CorelDraw wymaga trochê czasu. Jeœli chcesz skróciæ go do minimum, powinieneœ mieæ tê ksi¹¿kê. Ksi¹¿ka „CorelDraw X3 PL. Kurs” w sposób jasny i przejrzysty wprowadzi Ciê w œwiat CorelDraw X3 PL, czyli trzynastej ju¿ wersji programu. W tym podrêczniku ka¿de kolejne dzia³anie – od instalacji na dysku do u¿ywania najbardziej wyrafinowanych narzêdzi – zosta³o dok³adnie i szczegó³owo opisane oraz zobrazowane. St¹d mo¿esz dowiedzieæ siê, jak otwieraæ i zapisywaæ dokumenty, dodawaæ i modyfikowaæ obiekty, stosowaæ kolorowe wype³nienia, wstawiaæ tekst i u¿ywaæ efektów specjalnych. Proponowany tu kurs pozwoli Ci swobodnie i bez ¿adnego problemu tworzyæ œwietne projekty w tym programie. Nauczysz siê: • Instalowaæ i uruchamiaæ CorelDraw X3 PL • Otwieraæ, zapisywaæ i drukowaæ rysunki • Wstawiaæ, rysowaæ i wype³niaæ kolorem obiekty • Kopiowaæ, modyfikowaæ, grupowaæ obiekty Wydawnictwo Helion • Wpisywaæ i formatowaæ tekst ul. Koœciuszki 1c • Stosowaæ wype³nienia i krzywe Beziera 44-100 Gliwice • U¿ywaæ linijek i dynamicznych prowadnic tel. 032 230 98 63 • Wykorzystywaæ efekty specjalne e-mail: helion@helion.pl Odkryj CorelDraw X3 PL – i zacznij projektowaæ z przyjemnoœci¹
- 2. Spis treści Rozdzia³ 1. Wstêp . . . . . . . . . . . . . . . . . . . . . . . . . . . . . . . . . . . . . . . . . . . . . . . . . . . . . . . . . . . . . . . 7 Opis programu CorelDRAW X3 . . . . . . . . . . . . . . . . . . . . . . . . . . . . . . . . . . . . . . . . . . . . 7 Co nowego w programie? . . . . . . . . . . . . . . . . . . . . . . . . . . . . . . . . . . . . . . . . . . . . . . . . . . 9 Wymagania systemowe . . . . . . . . . . . . . . . . . . . . . . . . . . . . . . . . . . . . . . . . . . . . . . . . . . . 10 Różnice między rysunkiem rastrowym a wektorowym . . . . . . . . . . . . . . . . . . . . . . . . 11 Rozdzia³ 2. Pierwsze kroki . . . . . . . . . . . . . . . . . . . . . . . . . . . . . . . . . . . . . . . . . . . . . . . . . . . . . . 15 Instalacja programu CorelDRAW X3 . . . . . . . . . . . . . . . . . . . . . . . . . . . . . . . . . . . . . . . 15 Uruchamianie programu . . . . . . . . . . . . . . . . . . . . . . . . . . . . . . . . . . . . . . . . . . . . . . . . . . 19 Podstawowe terminy . . . . . . . . . . . . . . . . . . . . . . . . . . . . . . . . . . . . . . . . . . . . . . . . . . . . . 21 Wygląd ekranu . . . . . . . . . . . . . . . . . . . . . . . . . . . . . . . . . . . . . . . . . . . . . . . . . . . . . . . . . . 22 Zapisywanie, otwieranie i drukowanie rysunków . . . . . . . . . . . . . . . . . . . . . . . . . . . . . 26 Publikowanie jako PDF . . . . . . . . . . . . . . . . . . . . . . . . . . . . . . . . . . . . . . . . . . . . . . . . . . . 32 Przydatne informacje . . . . . . . . . . . . . . . . . . . . . . . . . . . . . . . . . . . . . . . . . . . . . . . . . . . . . 34 Korzystanie z okien dokowanych . . . . . . . . . . . . . . . . . . . . . . . . . . . . . . . . . . . . . . . . . . . 37 Okno dokowane Podpowiedzi . . . . . . . . . . . . . . . . . . . . . . . . . . . . . . . . . . . . . . . . . . . . . 39 Obszar roboczy . . . . . . . . . . . . . . . . . . . . . . . . . . . . . . . . . . . . . . . . . . . . . . . . . . . . . . . . . . 41 Korzystanie z Pomocy . . . . . . . . . . . . . . . . . . . . . . . . . . . . . . . . . . . . . . . . . . . . . . . . . . . . 45 Nowe elementy . . . . . . . . . . . . . . . . . . . . . . . . . . . . . . . . . . . . . . . . . . . . . . . . . . . . . . . . . . 47 Podsumowanie . . . . . . . . . . . . . . . . . . . . . . . . . . . . . . . . . . . . . . . . . . . . . . . . . . . . . . . . . . 48 Rozdzia³ 3. Podstawy rysunku wektorowego . . . . . . . . . . . . . . . . . . . . . . . . . . . . . . . . . . . . . . 49 Rysowanie prostych obiektów . . . . . . . . . . . . . . . . . . . . . . . . . . . . . . . . . . . . . . . . . . . . . 49 Nadawanie obiektom kolorów . . . . . . . . . . . . . . . . . . . . . . . . . . . . . . . . . . . . . . . . . . . . . 58 Transformacje obiektów . . . . . . . . . . . . . . . . . . . . . . . . . . . . . . . . . . . . . . . . . . . . . . . . . . 61 Precyzyjne transformacje obiektów . . . . . . . . . . . . . . . . . . . . . . . . . . . . . . . . . . . . . . . . . 64 Tworzenie kopii obiektu . . . . . . . . . . . . . . . . . . . . . . . . . . . . . . . . . . . . . . . . . . . . . . . . . . 66 Klonowanie obiektów . . . . . . . . . . . . . . . . . . . . . . . . . . . . . . . . . . . . . . . . . . . . . . . . . . . . 70 Symbole . . . . . . . . . . . . . . . . . . . . . . . . . . . . . . . . . . . . . . . . . . . . . . . . . . . . . . . . . . . . . . . . 73 Kolejność obiektów . . . . . . . . . . . . . . . . . . . . . . . . . . . . . . . . . . . . . . . . . . . . . . . . . . . . . . 79 Wybieranie obiektów . . . . . . . . . . . . . . . . . . . . . . . . . . . . . . . . . . . . . . . . . . . . . . . . . . . . . 81 Grupowanie obiektów . . . . . . . . . . . . . . . . . . . . . . . . . . . . . . . . . . . . . . . . . . . . . . . . . . . . 83 Blokowanie obiektów . . . . . . . . . . . . . . . . . . . . . . . . . . . . . . . . . . . . . . . . . . . . . . . . . . . . . 85 Wyrównywanie i rozkładanie obiektów . . . . . . . . . . . . . . . . . . . . . . . . . . . . . . . . . . . . . 86 Przykłady . . . . . . . . . . . . . . . . . . . . . . . . . . . . . . . . . . . . . . . . . . . . . . . . . . . . . . . . . . . . . . . 90 Podsumowanie . . . . . . . . . . . . . . . . . . . . . . . . . . . . . . . . . . . . . . . . . . . . . . . . . . . . . . . . . . 98 Rozdzia³ 4. Praca z tekstem . . . . . . . . . . . . . . . . . . . . . . . . . . . . . . . . . . . . . . . . . . . . . . . . . . . . . 99 Wprowadzanie tekstu . . . . . . . . . . . . . . . . . . . . . . . . . . . . . . . . . . . . . . . . . . . . . . . . . . . . 99 Importowanie tekstu . . . . . . . . . . . . . . . . . . . . . . . . . . . . . . . . . . . . . . . . . . . . . . . . . . . . 102
- 3. 4 Spis treści Formatowanie tekstu . . . . . . . . . . . . . . . . . . . . . . . . . . . . . . . . . . . . . . . . . . . . . . . . . . . . 104 Wyrównywanie obiektów względem tekstu . . . . . . . . . . . . . . . . . . . . . . . . . . . . . . . . . 120 Wstawianie znaków specjalnych . . . . . . . . . . . . . . . . . . . . . . . . . . . . . . . . . . . . . . . . . . 121 Przykłady . . . . . . . . . . . . . . . . . . . . . . . . . . . . . . . . . . . . . . . . . . . . . . . . . . . . . . . . . . . . . . 123 Podsumowanie . . . . . . . . . . . . . . . . . . . . . . . . . . . . . . . . . . . . . . . . . . . . . . . . . . . . . . . . . 126 Rozdzia³ 5. Wype³nienia i kontury . . . . . . . . . . . . . . . . . . . . . . . . . . . . . . . . . . . . . . . . . . . . . .127 Zmiana ustawień domyślnych . . . . . . . . . . . . . . . . . . . . . . . . . . . . . . . . . . . . . . . . . . . . 128 Wypełnienie jednolite . . . . . . . . . . . . . . . . . . . . . . . . . . . . . . . . . . . . . . . . . . . . . . . . . . . 130 Wypełnienie tonalne . . . . . . . . . . . . . . . . . . . . . . . . . . . . . . . . . . . . . . . . . . . . . . . . . . . . 134 Wypełnienie deseniem . . . . . . . . . . . . . . . . . . . . . . . . . . . . . . . . . . . . . . . . . . . . . . . . . . 136 Wypełnienie teksturą . . . . . . . . . . . . . . . . . . . . . . . . . . . . . . . . . . . . . . . . . . . . . . . . . . . . 138 Wypełnienie postscriptowe . . . . . . . . . . . . . . . . . . . . . . . . . . . . . . . . . . . . . . . . . . . . . . . 140 Okno dokowane Kolor . . . . . . . . . . . . . . . . . . . . . . . . . . . . . . . . . . . . . . . . . . . . . . . . . . 141 Kontury obiektów . . . . . . . . . . . . . . . . . . . . . . . . . . . . . . . . . . . . . . . . . . . . . . . . . . . . . . . 142 Interakcyjne wypełnienie . . . . . . . . . . . . . . . . . . . . . . . . . . . . . . . . . . . . . . . . . . . . . . . . 146 Interakcyjne wypełnienie siatkowe . . . . . . . . . . . . . . . . . . . . . . . . . . . . . . . . . . . . . . . . 148 Inteligentne wypełnianie . . . . . . . . . . . . . . . . . . . . . . . . . . . . . . . . . . . . . . . . . . . . . . . . . 149 Przekształcanie konturu w obiekt . . . . . . . . . . . . . . . . . . . . . . . . . . . . . . . . . . . . . . . . . 150 Przykłady . . . . . . . . . . . . . . . . . . . . . . . . . . . . . . . . . . . . . . . . . . . . . . . . . . . . . . . . . . . . . . 151 Podsumowanie . . . . . . . . . . . . . . . . . . . . . . . . . . . . . . . . . . . . . . . . . . . . . . . . . . . . . . . . . 153 Rozdzia³ 6. Precyzyjne rysowanie . . . . . . . . . . . . . . . . . . . . . . . . . . . . . . . . . . . . . . . . . . . . . . .155 Linijki . . . . . . . . . . . . . . . . . . . . . . . . . . . . . . . . . . . . . . . . . . . . . . . . . . . . . . . . . . . . . . . . . 157 Siatka . . . . . . . . . . . . . . . . . . . . . . . . . . . . . . . . . . . . . . . . . . . . . . . . . . . . . . . . . . . . . . . . . 161 Prowadnice . . . . . . . . . . . . . . . . . . . . . . . . . . . . . . . . . . . . . . . . . . . . . . . . . . . . . . . . . . . . 164 Dynamiczne prowadnice . . . . . . . . . . . . . . . . . . . . . . . . . . . . . . . . . . . . . . . . . . . . . . . . 167 Przyciąganie do obiektów . . . . . . . . . . . . . . . . . . . . . . . . . . . . . . . . . . . . . . . . . . . . . . . . 170 Przykłady . . . . . . . . . . . . . . . . . . . . . . . . . . . . . . . . . . . . . . . . . . . . . . . . . . . . . . . . . . . . . . 175 Podsumowanie . . . . . . . . . . . . . . . . . . . . . . . . . . . . . . . . . . . . . . . . . . . . . . . . . . . . . . . . . 182 Rozdzia³ 7. Edycja krzywych . . . . . . . . . . . . . . . . . . . . . . . . . . . . . . . . . . . . . . . . . . . . . . . . . . .183 Rysowanie linii . . . . . . . . . . . . . . . . . . . . . . . . . . . . . . . . . . . . . . . . . . . . . . . . . . . . . . . . . 183 Krzywe Béziera . . . . . . . . . . . . . . . . . . . . . . . . . . . . . . . . . . . . . . . . . . . . . . . . . . . . . . . . . 197 Zmiana kształtu krzywych . . . . . . . . . . . . . . . . . . . . . . . . . . . . . . . . . . . . . . . . . . . . . . . 199 Zmiana kształtu obiektów . . . . . . . . . . . . . . . . . . . . . . . . . . . . . . . . . . . . . . . . . . . . . . . . 204 Przykłady . . . . . . . . . . . . . . . . . . . . . . . . . . . . . . . . . . . . . . . . . . . . . . . . . . . . . . . . . . . . . . 206 Podsumowanie . . . . . . . . . . . . . . . . . . . . . . . . . . . . . . . . . . . . . . . . . . . . . . . . . . . . . . . . . 216 Rozdzia³ 8. Modyfikacje obiektów . . . . . . . . . . . . . . . . . . . . . . . . . . . . . . . . . . . . . . . . . . . . . .217 Narzędzia kadrowania . . . . . . . . . . . . . . . . . . . . . . . . . . . . . . . . . . . . . . . . . . . . . . . . . . . 217 Narzędzia kształtu . . . . . . . . . . . . . . . . . . . . . . . . . . . . . . . . . . . . . . . . . . . . . . . . . . . . . . 222 Łączenie obiektów . . . . . . . . . . . . . . . . . . . . . . . . . . . . . . . . . . . . . . . . . . . . . . . . . . . . . . 226 Kształtowanie . . . . . . . . . . . . . . . . . . . . . . . . . . . . . . . . . . . . . . . . . . . . . . . . . . . . . . . . . . 228 Wyokrąglenie, żłobienie i ścinanie narożników . . . . . . . . . . . . . . . . . . . . . . . . . . . . . . 233 Przykłady . . . . . . . . . . . . . . . . . . . . . . . . . . . . . . . . . . . . . . . . . . . . . . . . . . . . . . . . . . . . . . 236 Podsumowanie . . . . . . . . . . . . . . . . . . . . . . . . . . . . . . . . . . . . . . . . . . . . . . . . . . . . . . . . . 248
- 4. Spis treści 5 Rozdzia³ 9. Praca z bitmapami . . . . . . . . . . . . . . . . . . . . . . . . . . . . . . . . . . . . . . . . . . . . . . . . . .249 Podsumowanie . . . . . . . . . . . . . . . . . . . . . . . . . . . . . . . . . . . . . . . . . . . . . . . . . . . . . . . . . 255 Rozdzia³ 10. Efekty . . . . . . . . . . . . . . . . . . . . . . . . . . . . . . . . . . . . . . . . . . . . . . . . . . . . . . . . . . . . .257 Dopasowanie, transformacje i korekcja . . . . . . . . . . . . . . . . . . . . . . . . . . . . . . . . . . . . 258 Metamorfoza . . . . . . . . . . . . . . . . . . . . . . . . . . . . . . . . . . . . . . . . . . . . . . . . . . . . . . . . . . . 260 Obrys . . . . . . . . . . . . . . . . . . . . . . . . . . . . . . . . . . . . . . . . . . . . . . . . . . . . . . . . . . . . . . . . . 265 Obwiednia . . . . . . . . . . . . . . . . . . . . . . . . . . . . . . . . . . . . . . . . . . . . . . . . . . . . . . . . . . . . . 267 Głębia . . . . . . . . . . . . . . . . . . . . . . . . . . . . . . . . . . . . . . . . . . . . . . . . . . . . . . . . . . . . . . . . . 270 Faza . . . . . . . . . . . . . . . . . . . . . . . . . . . . . . . . . . . . . . . . . . . . . . . . . . . . . . . . . . . . . . . . . . 275 Soczewka . . . . . . . . . . . . . . . . . . . . . . . . . . . . . . . . . . . . . . . . . . . . . . . . . . . . . . . . . . . . . . 277 Perspektywa . . . . . . . . . . . . . . . . . . . . . . . . . . . . . . . . . . . . . . . . . . . . . . . . . . . . . . . . . . . 283 Utwórz granice . . . . . . . . . . . . . . . . . . . . . . . . . . . . . . . . . . . . . . . . . . . . . . . . . . . . . . . . . 284 Kadrowanie . . . . . . . . . . . . . . . . . . . . . . . . . . . . . . . . . . . . . . . . . . . . . . . . . . . . . . . . . . . . 285 Efekty interakcyjne . . . . . . . . . . . . . . . . . . . . . . . . . . . . . . . . . . . . . . . . . . . . . . . . . . . . . . 289 Dopasowanie tekstu do ścieżki . . . . . . . . . . . . . . . . . . . . . . . . . . . . . . . . . . . . . . . . . . . . 300 Przykłady . . . . . . . . . . . . . . . . . . . . . . . . . . . . . . . . . . . . . . . . . . . . . . . . . . . . . . . . . . . . . . 305 Podsumowanie . . . . . . . . . . . . . . . . . . . . . . . . . . . . . . . . . . . . . . . . . . . . . . . . . . . . . . . . . 315 Rozdzia³ 11. Narzêdzia . . . . . . . . . . . . . . . . . . . . . . . . . . . . . . . . . . . . . . . . . . . . . . . . . . . . . . . . .317 Menedżer obiektów . . . . . . . . . . . . . . . . . . . . . . . . . . . . . . . . . . . . . . . . . . . . . . . . . . . . . 318 Menedżer danych obiektu . . . . . . . . . . . . . . . . . . . . . . . . . . . . . . . . . . . . . . . . . . . . . . . . 327 Menedżer widoków . . . . . . . . . . . . . . . . . . . . . . . . . . . . . . . . . . . . . . . . . . . . . . . . . . . . . 330 Style grafiki i tekstu . . . . . . . . . . . . . . . . . . . . . . . . . . . . . . . . . . . . . . . . . . . . . . . . . . . . . 333 Teczka podręczna . . . . . . . . . . . . . . . . . . . . . . . . . . . . . . . . . . . . . . . . . . . . . . . . . . . . . . . 337 Skorowidz . . . . . . . . . . . . . . . . . . . . . . . . . . . . . . . . . . . . . . . . . . . . . . . . . . . . . . . . .339
- 5. ● ● ● ● ● ● Linijki Siatka Prowadnice Dynamiczne prowadnice Przyci¹ganie do obiektów Przyk³ady 6 ● Podsumowanie Precyzyjne rysowanie Aby tworzony rysunek był dopracowany, musisz nauczyć się dokładnego umiejscawia- nia obiektów na „kartce”. O pewnych możliwościach automatycznego układania obiek- tów wspominałem już wcześniej, w rozdziale 3., gdzie omówiłem ich wyrównywanie i rozmieszczanie. CorelDRAW oferuje jednak znacznie większe możliwości w tym za- kresie. Są to głównie: ○ linijki, ○ siatki, ○ prowadnice (oraz dynamiczne prowadnice), ○ przyciąganie do obiektów. O tym, czy linijki, siatki bądź prowadnice są wyświetlane (widoczne) w dokumencie, decydujesz za pomocą menu Widok.
- 6. 156 Precyzyjne rysowanie 1. Gdy z lewej strony danej pozycji znajduje się symbol , oznacza to, że jest wybrana. Kliknięcie spowoduje jej wyłączenie (zniknie też symbol ). Sam fakt, iż dana 1 opcja jest widoczna, nie oznacza wcale, że jest też aktywna. 2. Przyciąganie do siatki, prowad- nic lub obiektów możesz włączyć zarówno w menu Widok, jak również na pasku właściwości, 2 gdy nie jest zaznaczony żaden obiekt. Musisz pamiętać jednak, że dana opcja może być aktywna, ale niekoniecznie widoczna, gdy wyłączone jest jej wyświetlanie.
- 7. Linijki 157 Linijki Linijki wyświetlane na ekranie umożliwiają zorientowanie się w rozmiarach i położe- niu rysowanych obiektów. Dodatkowo bieżąca pozycja myszy oraz aktualny rozmiar rysowanego obiektu są wyświetlane na pasku stanu (w dolnej części okna). Pasek stanu może być widoczny lub nie — jest niezależny od linijek. Na linijkach wyświetlane są następujące informacje. 1 2 1. Punkt przecięcia linijek 3 4 — umożliwia ustawie- nie zarówno punktu (0, 0), jak i położenia samej linijki. 2. Aktualne położenie wskaźnika myszy — małe przerywane kreski na linijkach pokazują 5 aktualne położenie kursora myszy. 3. Punkt 0 linijki — wszystkie współrzędne będą mierzone od tego punktu. Począ- tek układu znajduje się więc w lewym górnym rogu strony. 4. Jednostka miary — najlepiej ustawić ją tak, by najpełniej odpowiadała doce- lowemu przeznaczeniu rysunku; do wydruku na kartce doskonale nadają się milimetry lub centymetry, z kolei do wyświetlania na ekranie — piksele. 5. Współrzędne położenia wskaźnika myszy — współrzędne aktualnego położe- nia wskaźnika myszy, podane w aktualnej jednostce miary. Aby wyświetlić i ustawić właściwości linijki: 1. Wybierz z górnego menu Widok. 1 2. Następnie wskaż polecenie Linijki. Znaczek ( ) z lewej strony opcji oznacza, że linijka jest już wy- świetlana, a ponowne wybranie tej opcji spowo- duje wyłączenie jej wyświetlania. 2
- 8. 158 Linijki 3. Przed rozpoczęciem rysowania ustaw dla rysunku odpo- wiednie jednostki miary. Jednostki miary linijki możesz 3 wybrać za pomocą paska właściwości (gdy nie jest zazna- czony żaden obiekt), rozwijając listę Jednostki. 4 4. Teraz chwyć i przeciągnij punkt przecięcia linijek ( ), ustawiając punkt (0, 0) w wybranym miejscu. Po puszczeniu linijki dany punkt dokumentu zostanie ustawiony jako początek układu współrzędnych (0, 0). Linijki są standardowo wyświetlane powyżej i z lewej strony obszaru rysowania. Jeśli jednak pracujesz nad konkretnym obiektem, odczytanie dokładnych współrzędnych z oddalo- nych linijek może być kłopotliwe. Dlatego można przeciągnąć linijki na dowol- ny obszar rysunku. Aby przeciągnąć linijki w wybrane położenie, chwyć i przeciągnij punkt przecięcia lini- jek ( ) z przytrzymanym klawiszem Shift. Położenie jednej linijki zmienisz, przeciąga- jąc ją z przytrzymanym klawiszem Shift. Można przywrócić domyślne położenie linijki, klikając ją dwukrotnie (lub klikając w punkcie przecięcia linijek [ ]) z przytrzymanym klawiszem Shift.
- 9. Linijki 159 Kalibracja linijek Ze względu na dużą różnorodność w rozmiarach i rozdzielczościach monitorów nie można jednoznacznie określić, jakie powiększenie należy dobrać, aby rozmiary obiektów na ekranie odpowiadały rozmiarom rzeczywistym. Można jednak określić rozmiary linijek tak, aby centymetr na ekranie odpowiadał jednemu centymetrowi „rzeczywistej” odległości. Umożliwia to pracę z wykorzystaniem odległości rzeczy- wistych, w przeciwieństwie do odległości względnych, które zależą od rozdzielczości ekranu. Czynność tę nazywamy kalibrowaniem linijek. Do jej wykonania niezbędna jest plastikowa linijka, najlepiej przezroczysta, wyskalowana w tych samych jednost- kach, co linijki na ekranie monitora. 1 1. Rozwiń górne menu Narzędzia. 2. Wybierz polecenie Opcje. 2 4 5 3 3. W oknie Opcje rozwiń z lewej strony grupę Przybornik, a następnie wskaż wiersz Powiększenie, dłoń (narzędzie). 4. Zaznacz pole Powiększenie w stosunku do skali 1:1. 5. Kliknij przycisk Kalibruj linijki.
- 10. 160 Linijki 7 8 9 6 6. Przyłóż plastikową linijkę do ekranu poniżej poziomej linijki widocznej na ekranie, tak by wartości 0 na obu linijkach (ekranowej i plastikowej) pokry- wały się. 7. Klikając strzałeczki w górę lub w dół, w sekcji Rozdzielczość dla ustawień W po- ziomie ustaw tak linijkę wyświetlaną na ekranie, by dokładnie pokrywała się z podziałką na linijce plastikowej. 8. Powtórz czynności, tym razem dla linijki pionowej. 9. Kliknij przycisk OK. 10 10. Gdy chcesz zobaczyć rysunek w rzeczywistych rozmiarach, roz- wiń na pasku standardowym listę Stopnie powiększenia. 11 11. Wybierz 100%.
- 11. Siatka 161 Siatka Siatka w połączeniu z linijkami daje możliwość bardzo dokładnego umieszczenia obiektów na stronie w określonych z góry punktach. Po włączeniu siatki zobaczysz ją na ekranie w postaci kratki. Gdy zostanie włączona opcja przyciągania do siatki (Widok/Przyciągaj do siatki), każdy nowo rysowany bądź przeciągany obiekt będzie au- tomatycznie przyciągany do wyświetlanej siatki. Ustawienia siatki można dostosować do własnych potrzeb. W tym celu: 1 1. Wybierz z górnego menu Narzędzia. 2. Następnie wskaż polecenie Opcje. 2 3. Następnie wy- bierz Dokument. 5 6 4. Zaznacz wiersz Siatka (możesz 9 także wybrać 7 z menu Widok polecenie Usta- 3 8 10 wienia siatki i linijek). 4 5. Zaznacz opcję Gęstość, aby ustawić liczbę punktów siatki przypadającą na jednost- kę długości (chodzi na przykład o określenie, ile punktów siatki umieścić na od- cinku 1 milimetra). Im większe podasz wartości, tym gęstsza będzie siatka. 6. Zaznacz opcję Odstępy, aby określić, co ile jednostek (na przykład milimetrów) będzie umieszczony punkt siatki. Im większe podasz wartości, tym rzadsza będzie siatka (punkty przecięcia siatki będą leżały dalej od siebie). 7. Określ w środkowej części okna, czy siatka ma być widoczna (Pokaż siatkę). 8. Zaznacz, czy obiekty mają być przyciągane do niej (Przyciągaj do siatki). 9. Zdecyduj, czy chcesz wyświetlić siatkę na ekranie w postaci linii (Pokaż siatkę jako linie). 10. Możesz też wyświetlić siatkę na ekranie w postaci punktów (Pokaż siatkę jako punkty) — wygląda wówczas jak papier milimetrowy.
- 12. 162 Siatka Pamiętaj, że jeżeli ustawisz bardzo gęstą siatkę, nie zauważysz efektów jej działania, gdyż punkty będą leżały tak blisko siebie, iż rysowany lub przemieszczany obiekt bę- dzie sprawiał takie wrażenie, jakby nie był dociągany do siatki. Ponadto przy małych powiększeniach na ekranie będą wyświetlane tylko niektóre punkty przecięcia siatki, co dodatkowo może wprowadzać w błąd. Gdyby przy gęstej siatce i małym powiększe- niu miały być wyświetlane wszystkie punkty przecięcia siatki, występowałyby one tak gęsto, że zlewałyby się ze sobą. Na początku eksperymentów z siatką należy ustawić jej odstępy na około 10 milimetrów. Można wtedy zauważyć wyraźne skokowe rysowa- nie lub przeciąganie obiektów. Mimo tak rzadkiej siatki, na ekranie mogą być wyświet- lane co któreś jej punkty przecięcia, dlatego warto też ustawić duże powiększenie. Aby rysować z przyciąganiem do siatki: 1. Włącz przyciąganie do siatki, wybiera- jąc Widok/Przyciągaj do siatki. 2. Wybierz rysowanie dowolnego obiektu, 2 na przykład prostokąta. 3 1 3. Rozpocznij rysowanie obiektu. Zwróć uwagę, że podczas rysowania rozmiar obiektu jest automatycznie dopasowywany do najbliższego punktu siatki. Aby modyfikować obiekty przy użyciu siatki: 1. Włącz przyciąganie do siatki, wybiera- jąc Widok/Przyciągaj do siatki. 2. Chwyć i przeciągnij jeden z narysowanych wcześniej obiektów. Zwróć uwagę, że obiekt 2 zmienia swoje położe- 1 nie „skokowo”.
- 13. Siatka 163 3. Chwyć jeden z uchwytów zaznaczenia i prze- ciągnij, zmieniając jego rozmiar. 3
- 14. 164 Prowadnice Prowadnice Na rysunku możesz umieszczać tak zwane prowadnice, ułatwiające wyrównywanie, rozmieszczanie i zmianę położenia obiektów. Prowadnice są wyświetlane w postaci niebieskich przerywanych linii widniejących na obszarze rysowania. Aby na rysunku wstawić prowadnicę: 1. Chwyć jedną z linijek i przeciągnij 1 3 wskaźnik myszy na stronę doku- mentu. Ustawiona w ten sposób prowadnica ma kolor czerwony, co oznacza, iż jest teraz wybrana; 2 po kliknięciu dowolnego innego miejsca zmieni kolor na niebieski. 2. Kliknij ją ponownie, co spowoduje wyświetlenie uchwytów obracania w postaci dwukierunkowych strzałek ( ) oraz znacznika środka obrotu ( ). 3. Chwyć jedną ze strzałek obrotu ( ) i — trzymając wciśnięty lewy przycisk myszy — obróć prowadnicę. Możesz też bardzo precyzyjnie określić położenie prowadnic. W tym celu: 1. Wybierz górne menu Widok. 1 2. Wskaż polecenie Ustawienia prowadnic. 2
- 15. Prowadnice 165 3. Z listy po lewej stronie wy- bierz opcję Poziomo lub Pio- 5 nowo — w zależności od tego, 3 4 czy chcesz dodać prowadnicę poziomą, czy pionową. 4. W białym polu wpisz w wybranych jednostkach miary wartość współrzędnej, przez którą ma przechodzić prowadnica. 5. Kliknij przycisk Dodaj, aby dodać nową prowadnicę. Aby precyzyjnie określić położenie prowadnicy ukośnej: 1. Przejdź do opcji Prowadnice, 2 aby dodać ukośną 4 prowadnicę. 3 1 2. Rozwiń pole Określ, aby określić, czy podasz dwa punkty, przez które będzie przechodziła ukośna prowadnica (2 punkty), czy wolisz podać tylko jeden punkt i kąt obrotu (Kąt i 1 punkt). 3. W odpowiednich polach wpisz współrzędne określające położenie prowadnicy. 4. Kliknij przycisk Dodaj, aby dodać nową prowadnicę. Po umieszczeniu prowadnic na obszarze rysowania każdy nowo rysowany lub przemiesz- czany obiekt, który znajdzie się w pobliżu prowadnicy, zostanie do niej przyciągnięty. Do prowadnic pionowych i poziomych są przyciągane krawędzie ramki zaznaczonego obiektu, jego środek i punkt kliknięty przy jego przeciąganiu. Z prowadnicami ukośnymi rzecz ma się podobnie, ale nie jest do nich przyciągana krawędź ramki.
- 16. 166 Prowadnice Każdą z ustawionych w ten sposób prowadnic można w dowolnej chwili poddać edycji, przeciągając ją w inne miejsce lub obracając bądź też dwukrotnie klikając. Jeżeli zazna- czysz prowadnicę (ma ona wtedy kolor czerwony), możesz ją usunąć, wciskając klawisz Delete. Gdy prowadnice znajdują się już w odpowiednich miejscach, możesz je zablokować (aby nie przesunąć ich przez przypadek), zaznaczając daną prowadnicę, a następnie wybierając polecenie Rozmieszczenie/Zablokuj obiekt. Aby odblokować prowadnicę, musisz ją kliknąć i wybrać polecenie Rozmieszczenie/Odblokuj obiekt.
- 17. Dynamiczne prowadnice 167 Dynamiczne prowadnice Dynamiczne prowadnice, podobnie jak zwykłe, pozwalają na przyciąganie do nich charakterystycznych punktów obiektów. Na tym jednak podobieństwa się kończą. Dynamiczne prowadnice pojawiają się na ekranie jedynie wtedy, gdy nowo rysowany lub przeciągany obiekt znajdzie się na przedłużeniu linii obróconej o wielokrotność 45 stopni względem jednego z charakterystycznych punktów obiektów już narysowa- nych. Na dynamicznej prowadnicy pojawiają się także dodatkowe informacje, takie jak kąt jej nachylenia względem poziomu oraz odległość obiektu od punktu przyciągania użytego do utworzenia danej prowadnicy dynamicznej. Umożliwiają one precyzyjne umiejscowienie obiektu. Możesz włączyć przyciąganie do dynamicznej prowadnicy, wybierając polecenie Widok/ Prowadnice dynamiczne lub klikając na pasku właściwości przycisk ( ) o takiej samej nazwie. Aby przeciągnąć obiekt z wykorzystaniem dynamicznej prowadnicy: 1. Narysuj dowolny obiekt. 2. Włącz wyświetlanie dynamicznych pro- wadnic, wybierając polecenie Widok/Pro- wadnice dynamiczne. 1 2 3 3. Wybierz wskaźnik ( ) i chwyć nim jeden z obiektów. 4. Gdy obiekt będzie przyciągany do odpowiedniej prowadnicy, zwróć uwagę na kąt i położe- nie na niej wyświetlane. Gdy będzie Ci odpowiadać kąt i po- łożenie przeciąganego obiektu, 4 zwolnij lewy przycisk myszy.
- 18. 168 Dynamiczne prowadnice Aby zmienić ustawienia dynamicznych prowadnic: 1. Wyświetl okno ustawień dynamicznych 1 prowadnic, wybierając górne menu Wi- dok. 2. Następnie wybierz polecenie Ustawienia prowadnic dynamicznych. 2 5 3. Zaznacz pole Pro- wadnice dynamiczne 3 włączone, jeżeli chcesz, 4 aby dynamiczne pro- 6 wadnice pojawiały się na ekranie. 7 4. Jeżeli chcesz, aby na tych prowadnicach pojawiały się informacje o kącie na- chylenia względem poziomu oraz odległości obiektu od punktu przyciągania użytego do utworzenia danej prowadnicy dynamicznej, pozostaw zaznaczone pola Etykieta ekranowa kąta oraz Etykieta ekranowa odległości. 5. Pole Przyciągaj do podziałek pozwoli Ci ustalić odległości pomiędzy punktami leżącymi na dynamicznej prowadnicy, do których będzie przyciągany rysowany lub przeciągany obiekt. 6. Jeżeli chcesz, aby dynamiczne prowadnice pojawiały się dla kątów innych niż wielokrotność 45 stopni, wpisz tę wartość w polu Stopnie i dodaj ją do listy przyciskiem Dodaj.
- 19. Dynamiczne prowadnice 169 7. Aby pozostawić wyświetlanie dynamicznych prowadnic (nawet wtedy, kiedy nie będą one wielokrotnością 45 stopni) pojawiających się jako przedłużenia prostych odcinków segmentów aktualnie rysowanych krzywych, pozostaw zaznaczone pole Rozciągnij wzdłuż segmentu. 8. Jeżeli teraz będziesz przeciągał obiekt tak, aby znalazł się na prze- dłużeniu prostego segmentu, gdy jednocześnie masz włączone pole Rozciągnij wzdłuż segmentu, po- jawi się odpowiednia prowadnica dynamiczna. 8
- 20. 170 Przyci¹ganie do obiektów Przyci¹ganie do obiektów Przyciąganie do obiektów — obok przyciągania do siatki czy prowadnic — pozwala precyzyjnie umieszczać obiekty względem innych obiektów lub elementów specjalnych. Aby przyciąganie do obiektów było aktywne: 1. Wybierz górne menu Widok. 1 2. Wskaż pozycję Przyciągaj do obiektów. 2 3 3. Od tej pory wszystkie rysowane lub przeciągane obiekty będą przyciągane do tak zwanych punktów przyciągania już znajdujących się w charakterystycz- nych miejscach obiektów. Punkty przyciągania będą się pojawiać na ekranie za- wsze wtedy, gdy kursor myszy znajdzie się w pobliżu jednego z nich. Na rysun- ku zaznaczyłem małymi symbolami punkty przyciągania dla prostokąta i elipsy. Symbole punktów przyciągania różnią się, w zależności od rodzaju punktu przyciągania, który oznaczają.
- 21. Przyci¹ganie do obiektów 171 Punkty przyciągania znajdują się we wszystkich węzłach obiektu oraz w innych cha- rakterystycznych miejscach (takich jak środek obiektu czy punkt, który został złapany przy przeciąganiu). Aby podczas rysowania obiekty były przyciągane do innych, wcześniej narysowanych: 1. Utwórz dowolny obiekt, na przykład pro- stokąt. 2 2. Wybierz górne menu Widok. 3. Wskaż pozycję Przyciągaj do obiektów. 1 3 4. Ponownie wybierz narzędzie do rysowania 5 na przykład prostokątów. 5. Rozpocznij rysowanie obiektu, zbliżając się powoli do jednego z charakterystycz- 4 6 nych punktów narysowanego wcześniej obiektu. 6. Zwróć uwagę, że rysowany obiekt zostanie przyciągnięty do pierwszego obiektu w punkcie, który zostanie wyświetlony na ekranie. Zwolnij lewy przycisk myszy. W zależności od punktu przyciągania, można wyróżnić kilka symboli, takich jak: 1. węzeł ( ) — pojawia się w punkcie będącym jednym z węzłów obiektu, 1
- 22. 172 Przyci¹ganie do obiektów 2. przecięcie ( ) — jest to punkt przecięcia się dwóch innych obiektów, 2 3. punkt środkowy ( )— jest to punkt leżący dokładnie w połowie odległości pomiędzy każdymi dwoma 3 sąsiednimi węzłami obiektu, 4. ćwiartka ( ) — jest punktem leżą- 4 cym na górze, na dole, z lewej lub prawej strony elipsy, ewentualnie jej wycinka bądź łuku, 5. styczna ( ) — wyznacza punkt styczny rysowanej linii do innego obiektu, 5 6. prostopadła ( ) — umożliwia narysowanie linii prostej prostopadłej do innego; 6 7. krawędź ( ) — wyznacza dowolny 7 punkt leżący na krawędzi obiektu;
- 23. Przyci¹ganie do obiektów 173 8. środek ( ) — wyznacza punkt leżą- cy pośrodku obiektu; 8 9. linia bazowa tekstu ( ) — wyznacza punkt leżący na linii bazowej tekstu. 9 Aby zmienić ustawienia przyciągania do obiektów: 1. Wybierz górne menu Widok. 1 2. Następnie wskaż polecenie Ustawienia przyciągania do obiektów wywołujące okno ustawień przyciągania do obiektów. 2
- 24. 174 Przyci¹ganie do obiektów 3 6 3. Zaznacz pole Przyciąga- nie do obiektów włączone, 4 jeżeli chcesz włączyć przyciąganie do obiektów. 5 4. Pozostaw zaznaczone pole Pokaż punkty przy- ciągania, aby symbole przyciągania do obiek- tów były wyświetlane na ekranie. 5. W części okna Tryby włącz te pozycje, które chcesz pozostawić aktywne pod- czas przyciągania, i wyłącz resztę. 6. Z listy rozwijanej Limit przyciągania wybierz odległość kursora myszy od cha- rakterystycznych punktów obiektów, dla których ma zadziałać przyciąganie. Warto także zapoznać się z kombinacjami klawiszy, dzięki którym szybciej włączymy lub wyłączymy opisane tutaj funkcje. Znajdują się one w tabeli 6.1. Tabela 6.1. Spis kombinacji klawiszy Kombinacja klawiszy Wykonana czynność Ctrl+Y Włącza lub wyłącza przyciąganie do siatki. Alt+Z Włącza lub wyłącza przyciąganie do obiektów. Alt+Shift+D Włączy lub wyłącza dynamiczne prowadnice.
- 25. Przyk³ady 175 Przyk³ady Wykorzystanie siatki Aby przećwiczyć przyciąganie do siatki, utwórz poniższy rysunek. 1. Zanim zaczniesz rysowanie, ustaw siatkę. W tym celu włącz wyświetlanie siatki za pomocą polecenia Widok/ Siatka. 2. Zaznacz także przyciąganie do siatki przy użyciu pole- cenia Widok/Przyciągaj do siatki. 1 2 3. Ustaw odstęp między liniami siatki, wybiera- 3 jąc Widok/Ustawienia siatki i linijek (polecam ustawienie odstępu między liniami siatki na 5 milimetrów). 4. Jak już zapewne zauważyłeś, aby utworzyć taki rysunek, musisz rozpocząć od koła. Przypominam, że koło narysujesz przy użyciu narzędzia do rysowania elipsy ( ) — podczas jego użycia przytrzymaj 4 klawisz Ctrl.
- 26. 176 Przyk³ady 5. Teraz musisz dorysować pozostałe linie tworzące kratkę na kuli. Chwyć więc bocz- 5 ny uchwyt zaznaczenia i — przytrzymując klawisz Shift — przeciągnij lekko wskaźnik myszy do środka koła. W trakcie wykony- wania tej czynności wciśnij i zwolnij prawy przycisk myszy, aby oryginał pozostawić w pierwotnym położeniu. 6. Wydaje się teraz, iż pozostałe linie można 6 dorysować, powtarzając ostatnio wykona- ne polecenie. Jeśli jednak spróbujesz użyć kilka razy kombinacji Ctrl+R, zobaczysz, że jej wynikiem nie będzie spodziewany efekt. Dzieje się tak dlatego, że program zapamiętuje przeskalowanie obiektu w pro- centach, a nie w jednostkach miary — dla- tego też kolejne elipsy znajdują się w coraz mniejszej odległości od siebie. 7. Musisz zatem tworzyć kolejne elipsy przez 7 ręczne zmniejszanie ich szerokości przy jednoczesnym pozostawianiu oryginału. Zachowanie jednakowych odległości mię- dzy nimi byłoby więc niemożliwe, gdyby nie ustawiona opcja przyciągania do siatki. Powtarzaj tę czynność, aż do narysowania pionowej linii będącej średnicą pierwotnie narysowanego koła. 8. Zaznacz wszystkie utworzone obiekty. 8 9. Kliknij je ponownie tak, aby pojawiły się 9 uchwyty obrotu i — przytrzymując kla- wisz Ctrl — obróć je o 45 stopni.
- 27. Przyk³ady 177 10. Jeżeli zdarzy się, że niektóre obiekty przy- krywają się nawzajem, po zaznaczeniu 10 wszystkich wybierz przezroczyste wypeł- nienie. Wykorzystanie prowadnic Tarcza zegara posłuży jako przykład, w którym wykorzystamy między innymi przy- ciąganie do prowadnic. Zwróć uwagę, iż użyjemy tu także przyciągania do prowadnicy punktu obrotu obiektu. 1. Utwórz prowadnice pionową i poziomą, przeciągając wskaź- nikiem myszy linijki na obszar roboczy. 1 2. Włącz przyciąganie do siatki, wybierając 3 z menu Widok polece- 2 nie Przyciągaj do pro- wadnic. 3. Wybierz narzędzie do rysowania elips ( ) i — przytrzymując wciśnięty klawisz Ctrl — narysuj kółko.
- 28. 178 Przyk³ady 4. Wybierz narzędzie do wprowadzania tekstu ( ) i utwórz ozdobny napis 5 XII, który będzie oznaczał godzinę 4 dwunastą. 6 5. Dla wprowadzonego tekstu wybierz wyrównywanie Do środka. Pozwoli to zachować odpowiednie wyrów- 7 nanie tekstów względem kółek dla pozostałych oznaczeń godzin. 6. Chwyć wskaźnikiem ( ) utworzony tekst za jego środek i przeciągnij go na pionową prowadnicę. 7. W podobny sposób przeciągnij kółko, umieszczając je nieco pod tekstem. 8 8. Wskaźnikiem zaznacz oba obiekty (kółko i tekst) i zgrupuj je poleceniem Grupuj ( ), znajdującym się na pasku właściwości. 9 9. Kliknij zaznaczoną grupę obiektów, tak by pojawiły się uchwyty obracania ( ). 10. Chwyć punkt obrotu ( ) i przeciągnij go na przecięcie prowadnic. 11 10 11. Złap jedną ze strzałek obracania i — trzymając wciśnięty klawisz Ctrl — obróć kopię grupy obiektów o 30 stopni (kopia powstanie, gdy będziesz wciskał i zwalniał prawy przycisk myszy w trakcie obracania). Kolejne „godziny” utworzysz, wciskając na klawiaturze kombinację klawiszy Ctrl+R powtarzającą ostatnio wykonaną czynność.
- 29. Przyk³ady 179 12 12. Kiedy już powstaną wszystkie „go- dziny”, zaznacz wszystkie obiekty i rozdziel wszystkie grupy, wybie- rając przycisk Rozdziel wszystkie grupy ( ) na pasku właściwości. 13. Wybierz narzędzie tekstu 13 ( ) i popraw wszystkie oznacze- nia godzin. 14. Następnie utwórz duże koło i nadaj mu wypełnienie. 14 15. Chwyć środek 16 utworzonego koła i przeciąg- nij je do punktu 15 przecięcia pro- wadnic. 16. Przesuń koło na sam dół poleceniem Rozmieszczenie/Kolejność/Przesuń na spód strony. Wykorzystanie przyci¹gania do obiektów Piramidę z trójkątów utworzysz, wykorzystując między innymi przyciąganie do obiektów. 1. Wybierz narzędzie Inteligentne 1 2 rysowanie ( ). 2. Narysuj odręcznie trójkąt, program powinien sam zamienić go na figu- rę trójkąta równobocznego.
- 30. 180 Przyk³ady 3. Wybierz wskaźnik i chwyć narysowany trójkąt za prawy dolny narożnik. 3 4 4. Przeciągnij trójkąt do jego lewego dolnego kąta, pozostawiając oryginał w miej- scu pierwotnym (podczas przeciągania wciśnij i zwolnij prawy przycisk myszy). Zwróć uwagę, że wykonasz to zadanie dokładnie, wykorzystując punkty przy- ciągania. 5. Wciśnij kombinację klawiszy Ctrl+R, aby powtórzyć ostatnio wykonaną 6 czynność. W ten sposób otrzymasz trzy trójkąty obok siebie. 5 6. Ponownie chwyć za jeden z dolnych narożników dowolny z trójkątów i prze- ciągnij go do jednego z górnych kątów narysowanych trójkątów. Nie zapomnij pozostawić oryginału, wciskając i zwalniając prawy przycisk myszy podczas tej operacji. 7. Przeciągaj, podobnie jak w punkcie po- przednim, kolejne trójkąty, aż uzyskasz 7 złożoną z nich piramidę. Nadaj wszyst- kim trójkątom wypełnienie.
- 31. Przyk³ady 181 8. Aby zapełnić „dziury” w piramidzie, zaznacz trójkąt umiejscowiony na sa- mej górze. 9. Chwyć następnie górny narożnik tego 8 trójkąta i przeciągnij go z przytrzyma- nym klawiszem Ctrl poprzez obiekt na dół, na miejscu pozostawiając oryginał. 9 10. Podobnie zapełnij pozostałe „dziu- ry”. Nadaj odpowiednie wypełnienie wszystkim trójkątom. 10
- 32. 182 Podsumowanie Podsumowanie ○ Siatki i prowadnice wymagają wcześniejszego przeanalizowania, w jakim celu mają być stosowane i jak muszą zostać ustawione. Zaprocentuje to póź- niejszą wygodną pracą z rysunkiem. ○ Pamiętaj, że widoczność siatki i prowadnic nie oznacza jednocześnie przy- ciągania obiektów do nich i odwrotnie. ○ Nie stosuj jednocześnie gęstej siatki, dużej liczby prowadnic i przyciągania do obiektów, gdyż wtedy będzie tak dużo punktów, do których będą mogły być przyciągane obiekty, iż praca stanie się uciążliwa. ○ Stosowanie siatek i prowadnic w prostych rysunkach nie jest konieczne. Często ten sam efekt osiągniesz szybciej tradycyjnymi metodami transfor- macji obiektów.
