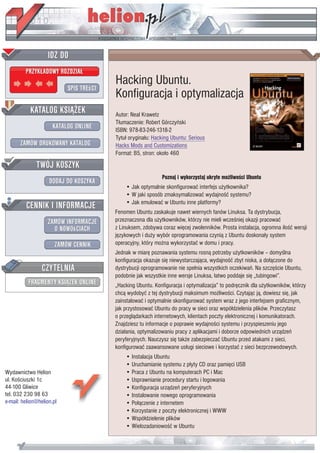
Hacking Ubuntu. Konfiguracja i optymalizacja
- 1. Hacking Ubuntu. Konfiguracja i optymalizacja Autor: Neal Krawetz T³umaczenie: Robert Górczyñski ISBN: 978-83-246-1318-2 Tytu³ orygina³u: Hacking Ubuntu: Serious Hacks Mods and Customizations Format: B5, stron: oko³o 460 Poznaj i wykorzystaj ukryte mo¿liwoœci Ubuntu • Jak optymalnie skonfigurowaæ interfejs u¿ytkownika? • W jaki sposób zmaksymalizowaæ wydajnoœæ systemu? • Jak emulowaæ w Ubuntu inne platformy? Fenomen Ubuntu zaskakuje nawet wiernych fanów Linuksa. Ta dystrybucja, przeznaczona dla u¿ytkowników, którzy nie mieli wczeœniej okazji pracowaæ z Linuksem, zdobywa coraz wiêcej zwolenników. Prosta instalacja, ogromna iloœæ wersji jêzykowych i du¿y wybór oprogramowania czyni¹ z Ubuntu doskona³y system operacyjny, który mo¿na wykorzystaæ w domu i pracy. Jednak w miarê poznawania systemu rosn¹ potrzeby u¿ytkowników – domyœlna konfiguracja okazuje siê niewystarczaj¹ca, wydajnoœæ zbyt niska, a do³¹czone do dystrybucji oprogramowanie nie spe³nia wszystkich oczekiwañ. Na szczêœcie Ubuntu, podobnie jak wszystkie inne wersje Linuksa, ³atwo poddaje siê „tubingowi”. „Hacking Ubuntu. Konfiguracja i optymalizacja” to podrêcznik dla u¿ytkowników, którzy chc¹ wydobyæ z tej dystrybucji maksimum mo¿liwoœci. Czytaj¹c j¹, dowiesz siê, jak zainstalowaæ i optymalnie skonfigurowaæ system wraz z jego interfejsem graficznym, jak przystosowaæ Ubuntu do pracy w sieci oraz wspó³dzielenia plików. Przeczytasz o przegl¹darkach internetowych, klientach poczty elektronicznej i komunikatorach. Znajdziesz tu informacje o poprawie wydajnoœci systemu i przyspieszeniu jego dzia³ania, optymalizowaniu pracy z aplikacjami i doborze odpowiednich urz¹dzeñ peryferyjnych. Nauczysz siê tak¿e zabezpieczaæ Ubuntu przed atakami z sieci, konfigurowaæ zaawansowane us³ugi sieciowe i korzystaæ z sieci bezprzewodowych. • Instalacja Ubuntu • Uruchamianie systemu z p³yty CD oraz pamiêci USB Wydawnictwo Helion • Praca z Ubuntu na komputerach PC i Mac ul. Koœciuszki 1c • Usprawnianie procedury startu i logowania 44-100 Gliwice • Konfiguracja urz¹dzeñ peryferyjnych tel. 032 230 98 63 • Instalowanie nowego oprogramowania e-mail: helion@helion.pl • Po³¹czenie z internetem • Korzystanie z poczty elektronicznej i WWW • Wspó³dzielenie plików • Wielozadaniowoœæ w Ubuntu
- 2. Spis treści O autorze ................................................................................................................. 13 Wprowadzenie ........................................................................................................ 15 Część I — Optymalizacja systemu Rozdział 1. Instalacja systemu ................................................................................. 23 Zanim rozpoczniesz .............................................................................................................23 Wybór dystrybucji ................................................................................................................24 Instalacja systemu serwerowego czy stacji roboczej? .........................................................26 Konfiguracja podwójnego rozruchu .............................................................................27 Używanie płyty Desktop CD-ROM ............................................................................29 Używanie płyty Alternate CD-ROM ...........................................................................32 Używanie płyty Server CD-ROM ................................................................................33 Zmiana opcji ...................................................................................................................35 Instalacja minimalnej wersji systemu ............................................................................36 Instalacja za pomocą sieci ...............................................................................................37 Instalacja na komputerze Mac .......................................................................................38 Używanie napędu USB .......................................................................................................39 Formatowanie napędu USB ..........................................................................................39 Współdzielenie plików z napędem USB ......................................................................41 Uruchamianie z napędu USB .......................................................................................42 Przeprowadzanie instalacji sieciowej za pomocą napędu USB ...................................44 Używanie obrazu startowego z plikami ........................................................................45 Instalacja pełnego systemu plików ................................................................................47 Różne sposoby uruchamiania ........................................................................................51 Uaktualnianie Ubuntu .........................................................................................................54 Określenie wersji ............................................................................................................55 Kwestie związane z uaktualnianiem Ubuntu ...............................................................55 Podsumowanie .....................................................................................................................57
- 3. 6 Spis treści Rozdział 2. Bardziej użyteczne Ubuntu .................................................................... 59 Pierwsze logowanie do systemu ..........................................................................................59 Zmiana dźwięku startowego ..........................................................................................60 Zmiana tła pulpitu ..........................................................................................................62 Zmiana czcionek ............................................................................................................65 Dostrajanie powłoki .......................................................................................................68 Używanie Ubuntu na komputerze PC ...............................................................................71 Przechwycenie kombinacji Ctrl+Alt+Del ..................................................................72 Zablokowanie kombinacji Ctrl+Alt+Del ....................................................................72 Używanie Ubuntu na komputerze Macintosh ..................................................................74 Używanie myszy z jednym przyciskiem w świecie myszy z trzema przyciskami ......74 Brakujące klawisze a funkcjonalność ............................................................................75 Zmiana układu klawiatury .............................................................................................77 Zmiana obłożenia klawiszy Command oraz Alt ..........................................................78 Usprawnianie GDM ............................................................................................................79 Dodawanie przycisku .....................................................................................................80 Dodawanie panelu ..........................................................................................................81 Dodawanie menu ...........................................................................................................82 Wybór motywu i skórki .................................................................................................83 Nawigacja w menedżerze Nautilus .....................................................................................85 W objęciach symboli ......................................................................................................86 Rozciąganie ikon ............................................................................................................88 Dostosowanie rozmiaru czcionek .................................................................................89 Modyfikacja szablonów ..................................................................................................90 Menu skryptowe ............................................................................................................90 Podsumowanie .....................................................................................................................94 Rozdział 3. Konfiguracja urządzeń ........................................................................... 95 Praca ze sterownikami urządzeń .........................................................................................95 Wczytywanie modułów ........................................................................................................96 Wyświetlanie modułów .................................................................................................97 Instalacja i usuwanie modułów .....................................................................................98 Optymalizacja modułów ................................................................................................99 Uruchamianie oprogramowania urządzeń .......................................................................100 Używanie Init.d ............................................................................................................100 Konfiguracja opcji uruchamiania za pomocą services-admin ....................................102 Konfiguracja opcji uruchamiania za pomocą sysv-rc-conf ........................................103 Włączanie obsługi wielu procesorów (SMP) ....................................................................104 Wyłączenie SMP ..........................................................................................................105 Brak obsługi SMP? .......................................................................................................106 Dodawanie drukarek ..........................................................................................................107 Zmiana rozmiaru papieru ............................................................................................107 Dodanie drukarki .........................................................................................................108 Współdzielenie drukarki ..............................................................................................109
- 4. Spis treści 7 Dodawanie napędów ..........................................................................................................113 Aktualizacja napędów ...................................................................................................114 Montowanie systemów ................................................................................................116 Prosty sposób na kopię zapasową ................................................................................116 Konfiguracja macierzy RAID ......................................................................................118 Dodawanie innych urządzeń .............................................................................................120 Używanie myszy szeregowej .......................................................................................121 Obsługa touchpada .......................................................................................................123 Konfiguracja urządzeń USB ........................................................................................124 Włączenie tabletu graficznego .....................................................................................128 Konfiguracja kart TV ....................................................................................................132 Używanie aparatów cyfrowych, skanerów i kamer internetowych ...........................135 Podsumowanie ...................................................................................................................137 Część II — Kwestie zgodności Rozdział 4. Zarządzanie oprogramowaniem .......................................................... 141 Zrozumienie repozytoriów pakietów ................................................................................142 Rozróżnianie dystrybucji .............................................................................................143 Narzędzie Synaptic .............................................................................................................144 Wyszukiwanie za pomocą narzędzia Synaptic ............................................................145 Zmiana repozytoriów ...................................................................................................146 Instalacja pakietów z płyty CD-ROM lub katalogu ...................................................147 Zarządzanie uaktualnieniami .......................................................................................148 System bez narzędzia Synaptic ..........................................................................................149 Modyfikacja źródeł .......................................................................................................149 Dodawanie repozytoriów na nośnikach CD-ROM ...................................................152 Przeglądanie bufora narzędzia APT ............................................................................153 Organizacja wyników wyszukiwania ..........................................................................154 Instalacja pakietów za pomocą narzędzia APT ...........................................................154 Usuwanie pakietów za pomocą narzędzia APT .........................................................154 Uaktualnianie za pomocą narzędzia APT ...................................................................157 Instalacja najczęściej używanych komponentów ..............................................................157 Używanie EasyUbuntu ................................................................................................158 Usuwanie błędów w EasyUbuntu ..............................................................................160 Ręczna instalacja najczęściej używanych komponentów .................................................161 Instalacja obsługi multimediów ...................................................................................162 Instalacja obsługi treści dostępnych w Internecie .......................................................163 Instalacja pakietów czcionek ........................................................................................164 Kompilacja i tworzenie oprogramowania .........................................................................166 Instalacja kodu źródłowego pakietu ............................................................................167 Programowanie w języku C ........................................................................................168 Włączenie Javy ..............................................................................................................169 Podsumowanie ...................................................................................................................171
- 5. 8 Spis treści Rozdział 5. Komunikacja internetowa ................................................................... 173 Sposoby na przeglądarkę internetową Firefox ..................................................................173 Zmiana preferencji .......................................................................................................174 Dalsze zmiany zaawansowanych ustawień przeglądarki Firefox ...............................179 Zarządzanie profilami ..................................................................................................181 Ekstremalna modyfikacja ustawień przeglądarki Firefox za pomocą plików konfiguracyjnych ........................................................................182 Dodawanie wyszukiwarek internetowych ..................................................................183 Rozszerzenia przeglądarki ............................................................................................185 Programy pomocnicze .................................................................................................186 Uruchamianie zdalnych przeglądarek .........................................................................187 Używanie innych przeglądarek internetowych ..........................................................188 Bezpieczna komunikacja internetowa dzięki SSH ...........................................................189 Instalacja serwera SSH .................................................................................................190 Otworzenie portów ......................................................................................................191 Uruchomienie proxy ...................................................................................................192 Test serwera SOCKS ...................................................................................................194 Utworzenie tunelu .......................................................................................................195 Zmiana szyfrowania wpływająca na szybkość działania .............................................196 Zarządzanie pocztą elektroniczną w aplikacji Evolution .................................................197 Konfiguracja konta pocztowego ..................................................................................198 Pobieranie poczty z konta Gmail .................................................................................198 Pobieranie poczty .........................................................................................................201 Pobieranie poczty z Yahoo! ..........................................................................................202 Pobieranie poczty elektronicznej za pomocą FreePOPs ............................................204 Adresowanie za pomocą LDAP ...................................................................................205 Awarie aplikacji Evolution i usuwanie ich skutków ...................................................205 Używanie poczty elektronicznej w kliencie Thunderbird Mail ......................................207 Komunikacja za pomocą komunikatora Gaim .................................................................208 Rozmowy poprzez VoIP ....................................................................................................210 Podsumowanie ...................................................................................................................211 Rozdział 6. Współpraca ......................................................................................... 213 Synchronizacja zegara ........................................................................................................214 Współdzielenie plików .......................................................................................................216 Włączanie NFS .............................................................................................................217 Wymiana plików za pomocą serwera Samba ..............................................................220 Praca z pakietem OpenOffice.org .....................................................................................224 Używanie procesora tekstu ..........................................................................................224 Tworzenie prezentacji ..................................................................................................226 Dostęp do arkuszy kalkulacyjnych ..............................................................................228 Używanie alternatywnych narzędzi Office .................................................................229
- 6. Spis treści 9 Współpraca poprzez sieć ....................................................................................................230 Używanie przeglądarki VNC ......................................................................................232 Współdzielenie pulpitu Ubuntu .................................................................................234 Zabezpieczanie połączeń VNC ...................................................................................237 Uruchamianie oprogramowania za pomocą emulatorów ................................................238 Wybór emulatora ..........................................................................................................239 Zrozumienie dysków wirtualnych ..............................................................................241 Różnice między VNC a VM ........................................................................................242 Emulacja za pomocą VNC ..........................................................................................242 Używanie Qemu (Open Source) ................................................................................242 Używanie VMware (program komercyjny) ...............................................................247 Używanie Xen (Open Source) ....................................................................................249 Współdzielenie plików z emulatorami ........................................................................251 Inne narzędzia współpracy .................................................................................................252 Podsumowanie ...................................................................................................................252 Część III — Usprawnianie wydajności Rozdział 7. Dostrajanie procesów .......................................................................... 255 Poznajemy Lingo ................................................................................................................255 Przeglądanie uruchomionych procesów ...........................................................................257 Zamykanie procesów ...................................................................................................259 Zamknięcie wszystkich procesów ...............................................................................262 Identyfikacja zasobów ........................................................................................................262 Pomiar obciążenia procesora .......................................................................................263 Pomiar zasobów dyskowych ........................................................................................264 Pomiar obciążenia kanału wejścia-wyjścia dysku .......................................................265 Pomiar zużycia pamięci ...............................................................................................266 Pomiar zużycia pamięci graficznej ..............................................................................268 Pomiar przepustowości sieci ........................................................................................268 Określanie procesów startowych .......................................................................................269 Przegląd skryptów startowych .....................................................................................270 Przegląd skryptów startowych urządzeń .....................................................................270 Przegląd usług sieciowych ...........................................................................................271 Przegląd skryptów startowych powłoki ......................................................................271 Przegląd skryptów środowiska graficznego ................................................................272 Przegląd aplikacji Gnome ............................................................................................274 Przegląd zaplanowanych zadań: at, cron i anacron ....................................................277 Dostrajanie parametrów jądra ............................................................................................279 Przestrzeń wymiany .....................................................................................................280 Modyfikacja pamięci współdzielonej ..........................................................................281 Zmiana ustawień dla danego użytkownika .................................................................283 Skracanie czasu uruchamiania systemu ............................................................................284 Podsumowanie ...................................................................................................................286
- 7. 10 Spis treści Rozdział 8. Wielozadaniowość .............................................................................. 287 Przełączanie między aplikacjami .......................................................................................288 Używanie listy okien i menu okien ............................................................................288 Używanie kombinacji klawiszy Alt+Tab ...................................................................289 Używanie kombinacji klawiszy Ctrl+Alt+Tab .........................................................290 Przełączanie się między kartami przeglądarki Firefox ...............................................291 Dostosowanie przełącznika obszarów roboczych .............................................................292 Przełączanie obszarów roboczych za pomocą Ctrl+Alt+kursor ..............................292 Zarządzanie obszarami roboczymi ..............................................................................293 Dostosowanie okien aplikacji ............................................................................................294 Tworzenie pliku X-resource ........................................................................................294 Używanie Devil’s Pie ...................................................................................................296 Buforowanie buforów ........................................................................................................298 Automatyzacja zadań ..........................................................................................................301 Śledzenie projektów ...........................................................................................................303 Śledzenie czasu pracy nad projektami .........................................................................304 Śledzenie poziomu zużycia mocy procesora ..............................................................305 Śledzenie wykorzystania powierzchni dysku twardego oraz limitów dyskowych ...307 Podsumowanie ...................................................................................................................312 Rozdział 9. Sposoby na grafikę i wideo ................................................................. 313 Usprawnianie grafiki .......................................................................................................... 314 Zmiana rozdzielczości ekranu (xrandr) ......................................................................315 Zmiana sterowników graficznych ...............................................................................318 Włączenie obsługi OpenGL .........................................................................................319 Usuwanie problemów z X-Window ...........................................................................322 Dostosowanie parametrów za pomocą xvidtune ........................................................324 Zwiększanie wydajności ...............................................................................................326 Przełączanie wygaszaczy ekranu ........................................................................................328 Dodawanie nowych wygaszaczy ekranu .....................................................................331 Animacja tła pulpitu .....................................................................................................332 Konfiguracja dwóch monitorów .......................................................................................334 Używanie dwóch monitorów ......................................................................................335 Używanie dwóch komputerów i jednego pulpitu ......................................................339 Używanie dwóch komputerów z różnymi pulpitami ................................................343 Podsumowanie ...................................................................................................................348 Część IV — Bezpieczeństwo systemu Rozdział 10. Zabezpieczanie Ubuntu ..................................................................... 351 Zrozumienie domyślnych ustawień bezpieczeństwa w systemie Ubuntu .....................352 Usprawnianie polecenia sudo ............................................................................................355 Dodawanie użytkowników do sudo ............................................................................356
- 8. Spis treści 11 Dostrajanie innych opcji polecenia sudo ....................................................................357 Uzyskanie uprawnień użytkownika root ....................................................................359 Używanie GPG (Gnu Privacy Guard) ..............................................................................359 Tworzenie kluczy .........................................................................................................360 Wyszukiwanie kluczy ...................................................................................................362 Przekazywanie kluczy ..................................................................................................363 Definiowanie poziomu zaufania .................................................................................364 Szyfrowanie plików ......................................................................................................366 Podpisywanie danych ...................................................................................................367 Integracja z pocztą elektroniczną .................................................................................368 Szyfrowanie systemów plików ..........................................................................................370 Instalacja i konfiguracja EncFS ....................................................................................370 Obsługa EncFS .............................................................................................................372 Używanie EncFS ..........................................................................................................372 Znane ograniczenia EncFS ..........................................................................................374 Zarządzanie plikami dzienników zdarzeń oraz buforami ................................................374 Usuwanie plików tymczasowych ................................................................................375 Czyszczenie buforów przeglądarek internetowych ....................................................376 Usuwanie bufora narzędzia APT ................................................................................377 Rotacja plików dzienników zdarzeń ............................................................................378 Podsumowanie ...................................................................................................................379 Rozdział 11. Zagadnienia sieciowe ........................................................................ 381 Konfiguracja urządzeń sieciowych ....................................................................................382 Konfiguracja sieci bezprzewodowych ...............................................................................383 Wyszukanie sterowników ............................................................................................384 Używanie ndiswrapper ................................................................................................385 Sposoby na użycie narzędzi sieci bezprzewodowych .................................................389 Włączanie szyfrowania sieci bezprzewodowych za pomocą protokołu WEP ...........391 Włączanie szyfrowania sieci bezprzewodowych za pomocą protokołu WPA ...........392 Zabezpieczanie sieci ...........................................................................................................393 Konfiguracja zapory sieciowej za pomocą Tcpwrappers ............................................394 Konfiguracja zapory sieciowej za pomocą IP Tables ..................................................396 Włączanie IPsec ............................................................................................................400 Tworzenie kluczy IPsec ...............................................................................................401 Włączanie proxy ..................................................................................................................407 Używanie ogólnego systemowego proxy ....................................................................407 Konfiguracja proxy dla poszczególnych aplikacji .......................................................407 Włączenie klientów SOCKS ........................................................................................409 Zachowanie anonimowości dzięki Tor .......................................................................410 Usuwanie problemów związanych z siecią .......................................................................411 Używanie EtherApe .....................................................................................................412 Używanie Ethereal .......................................................................................................413 Używanie Snort i Tcpdump ........................................................................................415 Podsumowanie ...................................................................................................................416
- 9. 12 Spis treści Rozdział 12. Włączanie usług ................................................................................ 417 Zrozumienie domyślnej konfiguracji usług Ubuntu .......................................................418 Używanie narzędzia netstat .........................................................................................418 Używanie narzędzia nmap ...........................................................................................420 Rozpoznawanie zagrożeń sieciowych ...............................................................................423 Minimalizacja ryzyka przed publicznym udostępnieniem systemu ................................424 Monitorowanie ataków ......................................................................................................426 Czego należy szukać? ...................................................................................................426 Co zrobić po odkryciu włamania do systemu? ...........................................................427 Zapisywanie w dziennikach zdarzeń logowań użytkowników ..................................427 Włączanie systemu IDS ...............................................................................................429 Uruchamianie usług ..........................................................................................................431 Zabezpieczanie SSH ....................................................................................................431 Włączenie serwera FTP ...............................................................................................435 Włączenie serwera Postfix ............................................................................................439 Włączenie serwera Apache ...........................................................................................443 Podsumowanie ...................................................................................................................448 Skorowidz ............................................................................................................. 449
- 10. Wielozadaniowość rozdział D wadzieścia lat temu w danej chwili komputery wykonywały jedno zadanie. Użytkownik mógł więc korzystać z proce- sora tekstu lub używać arkusza kalkulacyjnego lub dru- kować dokument — ale nie można było przeprowadzać wszyst- kich wymienionych zadań jednocześnie. Obecnie ludzie rzadko używają komputera do realizacji tylko jednego zadania. Podczas używania arkusza kalkulacyjnego wciąż można modyfikować w rozdziale: dokument w procesorze tekstu, podglądać notowania giełdowe, odczytywać wiadomości, a nawet sprawdzać prognozę pogody Przełączanie między — wszystkie wymienione zadania można wykonywać jedno- aplikacjami. cześnie! W opinii autora obecnie jedyne sytuacje, w których komputer został przeznaczony do realizacji jednego zadania, Dostosowanie mają miejsce, gdy: przełącznika obszarów a) jest to system wbudowany w urządzeniu, roboczych. b) został przeznaczony dla gry zużywającej wszystkie Dostosowanie okien zasoby komputera, aplikacji. c) przeprowadza pewne skomplikowane obliczenia Buforowanie buforów. (na przykład dotyczące łamania haseł, modelowania bądź obsługi danych) wymagające całej mocy obliczeniowej Automatyzacja zadań. komputera, Śledzenie projektów. d) jest naprawdę starym komputerem. Wielozadaniowość nie oznacza po prostu jednoczesnego urucho- mienia dwóch programów. Ta definicja obejmuje również moż- liwość przełączania się między programami, komunikacji między aplikacjami oraz odnajdywania uruchomionych programów. W świecie korporacyjnym oznacza także odpowiedzialność: użyt- kownik powinien być w stanie określić ilość czasu poświęconą na pracę nad danym projektem. Na szczęście Ubuntu ma wiele opcji spełniających wymienione wymagania.
- 11. 288 Część III • Usprawnianie wydajności Przełączanie między aplikacjami Uruchomienie aplikacji w systemie Ubuntu może sprowadzać się do kliknięcia jej ikony na pulpicie lub wyboru odpowiedniej opcji z menu. Jednakże, po uruchomieniu kilkudziesięciu programów, ponowne odnalezienie tego pożądanego może stać się prawdziwym wyzwa- niem. Bez dobrego schematu zarządzania aplikacjami użytkownik często doświadczy sytuacji wielokrotnego klikania okien, nim zostanie znalezione odpowiednie. Najgorsza sytuacja ma miejsce wtedy, gdy po zaznaczeniu tekstu w jednej aplikacji nie można odnaleźć właściwego okna innej aplikacji w celu wklejenia skopiowanego tekstu, a wreszcie po znalezieniu okna okazuje się, że zawartość bufora została utracona. Po przeżyciu kilku takich sytuacji staje się to frustrujące. Na szczęście Ubuntu ma wiele opcji ułatwiających odszukanie pożądanej aplikacji. Wymie- nione rozwiązania to między innymi lista okien, menu okien oraz klawiatura umożliwiająca przełączanie się między aplikacjami. Używanie listy okien i menu okien Dwa najczęściej używane narzędzia do zarządzania oknami to lista okien oraz menu okien (zobacz rysunek 8.1). Domyślnie lista okien jest wyświetlana na panelu dolnym. Po wyświe- tleniu każdego nowego okna aplikacji na panelu pojawia się nowy przycisk. W celu przełącze- nia się między aplikacjami wystarczy po prostu kliknąć wybrany przycisk. Kliknięcie prawym przyciskiem myszy przycisku na liście okien powoduje wyświetlenie menu pozwalającego na maksymalizację, minimalizację, przeniesienie lub zamknięcie okna. Menu okien zawiera rozwijane menu wszystkich okien wyświetlanych na pulpicie. W celu używania menu okien należy dodać ten aplet do panelu. 1. Kliknięcie prawym przyciskiem myszy wolnej przestrzeni na panelu górnym (lub dolnym) powoduje wyświetlenie menu kontekstowego. 2. Wybranie opcji Dodaj do panelu… wyświetla aplet umożliwiający dodawanie elementów. 3. Domyślne aplety są podzielone na sekcje. W sekcji drugiej zatytułowanej Pulpit i okna znajduje się aplet menu okien. Należy go kliknąć, a następnie przeciągnąć na panel. Zwolnienie przycisku myszy spowoduje umieszczenie apletu na panelu. Wcześniejsze wydania Ubuntu powodowały instalację apletu menu okien w prawym rogu panelu górnego. Jeżeli użytkownik uaktualnił Ubuntu z wersji Hoary lub Breezy do Dapper Drake, aplet menu okien prawdopodobnie znajduje się już na panelu górnym. Jednak w przypadku czystej instalacji wersji Dapper Drake wymieniony aplet trzeba dodać ręcznie.
- 12. Rozdział 8. • Wielozadaniowość 289 RYSUNEK 8.1. Lista okien jest widoczna na panelu dolnym. Z kolei menu okien zostało dodane do panelu górnego i pokazuje trzy procesy Mimo że menu okien oraz lista okien wyświetlają te same informacje, to jednak używają odmiennych modeli działania. Lista okien jest bardzo użyteczna, gdy liczba otwartych okien nie przekracza ośmiu. Jednakże, po otworzeniu większej liczby okien, tekst znajdujący się na przyciskach zostaje obcięty, znacznie utrudniając ich rozróżnianie. Dlatego też po otworze- niu wielu okien warto skorzystać z apletu menu okien, który znacznie ułatwia odszukanie właściwego okna. Używanie kombinacji klawiszy Alt+Tab Inną metodą przełączania się między uruchomionymi aplikacjami jest użycie klawiszy Alt+Tab. Po jednoczesnym naciśnięciu klawiszy Alt oraz Tab na środku ekranu zostaje wy- świetlony mały menedżer okien (zobacz rysunek 8.2). Wymieniony menedżer zawiera ikony wszystkich otwartych okien. Okno menedżera będzie wyświetlane tak długo, dopóki jest wciśnięty klawisz Alt. Przy wciśniętym klawiszu Alt kolejne naciśnięcia klawisza Tab powo- dują zaznaczanie kolejnych okien. Po zwolnieniu klawisza Alt następuje przejście do wybra- nego okna.
- 13. 290 Część III • Usprawnianie wydajności RYSUNEK 8.2. Menedżer okien wyświetlany po naciśnięciu klawiszy Alt+Tab. Wybrany został kalkulator, ale jego okno jest częściowo zakryte przez inną aplikację Każde okno zaznaczone w menedżerze powoduje wyświetlenie tytułu okna w menedżerze okien oraz podświetlenie samego okna na pulpicie za pomocą czarnego obramowania. Jeżeli okno jest częściowo zakryte, użytkownik zobaczy, w którym miejscu okno się pojawi. Ikony w menedżerze okien są ułożone od lewej do prawej strony według ich używania, to znaczy, ikona po lewej stronie przedstawia ostatnio używane okno. W przypadku przełącza- nia między dwoma oknami zostają one przedstawione za pomocą dwóch ikon znajdujących się po lewej stronie. Natomiast rzadko używane okno będzie miało ikonę umieszczoną po prawej stronie menedżera. Naciskanie klawiszy Alt+Tab powoduje kolejne zaznaczanie ikon od lewej do prawej strony, natomiast naciśnięcie klawiszy Alt+Shift+Tab powoduje prze- chodzenie od prawej do lewej strony. Używanie kombinacji klawiszy Ctrl+Alt+Tab Chociaż kombinacja klawiszy Alt+Tab pozwala na szybkie przełączanie się między aplika- cjami, nie umożliwia wyboru innych paneli. Naciśnięcie klawiszy Ctrl+Alt+Tab powoduje wyświetlenie menedżera okien podobnego do Alt+Tab, ale zawierającego różne panele i pul- pity zamiast poszczególnych aplikacji (zobacz rysunek 8.3).
- 14. Rozdział 8. • Wielozadaniowość 291 RYSUNEK 8.3. Używanie klawiszy Ctrl+Alt+Tab do przełączania się między pulpitami i panelami Używanie kombinacji klawiszy Ctrl+Alt+Tab może być bardzo użyteczne w sytuacji, gdy mysz przestanie funkcjonować (lub nie działała już w chwili uruchamiania systemu). Dzięki użyciu klawiatury można wybrać panel górny i wylogować się bądź zamknąć system. Ewentualnie można również uruchomić terminal i spróbować usunąć problem. Przełączanie się między kartami przeglądarki Firefox Niektóre aplikacje umożliwiają również posiadanie wielu okien wewnątrz aplikacji i przełą- czanie między nimi. Przykładowo, przeglądarka internetowa Firefox może otwierać strony w oddzielnych oknach lub na oddzielnych kartach wewnątrz jednego okna przeglądarki. W przypadku używania wielu okien przeglądarki kombinacja klawiszy Alt+Tab służy do przechodzenia między nimi. Jednakże, jeśli używane są karty wewnątrz jednego okna prze- glądarki Firefox, trzeba zastosować inne rozwiązanie do przechodzenia między poszczegól- nymi kartami. Naciśnięcie klawiszy Ctrl+Tab w programie Firefox powoduje przejście do następnej karty. Podobnie naciśnięcie klawiszy Ctrl+Shift+Tab powoduje powrót do po- przednio wyświetlanej karty.
- 15. 292 Część III • Usprawnianie wydajności Mechanizm zarządzania kartami w przeglądarce Firefox (Ctrl+Tab oraz Ctrl+Shift+Tab) wykazuje dwie duże różnice w stosunku do działania kombinacji Alt+Tab i Ctrl+Alt+Tab na pulpicie. Po pierwsze, Firefox nie wyświetla na środku ekranu okna dialogowego. Zamiast tego należy obserwować karty przeglądarki, by zobaczyć, która z nich jest podświetlona. Po drugie, karty są ułożone w kolejności od lewej do prawej, a nie według ich użycia. Jeżeli użytkownik chce zmienić kolejność kart, trzeba kartę kliknąć prawym przyciskiem myszy i przenieść w wybrane miejsce. Dostosowanie przełącznika obszarów roboczych Potrzeba naprawdę niewiele czasu, aby na ekranie zostało otwartych wiele okien. W takiej sytuacji używanie kombinacji klawiszy Alt+Tab nie pomoże w dobrej organizacji pracy. Na szczęście dostępny jest przełącznik obszarów roboczych. Wymieniony aplet pozwala na używanie wielu pulpitów — użytkownik może na jednym umieścić wszystkie okna związane z pracą, na drugim gry, na trzecim projekty itd. Domyślnie przełącznik obszarów roboczych jest umieszczony w prawym rogu dolnego panelu — autor zwykle przenosi go na panel górny, aby zrobić dodatkowe miejsce na listę okien. Jeżeli na panelu nie ma przełącznika obszarów roboczych, można go dodać za pomocą opcji Dodaj do panelu… i umieszczenia apletu w wy- branym miejscu. Przełączanie obszarów roboczych za pomocą Ctrl+Alt+kursor Przełącznik obszarów roboczych daje użytkownikowi mały podgląd każdego pulpitu (zobacz rysunek 8.4). Chociaż nie można zobaczyć ikon lub tytułów okien, widoczny jest ogólny ich układ — szare prostokąty, które przedstawiają każde okno na każdym pulpicie. W celu prze- łączenia się między obszarami roboczymi można kliknąć wybrany obszar w przełączniku obszarów roboczych lub użyć kombinacji Ctrl+Alt+klawisz kursora. Przykładowo, kombi- nacja Ctrl+Alt+kursor w lewo powoduje przejście do obszaru roboczego znajdującego się po lewej stronie, natomiast Ctrl+Alt+kursor w prawo przechodzi do obszaru roboczego po prawej stronie. RYSUNEK 8.4. Przełącznik obszarów roboczych wyświetlający cztery oddzielne pulpity
- 16. Rozdział 8. • Wielozadaniowość 293 Po przejściu do preferencji przełącznika obszarów roboczych można dodać większą liczbę pulpitów oraz zmienić ich układ. Domyślnie dostępne są cztery pulpity ułożone w rzędzie. Po dodaniu większej liczby pulpitów kombinacje klawiszy Ctrl+Alt+kursor w górę oraz Ctrl+Alt+kursor w dół umożliwiają poruszanie się między nimi. Zarządzanie obszarami roboczymi Domyślnie dostępne są cztery obszary robocze. Istnieje możliwość dodania kolejnych po kliknięciu prawym przyciskiem myszy przełącznika obszarów roboczych i wybraniu prefe- rencji (zobacz rysunek 8.5). W oknie preferencji można nadać nazwy obszarom roboczym, zmienić ich układ lub dodać dodatkowe obszary robocze (jak również usunąć, ale jaki miałby być tego powód?). Przykładowo, autor zwykle środkowemu obszarowi roboczemu nadaje nazwę Gry — zawsze można do niego przejść, gdy szefa nie ma w pobliżu. (A kiedy szef nagle się pojawi, wtedy kombinacja klawiszy Ctrl+Alt+kursor w lewo ukrywa pulpit gier i wyświetla obszar roboczy). RYSUNEK 8.5. Okno preferencji przełącznika obszarów roboczych Okna nie muszą pozostawać w jednym obszarze roboczym. W przełączniku obszarów robo- czych aktywne okno zostaje podświetlone, a użytkownik może przenieść je z jednego pulpitu na inny. Autor zwykle tak robi, gdy jeden z pulpitów staje się zbyt zaśmiecony lub po wy- świetleniu wyskakującego okna z innej aplikacji. Przykładowo, gdy aplikacja Evolution wy- świetla komunikat dotyczący zaplanowanych zadań, autor przenosi go do odpowiedniego pulpitu. (Nie ma powodu, aby okno „Napisz raport” pozostało wyświetlone na środku obszaru roboczego gier).
- 17. 294 Część III • Usprawnianie wydajności Niektóre okna aplikacji są tak małe, że trudno jest je chwycić w przełączniku obszarów robo- czych. Innym sposobem przenoszenia okna między pulpitami jest więc kliknięcie lewego górnego rogu okna. To spowoduje wyświetlenie menu kontekstowego zawierającego opcje, takie jak Przenieś na prawy obszar roboczy oraz Przenieś na inny obszar roboczy/Obszar roboczy 1. Wymienione menu jest również wyświetlane po kliknięciu prawym przyciskiem myszy do- wolnego przycisku listy okien. Wreszcie, okna niektórych aplikacji mogą być bardzo ważne. Wymienione okna są tymi, które użytkownik chce mieć wyświetlone na każdym obszarze roboczym, a nie tylko na jed- nym z nich. Menu kontekstowe okna zawiera opcję Zawsze na widocznym obszarze roboczym. Jej zaznaczenie spowoduje, że dane okno będzie zawsze wyświetlane, niezależnie od bieżące- go obszaru roboczego. Wymieniona opcja jest bardzo użyteczna w trakcie prowadzenia waż- nej rozmowy przez Internet (na przykład w komunikatorze IRC lub Jabber) oraz podczas używania programu xawtv (oglądanie telewizji podczas pracy — zapoznaj się z rozdziałem 3.). Dzięki temu, podczas przełączania się między obszarami roboczymi, nie sposób zapomnieć o ważnej konwersacji. Bez takiej opcji w ważnym oknie mogłyby zajść istotne zmiany, które byłyby zauważone dopiero po powrocie na dany obszar roboczy. Dostosowanie okien aplikacji Podczas uruchamiania aplikacji graficznej system X-Window ustawia elementy takie jak po- łożenie i wymiary (geometria), ukrycie bądź wyświetlenie okna, jego maksymalizacja lub mi- nimalizacja oraz ewentualnie umieszczenie okna zawsze na wierzchu. Zazwyczaj ustawienia domyślne aplikacji są odpowiednie, ale czasami wymagają dostosowania do potrzeb użyt- kownika. Przykładowo, okno programu xawtv (omówionego w rozdziale 3.) zawsze wydaje się zaśmiecone po umieszczeniu go pod innymi oknami — to utrudnia oglądanie kolejnego odcinka Łowców tajemnic. Jeżeli to okno zawsze ma pozostać na wierzchu, należy albo naci- snąć klawisz t (interaktywne polecenie programu), albo nakazać xawtv pozostanie zawsze na wierzchu. Ewentualnie, można utworzyć plik X-resource określający parametry lub użyć programu, takiego jak Devil’s Pie (zostanie omówiony w dalszej części rozdziału), który au- tomatycznie ustawia właściwości graficzne. Tworzenie pliku X-resource Wiele aplikacji X-Window obsługuje zestaw zewnętrznych parametrów konfiguracyjnych. Te zasoby umożliwiają dostosowanie każdego aspektu programu, począwszy od położenia początkowego po uruchomieniu aż po jego rozmiary, czcionki i kolory. Rodzaj dostępnych zasobów zależy od rodzaju pliku wykonywalnego. Istnieją więc zasoby Gnome Toolkit (Gtk) używane przez większość aplikacji, których nazwa rozpoczyna się od litery g, na przykład gedit lub gnobots2. Dostępna jest również biblioteka Qt używana przez wiele aplikacji KDE, a także X Toolkit (Xt) używany przez większość aplikacji, których nazwa rozpoczyna się od litery x (na przykład xedit, xman lub xterm).
- 18. Rozdział 8. • Wielozadaniowość 295 Większość aplikacji Gtk i KDE pobiera zasoby konfiguracyjne z plików konfiguracyjnych da- nej aplikacji. Przykładowo, gedit używa plików $HOME/.gnome2/gedit-2, $HOME/.gnome2/ gedit-metadata.xml oraz $HOME/.gnome2/accels/gedit. Niestety, położenie, nazwa, format i za- wartość tych plików konfiguracyjnych są zależne od poszczególnych aplikacji (jeżeli w ogóle takie pliki istnieją). W przeciwieństwie do Gtk i Qt, większość aplikacji Xt stosuje standardowy format konfigu- racyjny: aplikacja*zasób: wartość. Przykładowo, ustawienie xterm*scrollBar: true po- woduje zdefiniowanie wartości true zasobu scrollBar (wartość domyślna to false) dla apli- kacji xterm. W ten sposób wszystkie nowe okna aplikacji xterm będą miały paski przewijania. Aby utworzyć zestaw zasobów X-resource dla programu używającego Xt, należy: 1. Zidentyfikować nazwę aplikacji. Jeżeli program jest uruchamiany z poziomu powłoki, będzie nią nazwa programu. W przypadku programów uruchamianych kliknięciem ikony bądź z menu, narzędzie xprop okaże się pomocne w identyfikacji nazwy programu. Narzędzie xprop zmienia wskaźnik kursora w krzyżyk. Następnie kliknięcie okna spowoduje wyświetlenie w ciągu tekstowym WM_CLASS nazwy aplikacji: xprop | grep WM_CLASS Dla danej aplikacji może istnieć wiele klas. Niektóre z nich są powiązane z konkretną aplikacją, podczas gdy inne są ogólne. Każda z nich funkcjonuje jako nazwa zasobu. Jednak po wybraniu określonego ciągu tekstowego należy pamiętać, że zasób musi odpowiadać ciągowi tekstowemu. To może być bardzo użyteczne, jeżeli użytkownik będzie chciał ustawić jeden zestaw właściwości dla Xterm", natomiast inny dla xterm (zdalnie za pomocą TELNET). 2. Zidentyfikować nazwę zasobu. Niestety, tutaj mamy do czynienia z wieloma standardami. Czasami nazwę zasobu oraz właściwości można znaleźć na stronach podręcznika man danej aplikacji, ale nie jest to regułą. Przykładowo, polecenie man xterm oraz man xman wyświetlają dużą ilość informacji o zasobach X-resource, podczas gdy polecenie man xeyes w ogóle nie zawiera takich informacji. Kilka prawie uniwersalnych zasobów to: geometry — zasób określa rozmiary oraz położenie aplikacji. Przykładowo, 80x42+150+180 tworzy okno o wymiarach 80×42 umieszczone na ekranie w punkcie o współrzędnych 150×180. Rozmiar jest ustalony dla danej aplikacji. Wartość 80×42 w przypadku programu xterm oznacza 80 kolumn szerokości i 42 znaki wysokości, podczas gdy 80×42 dla xeyes oznacza 80 pikseli szerokości i 42 piksele wysokości. font — zasób określa nazwę używanej czcionki. Wskazana może być krótka nazwa, taka jak serif, lub długa dokładnie opisująca czcionkę, na przykład -*-serif-medium-r-normal -iso9241-*-*-75-75-p-*-iso8859-1 (zwykła czcionka o rozdzielczości 75 DPI). Do przeglądania dostępnych czcionek i ustalenia dokładnej nazwy czcionki można wykorzystać program xfontsel.
- 19. 296 Część III • Usprawnianie wydajności background — zasób określa kolor tła. Wartością może być standardowa nazwa koloru (na przykład yellow lub black) lub zestaw trzech wartości szesnastkowych przedstawiających składowe czerwoną, zieloną i niebieską (na przykład #ff0010 dla koloru czerwonego z małą domieszką niebieskiego). foreground — zasób określa kolor główny. 3. Dodać zasób do plik X-resource. Domyślnie plik zasobu to $HOME/.Xdefaults (należy go utworzyć, jeśli jeszcze nie istnieje). Przykładowo, plik $HOME/.Xdefaults autora określa rozmiary domyślnego okna programu xterm oraz włącza wyświetlanie pasków przewijania: xterm*VT100*geometry: 80x42+150+180 ! Ten wiersz jest komentarzem (znak ! oznacza komentarz). !xterm*scrollBar: false *scrollBar: true 4. Wczytanie pliku zasobów za pomocą polecenia xrdb. Istnieje wiele opcji polecenia, ale zwykle używa się xrdb -merge $HOME/.Xdefaults. Wymienione polecenie oznacza, że wszystkie wartości powinny zostać posortowane leksykalnie, a następnie wczytane do pamięci. Istniejące wartości zostaną zastąpione, a nowe dodane. Ewentualnie, można użyć polecenia xrdb $HOME/.Xdefaults, które wczytuje plik i po kolei (bez sortowania) zastępuje istniejące wartości. W innych menedżerach okien zmiany wprowadzone w pliku .Xdefaults są wczytywane automatycznie. W środowisku Gnome trzeba zastosować polecenie xrdb. W celu automatycznego wczytywania wprowadzonych zmian należy do pliku $HOME/.profile dodać wiersz xrdb -merge $HOME/.Xdefaults. W ten sposób wymienione polecenie będzie wykonywane podczas każdego logowania. Chociaż poszczególni użytkownicy mogą mieć plik $HOME/.Xdefaults służący do personali- zacji aplikacji, istnieje również plik konfiguracyjny o zasięgu całego systemu. Katalog /etc/ X11/app-defaults/ zawiera plik dla każdej aplikacji oraz domyślne wartości X-resource. Zmiana tych wartości domyślnych będzie miała wpływ na cały system. Ponadto podczas zmiany wartości dla systemu nie trzeba używać polecenia xrdb — zmiany zostają wprowadzone natychmiast, ponieważ aplikacje wiedzą, gdzie znajdują się domyślne informacje konfiguracyjne. Używanie Devil’s Pie Niektóre aplikacje nie używają X-resource, natomiast konfiguracja jeszcze innych aplikacji może być niewygodna. Alternatywną metodą konfiguracji jest użycie narzędzia o nazwie Devil’s Pie (sudo apt-get install devilspie). Wymieniony program czeka na nowe apli- kacje X-Window, a następnie konfiguruje je, gdy staną się dostępne. W przeciwieństwie do zasobów X-resource Xt, narzędzie Devil’s Pie działa z wszystkimi aplikacjami X-Windows (opartymi na Xt, Gtk oraz Qt).
- 20. Rozdział 8. • Wielozadaniowość 297 Program Devil’s Pie używa pliku konfiguracyjnego, który opisuje wygląd oraz sposób mody- fikacji zasobów X-resource. 1. Pierwszym krokiem jest utworzenie katalogu $HOME/.devilspie/. Każdy plik umieszczony w wymienionym katalogu stanie się zasobem narzędzia Devil’s Pie. 2. Następnie trzeba utworzyć plik zasobu. Przykładowo, autor ma plik o nazwie $HOME/.devilspie/games.ds, który uruchamia wszystkie gry na obszarze roboczym numer 4: (begin (if (is (application_name) "gnobots2") (begin (set_workspace 4)) ) (if (is (application_name) "iagno") (begin (set_workspace 4)) ) (if (is (application_name) "same-gnome") (begin (set_workspace 4)) ) ) Ponadto, autor ma również plik konfiguracyjny xawtv.ds o następującej treści: (if (is (application_name) "xawtv") (above) ) 3. Ostatni krok to uruchomienie devilspie. Po uruchomieniu program będzie monitorował wyświetlanie nowych okien i odpowiednio dostosowywał zasoby X-resource. Jeżeli użytkownik polubi program Devil’s Pie, warto rozważyć jego dodanie do programów startowych: System/Preferencje/Sesje/Programy startowe. Ewentualnie, polecenie devilspie & powoduje uruchomienie narzędzia w tle. Każda klauzula w pliku konfiguracyjnym zawiera warunek (if, contains lub matches), do- pasowanie elementu względem innego (window_name, window_role, window_class lub ap- plication_name) oraz jedno lub większą liczbę działań. W tabeli 8.1 przedstawiono dostępne działania oraz powiązane z nimi wartości (o ile występują). Narzędzie Devil’s Pie może dopasować aplikację X-Window na podstawie nazwy okna, roli bądź klasy. W celu zidentyfikowania wymienionych wartości należy użyć polecenia: xprop | grep -E "^(WM_NAME)|(WM_WINDOW_ROLE)|(WM_CLASS)" Powyższe polecenie spowoduje wyświetlenie dowolnej lub wszystkich wartości dla danego okna. Używając programu Devil’s Pie, użytkownik może dokonać takiej konfiguracji, aby okno automatycznie było wyświetlane we właściwym miejscu wybranego obszaru roboczego wraz z ustalonymi ustawieniami. Można nawet obsługiwać dynamicznie wyskakujące okna, na przykład wyświetlane przez programy Firefox, Gaim lub Evolution. Przykładowo, aby okno czatu w programie Gaim było wyświetlane jako zmaksymalizowanie na innym obszarze roboczym, należy użyć następujących ustawień:
- 21. 298 Część III • Usprawnianie wydajności Tabela 8.1. Lista najczęściej stosowanych działań narzędzia Devil’s Pie Działanie Wartość Przykład Przeznaczenie geometry szerokośćx geometry Uruchomienie aplikacji w oknie wysokość+ 80x42+100+20 o podanych rozmiarach. pozx+pozy fulllscreen n/d fullscreen Pełny ekran. focus n/d focus Przeniesienie aktywności na aplikację. center n/d center Wyśrodkowanie aplikacji na ekranie. maximize n/d maximize Maksymalizacja okna. minimize n/d minimize Uruchomienie ze zminimalizowanym oknem. above n/d above Okno powinno zawsze znajdować się nad innymi. below n/d below Okno powinno zawsze znajdować się pod innymi. set_workspace numer obszaru set_workspace 4 Umieszczenie okna w określonym roboczego obszarze roboczym. (if (and (contains (application_name) "gaim") (contains (window_role) "conversation") ) (begin (set_workspace 3) (maximize)) ) Buforowanie buforów Prawdopodobnie każdy użytkownik interfejsu graficznego od czasu do czasu przenosi in- formacje między oknami. W niektórych systemach operacyjnych (na przykład Microsoft Windows) istnieje tylko jeden szeroko wykorzystywany schowek. Może on być używany do współdzielenia informacji między aplikacjami. Systemy Ubuntu, X-Window oraz Gnome dostarczają dwa schowki do powszechnego wykorzystywania. Pierwszy z nich to schowek zaznaczeń. Kiedy użytkownik zaznaczy tekst, zostaje on umieszczony w buforze. Używając środkowego przycisku myszy, można wkleić zawartość schowka. Drugi schowek (nazywany schowkiem podstawowym) jest wykorzystywany wtedy, gdy użytkownik użyje kombinacji klawiszy Ctrl+C (kopiowanie), Ctrl+X (wycinanie) oraz Ctrl+V (wklejanie). Procesory tekstu (na przykład będący częścią pakietu OpenOffice.org) oraz pro- gramy graficzne (na przykład Gimp) zwykle korzystają z tego bufora. Ponadto, część aplikacji
- 22. Rozdział 8. • Wielozadaniowość 299 tekstowych, takich jak terminal Gnome, zmienia opcje wytnij i wklej, tak aby używać klawiszy Shift+Ctrl zamiast Ctrl (na przykład do kopiowania służy kombinacja Shift+Ctrl+C). W rzeczywistości system X-Window dostarcza kilku różnych buforów schowka. Schowek jest używany do zaznaczeń, podstawowy podczas używania kombinacji Ctrl+C oraz Ctrl+V, natomiast drugi jest zwykle nieużywany. Podczas pracy z domyślnymi schowkami można napotkać dwa problemy. Po pierwsze, scho- wek zaznaczeń zbyt szybko traci przechowywane informacje. Proste kliknięcie okna w celu jego aktywacji może doprowadzić do przypadkowego zaznaczenia spacji bądź innego znaku, niszcząc dotychczasową zawartość schowka. Chociaż można kliknąć pasek tytułu okna w celu jego aktywacji i chronić się w ten sposób przed dokonaniem zmian w schowku, paski okien zwykle są przykryte innymi oknami. Po drugie, w trakcie prowadzenia wielu zadań programistycznych lub edycyjnych użytkownik może potrzebować większej liczby schowków. Autor radził sobie, umieszczając po prostu tekst w pliku tymczasowym, a następnie kopiując te dane, gdy stawały się potrzebne. Na szczęście istnieje znacznie lepszy sposób zarządzania schowkami. Program xclip (sudo apt-get install xclip) umożliwia zarządzanie zawartością schowka. Użytkownik może więc zrzucić zawartość schowka do pliku bądź wczytać treść pliku do schowka. Używając xclip, można bardzo łatwo dodać jeden lub większą ilość dodatkowych schowków. Istnieje nawet możliwość zachowania zawartości schowka między kolejnymi uruchomieniami systemu! Podobnie jak w przypadku kalkulatora z funkcją pamięci — czy lepiej jest mieć miejsce do przechowywania jednej liczby czy wielu? Czy użytkownik woli, aby zawartość pamięci była tracona po wyłączeniu kalkulatora, czy pozostawała? Podstawowe użycie xclip wymaga podania, czy dane schowka są zapisywane (opcja -o), czy odczytywane (opcja -i) oraz wskazania schowka (podstawowy — p, drugi — s, zaznaczeń — c), na przykład: W celu zapisania do pliku zawartości schowka podstawowego należy użyć polecenia: xclip -o -selection p > buff W celu wczytania zawartości pliku do drugiego schowka należy użyć polecenia: xclip -i -selection s < buff W celu skopiowania zaznaczonych danych do schowka podstawowego należy użyć polecenia: xclip -o -selection c | xclip -i -selection p Wymienione polecenia mogą zostać przypisane klawiszom. Przykładowo, kod przedstawiony na listingu 8.1 powoduje utworzenie trzech dodatkowych schowków. Kombinacja klawiszy Ctrl+F1 umożliwia skopiowanie zawartości schowka podstawowego do pierwszego obszaru przechowywania, Ctrl+F2 używa drugiego obszaru przechowywania, natomiast Ctrl+F3 używa trzeciego obszaru przechowywania. Aby pobrać zawartość wymienionych buforów, trzeba użyć kombinacji klawiszy Ctrl+Shift+F1, Ctrl+Shift+F2 oraz Ctrl+Shift+F3. Za pomocą
- 23. 300 Część III • Usprawnianie wydajności przedstawionego rozwiązania można skopiować tekst do schowka podstawowego (Ctrl+C), a następnie przenieść go do drugiego obszaru przechowywania (Ctrl+F2). Później, przywró- cenie bufora następuje po naciśnięciu klawiszy Ctrl+Shift+F2, a wklejenie po naciśnięciu klawiszy Ctrl+V. Listing 8.1. Używanie narzędzia xclip w celu utworzenia trzech dodatkowych schowków mkdir ~/.xclip # Utworzenie katalogu do przechowywania buforów. # Przypisywanie poleceń. ## Przypisywanie wcześniej zapisanych poleceń. gconftool-2 -t str --set /apps/metacity/keybinding_commands/command_1 'bash -c "xclip -o -selection p > ~/.xclip/clip.1"' gconftool-2 -t str --set /apps/metacity/keybinding_commands/command_2 'bash -c "xclip -o -selection p > ~/.xclip/clip.2"' gconftool-2 -t str --set /apps/metacity/keybinding_commands/command_3 'bash -c "xclip -o -selection p > ~/.xclip/clip.3"' ## Przypisywanie poleceń przywoływania. gconftool-2 -t str --set /apps/metacity/keybinding_commands/command_4 'bash -c "xclip -i -selection p < ~/.xclip/clip.1"' gconftool-2 -t str --set /apps/metacity/keybinding_commands/command_5 'bash -c "xclip -i -selection p < ~/.xclip/clip.2"' gconftool-2 -t str --set /apps/metacity/keybinding_commands/command_6 'bash -c "xclip -i -selection p < ~/.xclip/clip.3"' # Przypisywanie poleceń do klawiszy. gconftool-2 -t str --set /apps/metacity/global_keybindings/run_command_1 '<Control>F1' gconftool-2 -t str --set /apps/metacity/global_keybindings/run_command_2 '<Control>F2' gconftool-2 -t str --set /apps/metacity/global_keybindings/run_command_3 '<Control>F3' gconftool-2 -t str --set /apps/metacity/global_keybindings/run_command_4 '<Control><Shift>F1' gconftool-2 -t str --set /apps/metacity/global_keybindings/run_command_5 '<Control><Shift>F2' gconftool-2 -t str --set /apps/metacity/global_keybindings/run_command_6 '<Control><Shift>F3' # Klawisze Control-F4 powodują zamianę schowka podstawowego oraz zaznaczeń. # Dzięki temu drugiego schowka można używać w charakterze bufora tymczasowego. gconftool-2 -t str --set /apps/metacity/keybinding_commands/command_10 'bash -c "xclip -o -selection p | xclip -i -selection s ; xclip -o -selection c | xclip -i -selection p ; xclip -o -selection s | xclip -i -selection c"' gconftool-2 -t str --set /apps/metacity/global_keybindings/run_command_10 '<Control>F4'
- 24. Rozdział 8. • Wielozadaniowość 301 Zaprezentowane rozwiązanie pozwala również użytkownikowi na łatwe zastępowanie zawartości schowka. Miejscem przechowywania buforów omówionego sposobu (zobacz listing 8.1) jest katalog $HOME/.xclip/. Możliwe jest więc przeglądanie, edycja bądź zastępowanie treści schowków, a następnie użycie klawiszy Ctrl+Shift (na przykład Ctrl+Shift+F1) w celu wczytania treści do bufora schowka. Podobne rozwiązanie można zastosować w celu wymiany zawartości buforów zaznaczeń oraz podstawowego (listing 8.1, mapowanie klawiszy Ctrl+F4). W ten sposób, po naciśnięciu klawiszy Ctrl+C w celu skopiowania bufora, a następnie Ctrl+F4 w celu zamiany buforów, do wklejenia zawartości użytkownik może użyć środkowego przycisku myszy zamiast kom- binacji klawiszy Ctrl+V. Termin zamiana buforów może brzmieć skomplikowanie lub niepotrzebnie, ale niektóre aplikacje używają określonych buforów. Przykładowo, xterm korzysta tylko z bufora podstawowego. Żadne dane skopiowane do bufora zaznaczeń (na przykład po użyciu kombinacji Ctrl+C w procesorze tekstu) nie mogą zostać wklejone w oknie xterm. Po użyciu kombinacji Ctrl+F4 zamieniającej bufory możliwe staje się wklejenie takiej zawartości. Automatyzacja zadań Istnieje pewna grupa zadań często wykonywanych ręcznie. Przykładowo, autor bardzo często konwertuje pliki w formatach DOC oraz PDF na postać zwykłego tekstu. Zamiast przechodzić do powłoki i uruchamiać narzędzie pdftotext lub antiword za każdym razem, gdy trzeba prze- prowadzić konwersję, lepszym rozwiązaniem jest utworzenie zautomatyzowanego katalogu. Program dnotify obserwuje dany katalog i oczekuje na jego zmianę. Wymienioną zmianą może być utworzenie pliku, jego aktualizacja, zmiana nazwy lub usunięcie pliku, modyfika- cja praw dostępu lub wszystkie wymienione działania. Gdy nastąpi jakakolwiek zmiana, na- rzędzie dnotify może uruchomić skrypt. Autor ma skrypt, który konwertuje pliki w forma- cie DOC i PDF na postać zwykłego tekstu, a monitorowany katalog jest umieszczony na pulpicie. Korzystając z programu dnotify, można konwertować pliki po prostu poprzez umieszczenie ich w wymienionym katalogu znajdującym się na pulpicie. 1. W pierwszej kolejności trzeba zainstalować program dnotify oraz wszystkie potrzebne narzędzia konwersji. W omawianym przykładzie konwersja będzie przeprowadzana za pomocą programów pdftotext oraz antiword. W celu konwersji grafiki warto rozważyć instalację pakietu netpbm. Wymieniony pakiet zawiera programy, takie jak giftopnm, jpegtopnm, pnmtopng, pnmtogif oraz pnmtojpeg. sudo apt-get install dnotify sudo apt-get install xpdf-utils # Zawiera narzędzie pdftotext. sudo apt-get install antiword
- 25. 302 Część III • Usprawnianie wydajności 2. Następnie należy utworzyć mały skrypt konwertujący wszystkie pliki w katalogu. Na listingu 8.2 został przedstawiony skrypt autora o nazwie convert2text. Zaprezentowany skrypt pobiera nazwę katalogu i skanuje go pod kątem wystąpienia plików w formatach DOC oraz PDF. Każdy plik, który nie jest dostępny w postaci zwykłego tekstu, zostanie skonwertowany. Listing 8.2. Prosty skrypt (convert2text) konwersji plików na postać zwykłego tekstu #!/bin/sh # Należy się upewnić, że plik ma uprawnienia do uruchamiania: chmod a+x convert2text. # Ścieżkę dostępu do pliku trzeba dodać do zmiennej $PATH (na przykład sudo cp convert2text /usr/local/bin/). if [ "$1" = "" ] ; then echo "Użycie: $0 katalog" exit fi # Pobranie listy plików znajdujących się w katalogu. find "$1" -type f | while read Name ; do # Przeprowadzenie konwersji na podstawie nazwy pliku. case "$Name" in (*.pdf) # Konwersja formatu pdf na tekst. NameTxt="${Name%.pdf}.txt" if [ ! -f "${NameTxt}" ] ; then pdftotext "${Name}" "${NameTxt}"; fi ;; (*.doc) # Konwersja formatu doc na tekst. NameTxt="${Name%.doc}.txt" if [ ! -f "${NameTxt}" ] ; then antiword "${Name}" > "${NameTxt}"; fi ;; esac done 3. Kolejny krok to utworzenie monitorowanego katalogu: mkdir $HOME/Pulpit/convert2text 4. Ostatni etap to uruchomienie programu dnotify. Należy podać skrypt convert2text oraz wskazać monitorowany katalog. W przedstawionym poniżej poleceniu działaniem jest oczekiwanie na utworzenie pliku (opcja -C). Program dnotify zmienia ciąg tekstowy '{}' na nazwę katalogu. dnotify -C $HOME/Pulpit/convert2text -e convert2text '{}'
- 26. Rozdział 8. • Wielozadaniowość 303 Po przeprowadzeniu opisanej procedury przeciągnięcie lub skopiowanie dowolnego pliku w formacie PDF lub DOC do wskazanego katalogu spowoduje utworzenie pliku tekstowego. Utworzony plik tekstowy będzie miał taką samą nazwę jak oryginalny dokument, ale roz- szerzeniem będzie .txt. Przykładowo, plik o nazwie r08.doc zostanie skonwertowany na r08.txt. Jeżeli użytkownik używa powłoki, pliki można skopiować (cp) lub przenieść (mv) do katalogu $HOME/Pulpit/convert2text/ w celu wykonania automatycznej konwersji. Na rysunku 8.6 po- kazano przykładowy katalog konwersji. RYSUNEK 8.6. Automatyczna konwersja plików za pomocą programu dnotify oraz katalogu convert2text Jeżeli Czytelnik podobnie jak autor często korzysta z katalogu convert2text, program dnotify można dodać do programów uruchamianych przy starcie (menu System/Preferencje/Sesje/ Programy startowe). W ten sposób konwersja automatyczna będzie dostępna natychmiast po zalogowaniu. Ponadto dodanie opcji -b spowoduje uruchomienie narzędzia w tle: dnotify -b -C $HOME/Desktop/ convert2text -e convert2text '{}'. Śledzenie projektów Wiele środowisk korporacyjnych i rządowych wymaga od pracowników śledzenia ilości czasu poświęcanego na realizację projektów. Przykładowo, podczas konsultacji autor odlicza czas w piętnastominutowych odstępach. Autor pracował również w firmie, która wymagała odliczania
- 27. 304 Część III • Usprawnianie wydajności czasu w sześciominutowych odstępach. W przypadku dzisiejszych systemów operacyjnych wielozadaniowość jest zarówno błogosławieństwem, jak i problemem. Dobrą stroną wielo- zadaniowości jest możliwość równoczesnego wykonywania wielu zadań. Natomiast proble- mem jest śledzenie czasu poświęconego pracy nad projektami podczas pracy nad wieloma zadaniami (dwukrotne obciążenie klienta jest nie do przyjęcia). Jeżeli księgowość wymaga od użytkownika śledzenia czasu pracy, wtedy Ubuntu jest bardzo użyteczne. Śledzenie czasu pracy nad projektami Istnieją różne pakiety umożliwiające śledzenie czasu poświęconego pracy nad projektami. Niektóre z nich to gnotime, gtimer, gtimelog, wmwork oraz worklog. Każdy z wymienionych pakietów pozwala na utworzenie projektu, włączenie i zatrzymanie zegara odliczającego czas pracy oraz łatwe przełączanie się między projektami. Programy pozwalają również na ustale- nie przedziałów czasu (od minuty do godziny) oraz wyświetlanie podsumowań dotyczących ogólnego czasu poświęconego pracy nad projektem. Autor zdecydował się na program Gnotime Time Tracker (sudo apt-get install gnotime). Po instalacji program jest dostępny z poziomu menu Aplikacje/Biuro/GnoTime Tracking Tool. Oprócz możliwości dodawania projektów oraz wpisów dziennika program pozwala również na określenie stawki w danym projekcie. Użytkownik może także ustalać poziom priorytetu i ważności poszczególnych projektów. Na rysunku 8.7 zostało pokazane główne okno pro- gramu gnotime. Dwukrotne kliknięcie dowolnego zadania powoduje uruchomienie zegara. Wpisy dziennika mogą być dodawane w celu ułatwienia śledzenia wykonywanych zadań. RYSUNEK 8.7. Główne okno programu Gnotime Time Tracker
- 28. Rozdział 8. • Wielozadaniowość 305 Aplikacja gnotime może generować różne rodzaje raportów, obejmujących szczegółowy opis czasu poświęconego pracy nad projektem (zobacz rysunek 8.8) oraz rachunku (zobacz rysu- nek 8.9). Każdy raport zawiera elementy, które można kliknąć i wyświetlić menu pozwalające na dodanie nowych wpisów, adnotacji, zmianę czasu i stawki itd. Wymienione raporty moż- na zapisać w formacie HTML, wyeksportować na serwer WWW lub FTP bądź wysłać za pomocą poczty elektronicznej. RYSUNEK 8.8. Szczegółowy opis czasu pracy nad projektem Aplikacja gnotime nie jest doskonała. Nie pozwala na połączenie czasu pracy wielu osób lub eksport danych do arkusza kalkulacyjnego. Jednakże program jest w zupełności wystarczający do śledzenia czasu pracy pojedynczej osoby. W celu śledzenia czasu pracy grupy osób warto rozważyć użycie systemu śledzenia, takiego jak gforge. Śledzenie poziomu zużycia mocy procesora W przypadku niektórych projektów konieczne jest śledzenie zużywanych przez nie zasobów. Dwa najczęściej śledzone i opłacane zasoby to czas pracy procesora oraz powierzchnia dysku twardego. Niestety, w Ubuntu brakuje eleganckich aplikacji graficznych pozwalających na śledzenie zużycia czasu pracy procesora przez projekt. Zamiast tego pomiaru można dokonać
- 29. 306 Część III • Usprawnianie wydajności RYSUNEK 8.9. Rachunek wyszczególniający godziny pracy nad projektem (hura, 10 dolarów w ciągu 6 minut!) za pomocą polecenia time. Wymienione polecenie śledzi rzeczywiście wykorzystany czas, czas w przestrzeni użytkownika oraz czas systemowy (wykorzystany przez jądro). Przykła- dowo, polecenie time bash będzie monitorowało polecenie bash (powłokę) i każdy proces utworzony przez bash. Po zakończeniu działania powłoki na ekranie zostanie wyświetlone odpowiednie podsumowanie: $ time bash # Wydanie kilku poleceń $ exit real 1m12.428s user 0m0.292s sys 0m0.588s Powyższy przykład pokazuje, że całkowity okres użytego czasu wyniósł ponad minutę, ale większość stanowiła bezczynność — 0,588 sekundy w przypadku jądra oraz 0,292 sekundy w przestrzeni użytkownika. Jeżeli użytkownik chce określić czas wykonywania danego procesu, jego polecenie należy poprzedzić poleceniem time. Po zakończeniu działania danego procesu na ekranie zostanie wyświetlone podsumowanie dotyczące wykorzystanego czasu.
- 30. Rozdział 8. • Wielozadaniowość 307 Polecenie time ma trudności z monitorowaniem tworzonych procesów. Jeżeli program jest zajęty wykonywaniem zadania bardzo obciążającego procesor, time wyświetli tylko całkowity czas trwania procesu bez podziału na czas jądra i użytkownika. Ponadto po oddzieleniu procesu od jego procesu nadrzędnego (na przykład przeznaczonego do uruchomienia za pomocą polecenia at) polecenie time nie będzie mierzyło czasu tak uruchomionej aplikacji. Śledzenie wykorzystania powierzchni dysku twardego oraz limitów dyskowych Stopień zużycia powierzchni dyskowej jest znacznie łatwiejszy do mierzenia. Zaprezentowane w rozdziale 7. polecenie df wyświetla bieżące zużycie dysku, ale nie jest odpowiednie do celów rachunkowych. Innym sposobem śledzenia stopnia zużycia przestrzeni dyskowej jest instalacja pakietu quota. Włączenie systemu limitów dyskowych nie jest prostym zadaniem, ale polecenia powłoki umożliwiają określenie przestrzeni dyskowej, którą użytkownik może wykorzystać na danym systemie plików. Podczas używania polecenia df w celu określenia przestrzeni dyskowej należy pamiętać, że to tylko migawka. Może więc upłynąć pewna ilość czasu między wykonaniem migawki a zmianą stopnia zużycia przestrzeni dyskowej. Mimo że limity dyskowe wydają się niepotrzebne w przypadku przeciętnych użytkowników domowych, mogą być bardzo użyteczne podczas śledzenia projektów. Limity pozwalają na śledzenie stopnia zużycia dysku twardego, naliczanie opłat za każdy megabajt oraz szybkie wykrycie sytuacji, w której objętość projektu drastycznie wzrasta. Limity dyskowe mogą również uniemożliwić procesom zapełnienie dysku twardego. Przykładowo, domyślna in- stalacja Ubuntu powoduje umieszczenie wszystkich plików na jednej partycji. Jeżeli zostanie uruchomiony serwer poczty, użytkownik może uznać za stosowne włączenie limitów dys- kowych dla systemu poczty elektronicznej. Takie rozwiązanie chroni przed możliwością zapełnienia dysku ogromnymi wiadomościami pocztowymi (bądź dużą liczbą małych wia- domości e-mail). Zrozumienie limitów dyskowych W systemie Ubuntu system limitów dyskowych pozwala na określenie limitów dla plików, dowiązań oraz ilości przestrzeni dyskowej dla każdego użytkownika. Istnieją zarówno mięk- kie, jak i sztywne limity oraz okres, w trakcie którego można przekroczyć przydzielony limit. Wymienione limity można ustawić dla użytkowników oraz grup. W ten sposób dana grupa może współdzielić pliki w ramach przydzielonego jej limitu. Sztywne limity — sztywny limit oznacza maksymalną wielkość alokacji dla użytkownika bądź grupy. Przykładowo, po przydzieleniu 10 000 plików nie będzie możliwe utworzenie żadnego pliku, jeśli przydzielona liczba zostanie osiągnięta. Jedynym sposobem będzie wówczas albo usunięcie starych plików, albo zgoda administratora na zwiększenie limitu.
- 31. 308 Część III • Usprawnianie wydajności Miękkie limity — miękkie limity są używane w celu ostrzegania użytkowników. Jeżeli zostanie przekroczony przydzielony limit, rozpoczyna się okres, w trakcie którego użytkownik musi usunąć pliki, tak aby zmieścić się w przydzielonym limicie. Jeżeli ten okres wynosi siedem dni, użytkownik ma siedem dni na powrót do przydzielonego mu limitu. Po upłynięciu wyznaczonego okresu miękki limit zostaje potraktowany jako twardy i użytkownik nie ma możliwości tworzenia nowych plików lub modyfikacji istniejących. Miękkie limity są naprawdę użyteczne w sytuacji, gdy użytkownik czasami przekroczy na krótki okres przydzielony mu limit. Limity dyskowe — miękkie i twarde limity mogą zostać ustalone na podstawie powierzchni dysku twardego. Przykładowo, miękki limit użytkownika może wynosić 100 MB, a sztywny 110 MB. Małe systemy mogą stosować ograniczenia podawane w megabajtach, podczas gdy większe mogą operować na gigabajtach. Limity plików — ten limit pozwala określić liczbę plików, którą może mieć użytkownik (bądź grupa). Pliki zużywają struktury inode (i-węzeł) — obejmuje to rzeczywiste pliki, pliki urządzeń oraz dowiązania do innych plików. Małe systemy, takie jak lokalne serwery poczty, mogą wprowadzać ograniczenia do kilkuset lub kilku tysięcy plików. Z kolei olbrzymie repozytoria plików mogą dopuszczać dziesiątki tysięcy plików lub w ogóle nie stosować ograniczeń dotyczących liczby plików. System plików używa struktur inode do przechowywania metadanych dotyczących plików. Wymienione metadane obejmują rzeczywistą nazwę pliku (ponieważ nie znajduje się ona wewnątrz zawartości pliku), prawa dostępu, znaczniki czasu oraz informacje o katalogu. Włączenie limitów dyskowych 1. Pierwszym krokiem jest instalacja pakietu quota. sudo apt-get install quota 2. Limity dyskowe są ustalane względem systemu plików. Edytując plik /stc/fstab, można do systemu plików dodać opcje userquota i grpquota punktów montowania. W omawianym przykładzie do systemu plików Ubuntu (/dev/hda1) zostały dodane limity użytkownika, natomiast dla drugiego dysku twardego (/dev/hda4) dodano limity użytkowników i grup. Po wprowadzonych modyfikacjach plik /etc/fstab przedstawia się następująco: # /etc/fstab: static file system information. # device mount fs options dump pass proc /proc proc defaults 0 0 /dev/hda1 / ext3 defaults,errors=remount-o,usrquota 0 1 /dev/hda5 none swap sw 0 0 /dev/hdc /media/cdrom0 udf,iso9660 user,noauto 0 0 /dev/hdb4 /mnt/disk ext3 defaults,usrquota,grpquota 0 0
- 32. Rozdział 8. • Wielozadaniowość 309 Nie należy włączać limitów dla urządzeń działających w trybie tylko do odczytu, na przykład napędach CD-ROM. Ponieważ użytkownik i tak nie ma możliwości dodawania lub usuwania plików, stosowanie limitów jest bezcelowe. Podobnie urządzenia wymienne, takie jak dyskietki elastyczne bądź dyski USB, zwykle nie powinny mieć włączonych limitów. 3. Ponieważ partycje są już zamontowane, każdą z nich należy odmontować i zamontować ponownie, aby zostały zastosowane nowe opcje montowania. Zmiany są zapisane w pliku /etc/fstab, a więc nie będzie konieczne powtarzanie tego procesu po ponownym uruchomieniu systemu. W omawianym przykładzie limity zostały dodane do systemów plików / oraz /mnt/disk, więc ponowne ich zamontowanie wymaga wydania poleceń: $ sudo mount -o remount / $ sudo mount -o remount /mnt/disk $ mount | grep quota # Sprawdzenie wyników montowania. /dev/hda1 on / type ext3 (rw,errors=remount-ro,usrquota) /dev/hdb4 on /mnt/disk type ext3 (rw,usrquota,grpquota) 4. Zanim limity zostaną włączone, należy sprawdzić systemy plików pod kątem występowania ewentualnych błędów (nawet jeśli nie powinny zawierać błędów). Do tego celu służy polecenie quotacheck. Parametr -augmv oznacza wszystkie systemy plików, limity wszystkich użytkowników oraz grup, a także niemontowanie partycji. W przypadku dużych dysków twardych proces sprawdzania może zająć kilka minut. Jeżeli nie są stosowane limity dla użytkowników, można pominąć parametr -u, a parametr -g odnosi się do limitów grup. Użycie parametru -g bez włączenia opcji grpquota dla punktu montowania spowoduje wygenerowanie ostrzeżenia, ale nie powoduje problemów. $ sudo quotacheck -augmv quotacheck: Scanning /dev/hdb4 [/mnt/disk] quotacheck: Cannot stat old user quota file: No such file or directory quotacheck: Cannot stat old group quota file: No such file or directory quotacheck: Cannot stat old user quota file: No such file or directory quotacheck: Cannot stat old group quota file: No such file or directory done quotacheck: Checked 10254 directories and 228748 files quotacheck: Old file not found. quotacheck: Old file not found. Pierwsze użycie polecenia quotacheck -augmv spowoduje wyświetlenie wielu ostrzeżeń dotyczących nieistniejących plików. Wynika to z faktu, że system nie został wcześniej sprawdzony. Po sprawdzeniu na dysku zostaną utworzone dwa pliki systemu limitów w wersji 2: /mnt/disk/aquota.user oraz /mnt/disk/aquota.group (lub quota.user oraz quota.group, jeśli jest używana starsza wersja systemu limitów) i wymienione błędy nie będą ponownie wyświetlane.
- 33. 310 Część III • Usprawnianie wydajności Nawet jeśli nie są włączane limity zarówno dla użytkowników, jak i grup, system powinien utworzyć oba pliki. W przeciwnym razie niektóre polecenia limitów mogą powodować generowanie ostrzeżeń. 5. Następnie można już włączyć system limitów: sudo quotaon -augv Wydanie polecenia sudo /etc/init.d/quota start będzie powodowało przeprowadzenie sprawdzania (krok 4.) oraz włączenie systemu limitów (krok 5.). Edycja limitów Po włączeniu limitów można je edytować za pomocą polecenia edquota. Wymienione pole- cenie edquota -u pozwala na edycję limitów danego użytkownika. Podobnie edquota -g powoduje edycję limitów grupy. sudo edquota -u bill sudo edquota -g users Polecenie edquota uruchamia edytor i pozwala na określenie miękkich oraz sztywnych limitów przestrzeni dyskowej (blocks) oraz plików (files). Wyświetlona zostaje każda partycja, na której została włączona obsługa limitów. Polecenie wyświetla wartości bieżące, na przykład: Filesystem blocks soft hard inodes soft hard /dev/hda1 68866148 0 0 247947 0 0 /dev/hdb4 31153944 0 0 238603 0 0 Powyższe dane wskazują, że na urządzeniu /dev/hda1 jest wykorzystanych około 65 GB da- nych, które używają 247 947 inodów. Natomiast urządzenie /dev/hda4 używa około 30 GB i 238 603 inody. Wyświetlane dane informują również, że nie ma ograniczeń. Zmiana i zapi- sanie wartości limitów miękkich oraz sztywnych powodują natychmiastowy skutek. Jeżeli nastąpi przekroczenie limitu dyskowego, od razu zostaną zastosowane przydzielone limity. Domyślny okres pozwalający na przekroczenie limitów wynosi siedem dni, ale można go edytować za pomocą polecenia sudo edquota -t. Wymienione polecenie wyświetla edytor wraz z bie- żącymi ustawieniami dla każdego urządzenia. Wyświetlone wartości można zmodyfikować: Grace period before enforcing soft limits for users: Time units may be: days, hours, minutes, or seconds Filesystem Block grace period Inode grace period /dev/hda1 7days 7days /dev/hdb4 7days 7days Podczas używania polecenia edquota nie należy się przejmować utrzymaniem prawidłowych odstępów między kolumnami. System sprawdza jedynie liczbę kolumn oddzielonych spacjami, a nie rzeczywistą liczbę spacji. Zapisanie zmian i ponowne wydanie polecenia edquota spowoduje przeformatowanie kolumn.
