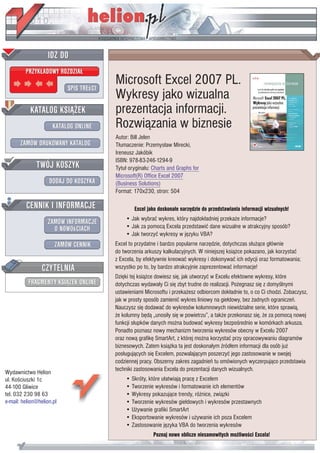
Microsoft Excel 2007 PL. Wykresy jako wizualna prezentacja informacji. Rozwiązania w biznesie
- 1. Microsoft Excel 2007 PL. Wykresy jako wizualna prezentacja informacji. Rozwi¹zania w biznesie Autor: Bill Jelen T³umaczenie: Przemys³aw Mirecki, Ireneusz Jakóbik ISBN: 978-83-246-1294-9 Tytu³ orygina³u: Charts and Graphs for Microsoft(R) Office Excel 2007 (Business Solutions) Format: 170x230, stron: 504 Excel jako doskona³e narzêdzie do przedstawiania informacji wizualnych! • Jak wybraæ wykres, który najdok³adniej przeka¿e informacje? • Jak za pomoc¹ Excela przedstawiæ dane wizualne w atrakcyjny sposób? • Jak tworzyæ wykresy w jêzyku VBA? Excel to przydatne i bardzo popularne narzêdzie, dotychczas s³u¿¹ce g³ównie do tworzenia arkuszy kalkulacyjnych. W niniejszej ksi¹¿ce pokazano, jak korzystaæ z Excela, by efektywnie kreowaæ wykresy i dokonywaæ ich edycji oraz formatowania; wszystko po to, by bardzo atrakcyjnie zaprezentowaæ informacje! Dziêki tej ksi¹¿ce dowiesz siê, jak utworzyæ w Excelu efektowne wykresy, które dotychczas wydawa³y Ci siê zbyt trudne do realizacji. Po¿egnasz siê z domyœlnymi ustawieniami Microsoftu i przeka¿esz odbiorcom dok³adnie to, o co Ci chodzi. Zobaczysz, jak w prosty sposób zamieniæ wykres liniowy na gie³dowy, bez ¿adnych ograniczeñ. Nauczysz siê dodawaæ do wykresów kolumnowych niewidzialne serie, które sprawi¹, ¿e kolumny bêd¹ „unosi³y siê w powietrzu”, a tak¿e przekonasz siê, ¿e za pomoc¹ nowej funkcji s³upków danych mo¿na budowaæ wykresy bezpoœrednio w komórkach arkusza. Ponadto poznasz nowy mechanizm tworzenia wykresów obecny w Excelu 2007 oraz now¹ grafikê SmartArt, z której mo¿na korzystaæ przy opracowywaniu diagramów biznesowych. Zatem ksi¹¿ka ta jest doskona³ym Ÿród³em informacji dla osób ju¿ pos³uguj¹cych siê Excelem, pozwalaj¹cym poszerzyæ jego zastosowanie w swojej codziennej pracy. Obszerny zakres zagadnieñ tu omówionych wyczerpuj¹co przedstawia techniki zastosowania Excela do prezentacji danych wizualnych. Wydawnictwo Helion ul. Koœciuszki 1c • Skróty, które u³atwiaj¹ pracê z Excelem 44-100 Gliwice • Tworzenie wykresów i formatowanie ich elementów tel. 032 230 98 63 • Wykresy pokazuj¹ce trendy, ró¿nice, zwi¹zki e-mail: helion@helion.pl • Tworzenie wykresów gie³dowych i wykresów przestawnych • U¿ywanie grafiki SmartArt • Eksportowanie wykresów i u¿ywanie ich poza Excelem • Zastosowanie jêzyka VBA do tworzenia wykresów Poznaj nowe oblicze niesamowitych mo¿liwoœci Excela!
- 2. Spis treści Wprowadzenie .......................................................................................... 17 Wybór najlepszego typu wykresu .....................................................................................18 Excel jako tablica do rysowania wykresów ...............................................................................19 Cele książki ...............................................................................................................................20 Uwaga na temat błędów ..................................................................................................21 Specjalne elementy tej książki ..........................................................................................21 Następne kroki .........................................................................................................................22 1 Wprowadzenie do wykresów w programie Excel 2007 ................................ 23 Nowe elementy dotyczące wykresów w Excelu 2007 ...............................................................23 Nowe narzędzia tworzenia wykresów i menu ..........................................................................24 Używanie zakładki Wstawianie w celu wybrania typu wykresu .......................................25 Używanie ikony rozwinięcia w celu uzyskania dostępu do galerii wszystkich typów wykresów ..........................................................................26 Zrozumienie znaczenia ikon pokazujących miniatury wykresów ......................................27 Nawigacja w galeriach ......................................................................................................30 Tworzenie wykresu ..................................................................................................................31 Zaznaczanie ciągłych danych do tworzonego wykresu .....................................................32 Zaznaczanie nieciągłych danych do tworzonego wykresu ................................................32 Tworzenie wykresu za pomocą znajdującej się na wstążce zakładki Wstawianie .............33 Tworzenie wykresów za pomocą jednego naciśnięcia klawisza ........................................34 Praca z wykresami ....................................................................................................................35 Przenoszenie wykresu w obrębie bieżącego arkusza ........................................................35 Lokowanie wykresu w górnej części arkusza ....................................................................37 Zamienianie serii danych i kategorii na wykresie .............................................................38 Zmienianie sekwencji danych za pomocą opcji Zaznacz dane ..........................................39 Pozostawianie pustej komórki w lewym górnym rogu .....................................................41 Przenoszenie wykresu do innego arkusza .........................................................................42 Dostosowywanie wykresu za pomocą zakładki Projektowanie ................................................43 Wybieranie układu wykresu .............................................................................................43 Wybieranie schematu kolorów .........................................................................................44 Zmienianie schematu kolorów poprzez zmianę motywu .................................................45 Tworzenie własnego motywu ..................................................................................................47 Wybieranie efektów do własnego motywu z motywu już istniejącego ............................47 Zrozumienie kodowania kolorów w formacie RGB ...........................................................48 Konwertowanie z formatu szesnastkowego na format RGB .............................................49 Znajdowanie kolorów dopełniających ..............................................................................50 Określanie kolorów motywu .............................................................................................51
- 3. 4 Microsoft Excel 2007 PL. Wykresy jako wizualna prezentacja informacji. Rozwiązania w biznesie Określanie czcionek motywu ............................................................................................ 52 Zapisywanie motywu użytkownika .................................................................................. 52 Korzystanie z motywu użytkownika w nowym dokumencie ............................................ 53 Udostępnianie motywu innym użytkownikom ................................................................ 53 Następne kroki ......................................................................................................................... 54 2 Dostosowywanie elementów wykresu ...................................................55 Dostęp do narzędzi formatujących elementy wykresu ............................................................ 55 Rozpoznawanie elementów wykresu ...................................................................................... 56 Etykiety i osie wykresu ..................................................................................................... 56 Elementy specjalne w wykresie typu 3-W ........................................................................ 58 Elementy analizy .............................................................................................................. 59 Formatowanie elementów wykresu ........................................................................................ 60 Formatowanie tytułu wykresu ......................................................................................... 60 Formatowanie tytułu osi .................................................................................................. 63 Formatowanie legendy .................................................................................................... 64 Dodawanie etykiet danych do wykresu ............................................................................ 67 Dodawanie tabeli danych do wykresu .............................................................................. 70 Formatowanie osi ............................................................................................................. 71 Używanie osi daty w celu przedstawienia czasu .............................................................. 76 Wyświetlanie i formatowanie linii siatki .......................................................................... 79 Formatowanie obszaru kreślenia ..................................................................................... 82 Definiowanie własnego gradientu ................................................................................... 84 Formatowanie ścian i podłoża wykresu 3-W .................................................................... 87 Sterowanie obrotami 3-W w wykresach typu 3-W ........................................................... 88 Prognozowanie za pomocą linii trendu ............................................................................ 90 Dodawanie linii rzutu do wykresu liniowego lub warstwowego ...................................... 93 Dodawanie do wykresu słupków wzrost-spadek ............................................................. 93 Pokazywanie dopuszczalnej tolerancji z wykorzystaniem słupków błędów .................... 95 Formatowanie serii danych ..................................................................................................... 95 Formatowanie pojedynczego punktu danych .................................................................. 96 Korzystanie z umieszczonej na wstążce zakładki Formatowanie ................................................ 97 Konwertowanie tekstu na obiekt WordArt ....................................................................... 97 Korzystanie z galerii Style kształtów ................................................................................ 97 Korzystanie z opcji Wypełnienie kształtu i Efekty kształtów ............................................. 98 Korzystanie z Ustawień wstępnych w opcji Efekty kształtów ........................................... 98 Zastępowanie obrazów danych clipartami lub kształtami ..................................................... 100 Używanie clipartu jako obrazu danych ........................................................................... 100 Używanie kształtu jako obrazu danych .......................................................................... 102 Tworzenie szablonu wykresu ......................................................................................... 103 Kolejne kroki .......................................................................................................................... 103
- 4. Spis treści 5 3 Tworzenie wykresów pokazujących trendy ...........................................105 Wybieranie typu wykresu ......................................................................................................105 Zrozumienie różnicy pomiędzy osią czasu a osią typu tekstowego ........................................108 Odpowiednia prezentacja danych z wykorzystaniem osi czasu ......................................109 Przekształcanie dat tekstowych w daty ..........................................................................111 Porównanie systemów dat .............................................................................................113 Data nie rozpoznawana jako data: rok zapisany numerycznie ........................................118 Data nie rozpoznawana jako data: dzień sprzed 1900 roku ............................................119 Jak wyświetlić oś czasu? .................................................................................................124 Przekształcanie dat w tekst w celu dodania elementu dekoracyjnego ...........................126 Kyle Fletcher: Stosowanie w wykresie elementu ozdobnego .........................................127 Wykres jako narzędzie efektywnej komunikacji .....................................................................130 Stosowanie długiego, sensownego tytułu w celu wyjaśnienia Twojego punktu widzenia ............................................................131 Wyróżnianie pojedynczej kolumny .................................................................................135 Zastępowanie kolumn strzałkami ...................................................................................137 Wyróżnianie fragmentu wykresu poprzez dodanie drugiej serii danych ........................138 Zmienianie typu wybranego fragmentu linii danych ......................................................139 Dodawanie do wykresu automatycznej linii trendu ...............................................................141 Pokazywanie trendu sprzedaży miesięcznej i sprzedaży narastająco od początku roku .........143 Zrozumienie mankamentów wykresu kolumnowego skumulowanego ................................145 Stosowanie wykresu kolumnowego skumulowanego w celu porównania bieżącej sprzedaży ze sprzedażą zeszłoroczną ..............................146 Mankamenty pokazywania wielu trendów na jednym wykresie ...............................................147 Stosowanie wykresu punktowego w celu pokazywania trendu .............................................148 Następne kroki .......................................................................................................................150 4 Tworzenie wykresów pokazujących różnice ...........................................151 Porównywanie pozycji ...........................................................................................................151 Stosowanie wykresów słupkowych w celu ilustrowania różnic .............................................152 Dodawanie drugiej serii danych w celu pokazania zmiany różnic w czasie ....................154 Dzielenie słupka w celu podkreślenia pierwszego składnika ..........................................155 Porównywanie składników ....................................................................................................156 Stosowanie wykresów kołowych ....................................................................................158 Zmienianie typu wykresu na 100% skumulowany kolumnowy .....................................166 Wykorzystywanie wykresu pierścieniowego do porównywania dwóch kół ...................167 Rozwiązywanie problemów związanych z prezentacją danych na wykresie kołowym ..........169 Tworzenie wykresu typu kołowy z kołowego .................................................................175 Stosowanie wykresów kaskadowych — czyli jak całość dzieli się na części składowe ..........176 Tworzenie wykresu kaskadowego ..................................................................................177 Następne kroki .......................................................................................................................178
- 5. 6 Microsoft Excel 2007 PL. Wykresy jako wizualna prezentacja informacji. Rozwiązania w biznesie 5 Tworzenie wykresów pokazujących związki ..........................................179 Porównywanie na wykresie dwóch zmiennych ..................................................................... 179 Stosowanie wykresów punktowych w celu kreślenia par punktów danych .......................... 180 Dodawanie do wykresu punktowego linii trendu .......................................................... 181 Dodawanie do wykresu punktowego etykiet ................................................................. 183 Łączenie punktów wykresu XY za pomocą linii .............................................................. 184 Dodawanie do wykresu punktowego drugiej serii ......................................................... 186 Rysowanie za pomocą wykresu punktowego ................................................................. 188 Stosowanie wykresów w celu pokazania zależności .............................................................. 189 Sprawdzanie korelacji za pomocą wykresu punktowego ............................................... 190 Stosowanie sparowanych słupków w celu pokazania zależności ................................... 192 Określanie zależności między rabatem a wielkością sprzedaży ...................................... 195 Kathy Villella: Porównywanie na wykresie ze sparowanymi słupkami trzech zmiennych .............................................................. 198 Stosowanie pary dopasowanych wykresów ................................................................... 200 MAD Magazine: tworzenie pary wykresów porównawczych .......................................... 201 Dodawanie do wykresu bąbelkowego trzeciego wymiaru ............................................. 203 Stosowanie rozkładu częstości w celu sklasyfikowania tysięcy punktów ....................... 205 Stosowanie wykresów radarowych w celu obserwacji rozwoju ..................................... 209 Manoj Sharma: Wykresy radarowe ................................................................................ 211 Wykres Gene’a Zelazny’ego ............................................................................................ 213 Gene Zelazny: Wykres Zelazny’ego ................................................................................. 214 Stosowanie wykresów powierzchniowych w celu pokazania kontrastów ............................. 217 Stosowanie osi głębokości .............................................................................................. 218 Sterowanie wykresem powierzchniowym za pomocą obrotu 3-W ................................ 219 Następne kroki ....................................................................................................................... 219 6 Tworzenie wykresów giełdowych ........................................................221 Przegląd wykresów giełdowych ............................................................................................ 221 Wykresy liniowe ............................................................................................................. 222 Wykresy OMMZ .............................................................................................................. 222 Wykresy świecowe ......................................................................................................... 223 Pobieranie danych giełdowych do wykresu ........................................................................... 224 Zmienianie kolejności kolumn w pobranych danych ...................................................... 225 Zapisywanie wymiany akcji za pomocą kolumny Cena odniesienia ............................... 226 Tworzenie wykresu liniowego, który pokazuje ceny zamknięcia ........................................... 227 Dodawanie do wykresu liniowego wolumenu jako wykresu kolumnowego ................. 229 Tworzenie wykresów OMMZ .................................................................................................. 232 Tworzenie wykresu maks.-min.-zamknięcie .................................................................. 232 Tworzenie wykresu OMMZ ............................................................................................. 237 Dodawanie wolumenu do wykresu maks.-min.-zamknięcie ......................................... 239
- 6. Spis treści 7 Tworzenie wykresów świecowych .........................................................................................245 Zmienianie kolorów w wykresie świecowym .................................................................246 Dodawanie do wykresu świecowego wolumenu ............................................................246 Ręczne tworzenie wykresu świecowego z danymi o wolumenie ....................................248 Tworzenie wykresu giełdowego świecowego, który pokazuje wolumen i ceny akcji konkurencji ........................................................249 Tworzenie wykresów z automatyczną aktualizacją ................................................................252 Zmniejszanie wykresów — dostosowywanie do użytku roboczego .....................................255 Następne kroki .......................................................................................................................258 7 Zaawansowane techniki tworzenia wykresów ......................................259 Skrzynka z narzędziami do zaawansowanego tworzenia wykresów .....................................259 Łączenie dwóch typów wykresów na pojedynczym wykresie .........................................259 Przenoszenie wykresów z jednego arkusza do drugiego ................................................260 Korzystanie z kształtów w celu opisania wykresu ...........................................................261 Tworzenie „pływających” kolumn i słupków ..................................................................264 Wykorzystywanie serii punktowej XY w celu opisania osi pionowej ...............................267 Przekształcanie serii w linie siatki ...................................................................................268 Przedstawianie wielu wykresów na jednym dzięki wykorzystaniu serii wykresu XY (punktowego) .................................................273 Używanie wielu serii typu XY w celu tworzenia wykresu drabinkowego ........................278 Tworzenie wykresów dynamicznych ......................................................................................282 Używanie funkcji PRZESUNIĘCIE w celu wskazania zakresu ............................................283 Używanie funkcji WYSZUKAJ.PIONOWO lub PODAJ.POZYCJĘ w celu znalezienia wartości w tabeli ............................................................................284 Łączenie funkcji INDEKS i PODAJ.POZYCJĘ ......................................................................287 Wykorzystywanie wyboru z listy rozwijanej w celu utworzenia wykresu dynamicznego .................................................................287 Korzystanie z zakresów dynamicznych podczas tworzenia wykresu ...............................291 Tworzenie wykresu z przewijaniem danych ...................................................................294 Modyfikowanie przykładu z paskiem przewijania, by wykres pokazywał ostatnie 12 miesięcy .................................................................297 Tworzenie wykresów zaawansowanych ................................................................................298 Wykres termometr ..........................................................................................................298 Wykres z punktem odniesienia .......................................................................................300 Wykres delta ...................................................................................................................301 Zadziwiające rzeczy, jakie ludzie robią z wykresami Excela ...................................................302 Następne kroki .......................................................................................................................304
- 7. 8 Microsoft Excel 2007 PL. Wykresy jako wizualna prezentacja informacji. Rozwiązania w biznesie 8 Tworzenie i korzystanie z wykresów przestawnych ...............................305 Twój pierwszy wykres przestawny ........................................................................................ 305 Co nowego w tabelach przestawnych w Excelu 2007? .......................................................... 305 Podejmowanie decyzji: zacząć od tabeli, a może od wykresu? .............................................. 306 Zasady przygotowywania źródłowych tabel przestawnych ................................................... 306 Twój pierwszy wykres przestawny ........................................................................................ 307 Zmienianie typu wykresu i jego formatowanie .............................................................. 310 Dodawanie do wykresu przestawnego kolejnych serii danych ....................................... 310 Dokonywanie zaawansowanych operacji na tabelach przestawnych .................................... 311 Filtrowanie danych w tabelach przestawnych ....................................................................... 313 Filtrowanie z użyciem obszaru Filtr raportu ................................................................... 313 Stosowanie filtrów w Excelu 2007 do pól osi i legendy .................................................. 315 Tworzenie wykresów dla poszczególnych klientów ............................................................... 317 Przedziały wartości faktur .............................................................................................. 318 Następne kroki ....................................................................................................................... 320 9 Wizualne prezentowanie danych bez użycia wykresów .........................321 Tworzenie wykresów w komórkach arkusza .......................................................................... 321 Używanie pasków danych w celu tworzenia wykresów słupkowych w komórkach .............. 322 Dostosowywanie pasków danych ................................................................................... 323 Kontrolowanie rozmiaru najmniejszego i największego paska ...................................... 324 Pokazywanie pasków danych dla podzbioru komórek ................................................... 326 Używanie skal kolorów w celu wyróżniania ekstremów ........................................................ 329 Konwertowanie na monochromatyczne paski danych ................................................... 329 Rozwiązywanie problemów ze skalami kolorów ............................................................ 331 Używanie zestawów ikon w celu segregowania danych ....................................................... 331 Konfigurowanie zestawu ikon ........................................................................................ 332 Przysuwanie liczb bliżej ikon .......................................................................................... 333 Odwracanie kolejności ikon ............................................................................................ 335 Tworzenie wykresu za pomocą formatowania warunkowego komórek arkusza ................... 335 Tworzenie wykresu za pomocą funkcji POWT ........................................................................ 338 Tworzenie wykresu za pomocą formantów paska przewijania .............................................. 340 Tworzenie szeregu rozdzielczego .......................................................................................... 343 Tworzenie szeregu rozdzielczego z literami X jako liśćmi ............................................... 344 Tworzenie szeregu rozdzielczego z cyframi jako liśćmi za pomocą długiej formuły ........... 346 Tworzenie szeregu rozdzielczego z cyframi jako liśćmi przy użyciu sortowania i formuł ....... 347 Następne kroki ....................................................................................................................... 349
- 8. Spis treści 9 10 Używanie grafiki SmartArt oraz kształtów ............................................351 Zrozumieć grafikę SmartArt oraz kształty ..............................................................................351 Używanie grafiki SmartArt .....................................................................................................352 Elementy wspólne dla większości grafik SmartArt .........................................................353 Przegląd kategorii grafiki SmartArt ................................................................................354 Wstawianie grafiki SmartArt ..........................................................................................354 Precyzyjne konfigurowanie elementów grafiki SmartArt ...............................................358 Kontrolowanie kształtu grafiki SmartArt z poziomu okienka tekstowego ......................361 Dodawanie obrazów do grafiki SmartArt ........................................................................363 Co należy brać pod uwagę przy tworzeniu schematów organizacyjnych? ......................365 Używanie grafiki SmartArt z ograniczeniami ..................................................................367 Wybieranie właściwego układu dla przekazywanych informacji ................................................368 Przegląd wykresów biznesowych, w których można użyć grafiki SmartArt ...........................369 Przedstawianie argumentów „za” i „przeciw” za pomocą układu Bilans ........................370 Przedstawianie wzrostu za pomocą układu Strzałka w górę ..........................................370 Przedstawianie procesu iteracyjnego za pomocą układu Cykl podstawowy ...................371 Przedstawianie powiązań firmy z podmiotami zewnętrznymi za pomocą układu Promieniowy rozchodzący się ........................................................371 Przedstawianie wydziałów firmy za pomocą układu Lista tabelowa ..............................372 Dostosowywanie diagramów Venna, aby pokazywały zależności ..................................372 Zrozumieć wykresy hierarchii oznaczone etykietą ..........................................................373 Zastosowanie pozostałych układów grafiki SmartArt .....................................................374 Używanie kształtów w celu wyświetlania zawartości komórek .............................................375 Praca z kształtami ...........................................................................................................377 Używanie narzędzia Dowolny kształt w celu tworzenia kształtów niestandardowych ...377 Tworzenie interesujących tytułów i nagłówków za pomocą tekstu WordArt .........................378 Konwersja tekstu SmartArt na kształty w celu umożliwienia stosowania wykresów dynamicznych ........................................380 Następne kroki .......................................................................................................................382 11 Eksportowanie wykresów i używanie ich poza Excelem ...........................383 Prezentowanie wykresów Excela w PowerPoincie lub Wordzie .............................................383 Kopiowanie wykresu w aktywnej postaci połączonej ze skoroszytem źródłowym .........385 Kopiowanie wykresu w aktywnej postaci połączonej z kopią skoroszytu źródłowego ...386 Kopiowanie wykresu pod postacią obrazu ......................................................................388 Wklejanie wykresu jako obiektu połączonego ................................................................389 Tworzenie wykresu w PowerPoincie i kopiowanie danych z Excela ................................390 Prezentowanie wykresów w sieci Web ..................................................................................391 Zamienianie wykresów na grafikę .........................................................................................392 Używanie języka VBA w celu dokonywania konwersji wykresu na obraz .......................392 Używanie programu Snag-It albo OneNote do przechwytywania wykresów .................393 Konwersja formatu XPS na PDF ......................................................................................393 Następne kroki .......................................................................................................................394
- 9. 10 Microsoft Excel 2007 PL. Wykresy jako wizualna prezentacja informacji. Rozwiązania w biznesie 12 Stosowanie języka VBA do tworzenia wykresów ...................................395 Wprowadzenie do języka VBA ............................................................................................... 395 Włączanie języka VBA w Excelu ...................................................................................... 396 Wyświetlanie wstążki Deweloper .................................................................................. 396 Edytor języka Visual Basic ............................................................................................... 396 Narzędzia języka Visual Basic ......................................................................................... 398 Rejestrator makr ............................................................................................................. 398 Zrozumieć kod zorientowany obiektowo ....................................................................... 399 Nauka sztuczek języka VBA .................................................................................................... 399 Pisanie kodu obsługującego zakres danych o dowolnych rozmiarach ............................ 399 Używanie „superzmiennych”: zmienne obiektowe ........................................................ 401 Używanie słów kluczowych With oraz End With podczas odwoływania się do obiektu .......................................................................... 402 Kontynuowanie wiersza ................................................................................................. 403 Dodawanie komentarzy do kodu .................................................................................... 403 Pisanie kodu dla nowych funkcji wykresów w Excelu 2007 ................................................... 404 Odwoływanie się w kodzie VBA do wykresów i ich obiektów ................................................ 404 Tworzenie wykresu ................................................................................................................ 405 Określanie rozmiaru i położenia wykresu ....................................................................... 405 Późniejsze odwoływanie się do określonego wykresu ................................................... 407 Rejestrowanie poleceń z poziomu wstążek Układ i Projektowanie ....................................... 409 Określanie wbudowanego rodzaju wykresu ................................................................... 409 Określanie typu szablonu wykresu ................................................................................. 411 Zmienianie układu lub stylu wykresu ............................................................................. 412 Używanie polecenia SetElement w celu emulowania zmian wprowadzanych z poziomu wstążki Układ .................................................................................................... 414 Zmiana tytułu wykresu za pomocą kodu VBA ........................................................................ 420 Emulowanie zmian wprowadzanych z poziomu wstążki Formatowanie ............................... 420 Używanie metody Format w celu uzyskania dostępu do nowych opcji formatowania .......... 420 Automatyzowanie zmian wprowadzanych w oknie dialogowym Formatowanie serii danych .............................................................. 438 Kontrolowanie szerokości przerwy oraz nakładania serii w wykresach kolumnowych i słupkowych ................................................................... 439 Przenoszenie serii danych do osi pomocniczej ............................................................... 442 Obracanie i rozsuwanie wykresów kołowych i pierścieniowych ..................................... 443 Kontrolowanie parametrów wykresów typu słupkowy kołowego i kołowy kołowego ...................................................................................................... 446 Określanie rozmiaru bąbelków ....................................................................................... 451 Kontrolowanie wykresów powierzchniowych i radarowych .......................................... 452
- 10. Spis treści 11 Używanie okna Watches w celu poznawania ustawień obiektu ............................................453 Korzystanie z okna Watches w celu poznania ustawień obrotów 3-W ...........................456 Eksportowanie wykresu pod postacią grafiki .........................................................................457 Tworzenie dynamicznego wykresu za pomocą formularza użytkownika .......................457 Tworzenie wykresów przestawnych ......................................................................................459 Drukowanie wykresu dla każdego klienta ......................................................................462 Następne kroki .......................................................................................................................464 13 Skąd wiadomo, że ktoś oszukuje w wykresach? .....................................465 Oszukiwanie za pomocą perspektywy ....................................................................................465 Oszukiwanie za pomocą wykresów stożkowych i ostrosłupowych .........................................466 Oszustwa ze skalą ..................................................................................................................468 Oszustwa spowodowane brakiem współpracy ze strony Excela .............................................468 Oszukiwanie za pomocą przesłaniania danych ......................................................................470 Rozmyślne oszukiwanie za pomocą wykresów ......................................................................471 Następne kroki .......................................................................................................................473 A Dodatek A ..........................................................................................475 Inne materiały o wykresach ...................................................................................................475 Gene Zelazny: guru wykresów biznesowych ..........................................................................475 PowerFrameworks.com .........................................................................................................476 Książki Edwarda Tufte’a .........................................................................................................477 Strony sieci Web z kursami .....................................................................................................478 Szkolenia interaktywne ..........................................................................................................479 Szkolenia na żywo ..................................................................................................................479 Blogi o wykresach ..................................................................................................................480 Sklepy ....................................................................................................................................480 Zawodowi projektanci wykresów ...........................................................................................481 Pomoce i produkty służące do tworzenia wykresów ..............................................................481 Skorowidz ..........................................................................................483
- 11. Tworzenie wykresów pokazujących różnice Porównywanie pozycji Rozdział 3. („Tworzenie wykresów pokazujących trendy”) koncentrował się na pokazywaniu zmiany 4 trendu wielkości w czasie, natomiast w tym rozdziale skupimy się na demonstrowaniu różnic między po- W TYM ROZDZIALE: szczególnymi pozycjami umieszczonymi na wykresie. Porównywanie pozycji ...........................151 Będziesz mógł za pomocą programu Excel porównać sprzedaż każdego regionu na tle pozostałych, a także Stosowanie wykresów słupkowych zestawić Twoją firmę z konkurencyjnymi przedsię- w celu ilustrowania różnic ......................152 biorstwami. Porównywanie składników ....................156 Jeśli chcesz porównać niewielką liczbę punktów da- Stosowanie wykresów kaskadowych nych, użyj wykresu słupkowego. Czytelnik łatwo może — czyli, jak całość dzieli się na nim porównać wielkości poszczególnych pozycji. na części składowe ................................176 Jedynym powodem, dla którego stosuje się wykres ko- Następne kroki ......................................178 łowy, jest porównanie, jaki udział w całej strukturze mają poszczególne jej komponenty. Tego typu wy- kresu używa się zdecydowanie za często — wiele podręczników odradza jego stosowanie. Warto za to częściej używać wykresu kolumnowego 100% skumu- lowanego, słupkowego z kołowego i kołowego z ko- łowego. Te ostatnie wykresy nie są łatwe do opanowa- nia, robią jednak dobre wrażenie na odbiorcach, poza tym są dość elastyczne. W końcowej części rozdziału opiszemy metodę spo- rządzania w Excelu wykresu kaskadowego. Za pomocą tego typu wykresu można świetnie zobrazować rozkład całości na poszczególne składniki.
- 12. 152 Rozdział 4 Tworzenie wykresów pokazujących różnice Stosowanie wykresów słupkowych w celu ilustrowania różnic Wykresy słupkowe świetnie się nadają do pokazywania różnic. Ten typ wykresu w kwestii porównywania sprzedaży z różnych działów ma nad wykresami kolumnowymi następującą przewagę: Ludzie zazwyczaj mają określone skojarzenia z wykresami kolumnowymi — a właściwie z wszystkimi wykresami, w których dane rozmieszczone są od strony lewej do prawej — i przypisują zmianom danych czynnik czasu. Jeśli obrócisz kolumny na bok — w ten sposób, że staną się one poziomymi słupkami, ludzie nie będą automatycznie odczyty- wać danych jako funkcji czasu. Na wykresie słupkowym nazwy kategorii są wyświetlane w poziomie, dzięki czemu po- zostaje dużo miejsca na długie wpisy. Na przykład na wykresie przedstawionym na rysunku 4.1 nazwy kategorii zajmują prawie połowę wykresu, nadal jednak pozostaje dość miejsca, aby pokazać, że książki z serii „Excel dla…” nie sprzedają się równie dobrze, jak te, które omawiają ogólnie elementy Excela. Rysunek 4.1. Na wykresie słupkowym 4 można wpisywać dłuższe nazwy kategorii, a także porównać różne linie produktów Kolejność wyświetlania danych na wykresie słupkowym jest ustalona w ten sposób, że pierw- szy element na liście znajduje się najniżej. Jeśli chcesz, aby ludzie czytali ten wykres z góry na dół, musisz posortować dane malejąco (klikając przycisk ZA, który znajduje się na umiesz- czonej na wstążce zakładce Dane). Wykres słupkowy przedstawiony na rysunku 4.1 porów- nuje sprzedaż sześciu różnych linii produktów. Źródłowy zestaw danych został posortowany w taki sposób, aby tytuł zaczynający się od „VBA…” znajdował się na pierwszej pozycji arkusza. Na rysunku 4.1 przedstawiono wykres słupkowy grupowany, który jednak prezentuje tylko jedną serię danych. Innymi opcjami były: słupkowy grupowany z efektem 3-W, walcowy gru- powany poziomy, stożkowy grupowany poziomy lub ostrosłupowy grupowany poziomy. Jak wspomniano w rozdziale 3., wykresy stożkowe i ostrosłupowe są niewskazane, ponieważ mogą dezorientować czytelnika; nadal podtrzymuję ten pogląd. Aby przekonać się o słuszności
- 13. Stosowanie wykresów słupkowych w celu ilustrowania różnic 153 tego stwierdzenia, zajrzyj do podrozdziału zatytułowanego „Oszukiwanie za pomocą wykresów stożkowych i ostrosłupowych”, który znajduje się w rozdziale 13. („Skąd wiadomo, ze ktoś oszu- kuje w wykresach?”). Dla podkreślenia różnic wielkości danych możesz posortować kategorie rosnąco pod wzglę- dem wartości sprzedaży. Wtedy Excel wykreśli największą kategorię na górze. Wykres przed- stawiony na rysunku 4.2 dużo wyraźniej prezentuje podział pomiędzy pozycjami zwycię- skimi a przegranymi. Rysunek 4.2. Możesz posortować dane rosnąco ze względu na wartość sprzedaży w celu pokazania na górze wykresu największego słupka 4 Jeśli wydaje Ci się nienaturalne sortowanie danych w porządku odwrotnym niż ten, w którym mają zostać wyświetlone, możesz skorzystać z opcji korygującej tę logikę. Jest ona dostępna bezpośrednio na znajdującej się na wstążce zakładce Układ. Wybieraj kolejno: Osie/Główna oś pionowa/Pokaż oś od prawej do lewej. Aby osiągnąć ten sam efekt, możesz również kliknąć prawym klawiszem myszy w etykiety kategorii, wybrać Formatuj oś, a następnie zaznaczyć opcję Kategorie w kolejności odwrotnej (rysunek 4.3). Rysunek 4.3. Zamiast sortować dane w odwrotnej kolejności, możesz ułożyć je w zwykłym porządku, a także zaznaczyć odwrotną kolejność kategorii na osi
- 14. 154 Rozdział 4 Tworzenie wykresów pokazujących różnice Dodawanie drugiej serii danych w celu pokazania zmiany różnic w czasie Na rysunku 4.4 widać, że na wykresie słupkowym umieszczono dwie serie. Pierwotna seria pokazuje dane sprzedaży z bieżącego roku. Aby nadal wyświetlała się na górze, musiała zostać przesunięta — stała się serią 2. Nowa seria 1. przedstawia sprzedaż z zeszłego roku w celach porównawczych. Rysunek 4.4. Na wykresie sprzedaż z bieżącego roku widnieje jako seria 2. Nowa seria 1. prezentuje sprzedaż ubiegłoroczną; takie uzupełnienie danych pokazuje, czy w poszczególnych działach sprzedaż rośnie, czy maleje 4 Ponieważ głównym przekazem wykresu jest sprzedaż bieżąca, słupki tej serii są wypełnione kolorem czarnym; przykuwają dzięki temu uwagę czytelnika. Słupki dotyczące zeszłego roku mają biały kolor i czarnym kontur. Uzupełnienie danych o informacje z zeszłego roku rzuca nieco więcej światła na całość. Czy- telnik może się dowiedzieć, że produkty 2., 3. i 5. weszły na rynek w tym roku, nie mają więc żadnej historii sprzedaży z lat ubiegłych. Produkt 4. był w zeszłym roku liderem rynku, jednak w tym roku jego sprzedaż bardzo mocno spadła. Produkt 1. wykazuje wzrost z roku na rok; ciekawe, czy nowo wprowadzone produkty wykażą podobny wzrost w przyszłym roku. Aby utworzyć wykres z rysunku 4.4, należy wykonać poniższe czynności: 1. Wprowadź nazwy produktów do kolumny A. 2. Wprowadź sprzedaż ubiegłoroczną do kolumny B, a sprzedaż z tego roku do kolumny C. 3. Uporządkuj dane — największa sprzedaż z tego roku powinna się znaleźć na samym dole listy. 4. Z umieszczonej na wstążce zakładki Wstawianie wybierz kolejno: Słupkowy/Słupkowy 2-W/Słupkowy grupowany. 5. Wybierz kolejno: Układ/Linie siatki/Podstawowe pionowe linie siatki/Brak.
- 15. Stosowanie wykresów słupkowych w celu ilustrowania różnic 155 6. Wybierz kolejno: Układ/Osie/Główna oś pozioma/Brak. 7. Wybierz kolejno: Układ/Legenda/Pokaż legendę u góry. 8. Wybierz kolejno: Układ/Tytuł wykresu/Nad wykresem. 9. Kliknij w pole tytułu. Wpisz pierwszy wiersz tytułu, naciśnij Enter, po czym wpisz drugi wiersz tytułu. 10. Kliknij na obramowanie tytułu, aby zakończyć tryb edycji. Na umieszczonej na wstążce zakładce Narzędzia główne kliknij Wyrównaj tekst do lewej, a następnie Zmniejsz rozmiar czcionki. Przeciągnij tytuł w lewo. 11. Kliknij w słupek dotyczący tego roku. Na umieszczonej na wstążce zakładce Formato- wanie wybierz Wypełnienie kształtu/Czarny. 12. Kliknij prawym klawiszem myszy w prawy słupek, aby wyświetlone zostało okno dialo- gowe Formatowanie serii danych. Ustaw opcję Nakładanie serii na 25%. 13. Kliknij w dowolny słupek dotyczący zeszłego roku. Na umieszczonej na wstążce zakładce Formatowanie wybierz Wypełnienie kształtu/Biały. Ponownie na zakładce Formatowanie wybierz Kontury kształtu/Czarny. 14. Kliknij w jeden z uchwytów zmiany rozmiaru w rogu wykresu, po czym przeciągnij uchwyt, aby powiększyć wykres. 4 Dzielenie słupka w celu podkreślenia pierwszego składnika Excel oferuje typ wykresu skumulowany słupkowy. W jego przypadku można dzielić słupek na części — na przykład słupek całkowitej sprzedaży — aby pokazać jego składniki. Na górnym wykresie z rysunku 4.5 widać, że tylko jeden ze składników został wyłączony z całości. Przedmiotem prezentacji tego wykresu jest pokazanie udziału w kosztach wyróżnio- nego składnika, dzięki czemu widać, że najbardziej korzystna jest oferta firmy A. Czytelnik patrzący na ten wykres z łatwością oceni wielkość czarnego słupka, który reprezentuje pod- stawowy składnik kosztów całości. Trudno mu będzie natomiast oszacować wielkość białej części słupka. Czy możesz powiedzieć, która z firm ma najmniejsze pozostałe koszty? (Jest to firma B). Ocena ta stanie się jeszcze trudniejsza, jeśli spróbujesz dołączyć do wykresu słupkowego skumulowanego więcej niż dwa składniki. Na dolnym wykresie przedstawionym na rysunku 4.5 próbowano porównać koszty czterech głównych składników, jednak czytelnik nie jest w stanie dowiedzieć się czegokolwiek o pozostałych składnikach. U WAG A Wykres z rysunku 4.5 został utworzony po wykonywanych kolejno poleceniach: Wstawianie/Słupkowy/ Słupkowy 2-W/Skumulowany słupkowy. Poszczególne segmenty słupków zostały sformatowane za pomocą opcji Formatowanie/Wypełnienie kształtu.
- 16. 156 Rozdział 4 Tworzenie wykresów pokazujących różnice Rysunek 4.5. Wykres słupkowy skumulowany pozwala ocenić czytelnikowi długość całkowitą słupka, a także długość pierwszej części składowej. Poza wymienionymi wielkościami trudno porównać wartości innych składników 4 Porównywanie składników Wykres porównujący składniki przyda się wtedy, gdy będziesz chciał pokazać kilka części wchodzących w skład całości. Zastosuj tego typu wykres w następujących sytuacjach: Podział rynku pomiędzy konkurentów. Rozkład kosztów produktu na poszczególne komponenty. Wykaz prac zrealizowanych w ciągu dnia. Porównanie obrotów pięciu największych klientów, a następnie utworzenie z nich grupy i porównanie jej z resztą rynku. Powyższe przypadki prawie wyczerpują listę zastosowań wykresów kołowych lub 100% skumulowanych kolumnowych albo słupkowych. Niestety w raportach biznesowych zde- cydowanie za często używa się dziś wykresów kołowych. Ludzie próbują je stosować w celu porównania poszczególnych elementy, które wcale nie tworzą całości. Na rysunku 4.6 widać, że ktoś próbował porównać ceny produktów. Bez odczytania poszczególnych cen z etykiet
- 17. Porównywanie składników 157 Rysunek 4.6. Próba użycia wykresu kołowego do porównania cen jest nieporozumieniem. Wykres słupkowy w dolnej części rysunku o wiele lepiej spełnia tę rolę 4 znajdujących się przy wycinku koła trudno jest stwierdzić na podstawie samego obrazu, co jest droższe: czy Hummer H3, czy Ford Escape Hybrid. Wykres poniżej prezentuje te same dane, ale w formie wykresu słupkowego, dzięki czemu są one znacznie bardziej zrozumiałe. Frustracje związane ze stosowaniem wykresów kołowych podsumował kiedyś humorystycznie Dick DeBartolo — najbardziej zwariowany pisarz — umieszczając w swojej książce wykres pokazany na rysunku 4.7. Rysunek 4.7. Przyjrzyj się dobrze temu rysunkowi. Jestem pewien, że większość ludzi patrzy z rozmarzeniem na drugi kawałek
- 18. 158 Rozdział 4 Tworzenie wykresów pokazujących różnice Gdy będziesz porównywać składniki, przydadzą Ci się następujące informacje o typach wykresów: Wykres kołowy nadaje się do porównywania od 2 do 5 składników. Za pomocą wykresu typu kołowy z kołowego można porównać od 6 do 10 kom- ponentów. Wykres słupkowy z kołowego jest czytelny, gdy znajduje się na nim od 6 do 15 skład- ników. Jeśli chcesz wykreślić więcej niż jeden wykres kołowy (na przykład dla porównania po- działu rynku z tego roku i z roku ubiegłego), zastosuj typ 100% skumulowany kolum- nowy. Wykresy: 100% skumulowany słupkowy, 100% skumulowany liniowy, 100% sku- mulowany warstwowy są odmianami typu 100% skumulowanego kolumnowego. Wykres pierścieniowy można okazjonalnie wykorzystywać w celu porównywania dwóch wykresów kołowych, jednak typ 100% skumulowany kolumnowy lepiej nadaje się w przypadku tego typu zestawień. W następnych podrozdziałach opiszemy szczegóły dotyczące zastosowań wykresów kołowych, 100% skumulowanych kolumnowych, a także innych wymienionych powyżej typów wykresów. 4 Stosowanie wykresów kołowych Wykresy kołowe są przydatne w przypadku porównywania od 2 do 5 różnych składników. Najczęściej zakres etykiet kategorii znajduje się w kolumnie A, natomiast wartości umieszcza się w kolumnie B. Często dane są posortowane w kolejności malejącej: największa wartość znajduje się na górze, a najmniejsza — na dole kolumny. Aby utworzyć wykres kołowy, dokonaj wyboru z rozwijanej listy Kołowy umieszczonej na zakładce Wstawianie (rysunku 4.8). Lista zawiera 6 ikon: Wykres 2-W Kołowy — najczęściej używany typ wykresu. Wykres 2-W kołowy rozsunięty — nie ma potrzeby korzystania z tego typu wykresu, ponieważ w później łatwo będziesz mógł rozsunąć jeden albo wszystkie wycinki wy- kresu. Tę technikę przedstawiono w podrozdziale „Wyróżnianie jednego z wycinków przez rozsunięcie”, który znajduje się w dalszej części tego rozdziału.
- 19. Porównywanie składników 159 Rysunek 4.8. W celu utworzenia wykresu kołowego 2-W najczęściej zaznacza się pierwszą ikonę, Wykres 2-W kołowy kołowego lub słupkowy kołowego — oba typy wykresów można efektywnie stosować w przypadku, gdy masz dużo wycinków koła, albo gdy martwisz się, że niektóre wycinki będą zbyt wąskie. Wykres kołowy z efektem 3-W — to zwykły wykres kołowy, tyle że położony na boku, widzisz zatem „krawędź” koła. Taki obraz da dobry efekt, gdy będziesz chciał ozdobić wykresem prezentację PowerPoint. Niestety taki wykres nie będzie klarowny dla kogoś, kto ma przeczytać i zrozumieć prezentowane dane. 4 Wykres kołowy rozsunięty z efektem 3-W — tego wykresu, podobnie jak wcześniej opisanego wykresu 2-W rozsuniętego, prawdopodobnie nie będziesz używał, gdyż póź- niej — używając techniki opisanej w dalszej części tego rozdziału — w prosty sposób będziesz mógł rozsunąć wycinki koła. Domyślny wykres kołowy nie posiada etykiet, legenda umieszczona jest zaś z prawej strony. Dzięki temu można identyfikować poszczególne wycinki koła. Pierwsza pozycja z tabeli danych będzie kreślona, począwszy od pozycji „na godzinie 12”, a kolejne pozycje będą umieszczane dalej zgodnie z ruchem wskazówek zegara (rysunek 4.9). Podczas oglądania wykresu w kolorach czarnym i białym trudno dopasować kolory małych prostokątów w legendzie do odpowiadających im wycinków koła. Niemal zawsze będziesz musiał usunąć legendę i dodać etykiety danych. Opiszemy to w następnym podrozdziale. Excel oferuje 7 wbudowanych układów wykresu kołowego. We wszystkich występują etykiety danych umieszczone wewnątrz wycinków koła. W poniższym przykładzie czarna czcionka na tle ciemnego wycinka byłaby nieczytelna. Dodawanie etykiet do wykresu kołowego Ponieważ wykres kołowy nie posiada długiej osi biegnącej wzdłuż krawędzi wykresu, wyboru etykiet danych należy dokonać z rozwagą.
- 20. 160 Rozdział 4 Tworzenie wykresów pokazujących różnice Rysunek 4.9. Domyślnie wykres kołowy zawiera legendę, która jest zbyt mała i zbyt oddalona od wykresu, aby czytelnik mógł się z niej czegokolwiek dowiedzieć Staraj się nie korzystać ze zdefiniowanych opcji dostępnych w rozwijanej liście Etykiety danych, która jest umieszczona na zakładce Układ, lecz wybieraj ostatnią pozycję z tej listy — Więcej 4 opcji etykiet danych. Excel z okna dialogowego Formatowanie etykiet danych wyświetli kartę Opcje etykiet (rysunek 4.10). Rysunek 4.10. Wybierz Więcej opcji etykiet danych z rozwijanej listy Etykiety danych, aby zostało wyświetlone okno dialogowe, które pozwoli Ci na utworzenie czytelnych etykiet danych Dostępne opcje definiują treść etykiet. Możesz wybrać jedną z wymienionych możliwości: Nazwa serii — ta opcja nie ma praktycznego zastosowania w wykresie kołowym, gdyż każdy wycinek miałby w jej przypadku tę samą nazwę — na przykład „Sprzedaż”. Nazwa kategorii — wybierz tę opcję w celu pokazania nazw poszczególnych pozycji, które są reprezentowane przez wycinki koła. Jeśli zaznaczysz to pole, będziesz mógł wy- brać na zakładce Układ polecenia Legenda, Brak.
- 21. Porównywanie składników 161 Wartość — wybór tej opcji spowoduje wyświetlenie wartości liczbowej z komórek arkusza dla każdego z wycinków koła. Wartość albo Wartość procentowa to najczęściej zazna- czane ustawienia. Wartość procentowa — wybierz tę opcję, jeśli chcesz, żeby Excel policzył udział pro- centowy każdego wycinka. Liczby te nie są zapisane w Twojej tabeli danych. Pokaż linie wiodące — powinieneś zaznaczyć to pole. Jeśli później przesuniesz etykiety w inne miejsce, Excel narysuje linię łączącą etykietę z odpowiadającym jej wycinkiem koła. Najczęściej używane położenie etykiety dla wykresu kołowego to położenie poza kołem, okre- ślone jako Koniec zewnętrzny, a także położenie wewnątrz wycinka koła, opisane jako Środek. Ostatnim ustawieniem w kategorii Opcje etykiet, która znajduje się w oknie dialogowym Formatowanie etykiet danych, jest rozwijana lista Separator. Wybór separatora będzie istotny, jeżeli wcześniej wybrałeś co najmniej dwie opcje w sekcji Etykieta zawiera. Jeśli na przykład wybrałeś funkcje Nazwa kategorii i Wartość procentowa, Excel wyświetli etykiety ze śred- nikiem jako domyślnym separatorem — efekt może wyglądać następująco: „Wschód;33%”. Aby usunąć średnik, wybierz z listy Separator opcję (spacja) albo (nowy wiersz). Na rysunku 4.11 przedstawiono wykres kołowy z nazwami kategorii i wartością procentową 4 umieszczonymi na zewnątrz koła. Separatorem w etykietach danych jest znak nowej linii. Rysunek 4.11. Wyświetlenie etykiet na zewnątrz koła gwarantuje ich czytelność Obracanie wykresu kołowego Wokół sprawy obracania wykresu kołowego trwa spór. Wiele osób twierdzi, że pierwszy wycinek koła ma zaczynać się w położeniu godziny 12, a kolejne wycinki powinny pojawiać się kolejno zgodnie z ruchem wskazówek zegara. Nie zgadzam się z tym podejściem z czysto praktycznych względów. Moim zdaniem najwęższy wycinek koła powinien być obrócony
- 22. 162 Rozdział 4 Tworzenie wykresów pokazujących różnice w taki sposób, aby znalazł się w prawym dolnym rogu wykresu. Takie położenie zapewnia najwięcej miejsca dla umieszczonych na wąskich fragmentach etykiet danych, dzięki czemu nie będą się one na siebie nakładały. Możesz sterować obrotem koła wykresu. Kliknij prawym klawiszem myszy w wykres kołowy, po czym wybierz Formatuj serie danych. Na karcie Opcje serii wyświetlonego okna dialogowego możesz zmienić Kąt pierwszego wycinka. Spójrz na rysunek 4.12: dolny wykres został ob- rócony o 195 stopni, dzięki czemu udało się zapobiec wzajemnemu nakładaniu się etykiet. Rysunek 4.12. Możesz zmieniać kąt pierwszego wycinka i obracać koło tak długo, aż pojawi się dość miejsca na wyświetlenie etykiet danych 4 Przenoszenie etykiety danych pojedynczego wycinka Na wykresie kołowym, na którym występują długie nazwy kategorii, a także znajduje się wiele wycinków, czasem trudno znaleźć takie ustawienie obrotu koła, aby pozostało wystarczająco dużo miejsca na etykiety. W takim przypadku powinieneś przenieść etykiety poszczególnych wycinków. Kiedy pierwszy raz klikniesz w dowolną etykietę, zaznaczysz wszystkie etykiety (rysunek 4.13). W tym momencie możesz posługiwać się ikonami znajdującymi się na umieszczonej na wstążce zakładce Narzędzia główne w celu zmiany kroju lub rozmiaru czcionki. Drugie kliknięcie w etykietę danych spowoduje zaznaczenie tej pojedynczej etykiety. Bę- dziesz mógł wtedy kliknąć w jej obramowanie i przeciągnąć ją w inne miejsce. Jeśli zazna- czyłeś wcześniej opcję Pokaż linie wiodące (rysunek 4.10), Excel automatycznie połączy etykietę i wycinek koła za pomocą linii wiodącej.
- 23. Porównywanie składników 163 Rysunek 4.13. Po pierwszym kliknięciu w dowolną etykietę danych zostaną zaznaczone wszystkie etykiety. Możesz posługiwać się ikonami na zakładce Narzędzia główne w celu formatowania wszystkich etykiet Na rysunku 4.14 widać, że etykieta dotycząca klawiatury została przeniesiona w taki spo- sób, by nie nakładać się na etykietę obudowy. 4 Rysunek 4.14. Po drugim kliknięciu zostaje zaznaczona tylko jedna etykieta. Możesz przeciągnąć pojedynczą etykietę w nowe miejsce Wyróżnianie jednego wycinka przez rozsunięcie Pierwsze kliknięcie w koło zaznacza serię danych (czyli wszystkie wycinki koła są zaznaczone). Jeśli teraz przeciągniesz któryś wycinek od środka na zewnątrz, spowodujesz rozdzielenie wszystkich wycinków.
- 24. 164 Rozdział 4 Tworzenie wykresów pokazujących różnice O ST RZ EŻE N IE Jeśli chcesz rozsunąć całe koło, postępuj ostrożnie. Jeśli klikniesz pierwszy raz w celu zaznaczenia wszystkich wycinków, a potem klikniesz ponownie, żeby przeciągnąć je na zewnątrz, okaże się, że drugie kliknięcie zaznaczyło pojedynczy wycinek. Kliknij poza kołem, aby zaznaczyć cały wykres, a następnie kliknij w koło i przeciągnij je na zewnątrz. W taki sposób jednocześnie zaznaczysz i rozsuniesz całą serię. Wykresy znajdujące się na rysunku 4.15 przedstawiają różny stopień rozbicia. W przypadku lewego górnego wykresu zastosowano współczynnik rozbicia 15%. Excel pozwala na podanie współczynnika rozbicia do 400%, chociaż stosowanie maksymalnego współczynnika nie ma sensu. Rysunek 4.15. Aby rozdzielić całe koło, w momencie, gdy będziesz zaznaczać całą serię danych, przeciągnij kursor myszy na zewnątrz 4 Lepszym rozwiązaniem jest odsunięcie wycinka stanowiącego główny element wykresu. Na rysunku 4.16 chciano pokazać, że duże zamówienie nie zostało zrealizowane z powodu braku małego składnika. Kierownictwo firmy postanowiło wcześniej zlikwidować rezerwy tego kom- ponentu. Aby pokazać, że była to błędna decyzja, możesz odsunąć tylko jeden wycinek koła. Kliknij raz w koło, aby zaznaczyć całą serię. Kliknij ponownie w wybrany wycinek w celu za- znaczenia właśnie tego fragmentu. Przeciągnij zaznaczony wycinek na zewnątrz, aby od- sunąć go od reszty koła (rysunek 4.16). Wyróżnianie jednego wycinka za pomocą zmiany kolorów Zamiast odsuwać pojedynczy wycinek od całego koła, możesz wyróżnić fragment wykresu za pomocą kontrastowych kolorów. Jeden czarny wycinek na tle wielu białych z pewnością przyciągnie wzrok czytelnika (rysunek 4.17).
- 25. Porównywanie składników 165 Rysunek 4.16. Możesz wysunąć tylko jeden fragment koła, aby zwrócić uwagę czytelnika właśnie na ten element Rysunek 4.17. Możesz nakreślić jeden 4 wycinek koła w kolorze kontrastującym z pozostałymi wycinkami, aby zwrócić uwagę właśnie na ten fragment Aby osiągnąć wykres z rysunku 4.17, wykonaj poniższe polecenia: 1. Kliknij w koło, aby zaznaczyć całą serię. 2. Na umieszczonej na wstążce zakładce Formatowanie wybierz Wypełnienie kształtu/Biały. Zaznaczone wycinki staną się niewidoczne.
- 26. 166 Rozdział 4 Tworzenie wykresów pokazujących różnice 3. Na zakładce Formatowanie wybierz Kontury kształtu, po czym wybierz kolor czarny. Zobaczysz białe koło podzielone na części czarnymi liniami. 4. Kliknij w wycinek koła, który chcesz wyróżnić. 5. Na zakładce Formatowanie wybierz Wypełnienie kształtu, po czym zaznacz czarny kolor. Jeden z wycinków koła będzie się wyraźnie różnić od pozostałych. Zmienianie typu wykresu na 100% skumulowany kolumnowy Czytelnikowi, który porównuje wycinki kół, trudno będzie oszacować trend zmieniających się wartości, jeżeli przedstawiłeś go za pomocą kilku wykresów kołowych (rysunek 4.18). Rysunek 4.18. Odczytanie trendu z kilku wykresów kołowych jest trudnym zadaniem 4 Zamiast korzystać z wykresów kołowych, powinieneś przełączyć prezentację danych na jeden z wykresów 100% skumulowanych. Na przykład w wykresie 100% skumulowanym kolumno- wym Excel tworzy kolumnę, nakładając kolejno wartości z serii 1., 2., 3. itd., ale jednocześnie w taki sposób dobierając skalę, by wszystkie kolumny miały tę samą wysokość. Taka metoda zapewnia efekt podziału kolumny na składniki — tak samo jak w wykresie kołowym. Excel oferuje wersje 100% skumulowanego wykresu dla typów: kolumnowego, słupkowego, warstwowego i liniowego. Aby je odszukać, w oknie dialogowym Wstawianie wykresu należy znaleźć ikony, w których oba elementy mają taką samą wielkość (rysunek 4.19). Rysunek 4.19. Każda z tych ikon tworzy wykres 100% skumulowany
- 27. Porównywanie składników 167 Na rysunku 4.20 widać przykłady wykresów 100% skumulowanych — kolumnowego, war- stwowego, słupkowego i liniowego. Najłatwiejszy do interpretacji wydaje się wykres 100% skumulowany kolumnowy. W przypadku wykresu 100% skumulowanego czytelnik ma możli- wość oszacowania wzrostu lub spadku pierwszej i ostatniej serii danych. Rysunek 4.20. Porównując dane z kolejnych lat, łatwiej od kilku wykresów kołowych odczytasz wykres 100% skumulowany 4 Wykorzystywanie wykresu pierścieniowego do porównywania dwóch kół Excel oferuje typ wykresu pierścieniowy, w przypadku którego można porównywać wiele serii danych. W wykresie pierścieniowym jeden wykres kołowy otacza inny wykres kołowy. Czytelnik przyglądający się wykresowi znajdującemu się na rysunku 4.21 zauważy, że udział w rynku wzrastał dla przedsiębiorstwa NaszaFirma od 2006 do 2007 roku, zaś udział spółki FirmaB w tym samym czasie malał. Natomiast istnieje małe prawdopodobieństwo, aby czytelnik był w stanie określić udział w rynku przedsiębiorstwa FirmaA. Rysunek 4.21. Na ogół wykresy pierścieniowe są mało czytelne, ten jednak efektywnie przekazuje informacje
- 28. 168 Rozdział 4 Tworzenie wykresów pokazujących różnice Aby utworzyć wykres z rysunku 4.21, musisz wykonać kilka irytujących operacji, między innymi: Musisz wybierać kolejno: Układ/Etykiety danych/Więcej opcji etykiet danych, a w opcjach dotyczących treści etykiet zaznaczyć tylko nazwę serii. Właściwie nie masz innego wyjścia, jak tylko pozostawić legendę na wykresie, ponieważ w wąskim polu pierścienia nie ma miejsca na etykietę „NaszaFirma 2006”. Zmienianie kolorów z użyciem opcji znajdującej się na umieszczonej na wstążce za- kładce Formatowanie jest żmudną pracą. Nie możesz formatować pól NaszaFirma dla obu pierścieni jednocześnie. Należy zaznaczyć pierścień 2006, potem zaznaczyć w nim wycinek NaszaFirma, a na koniec wybierać po kolei: Formatowanie/Wypełnienie kształtu/Czarny. Trzeba powtarzać całą operację kolejno dla pięciu pozostałych wartości. Aby tekst na wybranych etykietach miał biały kolor, należy zaznaczyć etykiety dla pierw- szej serii danych, następnie zaznaczyć wybraną etykietę, a na koniec zmienić jej kolor za pomocą rozwijanej listy Kolor czcionki, która znajduje się na umieszczonej na wstążce na zakładce Narzędzia główne. Trzeba będzie powtórzyć tę operację dla drugiej serii danych. Interesującym ustawieniem dostępnym dla wykresu pierścieniowego jest Rozmiar otworu pierścienia. Kiedy klikniesz prawym klawiszem myszy w serię wewnętrzną i wybierzesz For- 4 matuj serię danych, wyświetlone zostanie okno dialogowe, w którym będziesz mógł zmienić rozmiar otworu (dozwolone są wartości w zakresie 10% – 90%). W przypadku wykresu z ry- sunku 4.22 zastosowano wielkość otworu 10%. Zmniejszenie otworu poprawiło czytelność tego wykresu. Rysunek 4.22. Po zmniejszeniu rozmiaru otworu w wykresie pierścieniowym powstanie więcej miejsca dla etykiet danych O ST RZ EŻE N IE Błąd w programie powoduje, że po wyświetleniu okna dialogowego Formatowanie serii danych ustawienie parametru Rozmiar otworu pierścienia wynosi zawsze 10%. Możesz zmienić ustawienie na 30%, zamknąć okno dialogowe, a następnie ponownie je otworzyć. Zobaczysz ponownie błędne ustawienie 10%. Uniemożliwia ono wykonywanie niewielkich korekt bieżącego ustawienia. Można poradzić sobie z tym problemem, ustawiając zawsze początkowy rozmiar otworu na 50%, a następnie w niewielkim przedziale (40% – 60%) próbując zmienić początkowe ustawienie.
- 29. Porównywanie składników 169 Rozwiązywanie problemów związanych z prezentacją danych na wykresie kołowym Zasada 80/20 obowiązuje również w przypadku wykresów kołowych. Gdy porównujesz wiele kategorii, 20% składników stanowi 80% koła. W poniższym przykładzie wąskie wycinki koła zawierają zbyt wiele szczegółów, więc są bezużyteczne. Jeśli próbujesz zmieścić wszystkie wycinki na jednym wykresie, etykiety niepotrzebnie skomplikują wykres (rysunek 4.23). Rysunek 4.23. Dwadzieścia wycinków koła — ten wykres czyta się zbyt trudno 4 Jak wspomniano w jednym z poprzednich podrozdziałów („Stosowanie wykresów kołowych”), istnieje kilka metod — takich jak obrót koła i przenoszenie pojedynczych etykiet danych — które pozwolą Ci na utworzenie wykresu z rysunku 4.23. Ale przy takiej ilości danych cała operacja będzie męcząca. Na szczęście wykresy z rysunku 4.23 tworzy się rzadko. Zazwyczaj firmy prowadzą dla klien- tów kilka kont o dużych obrotach i dziesiątki małych kont. Jeśli potrzebujesz spisu wszyst- kich kont w swojej firmie, powinieneś je przedstawić w tabeli zawierającej klientów upo- rządkowanych malejąco pod względem wielkości obrotu. Najczęściej wykres kołowy koncentruje się na czterech lub pięciu największych klientach. Naj- ważniejszą informacją dla czytelnika wykresu z rysunku 4.23 jest ta, że dwóch największych klientów przynosi do 75% przychodu. Jeśli cokolwiek złego przytrafiłoby się jednemu z nich, dla firmy nastałyby ciężkie czasy. Aby przekazać tę informację, można po prostu zastąpić szesnaście ostatnich wycinków koła jednym, który byłby opatrzony etykietą „16 pozostałych klientów”. Jeżeli jednak musisz pokazać szczegóły dotyczące małych klientów (być może w celu wskazania przyszłych megaklientów), powinieneś posłużyć się wykresem kołowym z kołowego lub słupkowym z kołowego. Opiszemy te możliwości w następnych podrozdziałach.
- 30. 170 Rozdział 4 Tworzenie wykresów pokazujących różnice Zastępowanie wąskich wycinków podsumowaniem „Pozostali klienci” Zastępowanie wąskich wycinków koła podsumowaniami o nazwie „Pozostali klienci” nie wy- maga szczególnych umiejętności. Musisz po prostu przejrzeć listę swoich klientów i znaleźć miejsce, w którym kończy się lista dużych klientów, a także tych, którzy powinni pojawić się jako „pozostali”. W przykładzie pokazanym na rysunku 4.24 znajduje się dwóch klientów, których nie można zaliczyć do dużych, pojawili się oni jednak osobno, aby podkreślić, jak szybko w ich przypadku spadła sprzedaż. Rysunek 4.24. Rozwiązaniem niewymagającym stosowania szczególnych technik jest wprowadzenie do arkusza formuły sumującej obroty małych klientów 4 Aby utworzyć taki wykres, wprowadź kilka pustych wierszy oddzielających dużych klientów od pozostałych. Dodaj opis 16 małych klientów. Wprowadź funkcję SUMA, aby dodać ob- roty mniejszych klientów. Na końcu w taki sposób zmień zakres danych przedstawianych na wykresie, by pokazywał tylko największych klientów, a pozostałych ujmował w jednej kwocie. W S K AZ Ó WK A Nie musisz od nowa tworzyć wykresu w celu zmiany zakresu przedstawianych danych. Jeśli klik- niesz jeden raz w wykres, Excel narysuje niebieskie obramowanie wokół danych objętych wykre- sem. Przeciągnij w taki sposób dolny niebieski uchwyt zmiany rozmiaru obramowania, by w obra- mowaniu znaleźli się tylko najwięksi klienci i pozycja sumująca pozostałych. Na wykresie z rysunku 4.24 znajduje więcej swobodnej przestrzeni niż na rysunku 4.23. Tytuł został powiększony, a każda etykieta zawiera nazwę kategorii i jej wartość procentową.
- 31. Porównywanie składników 171 Stosowanie wykresu typu kołowy z kołowego Wykres kołowy z kołowego pokazuje najmniejsze wycinki koła w drugim wykresie kołowym. Pierwotna zawartość małych wycinków jest przedstawiana w formie jednego podsumowania opisanego Inne. Linie serii danych rozwijają wycinek Inne w drugie koło. Tego typu wykresu używa się w sytuacji, gdy chce się skupić na małych wycinkach wykresu kołowego. Na rysunku 4.25 widać, że przekaz informacji jest skoncentrowany na nowo po- wstałych rynkach. Łącznie nowe obszary sprzedaży stanowią 19% całego rynku, ale nie we wszystkich z nich poziom sprzedaży jest taki sam. Wykres kołowy z kołowego pokazuje, które rynki rozwijają się najszybciej. Rysunek 4.25. Drugie koło przedstawia szczegóły dotyczące nowo powstałych rynków 4 U WAG A Utworzenie wykresu takiego z rysunku 4.25 wymaga stosowania pewnych technik, które opiszemy w dalszej części tego rozdziału w podrozdziale „Ustawienia podziału serii w wykresach typu »… z kołowego«”. Dla wykresów typu „… z kołowego” istnieje kilka interesujących ustawień. Zarówno w wykresie kołowym z kołowego, jak i w słupkowym z kołowego możesz zmieniać wielkość drugiego wykresu względem pierwszego. Istnieje możliwość ustawiania odległości między wykresami i decydowania, czy linie serii danych mają być wyświetlane, czy nie. Aby uzyskać dostęp do tych ustawień, kliknij w wykres — ale nie w koła — anulując w ten sposób zaznaczenie kół. Następnie kliknij prawym klawiszem myszy w jedno z kół, po czym wybierz Formatuj serię danych; na ekranie pojawi się okno dialogowe Formatowanie serii danych (rysunek 4.26). W oknie dialogowym Formatowanie serii danych możesz ustawić szerokość przerwy w zakresie od 0% do 500%. Odległość jest liczona jako procent z promienia głównego koła. Czyli jeśli usta- wisz suwak na 100%, odległość pomiędzy kołami będzie równa promieniowi głównego koła.
- 32. 172 Rozdział 4 Tworzenie wykresów pokazujących różnice Rysunek 4.26. Wykresy kołowy z kołowego i słupkowy z kołowego zawierają nowe ustawienia. Znajdują się one na karcie Opcje serii w oknie dialogowym Formatowanie serii danych Możesz także ustawić wielkość drugiego koła w zakresie od 5% do 200% głównego koła wykresu. Domyślne ustawienie wynosi 75%. 4 O ST RZ EŻE N IE W Excelu 2007 znajduje się bardzo irytujący błąd. Okno dialogowe Formatowanie serii danych wy- świetla po ukazaniu się na ekranie wartość 5% dla parametru Rozmiar drugiego wykresu. Kiedy dotkniesz suwaka w celu zmiany wielkości drugiego wykresu, Excel rzeczywiście zmieni jego roz- miar do wskazywanych 5%. W przypadku innych opcji możesz przesunąć nieco suwak, a potem powrócić do poprzedniej pozycji, aby zrezygnować ze zmian. W celu zachowania tego parametru na poziomie domyślnym ustaw suwak na 75%. Dostosowanie zarówno przerwy pomiędzy wykresami, jak i wielkości drugiego wykresu prowadzi do zmiany rozmiarów obu kół. Jeśli powiększysz przerwę albo rozmiar drugiego wykresu, Excel zmniejszy pierwszy wykres w celu zmieszczenia wszystkich elementów w tym samym obszarze kreślenia. Wyjaśnienie tej operacji wymaga znajomości algebry na poziomie szkoły średniej. Załóżmy, że obszar kreślenia ma szerokość 500 pikseli. Szerokość głównego koła wynosi n. Przeanalizuj poniższe ustawienia: Przy odległości 100% i rozmiarze drugiego wykresu 75% jeśli główne koło ma n pikseli szerokości, odstęp będzie wynosił 0,5n pikseli, a szerokość drugiego koła — 0,75n pikseli. Czyli całkowita szerokość elementów jest równa 2,25n=500 pikseli, a stąd n wy- nosi 222. Można więc powiedzieć, że szerokość głównego koła wynosi 222 piksele, odle- głość pomiędzy wykresami — 111 pikseli, a wielkość drugiego wykresu — 166,5 piksela.
- 33. Porównywanie składników 173 Jeśli zwiększysz rozmiar drugiego wykresu do 100% i zwiększysz odstęp do 150%, dla wykresu głównego o szerokości n pikseli, przerwa będzie wynosić 0,75n pikseli, a roz- miar drugiego wykresu — również n pikseli. Stąd wiadomo, że 2,75n=500. Główne koło ma więc 181 pikseli szerokości, przerwa wynosi 136 pikseli, a szerokość drugiego wykresu — również 181 pikseli. Podsumowując, zwiększenie wielkości jednego z powyższych elementów powoduje, że pierw- szy wykres ulega zmniejszeniu. W tabeli 4.1 pokazano poziomy rozmiar głównego koła, szerokość przerwy i szerokość drugiego koła przy różnych kombinacjach ustawień przerwy i rozmiaru drugiego wykresu. Na przykład pierwszy wykres może zajmować 83% obszaru kre- ślenia przy przerwie 0% i rozmiarze drugiego wykresu 20%. Jeśli będziesz zwiększał szerokość przerwy i rozmiar drugiego wykresu, w końcu możesz uzyskać główne koło wielkości zaledwie 18% obszaru kreślenia. Tabela 4.1. Podane szerokości: Pierwsze koło/Przerwa/Drugie koło S z e ro ko ść p rz e rw y Rozmiar d r ug ieg o w y k re s u 0% 5 0% 1 0 0% 2 5 0% 5 0 0% 4 20% 83%/0%/17% 69%/17%/14% 59%/29%/12% 41%/51%/8% 27%/68%/5% 50% 67%/0%/33% 57%/14%/29% 50%/25%/25% 36%/45%/18% 25%/63%/13% 75% 57%/0%/43% 50%/13%/38% 44%/22%/33% 33%/42%/25% 24%/59%/18% 100% 50%/0%/50% 44%/11%/44% 40%/20%/40% 31%/38%/31% 22%/56%/22% 150% 40%/0%/60% 36%/9%/55% 33%/17%/50% 27%/33%/40% 20%/50%/30% 200% 33%/0%/67% 31%/8%/62% 29%/14%/57% 24%/29%/47% 18%/45%/36% Na rysunku 4.27 przedstawiono wykresy, wobec których zastosowano ekstremalne ustawienia szerokości przerwy i rozmiaru drugiego wykresu. Excel oferuje także pożyteczny system wyboru wycinków koła, które powinny znaleźć się na drugim wykresie. Treść następnego podrozdziału będzie dotyczyła zarówno wykresu kołowe- go z kołowego, jak i słupkowego z kołowego. Ustawienia podziału serii w wykresach typu „… z kołowego” W przypadku wykresów typu „… z kołowego” masz całkowitą kontrolę nad tym, które wycinki znajdą się na kole głównym, a które zostaną umieszczone na drugim wykresie. Kiedy klikniesz prawym klawiszem myszy na kole i wybierzesz Formatuj serie danych, zostanie wyświetlone okno Formatowanie serii danych. Na samej górze tego okna znajduje się rozwija- na lista Podziel serię według, która udostępnia następujące opcje:
- 34. 174 Rozdział 4 Tworzenie wykresów pokazujących różnice Rysunek 4.27. Zmiana szerokości przerwy i rozmiaru drugiego wykresu może znacznie zmienić wygląd wykresu 4 Położenie — możesz wybrać tę opcję w celu wskazania, że n ostatnich wartości ma się znaleźć na drugim wykresie. Excel przeniesie ostatnie n wartości z pierwotnego zestawu danych. Wartość — kiedy podasz wartość w polu edycji, Excel przeniesie na drugi wykres wszystkie wycinki, których wartości są mniejsze od podanej liczby. Wartość procentowa — możesz ustawić opcję podziału w zakresie od 1% do 99%. Wszystkie wycinki koła mniejsze od podanej wartość procentowej zostaną umiesz- czone na drugim wykresie. Zwróć uwagę, że jeśli żaden z wycinków nie spełni warun- ku, drugi wykres będzie miał kształt czarnego koła bez żadnych danych. Niestandardowe — to najbardziej elastyczna opcja, która pozwala na decydowanie, które wycinki powinny zostać przeniesione na drugi wykres. Po wybraniu Niestandar- dowe kliknij w wybrany wycinek koła na wykresie. Wtedy w oknie dialogowym For- matowanie punktu danych będziesz mógł wskazać, czy punkt należy do pierwszego, czy do drugiego wykresu. Tak długo zaznaczaj i określaj położenie punktów danych, jak to będzie potrzebne.
- 35. Porównywanie składników 175 STUDIUM PRZYPADKU Tworzenie wykresu typu kołowy z kołowego W tej chwili posiadasz już wystarczająco dużo wiedzy, by móc utworzyć wykres pokazany wcześniej na rysunku 4.25. Wykonaj następujące czynności: 1. Wpisz listę obszarów do kolumny A, a wartości sprzedaży do kolumny B. 2. Uporządkuj listę malejąco ze względu na sprzedaż. 3. Zaznacz wszystkie komórki z danymi. 4. Z umieszczonej na wstążce zakładki Wstawianie wybieraj kolejno: Kołowy/Kołowy 2-W/Kołowy z kołowego. Excel utworzy wykres z legendą i trzema punktami danych na drugim wykresie, ale bez etykiet. 5. Z umieszczonej na wstążce zakładki Układ wybierz Legenda/Brak. 6. Kliknij prawym klawiszem myszy w koło i wybierz Formatuj serię danych. Wskaż Podziel serię według/Położenie. Ustal, że drugi wykres ma zawierać 5 ostatnich wartości. 7. Gdy punkty będą nadal zaznaczone, wybierz Kontury kształtu z zakładki Formatowanie, po czym ustaw kolor czarny. Następnie wybierz Wypełnienie kształtu, po czym ustaw kolor biały, dzięki czemu wszystkie wycinki będą w kolorze białym i otoczy je czarny kontur. 8. Z zakładki Układ na wstążce wybierz Etykiety danych/Więcej opcji etykiet danych. Zaznacz opcje Nazwa kategorii i Wartość procentowa. Wyłącz opcję Wartość. Zmień separator na (spacja). 4 9. Kliknij w wycinek Inne na lewym kole. Jeśli na rozwijanej liście Bieżące zaznaczenie, która znajduje się na zakładce Układ lub Formatowanie, nie widzisz napisu typu „Seria danych X Punkt Y”, ponownie kliknij w wycinek Inne. 10. Z zakładki Formatowanie wybierz Wypełnienie kształtu, po czym zaznacz kolor jasnoszary. 11. Na liście rozwijanej Bieżące zaznaczenie, znajdującej się na zakładki Formatowanie, wybierz Linie serii danych 1. Następnie kliknij w Kontury kształtu i wybierz szary kolor. Ponownie wybierz Kontury kształtu, potem Kreski, a następnie wskaż czwarty rodzaj linii kreskowanej. 12. Powiększ wykres za pomocą jednego z uchwytów zmiany rozmiaru, które znajdują się na obramowaniu wykresu. Rozciągnij wykres na zewnątrz. 13. Jeśli tytuł wykresu nie będzie widoczny, na umieszczonej na wstążce zakładce Układ kliknij w Tytuł wykresu/ Nad wykresem. 14. Kliknij dwa razy w tytuł. Zaznacz tekst i wpisz nowy tytuł, na przykład: Sprzedaż w obszarach, a następnie naciśnij Enter i dopisz pozostałe trzy linie tytułu. 15. Zaznacz pierwszy wiersz tytułu. Na umieszczonej na wstążce zakładce Narzędzia główne wybierz wielkość czcionki 20 punktów. Zaznacz pozostałe wiersze tytułu. Ustaw wielkość czcionki na 18 punktów. 16. Kliknij w obramowanie tytułu. Kliknij w ikonę Wyrównaj tekst do lewej, która znajduje się na zakładce Narzędzia główne. Przeciągnij tytuł — w taki sposób, aby znalazł się z lewej strony nad wykresem.
