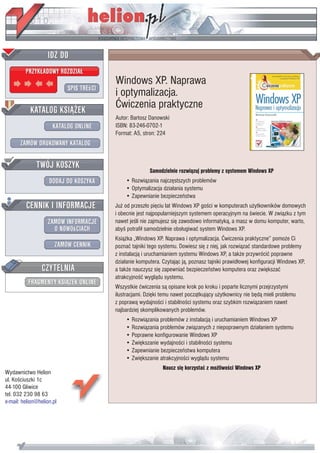
Windows XP. Naprawa i optymalizacja. Ćwiczenia praktyczne
- 1. IDZ DO PRZYK£ADOWY ROZDZIA£ Windows XP. Naprawa SPIS TREœCI i optymalizacja. KATALOG KSI¥¯EK Æwiczenia praktyczne Autor: Bartosz Danowski KATALOG ONLINE ISBN: 83-246-0702-1 Format: A5, stron: 224 ZAMÓW DRUKOWANY KATALOG TWÓJ KOSZYK Samodzielnie rozwi¹zuj problemy z systemem Windows XP DODAJ DO KOSZYKA • Rozwi¹zania najczêstszych problemów • Optymalizacja dzia³ania systemu • Zapewnianie bezpieczeñstwa CENNIK I INFORMACJE Ju¿ od przesz³o piêciu lat Windows XP goœci w komputerach u¿ytkowników domowych i obecnie jest najpopularniejszym systemem operacyjnym na œwiecie. W zwi¹zku z tym ZAMÓW INFORMACJE nawet jeœli nie zajmujesz siê zawodowo informatyk¹, a masz w domu komputer, warto, O NOWOœCIACH abyœ potrafi³ samodzielnie obs³ugiwaæ system Windows XP. Ksi¹¿ka „Windows XP. Naprawa i optymalizacja. Æwiczenia praktyczne” pomo¿e Ci ZAMÓW CENNIK poznaæ tajniki tego systemu. Dowiesz siê z niej, jak rozwi¹zaæ standardowe problemy z instalacj¹ i uruchamianiem systemu Windows XP, a tak¿e przywróciæ poprawne dzia³anie komputera. Czytaj¹c j¹, poznasz tajniki prawid³owej konfiguracji Windows XP, CZYTELNIA a tak¿e nauczysz siê zapewniaæ bezpieczeñstwo komputera oraz zwiêkszaæ atrakcyjnoœæ wygl¹du systemu. FRAGMENTY KSI¥¯EK ONLINE Wszystkie æwiczenia s¹ opisane krok po kroku i poparte licznymi przejrzystymi ilustracjami. Dziêki temu nawet pocz¹tkuj¹cy u¿ytkownicy nie bêd¹ mieli problemu z popraw¹ wydajnoœci i stabilnoœci systemu oraz szybkim rozwi¹zaniem nawet najbardziej skomplikowanych problemów. • Rozwi¹zania problemów z instalacj¹ i uruchamianiem Windows XP • Rozwi¹zania problemów zwi¹zanych z niepoprawnym dzia³aniem systemu • Poprawne konfigurowanie Windows XP • Zwiêkszanie wydajnoœci i stabilnoœci systemu • Zapewnianie bezpieczeñstwa komputera • Zwiêkszanie atrakcyjnoœci wygl¹du systemu Naucz siê korzystaæ z mo¿liwoœci Windows XP Wydawnictwo Helion ul. Koœciuszki 1c 44-100 Gliwice tel. 032 230 98 63 e-mail: helion@helion.pl
- 2. Spis treści Wstęp 5 Rozdział 1. Przyczyny i rozwiązania najczęściej spotykanych problemów związanych z instalacją i uruchamianiem systemu 7 Podczas instalacji systemu nie widać dysku 8 Czarny ekran podczas instalacji systemu 21 Zmiana rozmiaru partycji bez utraty danych 22 Odzyskiwanie skasowanego sektora startowego 30 Odzyskiwanie skasowanych partycji 32 Brak pliku hal.dll 37 Rozdział 2. Problemy z działaniem MS Windows XP 39 Jakość wyświetlanego obrazu 40 Aktywacja internetowa i telefoniczna 46 Kontrola automatycznie uruchamianych aplikacji 51 Usuwanie zbędnych programów 53 Czyszczenie, defragmentacja i optymalizacja rejestru systemowego 55 Kopia bezpieczeństwa rejestru systemowego 61 Obejście zapomnianego hasła logowania 65 Odzyskiwanie zapomnianego hasła zapisanego w systemie 77 Zmiana numeru seryjnego 78 Odzyskiwanie skasowanych plików 80
- 3. 4 Windows XP. Naprawa i optymalizacja • Ćwiczenia praktyczne Rozdział 3. Problemy związane z błędną konfiguracją 83 Zamiast y pojawia się z 83 Problem z uzyskaniem niektórych polskich znaków 86 Niektóre programy nie widzą napędów optycznych 86 Wpływ sterowników na stabilność i wydajność systemu 88 Niska wydajność twardego dysku 90 Używaj punktów przywracania 91 Rozdział 4. Optymalizacja pracy systemu MS Windows XP 99 Przyśpieszanie startu i zamykania systemu 99 Przyśpieszanie codziennej pracy 128 Rozdział 5. Poprawa bezpieczeństwa systemu 147 Ochrona antywirusowa 147 Firewall 154 Ochrona przed oprogramowaniem szpiegującym 156 Wyłączanie systemowych kont 162 Zastępowanie systemowego klienta poczty e-mail i przeglądarki stron WWW 164 Konwersja systemu plików z FAT32 na NTFS 167 Aktualizacja systemu 168 Archiwizacja danych 181 Rozdział 6. Tuning wizualny MS Windows XP, czyli „Vista” bez wydatków 213 Podsumowanie 221
- 4. 5 Poprawa bezpieczeństwa systemu W dobie ogromnej popularności internetu odpowiednia poli- tyka bezpieczeństwa jest sprawą bardzo ważną. Bezwzględ- nie należy zadbać o ochronę systemu, instalując w nim pro- gram antywirusowy, firewall i program do walki ze spyware, oraz wprowadzić kilka zmian w domyślnych ustawieniach systemu i opro- gramowaniu. Lektura niniejszego podrozdziału jest obowiązkowa i zalecam, abyś sumiennie zastosował się do wszelkich umieszczonych tutaj zaleceń. Pamiętaj jednak, że w parze z instalacją oprogramowania powinna jeszcze iść ostrożność podczas pracy z komputerem. Inaczej mówiąc, nieważne, jaki mamy program antywirusowy i firewall, bo klikając i uruchamiając wszystko, co popadnie, i tak możemy paść ofiarą wiru- sa lub innego złośliwego oprogramowania. Ochrona antywirusowa Bezwzględnie zainstaluj w swoim systemie MS Windows XP program antywirusowy. Możesz skorzystać z komercyjnych aplikacji, np. Nod32 lub Norton Antivirus, lub z ich darmowych odpowiedników, np. aVast — http://www.avast.com — lub Active Virus Shield — http://www.
- 5. 148 Windows XP. Naprawa i optymalizacja • Ćwiczenia praktyczne activevirusshield.com. W dalszej części podrozdziału wybrałem i opi- sałem darmowy program antywirusowy o nazwie Active Virus Shield, który wykorzystuje silnik i bazy wirusów najlepszego na świecie komercyjnego programu antywirusowego, jakim jest Kaspersky Anti- Virus — http://www.kaspersky.pl. Ć W I C Z E N I E 5.1 Instalacja, konfiguracja i praca z programem Zainstaluj program antywirusowy w swoim systemie. Postępuj zgod- nie z poleceniami zamieszczonymi w dalszej części ćwiczenia. 1. Ze strony http://www.activevirusshield.com pobierz program Active Virus Shield i zapisz go na swoim dysku. Otwórz stronę http://www.activevirusshield.com i kliknij przycisk oznaczony strzałką na rysunku 5.1. Rysunek 5.1. Pobieranie i rejestracja programu — etap pierwszy
- 6. Rozdział 5. • Poprawa bezpieczeństwa systemu 149 Na następnej stronie, która jest widoczna na rysunku 5.2, w polu oznaczonym za pomocą strzałki wpisz swój adres e-mail. Bardzo ważne jest, abyś podał prawdziwy i działający adres, bo na niego przesłany zostanie numer seryjny niezbędny do instalacji aplikacji. Po wpisaniu adresu e-mail naciśnij klawisz Enter. Rysunek 5.2. Pobieranie i rejestracja programu — etap drugi Na rysunku 5.3 zamieściłem następną stronę, na której musisz kliknąć przycisk oznaczony za pomocą strzałki. Rysunek 5.3. Pobieranie i rejestracja programu — etap trzeci
- 7. 150 Windows XP. Naprawa i optymalizacja • Ćwiczenia praktyczne Po chwili na ekranie monitora pojawi się okienko z pytaniem o to, czy zapisać plik na dysku komputera — rysunek 5.4. Musisz kliknąć przycisk Zapisz plik, a następnie wskazać miejsce, w którym plik ma zostać zachowany, i kliknąć Zapisz. Teraz pozostaje już tylko spokojnie zaczekać, aż program zostanie pobrany na twardy dysk. Rysunek 5.4. Pobieranie i rejestracja programu — etap czwarty 2. Uruchom zapisany na dysku plik. Wystarczy, że klikniesz w niego dwa razy lewym klawiszem myszy. W oknie widocznym na rysunku 5.5 kliknij przycisk Next. Rysunek 5.5. Instalacja programu — etap pierwszy W kolejnym oknie — rysunek 5.6 — zaznacz opcję I accept the terms of the License Agreement i kliknij przycisk Next. Po pojawieniu się następnego okna nic nie zmieniaj i kliknij przycisk Next. Spokojnie zaczekaj, aż program zainstaluje się. Po zakończeniu instalowania plików programu na ekranie monitora pojawi się kolejne okno — rysunek 5.7. Odznacz opcję Install Security Toolbar i kliknij przycisk Next.
- 8. Rozdział 5. • Poprawa bezpieczeństwa systemu 151 Rysunek 5.6. Instalacja programu — etap drugi Rysunek 5.7. Instalacja programu — etap trzeci Zaznacz opcję Activate using the activation code i kliknij przycisk Next — rysunek 5.8. W kolejnym oknie, widocznym na rysunku 5.9, wpisz kod aktywacyjny, który został wysłany na Twój adres e-mail, i kliknij przycisk Next. Ponownie kliknij przycisk Next, a następnie zaznacz opcję Restart computer i kliknij przycisk Finish. Spokojnie zaczekaj, aż komputer zostanie ponownie uruchomiony.
- 9. 152 Windows XP. Naprawa i optymalizacja • Ćwiczenia praktyczne Rysunek 5.8. Instalacja programu — etap czwarty Rysunek 5.9. Instalacja programu — etap piąty Po ponownym uruchomieniu komputera na ekranie monitora może wyskoczyć monit firewalla (jeżeli masz zainstalowany lub używasz systemowego rozwiązania). Musisz wyrazić zgodę na to, aby program Active Virus Shield uzyskał dostęp do internetu. 3. Przyszła pora, aby uaktualnić bazy wirusów i przeprowadzić pierwsze skanowanie systemu.
- 10. Rozdział 5. • Poprawa bezpieczeństwa systemu 153 Na pasku Start obok zegara powinna być widoczna nowa ikona programu antywirusowego. Kliknij ją lewym przyciskiem myszy i z podręcznego menu wybierz opcję Update. Na ekranie monitora pojawi się nowe okno, w którym będziesz mógł śledzić postęp aktualizacji, a po jej zakończeniu pojawi się komunikat o treści Update finished — rysunek 5.10. Kliknij przycisk Close, aby zamknąć okno. Rysunek 5.10. Aktualizacja baz wirusów Po uaktualnieniu baz wirusów konieczne jest pierwsze dokładne skanowanie systemu. W tym celu kliknij lewym klawiszem myszy ikonę programu antywirusowego, która znajduje się obok systemowego zegara. Z podręcznego menu wybierz opcję Scan My Computer. W oknie widocznym na rysunku 5.11 możesz śledzić postęp sprawdzania komputera. Po zakończeniu skanowania pojawi się stosowny komunikat z podsumowaniem. 4. Opisywany program nie wymaga zmiany domyślnej konfiguracji. Aktualizacje bazy wirusów odbywają się w sposób automatyczny (jeżeli dysponujesz podłączeniem do internetu). Program doskonale chroni pliki na dysku oraz pocztę e-mail.
- 11. 154 Windows XP. Naprawa i optymalizacja • Ćwiczenia praktyczne Rysunek 5.11. Pierwsze skanowanie całego systemu 5. Jeżeli podczas pracy program wykryje jakiegoś wirusa, to zostaniesz o tym powiadomiony. Będziesz mógł usunąć wirusa lub cały zainfekowany plik, a także przenieść go do kwarantanny. Odpowiednie opcje będę pokazywane w sytuacjach, które tego wymagają. Firewall W parze z programem antywirusowym w każdym systemie operacyj- nym powinien działać firewall, który zabezpiecza Twoje połączenia sieciowe. W większości przypadków wystarczy systemowy firewall. Jeżeli jednak masz większe wymagania, to pragnę zwrócić Twoją uwa- gę na bezpłatny i bardzo dobry program o nazwie Comodo Firewall — http://www.personalfirewall.comodo.com.
- 12. Rozdział 5. • Poprawa bezpieczeństwa systemu 155 Ć W I C Z E N I E 5.2 Aktywacja i praca z systemowym firewallem MS Windows XP Uaktywnij systemowy firewall i spróbuj za jego pomocą chronić swoje połączenie sieciowe. Postępuj zgodnie z informacjami zamieszczony- mi w dalszej części ćwiczenia. 1. Kliknij przycisk Start, a następnie Panel sterowania. W nowym oknie odszukaj i dwukrotnie kliknij ikonę Zapora systemu Windows. 2. W nowym oknie przejdź do zakładki Ogólne i zaznacz opcję Włącz (zalecane) — rysunek 5.12. Rysunek 5.12. Aktywacja i konfiguracja systemowej zapory — etap pierwszy 3. Przejdź do zakładki Wyjątki — rysunek 5.13 — i na liście usuń zaznaczenie opcji Architektura UPnP, Pomoc zdalna i Pulpit zdalny. Kliknij przycisk OK, aby zamknąć okno konfiguracyjne zapory systemowej.
- 13. 156 Windows XP. Naprawa i optymalizacja • Ćwiczenia praktyczne Rysunek 5.13. Aktywacja i konfiguracja systemowej zapory — etap drugi 4. Jeżeli podczas pracy komputera jakiś program — np. Gadu Gadu — będzie chciał uzyskać połączenie z internetem, na ekranie monitora pojawi się stosowne okno z pytaniem o to, czy dopuścić do połączenia, czy też zablokować dostęp do internetu. Musisz kliknąć odpowiedni przycisk, a wybór zależy od tego, jaki program wzbudził czujność zapory. Proponuję, abyś trzymał się prostej zasady: programy, które znasz, dopuść do połączenia z siecią. Natomiast bezwzględnie blokuj aplikacje, które nie są Ci znane. Ochrona przed oprogramowaniem szpiegującym Wirusy i ataki ze strony internetu nie są jedynym zagrożeniem. Ko- rzystając z internetu, musisz liczyć się z tym, że możesz stać się obiektem ataku złośliwych programów — koni trojańskich, programów szpiegujących i wyświetlających reklamy. Przed wieloma tego typu aplikacjami skutecznie chronią programy antywirusowe, ale mimo to warto zadbać o dodatkową ochronę.
- 14. Rozdział 5. • Poprawa bezpieczeństwa systemu 157 Program opisany w ćwiczeniu 5.3 jest darmowy dla wszystkich posiadaczy legalnej wersji systemu MS Windows XP. Do jego pobrania niezbędne jest poddanie się sprawdzeniu legalności. Ć W I C Z E N I E 5.3 Instalacja i konfiguracja programu do walki ze złośliwym oprogramowaniem Zainstaluj w swoim systemie program do ochrony komputera przed złośliwym oprogramowaniem. Postępuj zgodnie z poleceniami za- mieszczonymi w dalszej części niniejszego ćwiczenia. 1. Ze strony http://www.microsoft.com/athome/security/spyware/ software/default.mspx pobierz program o nazwie Windows Defender. Po otwarciu strony, której adres znajduje się powyżej, kliknij przycisk oznaczony za pomocą strzałki na rysunku 5.14. Rysunek 5.14. Pobieranie Windows Defender — etap pierwszy Na stronie widocznej na rysunku 5.15 kliknij przycisk Continue.
- 15. 158 Windows XP. Naprawa i optymalizacja • Ćwiczenia praktyczne Rysunek 5.15. Pobieranie Windows Defender — etap drugi Spokojnie zaczekaj, aż pojawi się okno widoczne na rysunku 5.16. Kliknij przycisk Install i zaczekaj, aż pojawi się strona widoczna na rysunku 5.17. Może to potrwać dłuższą chwilę. Rysunek 5.16. Pobieranie Windows Defender — etap trzeci Po pojawieniu się strony widocznej na rysunku 5.17 kliknij przycisk Download. Po chwili na ekranie monitora pojawi się okno z pytaniem o to, czy zapisać plik na dysku. Wyraź zgodę i wskaż lokalizację, w której plik zostanie zachowany. 2. Po ściągnięciu programu Windows Defender przeprowadź jego instalację w systemie. Dwukrotnie kliknij lewym klawiszem myszy ikonę zapisanego na dysku pliku programu. W pierwszym oknie instalatora kliknij przycisk Next — rysunek 5.18.
- 16. Rozdział 5. • Poprawa bezpieczeństwa systemu 159 Rysunek 5.17. Pobieranie Windows Defender — etap czwarty Rysunek 5.18. Instalacja i konfiguracja programu — etap pierwszy W kolejnym oknie instalatora kliknij przycisk Validate i spokojnie poczekaj, aż program sprawdzi legalność Twojego systemu. Na rysunku 5.19 widać następny etap instalacji. Zaznacz opcję I accept the terms in the license agreement i kliknij przycisk Next.
- 17. 160 Windows XP. Naprawa i optymalizacja • Ćwiczenia praktyczne Rysunek 5.19. Instalacja i konfiguracja programu — etap drugi Następny etap instalacji wymaga od Ciebie zaznaczenia opcji Use recommended settings i kliknięcia przycisku Next — rysunek 5.20. Rysunek 5.20. Instalacja i konfiguracja programu — etap trzeci W następnych oknach zaznacz opcję Complete i kliknij przycisk Next, a później Install. Po zakończeniu instalacji na ekranie monitora zobaczysz stosowne podsumowanie i przycisk Finish, który musisz kliknąć.
- 18. Rozdział 5. • Poprawa bezpieczeństwa systemu 161 3. W tej chwili uruchomiony zostanie program Windows Defender, który rozpocznie pobieranie z internetu aktualizacji bazy szkodliwych programów — rysunek 5.21. Rysunek 5.21. Aktualizacja bazy informacji o złośliwych programach 4. Po zakończeniu aktualizacji Windows Defender rozpocznie automatyczne skanowanie komputera w celu likwidacji szkodliwych programów — rysunek 5.22. 5. Domyślne ustawienia programu zapewniają należytą pracę. Aplikacja automatycznie pobiera nowe aktualizacje bazy z informacjami o złośliwych programach. Do tego chroni komputer w czasie rzeczywistym. 6. W przypadku wykrycia zagrożenia jesteś o tym informowany za pomocą stosownego komunikatu. Będziesz musiał zdecydować, co zrobić z danym zagrożeniem. Zazwyczaj do wyboru masz możliwość usunięcia lub pominięcia wątpliwego programu.
- 19. 162 Windows XP. Naprawa i optymalizacja • Ćwiczenia praktyczne Rysunek 5.22. Pierwsze skanowanie systemu Jeżeli opisany powyżej program Ci nie odpowiada, pragnę zwrócić Twoją uwagę na poniższe darmowe aplikacje: Spybot Search & Destroy — http://www.safer-networking.org/pl Ad-Aware SE Personal Edition — http://www.lavasoftusa.com Wyłączanie systemowych kont System MS Windows XP bezpośrednio po instalacji posiada założo- nych kilka domyślnych kont użytkowników. Mam tutaj na myśli kon- to o nazwie Administrator i Gość. Oba konta występują w każdym systemie i co najważniejsze, domyślnie są aktywne. To potencjalna luka w bezpieczeństwie, bo ewentualnemu agresorowi dajemy dwa pewne konta, z których może skorzystać podczas ataku.
- 20. Rozdział 5. • Poprawa bezpieczeństwa systemu 163 Aby poprawić bezpieczeństwo systemu, koniecznie wyłącz konta Ad- ministrator i Gość. Jeżeli korzystasz z tych kont, to załóż nowe o innych, mniej popularnych nazwach. To znacznie utrudni nieproszonemu go- ściowi poszukiwania działających loginów. Ć W I C Z E N I E 5.4 Wyłączanie systemowych kont Bezwzględnie wyłącz konta Administrator i Gość oraz inne, których nie używasz. Postępuj zgodnie z poleceniami zamieszczonymi w dal- szej części ćwiczenia. 1. Kliknij przycisk Start, a następnie Panel sterowania. W nowym oknie odszukaj i kliknij ikonę Narzędzia administracyjne, a później Zarządzanie komputerem. 2. W oknie widocznym na rysunku 5.23 dwukrotnie kliknij lewym klawiszem myszy nazwę konta, które chcesz wyłączyć. W nowym oknie — rysunek 5.24 — w zakładce Ogólne zaznacz opcję Konto jest wyłączone. Zmiany zatwierdź, klikając OK. Rysunek 5.23. Wyłączanie kont systemowych — etap pierwszy
- 21. 164 Windows XP. Naprawa i optymalizacja • Ćwiczenia praktyczne Rysunek 5.24. Wyłączanie kont systemowych — etap drugi 3. Korzystając z porad z punktu 2., wyłącz pozostałe nieużywane konta. Przed wyłączeniem konta Administrator utwórz inne konto mające takie uprawnienia. 4. Pozamykaj wszystkie otwarte okna. Zastępowanie systemowego klienta poczty e-mail i przeglądarki stron WWW Użytkownicy internetu narażeni są na przeróżne zagrożenia, ale głów- nym ich źródłem może być poczta e-mail i strony WWW. Dlatego bardzo ważnym elementem w polityce bezpieczeństwa jest zastąpie- nie domyślnego klienta poczty i przeglądarki stron WWW innymi, bezpieczniejszymi programami.
- 22. Rozdział 5. • Poprawa bezpieczeństwa systemu 165 Ć W I C Z E N I E 5.5 Zastępowanie domyślnego klienta poczty Zastąp program MS Outlook Express innym, bezpieczniejszym klien- tem poczty — proponuję Mozilla Thunderbird. Postępuj zgodnie z in- strukcjami zamieszczonymi w dalszej części niniejszego ćwiczenia. 1. Ze strony http://www.thunderbird.pl pobierz najnowszą wersję klienta Mozilla Thunderbird, a następnie zainstaluj go w swoim systemie. 2. Podczas pierwszego uruchomienia świeżo zainstalowanego programu uruchomiony zostanie kreator, który pozwoli Ci na przeniesienie wszystkich ustawień z MS Outlook Express. Dzięki temu zachowasz historię korespondencji, książkę adresową i ustawienia kont e-mail. Ć W I C Z E N I E 5.6 Zastępowanie domyślnej przeglądarki stron WWW Zastąp program MS Internet Explorer innym, bezpieczniejszym — pro- ponuję Mozilla Firefox. Postępuj zgodnie z instrukcjami zamieszczo- nymi w dalszej części niniejszego ćwiczenia. 1. Ze strony http://www.firefox.pl pobierz najnowszą wersję przeglądarki Mozilla Firefox, a następnie zainstaluj ją w swoim systemie. 2. Podczas pierwszego uruchomienia świeżo zainstalowanego programu uruchomiony zostanie kreator, który pozwoli Ci na przeniesienie wszystkich ustawień z MS Internet Explorer. Dzięki temu zachowasz listę ulubionych stron i inne istotne dane. Po zainstalowaniu alternatywnych programów do obsługi poczty e-mail i stron WWW pora na zmianę ustawień systemu. Mam tutaj na myśli ustawienie obu aplikacji jako domyślnych programów.
- 23. 166 Windows XP. Naprawa i optymalizacja • Ćwiczenia praktyczne Ć W I C Z E N I E 5.7 Zmiana domyślnych aplikacji systemowych Ustaw Mozilla Firefox i Mozilla Thunderbird jako domyślne programy do obsługi stron WWW i poczty e-mail. Postępuj zgodnie z polece- niami zamieszczonymi w dalszej części ćwiczenia. 1. Kliknij przycisk Start, a następnie Określ dostęp do programów i ich ustawienia domyślne. 2. W nowym oknie, które jest widoczne na rysunku 5.25, zaznacz opcję Niestandardowe. Następnie zaznacz Mozilla Firefox i Mozilla Thunderbird i kliknij przycisk OK, aby zachować wprowadzone zmiany. Rysunek 5.25. Zmiana domyślnych programów do obsługi e-mail i WWW 3. O tym, że domyślne programy do obsługi WWW i poczty e-mail zostały zmienione, możesz się przekonać, klikając przycisk Start. W miejscu oznaczonym na rysunku 5.26 za pomocą strzałki zobaczysz ikony i nazwy nowych domyślnych programów.
- 24. Rozdział 5. • Poprawa bezpieczeństwa systemu 167 Rysunek 5.26. Sprawdzanie domyślnych programów Zdecydowanie nie zalecam usuwania przeglądarki MS Internet Explo- rer. Działanie takie może jedynie negatywnie wpłynąć na stabilność pracy MS Windows XP. Wystarczy, że nie będziesz używać tego pro- gramu, będziesz natomiast regularnie aktualizować swój system za pomocą łat dostępnych na stronie Windows Update. Jeżeli obsługa programów Mozilla Thunderbird lub Mozilla Firefox jest zbyt skomplikowana i sprawia Ci problemy, polecam poniższe książki: Świat według Mozilli. Firefox — http://danowski.pl/ksiazki/ swiat-wedlug-mozilli-firefox Świat według Mozilli. Thunderbird — http://danowski.pl/ksiazki/ swiat-wedlug-mozilli-thunderbird Konwersja systemu plików z FAT32 na NTFS Jeżeli Twój system został zainstalowany na twardym dysku z systemem plików FAT32, to zdecydowanie warto go zmienić na NTFS. Dzięki temu poprawisz bezpieczeństwo pracy w systemie.
- 25. 168 Windows XP. Naprawa i optymalizacja • Ćwiczenia praktyczne Ć W I C Z E N I E 5.8 Konwersja FAT32 na NTFS Jeżeli zachodzi taka potrzeba, dokonaj konwersji systemu plików FAT32 na NTFS. Postępuj zgodnie z zaleceniami zamieszczonymi w dalszej części niniejszego ćwiczenia. 1. Kliknij przycisk Start, a następnie Uruchom. W nowym oknie wpisz poniższe polecenie i kliknij przycisk OK. Uwaga: zamiast X wpisz literę przypisaną do dysku, który chcesz poddać konwersji. convert X: /fs:ntfs 2. Spokojnie zaczekaj, aż program dokona konwersji systemu plików. Cała operacja przebiega w miarę szybko i nie powoduje utraty danych. 3. Jeżeli posiadasz dodatkowe dyski, je również poddaj konwersji. Aktualizacja systemu Niestety, świeżo zainstalowany system MS Windows XP jest, jeśli moż- na tak to ująć, dziurawy jak ser szwajcarski. W związku z tym ko- nieczna jest jego aktualizacja i instalacja najważniejszych łat popra- wiających dziesiątki błędów. Firma Microsoft przewidziała dwa rodzaje aktualizacji. Mam tutaj na myśli aktualizacje zbiorcze, wydawane raz na jakiś czas w postaci jednej dużej paczki o nazwie Service Pack, oraz małe łatki wydawane na bieżąco w miarę potrzeb. Musisz zapamiętać, że dodatki Service Pack zawierają w sobie wszystkie łaty wydane do chwili publikacji danego dodatku. Poza tym, instalując dodatek SP2, jednocześnie in- stalujesz wszystkie łaty z dodatku SP1a. W chwili obecnej dla systemu MS Windows XP wydano dwa do- datki Service Pack oznaczone numerami 1a oraz 2. Większość płyt CD z instalacyjnymi wersjami systemu MS Windows XP posiada już zintegrowany dodatek Service Pack, ale możesz również spotkać się z systemami bez dodatku.
- 26. Rozdział 5. • Poprawa bezpieczeństwa systemu 169 Ć W I C Z E N I E 5.9 Instalacja Service Pack 2 Sprawdź, z jaką wersją systemu i dodatku Service Pack masz do czy- nienia. Postępuj zgodnie z poleceniami zamieszczonymi poniżej. 1. Z menu Start wybierz Panel sterowania, a następnie w nowym oknie kliknij ikonę System. 2. Kliknij zakładkę Ogólne i odczytaj, z jakim systemem masz do czynienia — rysunek 5.27. Rysunek 5.27. Sprawdzanie wersji zainstalowanego dodatku Service Pack 3. Jeżeli we wskazanym miejscu nie masz informacji na temat dodatku Service Pack lub widnieje tam informacja o dodatku SP1a, oznacza to, że masz do czynienia z jedną z pierwszych wersji systemu MS Windows XP i koniecznie musisz zainstalować najnowszy dodatek oznaczony numerem 2. Odpowiedni plik możesz pobrać ze strony http://www.microsoft.com/poland/ windowsxp/sp2. 4. W przypadku gdy po sprawdzeniu okaże się, że Twój system ma już zainstalowany dodatek SP2, należy przeprowadzić aktualizację systemu za pomocą usługi Microsoft Update, która została dokładnie opisana w następnym ćwiczeniu.
- 27. 170 Windows XP. Naprawa i optymalizacja • Ćwiczenia praktyczne Dodatek Service Pack oraz pojedyncze łatki można również zainsta- lować bezpośrednio przez internet za pomocą witryny Microsoft Update. Rozwiązanie to pozwala na wygodną i szybką aktualizację systemu; sam proces aktualizacji będzie dokładnie opisany w ćwiczeniu 5.10. Ć W I C Z E N I E 5.10 Aktualizacja systemu przez Windows Update Korzystając z usługi Microsoft Update, przeprowadź aktualizację swo- jego systemu operacyjnego. Pamiętaj, że konieczne jest połączenie z internetem oraz trochę czasu. Postępuj zgodnie z poniższymi pole- ceniami. 1. Upewnij się, czy masz połączenie z internetem. Jeżeli korzystasz z modemu, to połącz się z siecią. 2. Kliknij menu Start, a następnie wybierz opcję Wszystkie programy i Microsoft Update — rysunek 5.28. Rysunek 5.28. Aktualizacja systemu — etap pierwszy 3. Cierpliwie zaczekaj, aż zostanie uruchomiona przeglądarka stron WWW — MS Internet Explorer. Wówczas w jej oknie zobaczysz stronę usługi Microsoft Update — rysunek 5.29. Zwróć uwagę na oznaczone na rysunku przyciski Ekspresowa oraz Niestandardowa.
- 28. Rozdział 5. • Poprawa bezpieczeństwa systemu 171 Rysunek 5.29. Aktualizacja systemu — etap drugi Ekspresowa — kliknięcie tego przycisku spowoduje wyszukanie aktualizacji, które mają przyznany status krytyczny, a co za tym idzie, należy je bezwzględnie zainstalować, by zabezpieczyć komputer. Niestandardowa — wybór tej opcji pozwala na indywidualne dobranie poszczególnych łatek, które zostaną zainstalowane przez system Microsoft Update. 4. W tej chwili strona Microsoft Update sprawdzi, jakie aktualizację są dostępne dla Twojego systemu operacyjnego. Procedura może potrwać od kilku do kilkudziesięciu sekund, a jej postęp możesz śledzić dzięki graficznemu wskaźnikowi widocznemu na rysunku 5.30. 5. Jeżeli pierwszy raz korzystasz z witryny Microsoft Update, w pierwszej kolejności musisz zainstalować specjalny dodatek odpowiedzialny za dokładne sprawdzenie legalności posiadanego systemu operacyjnego. Strona Microsoft Update sama poinformuje Cię o konieczności instalacji dodatku. Na ekranie monitora zobaczysz stronę podobną do tej z rysunku 5.31. Musisz kliknąć przycisk Pobierz teraz i zainstaluj.
- 29. 172 Windows XP. Naprawa i optymalizacja • Ćwiczenia praktyczne Rysunek 5.30. Aktualizacja systemu — etap trzeci Rysunek 5.31. Aktualizacja systemu — etap czwarty 6. Proces pobierania oraz instalacji będzie widoczny w nowym oknie — rysunek 5.32.
- 30. Rozdział 5. • Poprawa bezpieczeństwa systemu 173 Rysunek 5.32. Aktualizacja systemu — etap piąty 7. Po zakończeniu pobierania i instalacji zobaczysz stosowny komunikat — rysunek 5.33. Kliknij przycisk Zamknij. Rysunek 5.33. Aktualizacja systemu — etap szósty 8. Po pomyślnej instalacji dodatku odpowiedzialnego za sprawdzanie legalności systemu operacyjnego zostaniesz automatycznie przeniesiony na kolejną stronę, widoczną na rysunku 5.34. Musisz kliknąć przycisk Kontynuuj, aby rozpocząć proces sprawdzania legalności systemu operacyjnego. 9. Zaznacz opcję Tak, pomóż mi sprawdzić poprawność systemu Windows i uzyskać wszystkie ważne aktualizacje dla mojego komputera (Zalecane) i ponownie kliknij przycisk Kontynuuj — rysunek 5.35.
- 31. 174 Windows XP. Naprawa i optymalizacja • Ćwiczenia praktyczne Rysunek 5.34. Aktualizacja systemu — etap siódmy Rysunek 5.35. Aktualizacja systemu — etap ósmy 10. W oknie widocznym na rysunku 5.36 kliknij przycisk Kontynuuj i spokojnie zaczekaj na zweryfikowanie posiadanej przez Ciebie kopii systemu MS Windows XP.
- 32. Rozdział 5. • Poprawa bezpieczeństwa systemu 175 Rysunek 5.36. Aktualizacja systemu — etap dziewiąty 11. Po dokonaniu pomyślnej weryfikacji legalności systemu zobaczysz stosowny komunikat — rysunek 5.37. Kliknij przycisk Kontynuuj, aby rozpocząć wyszukiwanie i instalację aktualizacji dla Twojego systemu. Rysunek 5.37. Aktualizacja systemu — etap dziesiąty
- 33. 176 Windows XP. Naprawa i optymalizacja • Ćwiczenia praktyczne 12. Zostaniesz przeniesiony do dobrze Ci znanego okna widocznego na rysunku 5.38. Musisz wybrać rodzaj aktualizacji. Tak się składa, że jestem zwolennikiem aktualizacji Niestandardowych i taką formę opisuję w dalszej części. Rysunek 5.38. Aktualizacja systemu — etap jedenasty 13. Zaczekaj, aż system wyszuka aktualizacje dostępne dla Twojego systemu — rysunek 5.39. 14. Po zakończeniu wyszukiwania w oknie przeglądarki zobaczysz listę aktualizacji. Wystarczy, że zaznaczysz odpowiednie pola z lewej strony danej łatki (patrz na strzałkę na rysunku 5.40). Zwróć uwagę na menu z lewej strony. Znajdziesz tam aktualizacje podzielone na kilka grup, a obok nazwy grupy będzie widoczny numer, który mówi, ile aktualizacji dostępnych jest w ramach danej grupy. Bezwzględnie zaznacz wszystkie aktualizacje z działu Wysoki priorytet. 15. Po zaznaczeniu wszystkich potrzebnych aktualizacji kliknij zielony przycisk Zainstaluj aktualizacje, widoczny w lewym narożniku okna przeglądarki. Następnie kliknij szary przycisk Zainstaluj aktualizacje — rysunek 5.41.
- 34. Rozdział 5. • Poprawa bezpieczeństwa systemu 177 Rysunek 5.39. Aktualizacja systemu — etap dwunasty Rysunek 5.40. Aktualizacja systemu — etap trzynasty 16. W tej chwili rozpocznie się pobieranie i instalacja wybranych aktualizacji — rysunek 5.42.
- 35. 178 Windows XP. Naprawa i optymalizacja • Ćwiczenia praktyczne Rysunek 5.41. Aktualizacja systemu — etap czternasty Rysunek 5.42. Aktualizacja systemu — etap piętnasty 17. Po pomyślnym zainstalowaniu aktualizacji zobaczysz na ekranie swojego monitora podsumowanie — rysunek 5.43. 18. W tej chwili możesz wyłączyć okno przeglądarki. W zależności od typu zainstalowanych aktualizacji może się okazać, że konieczny będzie restart komputera.
- 36. Rozdział 5. • Poprawa bezpieczeństwa systemu 179 Rysunek 5.43. Aktualizacja systemu — etap szesnasty Jak widzisz, witryna Microsoft Update pozwala łatwo aktualizować system operacyjny, ale ma jedną wadę. Otóż musisz pamiętać o tym, aby co jakiś czas odwiedzić stronę i sprawdzić aktualizacje. Niestety, życie pokazuje, że często o tym zapominamy i dlatego znacznie lepiej skorzystać z mechanizmów automatycznej aktualizacji wbudowanych w system. Dzięki temu raz skonfigurowany system będzie sam spraw- dzał, czy dostępne są aktualizacje, i instalował je zgodnie z Twoimi wytycznymi. Ć W I C Z E N I E 5.11 Konfiguracja aktualizacji automatycznych Włącz i skonfiguruj mechanizm automatycznej aktualizacji systemu operacyjnego. Postępuj zgodnie z poniższymi poleceniami. 1. Z menu Start wybierz opcję Panel sterowania, a następnie znajdź i dwukrotnie kliknij ikonę System. W nowym oknie, które jest widoczne na rysunku 5.44, przejdź do zakładki Aktualizacje automatyczne.
- 37. 180 Windows XP. Naprawa i optymalizacja • Ćwiczenia praktyczne Rysunek 5.44. Włączanie i konfiguracja aktualizacji automatycznych 2. Włącz opcję Automatycznie, a następnie ustaw częstotliwość sprawdzania aktualizacji. Na przykładowym rysunku widać, że system będzie każdego dnia o godzinie 3 w nocy sprawdzać, czy na stronach firmy Microsoft nie pojawiły się uaktualnienia dla systemu. Oczywiście możesz ustawić inną częstotliwość odpowiadającą sposobom pracy komputera. Ja zdecydowałem się na godzinę 3 w nocy, ponieważ nigdy nie wyłączam komputera i dzięki temu proces aktualizacji nie przeszkadza mi w czasie codziennej pracy. Aktualizacje automatyczne mają sens wtedy, gdy komputer jest cały czas podłączony do internetu. W przeciwnym wypadku proponuję, abyś zainteresował się specjalnym programem o nazwie Autopatcher, który ukazuje się co miesiąc i zawiera wszystkie poprawki, jakie uka- zały się do tej pory. Można powiedzieć, że Autopatcher jest czymś w rodzaju nieoficjalnego Service Packa. Program można pobrać ze strony http://autopatcher.pol.pl. Zapamiętaj, że co miesiąc ukazuje się nowa wersja z aktualnymi poprawkami. Za pierwszym razem musisz pobrać pełną wersję programu, a później możesz już tylko pobierać aktualizacje.
- 38. Rozdział 5. • Poprawa bezpieczeństwa systemu 181 Archiwizacja danych W poprzednich podrozdziałach opisałem sposoby poprawy bezpieczeń- stwa komputera. Niestety, nawet najlepsza polityka bezpieczeństwa nie może obejść się bez archiwizacji danych. Temu ważnemu proble- mowi postanowiłem poświęcić miejsce w niniejszym podrozdziale. Kopia partycji systemowej W kolejnych ćwiczeniach skorzystałem z komercyjnego programu Acronis True Image, który w pełnej wersji był dołączany do popular- nych gazet komputerowych, np. PC World Komputer 5/2006 (na stronie gazety można zamówić archiwalny numer). Zaletami programu są pro- stota obsługi, wiele możliwości, polski język oraz to, że komercyjny program dostajemy w cenie gazety. Za pomocą Acronis True Image możemy sporządzić kopię bezpie- czeństwa całego dysku, partycji bądź wybranych plików. W dalszej części podrozdziału opisałem tworzenie i przywracanie obrazu party- cji systemowej. Natomiast pełną funkcjonalność programu możesz po- znać dzięki polskojęzycznej pomocy. Ć W I C Z E N I E 5.12 Tworzenie obrazu partycji Korzystając z programu Acronis True Image, sporządź obraz partycji, na której znajduje się zainstalowana i skonfigurowana wersja systemu MS Windows XP. Postępuj zgodnie z poleceniami zamieszczonymi w dalszej części ćwiczenia. 1. Uruchom program Acronis True Image, a następnie w głównym oknie programu kliknij opcję Utwórz obraz — rysunek 5.45. 2. W tej chwili zostanie uruchomiony kreator, który pozwoli Ci na szybkie i sprawne wykonanie kopii partycji. W oknie widocznym na rysunku 5.46 kliknij przycisk Dalej. 3. Zaznacz opcję Pełna zawartość dysku twardego lub partycji i kliknij przycisk Dalej — rysunek 5.47.
- 39. 182 Windows XP. Naprawa i optymalizacja • Ćwiczenia praktyczne Rysunek 5.45. Tworzenie kopii partycji systemowej — etap pierwszy Rysunek 5.46. Tworzenie kopii partycji systemowej — etap drugi
- 40. Rozdział 5. • Poprawa bezpieczeństwa systemu 183 Rysunek 5.47. Tworzenie kopii partycji systemowej — etap trzeci 4. W oknie widocznym na rysunku 5.48 zaznacz partycję, której obraz chcesz wykonać, i kliknij przycisk Dalej. Możesz również zaznaczyć cały dysk wraz ze wszystkimi znajdującymi się na nim partycjami. Rysunek 5.48. Tworzenie kopii partycji systemowej — etap czwarty 5. Kolejny etap, który jest widoczny na rysunku 5.49, wymaga od Ciebie wskazania miejsca, w którym zostanie zapisany obraz partycji. Musisz wskazać inny dysk lub napęd nagrywarki płyt CD/DVD. Następnie w polu Nazwa pliku określ nazwę pliku obrazu i kliknij przycisk Dalej.
- 41. 184 Windows XP. Naprawa i optymalizacja • Ćwiczenia praktyczne Rysunek 5.49. Tworzenie kopii partycji systemowej — etap piąty 6. W następnym oknie zaznacz opcję Użyj domyślnych ustawień i kliknij przycisk Dalej — rysunek 5.50. Rysunek 5.50. Tworzenie kopii partycji systemowej — etap szósty 7. Na rysunku 5.51 widać kolejne okno kreatora. Wpisz krótki opis pozwalający łatwo zidentyfikować zawartość obrazu i kliknij przycisk Dalej.
- 42. Rozdział 5. • Poprawa bezpieczeństwa systemu 185 Rysunek 5.51. Tworzenie kopii partycji systemowej — etap siódmy 8. Rysunek 5.52 przedstawia podsumowanie dotychczasowych ustawień. Po kliknięciu przycisku Wykonaj rozpocznie się tworzenie obrazu partycji i zapisywanie go we wskazanym miejscu. Rysunek 5.52. Tworzenie kopii partycji systemowej — etap ósmy 9. Postęp tworzenia obrazu partycji będziesz mógł śledzić w oknie widocznym na rysunku 5.53.
- 43. 186 Windows XP. Naprawa i optymalizacja • Ćwiczenia praktyczne Rysunek 5.53. Tworzenie kopii partycji systemowej — etap dziewiąty 10. Po zakończeniu tworzenia obrazu na ekranie monitora pojawi się stosowny komunikat — rysunek 5.54. Kliknij przycisk OK, aby zamknąć okno komunikatu. Rysunek 5.54. Tworzenie kopii partycji systemowej — etap dziesiąty Po wykonaniu ćwiczenia 5.12 we wskazanym miejscu powinieneś mieć zachowany plik obrazu. Teraz przyszła pora na to, aby dowiedzieć się, w jaki sposób można odtwarzać zawartość pliku obrazu w przypadku awarii systemu lub utraty jego stabilności. Ć W I C Z E N I E 5.13 Odtwarzanie obrazu partycji Korzystając z programu Acronis True Image, odtwórz zawartość ob- razu partycji systemowej. Postępuj zgodnie z poleceniami zamiesz- czonymi w dalszej części ćwiczenia.
- 44. Rozdział 5. • Poprawa bezpieczeństwa systemu 187 1. Uruchom program Acronis True Image i w głównym oknie programu kliknij opcję Przywróć zawartość obrazu — rysunek 5.55. Rysunek 5.55. Odtwarzanie kopii partycji systemowej — etap pierwszy 2. W tej chwili na ekranie Twojego monitora pojawi się okno specjalnego kreatora, który poprowadzi Cię krok po kroku przez proces odtwarzania zawartości obrazu. W pierwszym oknie, które jest widoczne na rysunku 5.56, kliknij przycisk Dalej. 3. Odszukaj lokalizację, w której zapisałeś wcześniej obraz partycji, a następnie zaznacz go i kliknij przycisk Dalej — rysunek 5.57. 4. Zaznacz opcję Przywracanie dysków i partycji i kliknij przycisk Dalej — rysunek 5.58. 5. Wskaż, co z posiadanego obrazu chcesz odzyskać. Dokładniej mówiąc, musisz zaznaczyć partycję, która ma zostać odtworzona — rysunek 5.59. Wystarczy, że klikniesz kwadracik umieszczony przed nazwą partycji, a następnie przycisk Dalej.
- 45. 188 Windows XP. Naprawa i optymalizacja • Ćwiczenia praktyczne Rysunek 5.56. Odtwarzanie kopii partycji systemowej — etap drugi Rysunek 5.57. Odtwarzanie kopii partycji systemowej — etap trzeci 6. W kolejnym oknie, widocznym na rysunku 5.60, wskaż partycję, na którą ma zostać odtworzona zwartość obrazu. Wystarczy, że klikniesz odpowiednią pozycję na liście, a następnie wybór zatwierdzisz za pomocą przycisku Dalej.
- 46. Rozdział 5. • Poprawa bezpieczeństwa systemu 189 Rysunek 5.58. Odtwarzanie kopii partycji systemowej — etap czwarty Rysunek 5.59. Odtwarzanie kopii partycji systemowej — etap piąty 7. Jeżeli odtwarzasz partycję systemową ,to na ekranie monitora pojawi się okno podobne do tego z rysunku 5.61. Musisz kliknąć opcję Uruchom ponownie (zalecane), a następnie spokojnie zaczekać, aż komputer zostanie ponownie uruchomiony i na ekranie monitora pojawi się sam program Acronis True Image.
- 47. 190 Windows XP. Naprawa i optymalizacja • Ćwiczenia praktyczne Rysunek 5.60. Odtwarzanie kopii partycji systemowej — etap szósty Rysunek 5.61. Odtwarzanie kopii partycji systemowej — etap siódmy 8. Raz jeszcze wykonaj wszystkie czynności przedstawione na rysunkach od 5.55 do 5.60. 9. Po wykonaniu czynności opisanych w poprzednim punkcie na ekranie monitora zobaczysz następne okno, podobne do tego z rysunku 5.62. Zaznacz opcję Aktywna i kliknij przycisk Dalej. 10. W następnym oknie możesz zmienić rozmiar odtwarzanej partycji — rysunek 5.63. Uznałem jednak, że nie będziemy się tym zajmować, i dlatego kliknij przycisk Dalej. 11. Zaznacz opcję Tak, chcę przydzielić literę dysku logicznego dla przywracanej partycji i ustaw C — rysunek 5.64. Kliknij przycisk Dalej, aby kontynuować przygotowania do odtworzenia danych z obrazu.
- 48. Rozdział 5. • Poprawa bezpieczeństwa systemu 191 Rysunek 5.62. Odtwarzanie kopii partycji systemowej — etap ósmy Rysunek 5.63. Odtwarzanie kopii partycji systemowej — etap dziewiąty 12. W kolejnym oknie kliknij przycisk Dalej — rysunek 5.65. 13. Zaznacz opcję Nie, chcę zakończyć przywracanie i kliknij przycisk Dalej — rysunek 5.66.
- 49. 192 Windows XP. Naprawa i optymalizacja • Ćwiczenia praktyczne Rysunek 5.64. Odtwarzanie kopii partycji systemowej — etap dziesiąty Rysunek 5.65. Odtwarzanie kopii partycji systemowej — etap jedenasty 14. Rysunek 5.67 zawiera podsumowanie dotychczasowych ustawień. Aby rozpocząć odtwarzanie obrazu partycji, kliknij przycisk Wykonaj. 15. Postęp odzyskiwania danych z obrazu możesz śledzić w oknie widocznym na rysunku 5.68.
- 50. Rozdział 5. • Poprawa bezpieczeństwa systemu 193 Rysunek 5.66. Odtwarzanie kopii partycji systemowej — etap dwunasty Rysunek 5.67. Odtwarzanie kopii partycji systemowej — etap trzynasty 16. Po zakończeniu odzyskiwania danych z obrazu na ekranie monitora pojawi się stosowny komunikat — rysunek 5.69. Kliknij przycisk OK, aby zamknąć okno komunikatu. 17. W oknie widocznym na rysunku 5.70 kliknij opcję Operacje, a następnie Zakończ. Spokojnie zaczekaj, aż komputer zostanie ponownie uruchomiony. Oczywiście powinien uruchomić się system odzyskany z obrazu partycji.
- 51. 194 Windows XP. Naprawa i optymalizacja • Ćwiczenia praktyczne Rysunek 5.68. Odtwarzanie kopii partycji systemowej — etap czternasty Rysunek 5.69. Odtwarzanie kopii partycji systemowej — etap piętnasty Rysunek 5.70. Odtwarzanie kopii partycji systemowej — etap szesnasty
- 52. Rozdział 5. • Poprawa bezpieczeństwa systemu 195 W tym miejscu pragnę zwrócić Twoją uwagę na fakt, że program Acronis True Image potrafi utworzyć ukrytą partycję Acronis Secure Zone i zapisać na niej obraz partycji. Dostęp do ukrytej partycji jest możliwy wyłącznie z poziomu programu Acronis True Image. W przy- padku awarii systemu podczas uruchamiania komputera wystarczy nacisnąć klawisz F11 i po chwili zostanie uruchomiony specjalny sys- tem operacyjny oraz program Acronis True Image. Dalsza procedura odzyskiwania zawartości partycji z kopii przebiega w sposób opisany w ćwiczeniu 5.13. Systematyczna archiwizacja danych Poza archiwizacją całej partycji, warto regularnie wykonywać kopie bezpieczeństwa ważnych dokumentów oraz poczty e-mail czy adresów ulubionych stron WWW. Czynność tę możesz realizować przez nagry- wanie wybranych danych na płyty CD lub DVD za pomocą używane- go przez siebie programu do zapisu krążków. Niestety, działanie takie wymaga dużej samodyscypliny i świetnej pamięci o tym, co należy zabezpieczyć. Dlatego na dłuższą metę metoda ta nie sprawdza się. Na szczęście na rynku dostępne są programy, za pomocą których mo- żemy tworzyć kopie bezpieczeństwa ważnych danych w sposób całko- wicie automatyczny. W następnych ćwiczeniach skorzystałem z programu Nero BackItUp który jest częścią pakietu Nero 7 — http://www.nero.com. Testową wer- sję pakietu można pobrać ze strony producenta. Ć W I C Z E N I E 5.14 Tworzenie kopii bezpieczeństwa Korzystając z programu Nero BackItUp, utwórz kopię bezpieczeństwa ważnych danych. Postępuj zgodnie z poleceniami zamieszczonymi w dalszej części ćwiczenia. 1. Uruchom program Nero BackItUp. Aby rozpocząć tworzenie archiwum, kliknij przycisk Kreatory, a następnie opcję Utwórz nową kopię zapasową pliku — rysunek 5.71. 2. Następne okno zawiera informacje o programie i typowy tekst powitalny. Nie trzeba nic ustawiać, by przejść do kolejnego etapu tworzenia archiwum, wystarczy kliknąć przycisk Dalej — rysunek 5.72.
- 53. 196 Windows XP. Naprawa i optymalizacja • Ćwiczenia praktyczne Rysunek 5.71. Tworzenie kopii bezpieczeństwa — etap pierwszy Rysunek 5.72. Tworzenie kopii bezpieczeństwa — etap drugi
- 54. Rozdział 5. • Poprawa bezpieczeństwa systemu 197 3. Zaznacz opcję Wybierz pliki i foldery i kliknij przycisk Dalej, by przejść do następnego etapu — rysunek 5.73 — który pozwoli na określenie, jakie pliki i foldery mają podlegać archiwizacji. Rysunek 5.73. Tworzenie kopii bezpieczeństwa — etap trzeci 4. W kolumnie z lewej strony wskaż foldery, które mają zostać dodane do archiwum. Możesz również zaznaczyć konkretne pliki w prawej części. Zwróć uwagę, że zaznaczenie folderu w lewej kolumnie powoduje, że to samo dzieje się ze wszystkimi plikami z prawej strony. Po określeniu zawartości archiwum kliknij przycisk Dalej, by przejść do następnego etapu, widocznego na rysunku 5.74. W polu o nazwie Cel wybierz nagrywarkę, z której chcesz skorzystać podczas tworzenia archiwum. Następnie w polu Typ kopii zapasowej ustal, jaki typ kopii zapasowej chcesz wykonać. Na początek proponuję wybranie opcji Pełna kopia zapasowa. W polu Nazwa kopii zapasowej wpisz nazwę opisującą zawartość archiwum. Dodatkowo możesz skorzystać z przycisku Dodaj komentarz i w nowym oknie szerzej opisać tworzone archiwum.
- 55. 198 Windows XP. Naprawa i optymalizacja • Ćwiczenia praktyczne Rysunek 5.74. Tworzenie kopii bezpieczeństwa — etap czwarty Gdy klikniesz przycisk Więcej, w dolnej części okna pojawi się kilka dodatkowych opcji. Włącz Kompresuj pliki przed utworzeniem kopii zapasowej i za pomocą opcji dostępnych po kliknięciu przycisku Ustawienia kompresji ustaw stopień spakowania plików. Jeżeli chcesz, tworzone archiwum może zostać zabezpieczone hasłem — opcja Szyfruj pliki kopii zapasowej. Po zaznaczeniu tej opcji uaktywniony zostanie przycisk Ustaw hasło, za pomocą którego będziesz mógł przypisać hasło wymagane do odzyskania danych z archiwum. Na uwagę zasługuje również opcja Wykonaj test antywirusowy przed utworzeniem kopii zapasowej. Myślę, że znaczenia tej opcji nie muszę nikomu tłumaczyć — każdy dobrze wie, że warto z niej skorzystać. Kliknij przycisk Dalej, aby przejść do następnego etapu.
- 56. Rozdział 5. • Poprawa bezpieczeństwa systemu 199 5. Okno widoczne na rysunku 5.75 jest swego rodzaju podsumowaniem dotychczasowych ustawień. Warto sprawdzić, czy nie ma potrzeby wprowadzenia poprawek i ewentualnych zmian. Poza tym bezwzględnie włącz opcję Weryfikuj dane po utworzeniu kopii zapasowej. Dzięki temu gotowe archiwum zostanie sprawdzone pod kątem obecności ewentualnych błędów. Rysunek 5.75. Tworzenie kopii bezpieczeństwa — etap piąty 6. Tworzenie archiwum rozpocznie się po kliknięciu przycisku Kopia zapasowa — rysunek 5.76. Operacja będzie trwać od kilku do kilkunastu minut, a jej dokładny czas zależy od ilości danych i parametrów Twojej nagrywarki. 7. Postęp tworzenia i zapisywania archiwum jest przedstawiany za pomocą graficznego wskaźnika. Dodatkowo w oknie widocznym powyżej znajdziesz informacje o tym, jaka czynność jest aktualnie wykonywana, ile miejsca zajmuje kopia zapasowa po kompresji oraz ile czasu pozostało do zakończenia operacji.
- 57. 200 Windows XP. Naprawa i optymalizacja • Ćwiczenia praktyczne Rysunek 5.76. Tworzenie kopii bezpieczeństwa — etap szósty 8. Po zakończeniu tworzenia archiwum na ekranie monitora pojawi się stosowny komunikat. Gdy tworzysz archiwa ręcznie, pojawia się ciekawa możliwość do- dawania danych do już istniejących projektów. Poniżej zamieszczam krótki opis. Zaczynamy dokładnie tak samo jak w przypadku opisu z ćwicze- nia 5.14 — kliknij przycisk Utwórz nową kopię zapasową pliku, a w na- stępnym oknie — Dalej. Pierwsze istotne zmiany będą miały miejsce w oknie widocznym na rysunku 5.77. Jeżeli chcesz dodać dane do istniejącego archiwum, zaznacz opcję Użyj istniejącej kopii zapasowej, a następnie w dolnej części okna wybierz z listy archiwum, które chcesz modyfikować, i kliknij przycisk Dalej, by przejść do następnego etapu.
- 58. Rozdział 5. • Poprawa bezpieczeństwa systemu 201 Rysunek 5.77. Dodawanie danych do istniejącego archiwum — etap pierwszy Następny etap wymaga zaznaczenia nowych plików i folderów, które mają trafić do archiwum. Dane w archiwum, które chcesz aktualizo- wać, będą domyślnie zaznaczone. Możesz wybrać nowe pliki i folde- ry lub anulować zaznaczenie starych elementów, których nie chcesz już archiwizować. Kliknij przycisk Dalej, by przejść do kolejnego okna — rysunek 5.78 — w którym znowu musisz wprowadzić kilka zmian. Jedyną zmianą w stosunku do tego, co robiłeś podczas wykonywania ćwiczenia 5.14, jest inna wartość w polu Typ kopii zapasowej — wy- bierz Przyrostowa kopia zapasowa, pozostałe opcje mają być ustawio- ne tak samo. Teraz kliknij przycisk Dalej i postępuj tak, jak w przy- padku nowego archiwum. Równie ważne jak tworzenie kopii bezpieczeństwa jest nabycie umie- jętności pozwalających na odzyskanie plików w sytuacji kryzysowej. Dlatego po wykonaniu ćwiczenia 5.14 zapoznaj się z opisem zamiesz- czonym w następnym ćwiczeniu i spróbuj przećwiczyć odtwarzanie danych z posiadanej kopii.
- 59. 202 Windows XP. Naprawa i optymalizacja • Ćwiczenia praktyczne Rysunek 5.78. Dodawanie danych do istniejącego archiwum — etap drugi Ć W I C Z E N I E 5.15 Odtwarzanie danych z kopii bezpieczeństwa Korzystając z programu Nero BackItUp, postaraj się odzyskać dane z uprzednio utworzonej kopii bezpieczeństwa. Postępuj zgodnie z po- leceniami zamieszczonymi w dalszej części ćwiczenia. 1. Uruchom Nero BackItUp i w głównym oknie widocznym na rysunku 5.79 kliknij przycisk Przywróć kopię zapasową, by rozpocząć proces przywracania danych z obrazu. 2. Zapoznaj się z informacjami zawartymi w następnym oknie i kliknij przycisk Dalej, by przejść do kolejnego okna widocznego na rysunku 5.80. 3. Kliknij ikonę oznaczoną strzałką na rysunku 5.80. Następnie w nowym oknie wskaż archiwum, z którego chcesz odzyskać dane. Wystarczy, że na liście zaznaczysz odpowiedni wpis i klikniesz przycisk OK — rysunek 5.81.
- 60. Rozdział 5. • Poprawa bezpieczeństwa systemu 203 Rysunek 5.79. Odzyskiwanie danych z archiwum — etap pierwszy Rysunek 5.80. Odzyskiwanie danych z archiwum — etap drugi
- 61. 204 Windows XP. Naprawa i optymalizacja • Ćwiczenia praktyczne Rysunek 5.81. Odzyskiwanie danych z archiwum — etap trzeci 4. Po powrocie do okna widocznego na rysunku 5.82 zaznacz opcję Przywróć w pierwotnej ścieżce. Dzięki tej opcji dane zostaną odzyskane i umieszczone w folderze, z którego je utraciłeś. Możesz również skorzystać z opcji Przywróć w wybranej ścieżce na dysku twardym. Pozwoli Ci ona wybrać inne miejsce do zapisania odzyskanych plików. 5. Następnie kliknij przycisk Więcej i zaznacz opcję Zamień plik lokalny na plik z kopii zapasowej, jeśli plik lokalny jest starszy. Teraz kliknij przycisk Dalej, aby przejść do kolejnego etapu. 6. W oknie widocznym na rysunku 5.83 możesz zdecydować, które pliki z archiwum chcesz odzyskać. Wystarczy, że zaznaczysz tylko te dane, które są Ci potrzebne, a następnie klikniesz przycisk Dalej. 7. Ostatnie okno widoczne na rysunku 5.84 zawiera podsumowanie ustawień, jakie wprowadziłeś do tej pory. Odzyskiwanie danych zacznie się po kliknięciu przycisku Przywracanie. Postęp operacji będziesz mógł obserwować w oknie podobnym do tego, które znasz z procesu tworzenia archiwum. W ważnych komputerach, które zawierają istotne dane, archiwizacja powinna być wykonywana regularnie, o zadanych porach i dniach mie- siąca. Z tego powodu osoba tworząca kopie bezpieczeństwa ważnych danych powinna być sumienna i obowiązkowa. W żadnym wypadku nie można sobie pozwolić na to, by zapomnieć o wykonaniu archiwum, gdyż potencjalna awaria to strata dużej ilości pieniędzy i czasu.
- 62. Rozdział 5. • Poprawa bezpieczeństwa systemu 205 Rysunek 5.82. Odzyskiwanie danych z archiwum — etap czwarty Niestety, ludzie są istotami omylnymi i zdarza się im o czymś zapo- mnieć. Dlatego też znaczna część oprogramowania dla MS Windows przeznaczona do tworzenia kopii zapasowych wyposażona jest w spe- cjalne mechanizmy, które pozwalają na zaplanowanie wykonywania zadań w określonym czasie. Poniżej pokażę, w jaki sposób skonfigu- rować Nero BackItUp tak, by sam tworzył odpowiednie kopie istot- nych dokumentów. Ć W I C Z E N I E 5.16 Automatyzacja tworzenia kopii bezpieczeństwa Skorzystaj z możliwości dostępnych w programie Nero BackItUp, aby zautomatyzować proces tworzenia kopii bezpieczeństwa ważnych danych. Postępuj zgodnie z poleceniami zamieszczonymi w dalszej części ćwiczenia.
- 63. 206 Windows XP. Naprawa i optymalizacja • Ćwiczenia praktyczne Rysunek 5.83. Odzyskiwanie danych z archiwum — etap piąty 1. Po włączeniu Nero BackItUp w głównym oknie widocznym na rysunku 5.85 kliknij przycisk Utwórz nowe zadanie kopii zapasowej. 2. Następne okno kreatora zawiera informacje o programie; po zapoznaniu się z nimi kliknij przycisk Dalej, by przejść do następnego etapu — rysunek 5.86. Tworząc regułę automatycznego wykonania zadania, możesz zdefiniować ją zupełnie od nowa — Wybierz pliki i foldery — lub skorzystać z uprzednio utworzonej kopii zapasowej — Użyj istniejącej kopii zapasowej. W dalszej części postanowiłem skorzystać z istniejącego projektu. Kliknij przycisk Dalej, aby przejść do następnego okna, w którym musisz zaznaczyć pliki i foldery mające trafić do archiwum. Możesz dodać kolejne pliki lub zmodyfikować zawartość archiwum.
- 64. Rozdział 5. • Poprawa bezpieczeństwa systemu 207 Rysunek 5.84. Odzyskiwanie danych z archiwum — etap szósty Rysunek 5.85. Programowanie automatycznej archiwizacji — etap pierwszy
- 65. 208 Windows XP. Naprawa i optymalizacja • Ćwiczenia praktyczne Rysunek 5.86. Programowanie automatycznej archiwizacji — etap drugi Po skompletowaniu danych kliknij przycisk Dalej, aby przejść do następnego etapu. W następnym oknie określ, gdzie ma zostać wykonana kopia zapasowa. Jeżeli użyjesz nagrywarki, pamiętaj, że w tym czasie, kiedy program będzie wykonywał archiwum, powinna się w niej znajdować płyta. 3. Nie zapomnij ustawić trybu archiwizacji. Na początek radzę wykonać pełną archiwizację — Pełna kopia zapasowa. Później możesz zmienić tę opcję, ustawiając aktualizację istniejących kopii zapasowych — Przyrostowa kopia zapasowa. Włącz opcję Kompresuj pliki przed utworzeniem kopii zapasowej i wprowadź niezbędne informacje ułatwiające identyfikację, a następnie kliknij przycisk Dalej, by przejść do kolejnego etapu, w którym musisz określić częstotliwość wykonywania archiwizacji — rysunek 5.87. W polu Nazwa zadania wpisz nazwę tworzonego zadania. Natomiast w polu Typ zadania określ częstotliwość tworzenia archiwów. Do wyboru masz następujące opcje:
- 66. Rozdział 5. • Poprawa bezpieczeństwa systemu 209 Rysunek 5.87. Programowanie automatycznej archiwizacji — etap trzeci Raz, Codziennie, Co tydzień, Co miesiąc, Podczas uruchamiania systemu, Podczas logowania, W trybie bezpiecznym. W polu Data rozpoczęcia ustaw datę oraz godzinę wykonania pierwszego archiwum. Jeśli tego nie zrobisz, program nie będzie wiedział, kiedy ma zacząć tworzyć archiwum. 4. Po skonfigurowaniu programatora kliknij przycisk Dalej, aby przejść do kolejnego etapu — rysunek 5.88. Tym razem okno zawiera informacje o tym, co będzie archiwizowane oraz w jaki sposób i gdzie zostanie wykonana ta operacja. To okno było już opisywane przy okazji tworzenia archiwum. 5. Po zapoznaniu się ze statystykami kliknij przycisk Zakończ, by zakończyć konfigurację automatycznego procesu tworzenia archiwum.
- 67. 210 Windows XP. Naprawa i optymalizacja • Ćwiczenia praktyczne Rysunek 5.88. Programowanie automatycznej archiwizacji — etap czwarty 6. Na pasku Start, w okolicy zegara systemowego pojawi się nowa ikona o nazwie Nero BackItUp Scheduler — rysunek 5.89. Informuje ona, że komputer „wie”, kiedy ma wykonać archiwum. Do nas należy jedynie pamiętanie o tym, by w napędzie znajdowała się płyta. Wygodnym rozwiązaniem jest używanie płyty typu RW i pozostawienie jej stale w napędzie. Rysunek 5.89. Programowanie automatycznej archiwizacji — etap piąty 7. Jeżeli chcesz podejrzeć, jakie zadania zostały zaplanowane, to możesz to zrobić w głównym oknie programu. Wystarczy, że klikniesz ikonę Zadania widoczną w menu z lewej strony — rysunek 5.90.
- 68. Rozdział 5. • Poprawa bezpieczeństwa systemu 211 Rysunek 5.90. Programowanie automatycznej archiwizacji — etap szósty 8. Każde z zaplanowanych zadań możesz zmodyfikować, usunąć, wykonać w dowolnej chwili lub wyłączyć. Wystarczy, że klikniesz prawym klawiszem myszy odpowiedni wpis na liście. 9. Korzystając z opcji Kalendarz, możesz sprawdzić, jak mają się zaplanowane zadania do kalendarza na następnie dni.
