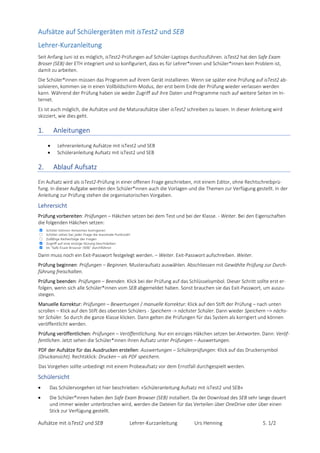
Lehrer-Kurzanleitung-Aufsaetze-mit-istest2-und-SEB
- 1. Aufsätze mit isTest2 und SEB Lehrer‐Kurzanleitung Urs Henning S. 1/2 Aufsätze auf Schülergeräten mit isTest2 und SEB Lehrer‐Kurzanleitung Seit Anfang Juni ist es möglich, isTest2‐Prüfungen auf Schüler‐Laptops durchzuführen. isTest2 hat den Safe Exam Broser (SEB) der ETH integriert und so konfiguriert, dass es für Lehrer*innen und Schüler*innen kein Problem ist, damit zu arbeiten. Die Schüler*innen müssen das Programm auf ihrem Gerät installieren. Wenn sie später eine Prüfung auf isTest2 ab‐ solvieren, kommen sie in einen Vollbildschirm‐Modus, der erst beim Ende der Prüfung wieder verlassen werden kann. Während der Prüfung haben sie weder Zugriff auf ihre Daten und Programme noch auf weitere Seiten im In‐ ternet. Es ist auch möglich, die Aufsätze und die Maturaufsätze über isTest2 schreiben zu lassen. In dieser Anleitung wird skizziert, wie dies geht. 1. Anleitungen Lehreranleitung Aufsätze mit isTest2 und SEB Schüleranleitung Aufsatz mit isTest2 und SEB 2. Ablauf Aufsatz Ein Aufsatz wird als isTest2‐Prüfung in einer offenen Frage geschrieben, mit einem Editor, ohne Rechtschreibprü‐ fung. In dieser Aufgabe werden den Schüler*innen auch die Vorlagen und die Themen zur Verfügung gestellt. In der Anleitung zur Prüfung stehen die organisatorischen Vorgaben. Lehrersicht Prüfung vorbereiten: Prüfungen – Häkchen setzen bei dem Test und bei der Klasse. ‐ Weiter. Bei den Eigenschaften die folgenden Häkchen setzen: Dann muss noch ein Exit‐Passwort festgelegt werden. – Weiter. Exit‐Passwort aufschreiben. Weiter. Prüfung beginnen: Prüfungen – Beginnen. Musteraufsatz auswählen. Abschliessen mit Gewählte Prüfung zur Durch‐ führung freischalten. Prüfung beenden: Prüfungen – Beenden. Klick bei der Prüfung auf das Schlüsselsymbol. Dieser Schritt sollte erst er‐ folgen, wenn sich alle Schüler*innen vom SEB abgemeldet haben. Sonst brauchen sie das Exit‐Passwort, um auszu‐ steigen. Manuelle Korrektur: Prüfungen – Bewertungen / manuelle Korrektur: Klick auf den Stift der Prüfung – nach unten scrollen – Klick auf den Stift des obersten Schülers ‐ Speichern ‐> nächster Schüler. Dann wieder Speichern –> nächs‐ ter Schüler. So durch die ganze Klasse klicken. Dann gelten die Prüfungen für das System als korrigiert und können veröffentlicht werden. Prüfung veröffentlichen: Prüfungen – Veröffentlichung. Nur ein einziges Häkchen setzen bei Antworten. Dann: Veröf‐ fentlichen. Jetzt sehen die Schüler*innen ihren Aufsatz unter Prüfungen – Auswertungen. PDF der Aufsätze für das Ausdrucken erstellen: Auswertungen – Schülerprüfungen: Klick auf das Druckersymbol (Druckansicht). Rechtsklick: Drucken – als PDF speichern. Das Vorgehen sollte unbedingt mit einem Probeaufsatz vor dem Ernstfall durchgespielt werden. Schülersicht • Das Schülervorgehen ist hier beschrieben: «Schüleranleitung Aufsatz mit isTest2 und SEB» • Die Schüler*innen haben den Safe Exam Browser (SEB) installiert. Da der Download des SEB sehr lange dauert und immer wieder unterbrochen wird, werden die Dateien für das Verteilen über OneDrive oder über einen Stick zur Verfügung gestellt.
- 2. Aufsätze mit isTest2 und SEB Lehrer‐Kurzanleitung Urs Henning S. 2/2 Sie loggen sich ein über Chrome auf istest2.ch und melden sich an. Nach Prüfungen – Absolvieren wählen sie die Prüfung aus und klicken auf Gewählte Prüfung absolvieren und dann auf SEB starten. Im Vollbild‐Modus melden sie sich erneut an. Dann wählen sie den von der Lehrkraft vorbereiteten und begon‐ nen Aufsatz aus und starten ihn durch einen Klick auf Gewählte Prüfung absolvieren. Am Schluss wählen sie Prüfung beenden und danach Safe Exam Browser (SEB) beenden. Im Notfall steigen sie aus mit dem Exit‐Passwort. 3. Weitere Kurse erstellen Wenn die Schüler*innen vom Administrator der Schule bei isTest2 erfasst sind, müssen die Lehrkräfte nur noch ihre Kurse (Klassen) erstellen: Kurse – Verwaltung – Neuer Kurs Namen geben (z.B.: 1T) und Periode festlegen (z.B.: Anfang: 01.08.2020; Ende: 01.08.2024) – Speichern. Klick bei der Klasse auf das Listensymbol Schüler – Klasse übernehmen – 1T auswählen – Speichern. 4. Fragen und Tests isTest2‐Begriffe Die Grundlage von isTest2 sind Fragen. Fragen werden in Sammlungen organisiert. Aus Fragen werden Tests erstellt. Tests werden in Archiven organisiert. Tests sind die Grundlage für Prüfungen, die mit Kursen (Klassen) durchgeführt werden. Neue Fragen erstellen Fragen – Erstellen. Fragetyp und Sichtbarkeit auswählen. Fach und Stufe auswählen. Einer Sammlung zuordnen. Frage schreiben. Frage speichern. Bestehende Fragen ändern Fragen – Verwalten. Klick auf den Stift (Mutieren). Frage anpassen. Frage speichern. Bestehende Fragen kopieren und anpassen Eine bestehende Frage kann mit dem Stift auch geöffnet und als neue Frage gespeichert werden. Dann arbeitet man mit einer Kopie, das Original bleibt erhalten. Neuen Test erstellen Tests – Erstellen: Testnamen geben. Sichtbarkeit festlegen. Einem Archiv zuweisen. Anleitung für die Schüler schrei‐ ben oder reinkopieren. Dann die Fragen auswählen und speichern. Testentwurf mit Fragen ergänzen Tests – Verwalten: Klick auf den Stift. Fragen auswählen. Bei Fragen Häkchen setzen. Angezeigte Auswahl zum Test hinzufügen. Speichern. Test kopieren und überarbeiten Tests – Verwalten. Test öffnen mit einem Klick auf den Stift. Neuen Namen geben. Sichtbarkeit einstellen. Einem Archiv zuweisen. Klick auf Zusätzlich unter neuem Namen speichern. Über Tests – Verwalten den Test öffnen und anpassen.
