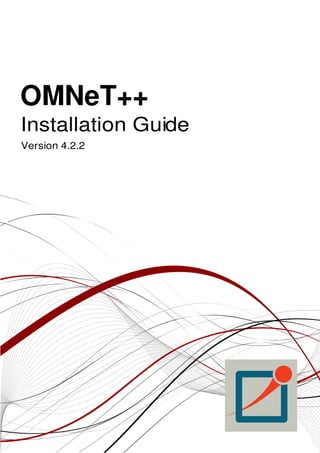
Install guide
- 2. Copyright © 2011 András Varga and OpenSim Ltd.
- 3. Table of Contents 1. General Information ........................................................................................... 1 2. Windows ............................................................................................................. 2 3. Mac OS X ........................................................................................................... 6 4. Linux ................................................................................................................ 11 5. Ubuntu ............................................................................................................. 17 6. Fedora 15 and 16 ............................................................................................ 20 7. Red Hat ............................................................................................................ 22 8. OpenSUSE ....................................................................................................... 24 9. Generic Unix .................................................................................................... 26 10. Build Options ................................................................................................. 33 iv
- 4. Chapter 1. General Information 1.1. Introduction This document describes how to install OMNeT++ on various platforms. One chapter is dedicated to each operating system. 1.2. Supported Platforms OMNeT++ has been tested and is supported on the following operating systems: • Windows 7, Vista, XP • Mac OS X 10.6 and 10.7 • Linux distributions covered in this Installation Guide The Simulation IDE can be used on the following platforms: • Linux x86 • Windows 7, Vista, XP • Mac OS X 10.6 and 10.7 Simulations can be run practically on any unix-like environment with a decent and fairly up-to-date C++ compiler, for example gcc 4.x. Certain OMNeT++ features (Tkenv, parallel simulation, XML support, etc.) depend on the availability of external libraries (Tcl/Tk, MPI, LibXML or Expat, etc.) IDE platforms are restricted because the IDE relies on a native shared library, which we compile for the above platforms and distribute in binary form for convenience. 1
- 5. Chapter 2. Windows 2.1. Supported Windows Versions The supported Windows versions are the Intel 32-bit versions of Windows XP and later , Windows versions such as Vista and Windows 7. 2.2. Installing OMNeT++ Download the OMNeT++ source code from http://omnetpp.org. Make sure you select the Windows-specific archive, named omnetpp-4.2.2-src-windows.zip. The package is nearly self-contained: in addition to OMNeT++ files it includes a C++ compiler, a command-line build environment, and all libraries and programs required by OMNeT++. Copy the OMNeT++ archive to the directory where you want to install it. Choose a directory whose full path does not contain any space; for example, do not put OMNeT++ under Program Files. Extract the zip file. To do so, right-click the zip file in Windows Explorer, and select Extract All from the menu. You can also use external programs like Winzip or 7zip. Rename the resulting directory to omnetpp-4.2.2. When you look into the new omnetpp-4.2.2 directory, should see directories named doc, images, include, msys, etc., and files named mingwenv.cmd, configure, Makefile, and others. 2.3. Configuring and Building OMNeT++ Start mingwenv.cmd in the omnetpp-4.2.2 directory by double-clicking it in Windows Explorer. It will bring up a console with the MSYS bash shell, where the path is already set to include the omnetpp-4.2.2/bin directory. If you want to start simulations from outside the shell as well (for example from Explorer), you need to add OMNeT++'s bin directory to the path; instructions are provided later. First, check the contents of the configure.user file to make sure it contains the settings you need. In most cases you don’t need to change anything. notepad configure.user Then enter the following commands: $ ./configure $ make The build process will create both debug and release binaries. 2.4. Verifying the Installation You should now test all samples and check they run correctly. As an example, the dyna example is started by entering the following commands: 2
- 6. Windows $ cd samples/dyna $ ./dyna By default, the samples will run using the graphical Tkenv environment. You should see GUI windows and dialogs. 2.5. Starting the IDE OMNeT++ comes with an Eclipse-based Simulation IDE. You should be able to start the IDE by typing: $ omnetpp We recommend that you create a shortcut for starting the IDE. To do so, locate the omnetpp.exe program in the omnetpp-4.2.2/ide directory in Windows Explorer, right-click it, and choose Send To > Desktop (create shortcut) from the menu. On Windows 7, you can right-click the taskbar icon while the IDE is running, and select Pin this program to taskbar from the context menu. When you try to build a project in the IDE, you may get the following warning message: Toolchain "…" is not supported on this platform or installation. Please go to the Project menu, and activate a different build configuration. (You may need to switch to the C/C++ perspective first, so that the required menu items appear in the Project menu.) If you encounter this message, choose Project > Properties > C/C++ Build > Tool Chain Editor > Current toolchain > GCC for OMNeT++. 2.6. Environment Variables If you want to start OMNeT++ simulations outside the shell as well (for example from Exlorer), you need to add OMNeT++'s bin directory to the path. First, open the Environment Variables dialog. • On Windows XP and Vista: Right-click My Computer, and choose Properties > Advanced > Environment variables. • On Windows 7: Click the Start button, then start typing environment variables into the search box. Choose Edit environment variables for your account when it appears in the list. The dialog comes up. In the dialog, select path or PATH in the list, click Edit. Append ";<omnetpp- dir>bin" to the value (without quotes), where <omnetpp-dir> is the name of the OMNeT++ root directory (for example C:omnetpp-4.2.2). Hit Enter to accept. You need to close and re-open any command windows for the changes to take effect in them. 2.7. Reconfiguring the Libraries If you need to recompile the OMNeT++ components with different flags (e.g. different optimization), then change the top-level OMNeT++ directory, edit configure.user accordingly, then type: $ ./configure $ make clean $ make 3
- 7. Windows If you want to recompile just a single library, then change to the directory of the library (e.g. cd src/sim) and type: $ make clean $ make By default, libraries are compiled in both debug and release mode. If you want to make release or debug builds only, use: $ make MODE=release or $ make MODE=debug By default, shared libraries will be created. If you want to build static libraries, set SHARED_LIBS=no in configure.user and re-configure your project. The built libraries and programs are immediately copied to the lib/ and bin/ subdirs. 2.8. Portability Issues OMNeT++ has been tested with the MinGW gcc compiler. The current distribution contains gcc version 4.6. Microsoft Visual C++ is not supported in the Academic Edition. 2.9. Additional Packages Note that Doxygen and GraphViz are already included in the OMNeT++ package, and do not need to be downloaded. 2.9.1. MPI MPI is only needed if you would like to run parallel simulations. There are several MPI implementations for Windows, and OMNeT++ does not mandate any specific one. We recommend DeinoMPI, which can be downloaded from http://mpi.deino.net. After installing DeinoMPI, adjust the MPI_DIR setting in OMNeT++'s configure.user, and reconfigure and recompile OMNeT++: $ ./configure $ make cleanall $ make In general, if you would like to run parallel simulations, we recommend that you use Linux, OS X, or another unix-like platform. 2.9.2. PCAP The optional WinPcap library allows simulation models to capture and transmit network packets bypassing the operating system’s protocol stack. It is not used directly by OMNeT++, but OMNeT++ detects the necessary compiler and linker options for models in case they need it. 4
- 8. Windows 2.9.3. Akaroa Akaroa 2.7.9, which is the latest version at the time of writing, does not support Windows. You may try to port it using the porting guide from the Akaroa distribution. 5
- 9. Chapter 3. Mac OS X 3.1. Supported Releases This chapter provides additional information for installing OMNeT++ on Mac OS X. The following releases are covered: • Mac OS X 10.6 (Snow Leopard) • Mac OS X 10.7 (Lion) They were tested on the following architectures: • Intel 32/64-bit 3.2. Installing the Prerequisite Packages Mac OS X 10.6 (Snow Leopard) • Install Xcode 3.2.x on your machine. It can be downloaded from http:// developer.apple.com/xcode/. Mac OS X 10.7 (Lion) • Install Xcode 4.3 or later on your machine. It can be downloaded from the App Store. • You MUST activalte command line support by starting XCode and installing Command Line Tools from Xcode | Preferences | Downloads | Components. • Install the Java Runtime from http://support.apple.com/kb/DL1421 , because OS X Lion does not provide it by default. Installing additional packages will enable more functionality in OMNeT++; see the Additional packages section at the end of this chapter. 3.3. Downloading and Unpacking OMNeT++ Download OMNeT++ from http://omnetpp.org. Make sure you select to download the generic archive, omnetpp-4.2.2-src.tgz. Copy the archive to the directory where you want to install it. This is usually your home directory, /Users/<you>. Open a terminal, and extract the archive using the following command: $ tar zxvf omnetpp-4.2.2-src.tgz A subdirectory called omnetpp-4.2.2 will be created, containing the simulator files. Alternatively, you can also unpack the archive using Finder. The Terminal can be found in the Applications / Utilities folder. 6
- 10. Mac OS X 3.4. Environment Variables OMNeT++ needs its bin/ directory to be in the path. To add bin/ to PATH temporarily (in the current shell only), change into the OMNeT++ directory and source the setenv script: $ cd omnetpp-4.2.2 $ . setenv To set the environment variables permanently, edit .bashrc in your home directory. Use your favourite text editor to edit .bashrc, for example TextEdit: $ touch ~/.bashrc $ open -e ~/.bashrc touch is needed because open -e only opens existing files. Alternatively, you can use the terminal-based pico editor (pico ~/.bashrc) Add the following line at the end of the file, then save it: export PATH=$PATH:$HOME/omnetpp-4.2.2/bin You need to close and re-open the terminal for the changes to take effect. Alternatively, you can put the above line into ~/.bash_profile, but then you need to log out and log in again for the changes to take effect. If you use a shell other than the default one, bash, consult the man page of that shell to find out which startup file to edit, and how to set and export variables. 3.5. Configuring and Building OMNeT++ Check configure.user to make sure it contains the settings you need. In most cases you don’t need to change anything in it. In the top-level OMNeT++ directory, type: $ ./configure The configure script detects installed software and configuration of your system. It writes the results into the Makefile.inc file, which will be read by the makefiles during the build process. Normally, the configure script needs to be running under the graphical environment in order to test for wish, the Tcl/Tk shell. If you are logged in via an ssh session or you want to compile OMNeT++ without Tcl/Tk, use the command $ NO_TCL=1 ./configure instead of plain ./configure. If there is an error during configure, the output may give hints about what went wrong. Scroll up to see the messages. (You may need to increase the scrollback buffer size of the terminal and re-run ./configure.) The script also writes a very detailed log of its operation into config.log to help track down errors. Since config.log is very long, it is recommended that you open it in an editor and search for phrases like error or the name of the package associated with the problem. 7
- 11. Mac OS X OMNeT++ builds without the BLT Tcl/Tk extension, because BLT is not available for the native (Aqua) version of Tcl/Tk. As an alternative to the Aqua version of Tcl/Tk, you may also use the X11 version from the MacPorts repository (http://macports.org). The MacPorts version does not have the look and feel of OS X applications, but it may provide better performance with animations. To select the MacPorts version of Tk, you will need to adjust the Tcl/Tk settings in OMNeT++'s configure.user file and re-run the ./configure. Please note that we do not provide support for using the MacPorts version of Tcl/Tk. When ./configure has finished, you can compile OMNeT++. Type in the terminal: $ make To take advantage of multiple processor cores, add the -j2 option to the make command line. The build process will not write anything outside its directory, so no special privileges are needed. The make command will seemingly compile everything twice. This is because both debug and optimized versions of the libraries are built. If you only want to build one set of the libraries, specify MODE=debug or MODE=release: $ make MODE=release 3.6. Verifying the Installation You can now verify that the sample simulations run correctly. For example, the dyna simulation is started by entering the following commands: $ cd samples/dyna $ ./dyna By default, the samples will run using the Tcl/Tk environment. You should see nice gui windows and dialogs. 3.7. Starting the IDE OMNeT++ comes with an Eclipse-based Simulation IDE. Mac OS X 10.6 already has Java installed, so you do not need to install it. On Mac OS X 10.7 (Lion), the Java Runtime must be installed (see prerequisites) before you can use the IDE. Start the IDE by typing: $ omnetpp If you would like to be able to launch the IDE via Applications, the Dock or a desktop shortcut, do the following: open the omnetpp-4.2.2 folder in Finder, go into the ide subfolder, create an alias for the omnetpp program there (right-click, Make Alias), and drag the new alias into the Applications folder, onto the Dock, or onto the desktop. Alternatively, run one or both of the commands below: $ make install-menu-item $ make install-desktop-icon which will do roughly the same. 8
- 12. Mac OS X 3.8. Using the IDE When you try to build a project in the IDE, you may get the following warning message: Toolchain "…" is not supported on this platform or installation. Please go to the Project menu, and activate a different build configuration. (You may need to switch to the C/C++ perspective first, so that the required menu items appear in the Project menu.) If you encounter this message, choose Project > Properties > C/C++ Build > Tool Chain Editor > Current toolchain > GCC for OMNeT++. The IDE is documented in detail in the User Guide. 3.9. Reconfiguring the Libraries If you need to recompile the OMNeT++ components with different flags (e.g. different optimization), then change the top-level OMNeT++ directory, edit configure.user accordingly, then type: $ ./configure $ make clean $ make To take advantage of multiple processor cores, add the -j2 option to the make command line. If you want to recompile just a single library, then change to the directory of the library (e.g. cd src/sim) and type: $ make clean $ make By default, libraries are compiled in both debug and release mode. If you want to make release or debug builds only, use: $ make MODE=release or $ make MODE=debug By default, shared libraries will be created. If you want to build static libraries, set SHARED_LIBS=no in configure.user and re-configure your project. The built libraries and programs are immediately copied to the lib/ and bin/ subdirectories. The Tcl/Tk environment uses the native Aqua version of Tcl/Tk, so you will see native widgets. However, due to problems in the Tk/Aqua port, you may experience minor UI quirks. We are aware of these problems, and are working on the solution. 3.10. Additional Packages 3.10.1. OpenMPI • OpenMPI is already bundled with OS X 10.6, so you do not need to manually install it. 9
- 13. Mac OS X • OS X 10.7 does not come with OpenMPI, so you must install it manually. Download it from http://open-mpi.org and follow the installation instructions. Alternatively, you can install it from the MacPorts repo by typing sudo port install openmpi. In this case, you have to manually set the MPI_CFLAGS and MPI_LIBS variables in configure.user and re-run ./configure. Please note that we do not provide support for OpenMPI installed from the MacPorts repository. MacPorts is a repository of several open source packages for Mac OS X. Using MacPorts packages may save you some manual work. You can install MacPorts from http:// www.macports.org. 3.10.2. GraphViz GraphViz is needed if you want to have diagrams in HTML documentation that you generate from NED files in the IDE (Generate NED Documentation… item in the project context menu). Download and install the GraphViz OS X binaries from http://www.pixelglow.com/ graphviz/download/. Download the latest, version 2.x package; at the time of writing, the link is at the top of the page. Alternatively, you can install it from the MacPorts project by typing sudo port install graphviz. After installation, make sure that the dot program is available from the command line. Open a terminal, and type $ dot -V Note the capital V. The command should normally work out of the box. If you get the "command not found" error, you need to put dot into the path. Find the dot program in the GraphViz installation directory, and soft link it into /usr/local/bin (sudo ln -s <path>/dot /usr/local/bin). 3.10.3. Doxygen Doxygen is needed if you want to generate documentation for C++ code, as part of the HTML documentation that you generate from NED files in the IDE (Generate NED Documentation… item in the project context menu). Download the Doxygen OS X binaries from the Doxygen web site’s download page, http://www.stack.nl/~dimitri/doxygen/download.html, and install it. Alternatively, you can install it from the MacPorts project by typing sudo port install doxygen. After installation, ensure that the doxygen program is available from the command line. Open a terminal, and type $ doxygen If you get the "command not found" error, you need to put doxygen into the path. Enter into a terminal: $ cd /Applications/Doxygen.app/Contents/Resources/ $ sudo ln -s doxygen doxytags /usr/local/bin 3.10.4. Akaroa Akaroa 2.7.9, which is the latest version at the time of writing, does not support Mac OS X. You may try to port it using the porting guide from the Akaroa distribution. 10
- 14. Chapter 4. Linux 4.1. Supported Linux Distributions This chapter provides instructions for installing OMNeT++ on selected Linux distributions: • Ubuntu 10.04 LTS, 11.04 • Fedora Core 15, 16 • Red Hat Enterprise Linux Desktop Workstation 5.5 • OpenSUSE 11.4 This chapter describes the overall process. Distro-specific information, such as how to install the prerequisite packages, are covered by distro-specific chapters. If your Linux distribution is not listed above, you still may be able to use some distro- specific instructions in this Guide. Ubuntu derivatives (Ubuntu instructions may apply): • Kubuntu, Xubuntu, Edubuntu, … • Linux Mint Some Debian-based distros (Ubuntu instructions may apply, as Ubuntu itself is based on Debian): • Knoppix and derivatives • Mepis Some Fedora-based distros (Fedora instructions may apply): • Simplis • Eeedora 4.2. Installing the Prerequisite Packages OMNeT++ requires several packages to be installed on the computer. These packages include the C++ compiler (gcc), the Java runtime, and several other libraries and programs. These packages can be installed from the software repositories of your Linux distribution. See the chapter specific to your Linux distribution for instructions on installing the packages needed by OMNeT++. You may need superuser permissions to install packages. Not all packages are available from software repositories; some (optional) ones need to be downloaded separately from their web sites, and installed manually. See the section Additional Packages later in this chapter. 11
- 15. Linux 4.3. Downloading and Unpacking Download OMNeT++ from http://omnetpp.org. Make sure you select to download the generic archive, omnetpp-4.2.2-src.tgz. Copy the archive to the directory where you want to install it. This is usually your home directory, /home/<you>. Open a terminal, and extract the archive using the following command: $ tar xvfz omnetpp-4.2.2-src.tgz This will create an omnetpp-4.2.2 subdirectory with the OMNeT++ files in it. On how to open a terminal on your Linux installation, see the chapter specific to your Linux distribution. 4.4. Environment Variables OMNeT++ needs its bin/ directory to be in the path. To add bin/ to PATH temporarily (in the current shell only), change into the OMNeT++ directory and source the setenv script: $ cd omnetpp-4.2.2 $ . setenv The script also adds the lib/ subdirectory to LD_LIBRARY_PATH, which may be necessary on systems that don’t support the rpath mechanism. To set the environment variables permanently, edit .bashrc in your home directory. Use your favourite text editor to edit .bashrc, for example gedit: $ gedit ~/.bashrc Add the following line at the end of the file, then save it: export PATH=$PATH:$HOME/omnetpp-4.2.2/bin You need to close and re-open the terminal for the changes to take effect. Alternatively, you can put the above line into ~/.bash_profile, but then you need to log out and log in again for the changes to take effect. If you use a shell other than bash, consult the man page of that shell to find out which startup file to edit, and how to set and export variables. Note that all Linux distributions covered in this Installation Guide use bash unless the user has explicitly selected another shell. 4.5. Configuring and Building OMNeT++ In the top-level OMNeT++ directory, type: $ ./configure The configure script detects installed software and configuration of your system. It writes the results into the Makefile.inc file, which will be read by the makefiles during the build process. 12
- 16. Linux Figure 4.1. Configuring OMNeT++ Normally, the configure script needs to be running under the graphical environment (X11) in order to test for wish, the Tcl/Tk shell. If you are logged in via an ssh session, or there is some other reason why X is not running, the easiest way to work around the problem is to tell OMNeT++ to build without Tcl/Tk. To do that, use the command $ NO_TCL=1 ./configure instead of plain ./configure. If there is an error during configure, the output may give hints about what went wrong. Scroll up to see the messages. (Use Shift+PgUp; you may need to increase the scrollback buffer size of the terminal and re-run ./configure.) The script also writes a very detailed log of its operation into config.log to help track down errors. Since config.log is very long, it is recommended that you open it in an editor and search for phrases like error or the name of the package associated with the problem. When ./configure has finished, you can compile OMNeT++. Type in the terminal: $ make 13
- 17. Linux Figure 4.2. Building OMNeT++ To take advantage of multiple processor cores, add the -j2 option to the make command line. The build process will not write anything outside its directory, so no special privileges are needed. The make command will seemingly compile everything twice. This is because both debug and optimized versions of the libraries are built. If you only want to build one set of the libraries, specify MODE=debug or MODE=release: $ make MODE=release 4.6. Verifying the Installation You can now verify that the sample simulations run correctly. For example, the dyna simulation is started by entering the following commands: $ cd samples/dyna $ ./dyna By default, the samples will run using the Tcl/Tk environment. You should see nice gui windows and dialogs. 4.7. Starting the IDE You can launch the OMNeT++ Simulation IDE by typing the following command in the terminal: $ omnetpp 14
- 18. Linux Figure 4.3. The Simulation IDE If you would like to be able to access the IDE from the application launcher or via a desktop shortcut, run one or both of the commands below: $ make install-menu-item $ make install-desktop-icon Or add a shortcut that points to the omnetpp program in the ide subdirectory by other means, for example using the Linux desktop’s context menu. 4.8. Using the IDE When you try to build a project in the IDE, you may get the following warning message: Toolchain "…" is not supported on this platform or installation. Please go to the Project menu, and activate a different build configuration. (You may need to switch to the C/C++ perspective first, so that the required menu items appear in the Project menu.) If you encounter this message, choose Project > Properties > C/C++ Build > Tool Chain Editor > Current toolchain > GCC for OMNeT++. The IDE is documented in detail in the User Guide. 4.9. Reconfiguring the Libraries If you need to recompile the OMNeT++ components with different flags (e.g. different optimization), then change the top-level OMNeT++ directory, edit configure.user accordingly, then type: $ ./configure $ make cleanall $ make If you want to recompile just a single library, then change to the directory of the library (e.g. cd src/sim) and type: $ make clean $ make By default, libraries are compiled in both debug and release mode. If you want to make release or debug builds only, use: 15
- 19. Linux $ make MODE=release or $ make MODE=debug By default, shared libraries will be created. If you want to build static libraries, set SHARED_LIBS=no in configure.user and re-configure your project. For detailed description of all options please read the Build Options chapter. 4.10. Additional Packages Note that at this point, MPI, Doxygen and GraphViz have been installed as part of the prerequisites. 4.10.1. Akaroa Linux distributions do not contain the Akaroa package. It must be downloaded, compiled and installed manually before installing OMNeT++. As of version 2.7.9, Akaroa only supports Linux and Solaris. Download Akaroa 2.7.9 from: http://www.cosc.canterbury.ac.nz/research/RG/net_sim/ simulation_group/akaroa/download.chtml Extract it into a temporary directory: $ tar xfz akaroa-2.7.9.tar.gz Configure, build and install the Akaroa library. By default, it will be installed into the /usr/local/akaroa directory. $ ./configure $ make $ sudo make install Go to the OMNeT++ directory, and (re-)run the configure script. Akaroa will be automatically detected if you installed it to the default location. 4.10.2. PCAP The optional Pcap library allows simulation models to capture and transmit network packets bypassing the operating system’s protocol stack. It is not used directly by OMNeT++, but OMNeT++ detects the necessary compiler and linker options for models in case they need it. 16
- 20. Chapter 5. Ubuntu 5.1. Supported Releases This chapter provides additional information for installing OMNeT++ on Ubuntu Linux installations. The overall installation procedure is described in the Linux chapter. The following Ubuntu releases are covered: • Ubuntu 10.04 LTS • Ubuntu 11.04 They were tested on the following architectures: • Intel 32-bit and 64-bit The instructions below assume that you use the Gnome desktop and the bash shell, which are the defaults. If you use another desktop environment or shell, you may need to adjust the instructions accordingly. 5.2. Opening a Terminal Choose Applications > Accessories > Terminal from the menu. This only applies if you use the Gnome Desktop (default). 5.3. Installing the Prerequisite Packages You can perform the installation using the graphical user interface or from the terminal, whichever you prefer. 5.3.1. Command-Line Installation Before starting the installation, refresh the database of available packages. Type in the terminal: $ sudo apt-get update To install the required packages, type in the terminal: $ sudo apt-get install build-essential gcc g++ bison flex perl tcl-dev tk-dev blt libxml2-dev zlib1g-dev openjdk-6-jre doxygen graphviz openmpi-bin libopenmpi-dev libpcap-dev At the confirmation questions (Do you want to continue? [Y/N]), answer Y. 17
- 21. Ubuntu Figure 5.1. Command-Line Package Installation 5.3.2. Graphical Installation Ubuntu’s graphical installer, Synaptic, can be started with the System > Administration > Synaptic package manager menu item. Since software installation requires root permissions, Synaptic will ask you to type your password. Search for the following packages in the list, click the squares before the names, then choose Mark for installation or Mark for upgrade. If the Mark additional required changes? dialog comes up, choose the Mark button. The packages: • build-essential, gcc, g++, bison, flex, perl, tcl-dev, tk-dev, blt, libxml2-dev, zlib1g- dev, openjdk-6-jre, doxygen, graphviz, openmpi-bin, libopenmpi-dev, libpcap-dev 18
- 22. Ubuntu Figure 5.2. Synaptic Package Manager Click Apply, then in the Apply the following changes? window, click Apply again. In the Changes applied window, click Close. 19
- 23. Chapter 6. Fedora 15 and 16 6.1. Supported Releases This chapter provides additional information for installing OMNeT++ on Fedora installations. The overall installation procedure is described in the Linux chapter. The following Fedora releases are covered: • Fedora 15 and 16 They were tested on the following architectures: • Intel 32-bit and 64-bit 6.2. Opening a Terminal Choose Applications > System Tools > Terminal from the menu. 6.3. Installing the Prerequisite Packages You can perform the installation using the graphical user interface or from the terminal, whichever you prefer. 6.3.1. Command-Line Installation To install the required packages, type in the terminal: $ su -c 'yum install make gcc gcc-c++ bison flex perl tcl-devel tk-devel blt libxml2-devel zlib-devel java-1.6.0-openjdk doxygen graphviz openmpi-devel libpcap-devel' then follow the instruction on the console. Note that openmpi will not be available by default, it needs to be activated in every session with the $ module load openmpi-<arch> command, where <arch> is your architecture (usually i386 or x86_64). When in doubt, use module avail to display the list of available modules. If you need MPI in every session, you may add the module load command to your startup script (.bashrc). 6.3.2. Graphical Installation The graphical installer can be launched by choosing System > Administration > Add/ Remove Software from the menu. 20
- 24. Fedora 15 and 16 Figure 6.1. Add/Remove Software Search for the following packages in the list. Select the checkboxes in front of the names, and pick the latest version of each package. The packages: • bison, gcc, gcc-c++, flex, perl, tcl-devel, tk-devel, blt, libxml2-devel, zlib-devel, xulrunner, make, java-1.6.0-openjdk, doxygen, graphviz, openmpi-devel, libpcap- devel Click Apply, then follow the instructions. 21
- 25. Chapter 7. Red Hat 7.1. Supported Releases This chapter provides additional information for installing OMNeT++ on Red Hat Enterprise Linux installations. The overall installation procedure is described in the Linux chapter. The following Red Hat release is covered: • Red Hat Enterprise Linux Desktop Workstation 5.5 It was tested on the following architectures: • Intel 32-bit 7.2. Opening a Terminal Choose Applications > Accessories > Terminal from the menu. 7.3. Installing the Prerequisite Packages You can perform the installation using the graphical user interface or from the terminal, whichever you prefer. You will need Red Hat Enterprise Linux Desktop Workstation for OMNeT++. The Desktop Client version does not contain development tools. 7.3.1. Command-Line Installation To install the required packages, type in the terminal: $ su -c 'yum install make gcc gcc-c++ bison flex perl tcl-devel tk-devel libxml2-devel zlib-devel java-1.6.0-openjdk doxygen openmpi-devel libpcap-devel' then follow the instruction on the console. Note that openmpi will not be available by default, it needs to be activated in every session with the $ module load openmpi_<arch> command, where <arch> is your architecture (usually i386 or x86_64). When in doubt, use module avail to display the list of available modules. If you need MPI in every session, you may add the module load command to your startup script (.bashrc).` Red Hat provides no BLT package, so it is missing from the above list. BLT is optional in OMNeT++ and its absence will not result in loss of functionality, but you can download a BLT source package from sourceforge.net, and compile and install it yourself if you wish. See the Generic Unix chapter of this Installation Guide for more 22
- 26. Red Hat information on BLT. Alternatively you may search for binary RPM packages using http://rpm.pbone.net GraphViz packages for RHEL can be installed from graphviz.org, see http:// www.graphviz.org/Download_linux_rhel.php. GraphViz is an optional package for OMNeT++; you only need it if you plan to generate HTML documentation from NED files, and would like the resulting documentation to contain diagrams. 7.3.2. Graphical Installation The graphical installer can be launched by choosing Applications > Add/Remove Software from the menu. Search for the following packages in the list. Select the checkboxes in front of the names, and pick the latest version of each package. The packages: • gcc, gcc-c++, bison, flex, perl, tcl-devel, tk-devel, libxml2-devel, zlib-devel, make, java-1.6.0-openjdk, doxygen, openmpi-devel, libpcap-devel Click Apply, then follow the instructions. The above list does not contain BLT and GraphViz; see the previous section for more info about these packages. 7.4. SELinux You may need to turn off SELinux when running certain simulations. To do so, click on System > Administration > Security Level > Firewall, go to the SELinux tab, and choose Disabled. You can verify the SELinux status by typing the sestatus command in a terminal. From OMNeT++ 4.1 on, makefiles that build shared libraries include the chcon -t textrel_shlib_t lib<name>.so command that properly sets the security context for the library. This should prevent the SELinux-related "cannot restore segment prot after reloc: Permission denied" error from occurring, unless you have a shared library which was built using an obsolete or hand-crafted makefile that does not contain the chcon command. 23
- 27. Chapter 8. OpenSUSE 8.1. Supported Releases This chapter provides additional information for installing OMNeT++ on openSUSE installations. The overall installation procedure is described in the Linux chapter. The following openSUSE releases are covered: • openSUSE 11.4 They were tested on the following architectures: • Intel 32-bit and 64-bit 8.2. Opening a Terminal Choose Applications > System > Terminal > Terminal from the menu. 8.3. Installing the Prerequisite Packages You can perform the installation using the graphical user interface or from the terminal, whichever you prefer. 8.3.1. Command-Line Installation To install the required packages, type in the terminal: $ sudo zypper install make gcc gcc-c++ bison flex perl tcl-devel tk-devel libxml2-devel zlib-devel java-1_6_0-openjdk doxygen graphviz openmpi-devel libpcap-devel mozilla-xulrunner192 then follow the instruction on the console. Note that openmpi will not be available by default, first you need to log out and log in again, or source your .profile script: $ . ~/.profile OpenSUSE provides no BLT package, so it is missing from the above list. BLT is optional in OMNeT++ and its absence will not result in loss of functionality, but you can download a BLT source package from sourceforge.net, and compile and install it yourself if you wish. See the Generic Unix chapter of this Installation Guide for more information on BLT. 8.3.2. Graphical Installation The graphical installer can be launched by choosing Computer > Yast > System > Software > Software Management from the menu. 24
- 28. OpenSUSE Figure 8.1. Yast Software Management Search for the following packages in the list. Select the checkboxes in front of the names, and pick the latest version of each package. The packages: • make, gcc, gcc-c++, bison, flex, perl, tcl-devel, tk-devel, libxml2-devel, zlib-devel, java-1_6_0-openjdk, doxygen, graphviz, openmpi-devel, libpcap-devel Click Accept, then follow the instructions. 25
- 29. Chapter 9. Generic Unix 9.1. Introduction This chapter provides additional information for installing OMNeT++ on Unix-like operating systems not specifically covered by this Installation Guide. The list includes FreeBSD, Solaris, and Linux distributions not covered in other chapters. In addition to Windows and Mac OS X, the Simulation IDE will only work on Linux x86 32/64-bit platforms. Other operating systems (FreeBSD, Solaris, etc.) and architectures may still be used as simulation platforms, without the IDE. 9.2. Dependencies The following packages are required for OMNeT++ to work: build-essential, GNU make, These packages are needed for compiling OMNeT++ gcc, g++, bison (2.x+), flex, and simulation models, and also for certain perl OMNeT++ tools to work. Some C++ compilers other than g++, for example the Intel compiler, will also be accepted. The following packages are strongly recommended, because their absence results in severe feature loss: Tcl/Tk 8.4 or later Required by the Tkenv simulation runtime environment. You need the devel packages that include the C header files as well. It is also possible to compile OMNeT++ without Tcl/Tk (and Tkenv), by turning on the NO_TCL environment variable. BLT (2.4z) This is a Tk extension recommended for Tkenv. The normal (non-devel) package suffices. This package is optional in the sense that if it is missing, Tkenv will be still fully functional, albeit it will have a less sophisticated user interface. LibXML2 or Expat Either one of these XML parsers are needed for OMNeT++ to be able to read XML files. The devel packages (that include the header files) are needed. LibXML2 is the preferred one. SUN JRE or OpenJDK, The Java runtime is required to run the Eclipse- version 5.0 or later based Simulation IDE. Other implementations, for example Kaffe, have been found to have problems running the IDE. You do not need this package if you do not plan to use the Simulation IDE. xulrunner This package is part of Firefox, and is needed by the IDE to display documentation, styled tooltips and other items. The following packages are required if you want to take advantage of some advanced OMNeT++ features: 26
- 30. Generic Unix GraphViz, Doxygen These packages are used by the NED documentation generation feature of the IDE. When they are missing, documentation will have less content. MPI openmpi or some other MPI implementation is required to support parallel simulation execution. Akaroa Implements Multiple Replications In Parallel (MRIP). Akaroa can be downloaded from the project’s website. Pcap Allows simulation models to capture and transmit network packets bypassing the operating system’s protocol stack. It is not used directly by OMNeT++, but OMNeT++ detects the necessary compiler and linker options for models in case they need it. The exact names of these packages may differ across distributions. 9.3. Determining Package Names If you have a distro unrelated to the ones covered in this Installation Guide, you need to figure out what is the established way of installing packages on your system, and what are the names of the packages you need. 9.3.1. Tcl/Tk Tcl/Tk may be present as separate packages (tcl and tk), or in one package (tcltk). The version number (e.g. 8.5) is usually part of the name in some form (85, 8.5, etc). You will need the development packages, which are usually denoted with the -dev or -devel name suffix. Troubleshooting: If your platform does not have suitable Tcl/Tk packages, you may still use OMNeT++ to run simulations from the command line. To disable the graphical runtime environment use: $ NO_TCL=yes ./configure This will prevent the build system to link with Tcl/Tk libraries. This is required also if you are installing OMNeT++ from a remote terminal session. By default, the configure script expects to find the Tcl/Tk libraries in the standard linker path (without any -Ldirectory linker option) and under the standard names (i.e. with the -ltcl8.4 or -ltcl84 linker option). If you have them in different places or under different names, you have to edit configure.user and explicitly set TK_LIBS there (see the Build Options chapter for further details). If you get the error no display and DISPLAY environment variable not set, then you’re either not running X (the wish command, and thus ./configure won’t work just in the console) or you really need to set the DISPLAY variable (export DISPLAY=:0.0 usually does it). If you get the error: Tcl_Init failed: Can’t find a usable init.tcl… The TCL_LIBRARY environment variable should point to the directory which contains init.tcl. That is, you probably want to put a line like export TCL_LIBRARY=/usr/lib/tcl8.4 into your ~/.bashrc. 27
- 31. Generic Unix If you still have problems installing Tcl/Tk, we recommend visiting the OMNeT++ site’s wiki packages for further troubleshooting tips: http://www.omnetpp.org/pmwiki/ index.php?n=Main.TclTkRelatedProblems 9.3.2. BLT BLT is not a supported package in all Unix distributions. If your distro does not have it, then your can either use Tkenv without BLT (not a big problem), or download and build BLT yourself. You can get the source tarball, BLT2.4z.tar.gz from the Sourceforge BLT project page, http://sourceforge.net/projects/blt. Unpack the source tgz, change into its directory, then type ./configure, then make and make install. (For the last step you’ll need root privileges — you may need to contact your sysadmin). If there’s any problem, refer to the INSTALL file in the package. You can try your installation by running bltwish, or running wish and typing % package require BLT in it. If you don’t have root privileges or you get an error during the build, please check the following page: http://www.omnetpp.org/pmwiki/index.php? n=Main.TclTkRelatedProblems 9.3.3. The Java Runtime You need to install the Sun JRE or OpenJDK. On Unix platforms other than Linux the IDE is not supported so JRE is not required either. We have tested various other Java runtimes (gcj, kaffe, etc.), and the IDE does not work well with them. Java version 5.0 (i.e. JRE 1.5) or later is required. 9.3.4. MPI OMNeT++ is not sensitive to the particular MPI implementation. You may use OpenMPI, or any other standards-compliant MPI package. 9.4. Downloading and Unpacking Download OMNeT++ from http://omnetpp.org. Make sure you select to download the generic archive, omnetpp-4.2.2-src.tgz. Copy the archive to the directory where you want to install it. This is usually your home directory, /home/<you>. Open a terminal, and extract the archive using the following command: $ tar xvfz omnetpp-4.2.2-src.tgz This will create an omnetpp-4.2.2 subdirectory with the OMNeT++ files in it. 9.5. Environment Variables In general OMNeT++ requires that its bin directory should be in the PATH. You should add a line something like this to your .bashrc: $ export PATH=$PATH:$HOME/omnetpp-4.2.2/bin You may also have to specify the path where shared libraries are loaded from. Use: 28
- 32. Generic Unix $ export LD_LIBRARY_PATH=$LD_LIBRARY_PATH:$HOME/omnetpp-4.2.2/lib If configure complains about not finding the Tcl library directory, you may specify it by setting the TCL_LIBRARY environment variable. If you use a shell other than bash, consult the man page of that shell to find out which startup file to edit, and how to set and export variables. 9.6. Configuring and Building OMNeT++ In the top-level OMNeT++ directory, type: $ ./configure The configure script detects installed software and configuration of your system. It writes the results into the Makefile.inc file, which will be read by the makefiles during the build process. Figure 9.1. Configuring OMNeT++ Normally, the configure script needs to be running under the graphical environment (X11) in order to test for wish, the Tcl/Tk shell. If you are logged in via an ssh session, or there is some other reason why X is not running, the easiest way to work around the problem is to tell OMNeT++ to build without Tcl/Tk. To do that, use the command $ NO_TCL=1 ./configure instead of plain ./configure. If there is an error during configure, the output may give hints about what went wrong. Scroll up to see the messages. (Use Shift+PgUp; you may need to increase the scrollback buffer size of the terminal and re-run ./configure.) The script also writes a very detailed log of its operation into config.log to help track down errors. Since config.log is very long, it is recommended that you open it in an editor and search for phrases like error or the name of the package associated with the problem. The configure script tries to build and run small test programs that are using specific libraries or features of the system. You can check the config.log file to see which test program has failed and why. In most cases the problem is that the script cannot figure out the location of a specific library. Specifying the include file or library location 29
- 33. Generic Unix in the configure.user file and then re-running the configure script usually solves the problem. When ./configure has finished, you can compile OMNeT++. Type in the terminal: $ make Figure 9.2. Building OMNeT++ To take advantage of multiple processor cores, add the -j2 option to the make command line. The build process will not write anything outside its directory, so no special privileges are needed. The make command will seemingly compile everything twice. This is because both debug and optimized versions of the libraries are built. If you only want to build one set of the libraries, specify MODE=debug or MODE=release: $ make MODE=release 9.7. Verifying the Installation You can now verify that the sample simulations run correctly. For example, the dyna simulation is started by entering the following commands: $ cd samples/dyna $ ./dyna By default, the samples will run using the Tcl/Tk environment. You should see nice gui windows and dialogs. 9.8. Starting the IDE The IDE is supported only on Windows, Mac OS X (x86) and Linux (x86,x64). 30
- 34. Generic Unix You can run the IDE by typing the following command in the terminal: $ omnetpp Figure 9.3. The Simulation IDE If you would like to be able to access the IDE from the application launcher or via a desktop shortcut, run one or both of the commands below: $ make install-menu-item $ make install-desktop-icon The above commands assume that your system has the xdg commands, which most modern distributions do. 9.9. Optional Packages 9.9.1. Akaroa If you wish to use Akaroa, it must be downloaded, compiled, and installed manually before installing OMNeT++. As of version 2.7.9, Akaroa only supports Linux and Solaris. Download Akaroa 2.7.9 from: http://www.cosc.canterbury.ac.nz/research/RG/net_sim/ simulation_group/akaroa/download.chtml Extract it into a temporary directory: $ tar xfz akaroa-2.7.9.tar.gz Configure, build and install the Akaroa library. By default, it will be installed into the /usr/local/akaroa directory. $ ./configure $ make $ sudo make install Go to the OMNeT++ directory, and (re-)run the configure script. Akaroa will be automatically detected if you installed it to the default location. 31
- 35. Generic Unix 9.9.2. PCAP The optional Pcap library allows simulation models to capture and transmit network packets bypassing the operating system’s protocol stack. It is not used directly by OMNeT++, but OMNeT++ detects the necessary compiler and linker options for models in case they need it. 32
- 36. Chapter 10. Build Options 10.1. Configure.user Options The configure.user file contains several options that can be used to fine-tune the simulation libraries. You always need to re-run the configure script in the installation root after changing the configure.user file. $ ./configure After this step, you have to remove all previous libraries and recompile OMNeT++: $ make cleanall $ make Options: <COMPONENTNAME>_CFLAGS, The configure.user file contains variables for <COMPONENTNAME>_LIBS defining the compile and link options needed by various external libraries. By default, the configure command detects these automatically, but you may override the auto detection by specifying the values by hand. (e.g. <COMP>_CFLAGS=-I/ path/to/comp/includedir and <COMP>_LIBS=- L/path/to/comp/libdir -lnameoflib.) WITH_PARSIM=no Use this variable to explicitly disable parallel simulation support in OMNeT++. WITH_NETBUILDER=no This option allows you to leave out the NED language parser and the network builder. (This is needed only if you are building your network with C++ API calls and you do not use the built-in NED language parser at all.) NO_TCL=yes This will prevent the build system to link with Tcl/ Tk libraries. Use this option if your platform does not have a suitable Tcl/Tk package and you will run the simulation only in command line mode. (i.e. You want to run OMNeT++ in a remote terminal session.) EMBED_TCL_CODE=no Tcl/Tk is a script language and the source of the graphical runtime environment is stored as .tcl files in the src/tkenv directory. By default, these files are not used directly, but are embedded as string literals in the executable file. Setting EMBED_TCL_CODE=yes allows you to move the OMNeT++ installation without caring about the location of the .tcl files. If you want to make changes to the Tcl code, you better switch off the embedding with the EMBED_TCL_CODE=no option. This way you can make changes to the .tcl files and see the changes 33
- 37. Build Options immediately without recompiling the OMNeT++ libraries. CFLAGS_[RELEASE/DEBUG] To change the compiler command line options the build process is using, you should specify them in the CFLAGS_RELEASE and CFLAGS_DEBUG variables. By default, the flags required for debugging or optimization are detected automatically by the configure script. If you set them manually, you should specify all options you need. It is recommended to check what options are detected automatically (check the Makefile.inc after running configure and look for the CFLAGS_[RELEASE/DEBUG] variables.) and add/modify those options manually in the configure.user file. LDFLAGS Linker command line options can be explicitly set using this variable. It is recommended to check what options are detected automatically (check the Makefile.inc after running configure and look for the LDFLAGS variable.) and add/modify those options manually in the configure.user file. SHARED_LIBS This variable controls whether the OMNeT++ build process will create static or dynamic libraries. By default, the OMNeT++ runtime is built as shared libraries. If you want to build a single executable from your simulation, specify SHARED_LIBS=no in configure.user to create static OMNeT++ libraries and then reconfigure (./configure) and recompile OMNeT++ (make cleanall; make). Once the OMNeT++ static libraries are correctly built, your own project have to be rebuilt, too. You will get a single, statically linked executable, which requires only the NED and INI files to run. It is important to completely delete the OMNeT++ libraries (make cleanall) and then rebuild them, otherwise it cannot be guaranteed that the created simulations are linked against the correct libraries. The following symbols can be defined for the compiler if you need backward compatibility with some older OMNeT++ 3.x features. They should be specified on the compiler command line using the -DSYMBOLNAME syntax. You can add these options to the CFLAGS_RELEASE or CFLAGS_DEBUG variables (e.g. CFLAGS_RELEASE='-O2 - DNDEBUG=1 -DSYMBOLNAME'). USE_DOUBLE_SIMTIME OMNeT++ 3.x used double as the type for simulation time. In OMNeT++ 4.0 and later, the simulation time is a fixed-point number based on a 64-bit integer.. If you want to work with double simulation time for some reason (e.g. during porting an OMNeT++ 3.x model), define the USE_DOUBLE_SIMTIME symbol for the compiler. WITHOUT_CPACKET In OMNeT++ 3.x, methods and data related to the modeling of network packets were included in the cMessage class. For these parameters, OMNeT++ 4.x has a new class called cPacket (derived from cMessage). If you want get back the old behavior (i.e. having a 34
- 38. Build Options single cMessage class only), define the WITHOUT_CPACKET symbol. 10.2. Moving the Installation When you build OMNeT++ on your machine, several directory names are compiled into the binaries. This makes it easier to set up OMNeT++ in the first place, but if you rename the installation directory or move it to another location in the file system, the built-in paths become invalid and the correct paths have to be supplied via environment variables. The following environment variables are affected (in addition to PATH, which also needs to be adjusted): OMNETPP_IMAGE_PATH This variable contains the list of directories where Tkenv looks for icons. Set it to point to the images/ subdirectory of your OMNeT++ installation. OMNETPP_TKENV_DIR This variable points to the directory that contains the Tcl script parts of Tkenv, which is by default the src/tkenv/ subdirectory of your OMNeT++ installation. Normally you don’t need to set this variable, because the Tkenv shared library contains all Tcl code compiled in as string literals. However, if you compile OMNeT++ with the EMBED_TCL_CODE=no setting and then you move the installation, then you need to set OMNETPP_TKENV_DIR, otherwise Tkenv won’t start. LD_LIBRARY_PATH This variable contains the list of additional directories where shared libraries are looked for. Initially, LD_LIBRARY_PATH is not needed because shared libraries are located via the rpath mechanism. When you move the installation, you need to add the lib/ subdirectory of your OMNeT++ installation to LD_LIBRARY_PATH. On Mac OS X, DYLD_LIBRARY_PATH is used instead of LD_LIBRARY_PATH. On Windows, the PATH variable must contain the directory where shared libraries (DLLs) are present. 10.3. Using Different Compilers By default, the configure script detects the following compilers automatically in the path: • Intel compiler (icc, icpc) • GNU C/C++ (gcc, g++) • Sun Studio (cc, cxx) • IBM compiler (xlc, xlC) If you want to use compilers other than the above ones, you should specify the compiler name in the CC and CXX variables, and re-run the configuration script. Different compilers may have different command line options. If you use a compiler other than the default gcc, you may have to revise the CFLAGS_[RELEASE/DEBUG] and LDFLAGS variables. 35
