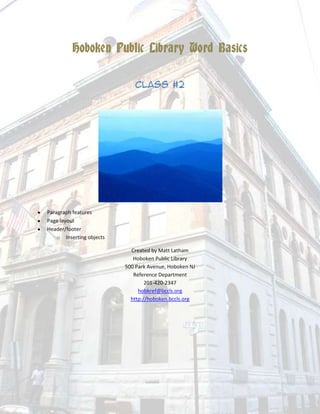
Word basics 2 class
- 1. Hoboken Public Library Word Basics Class #2 Paragraph features Page layout Header/footer o Inserting objects Created by Matt Latham Hoboken Public Library 500 Park Avenue, Hoboken NJ Reference Department 201-420-2347 hobkref@bccls.org http://hoboken.bccls.org
- 2. Class Exercise Create Class #3’s Flyer. Today’s Topics Format painter Saving Printing Styles Borders Find/Replace/Change Styles How to insert various objects: Tables, Text Boxes, Clip Art, Word Art, Shapes, Charts Cover Page/Page Break Header/Footer Page Numbering Working with objects: Formatting Positioning Text wrapping Picture formatting, effects, border
- 3. Instructions Typing In some words 1. First, let’s type in some stuff to get us going: a. Type the following: b. Hoboken Public Library (next line) Word Basics Class #3 (next line) Tuesday, April 5th at 2:00pm c. Add another line of space after that. Changing the Orientation of the Page 2. Let’s change the orientation of this page to LANDSCAPE, so it looks more like a flyer. 3. First open the Page Layout Tab. 4. Now click the drop-down button next ORIENTATION and then click on LANDSCAPE. Inserting Clip Art 1. Open the Insert Tab. 2. Under the Illustrations sub-tab, click on CLIP ART. 3. You can use the search feature that appears on the right to search for different clip art images. You can also browse the categories using the drop-down menu “Search In.” 4. For this exercise, use the keyword search option (Search For) and type in “Internet” and then press the GO button. 5. Browse through the resulting pictures and find one you like. When you’ve selected one, simply left click on the image once that you want to put it on your flyer. Formatting a Clip Art Image 1. Your picture should be highlighted/selected automatically (if its not, simply one left click on the image). 2. When it is highlighted, you should see a new menu on the top that reads “Picture Tools Format” – underneath there should be some new tools for you to use. 3. First, resize the picture like we did in the first class so that it fits nicely on the page. 4. Under the Picture Styles tab, change the Picture Shape, Picture Border, and Picture Effects by using each of the drop-down menus and then making a selection. 5. In the Arrange sub-tab you will see options for positioning for your picture: here you can make changes to place the picture in a different location on the page and also select how text on the page will look in relation to your picture. 6. For now, we want to leave the settings as In Line With Text. I will demonstrate some of the variations however in the class.
- 4. Inserting Objects – Shapes, Clipart 1. Insert a shape on either side of the clip art that you just added. 2. Under the Insert tab select SHAPES, and then pick a shape you want to use and then click on that shape. 3. To actually enter a shape you will need to DRAW that shape with the mouse. This can be done simply by clicking and dragging. 4. Once you’ve added a shape, use the settings that now appear under the DRAWING TOOLS FORMAT tab to change the color of your shape and add shadow. 5. Once you’ve put both shapes in place, you are able to ADD TEXT to each of the new shapes. To do this simply RIGHT CLICK on one shape and then select the ADD TEXT option when it comes up. 6. Type out the words as you see them in the example flyer on the back of your handouts. Header/Footer and Page Numbering 1. Under the Insert Tab click on the HEADER drop down menu. 2. Now click on the option that reads “Austere Even Page.” 3. Add the date using the date feature drop-down menu in this header style. 4. Type the following in the area next to that: Hoboken Public Library Monthly Computer Classes 5. Now click on PAGE NUMBER in the Header & Footer sub-tab. 6. Select the option for BOTTOM OF THE PAGE and then PLAIN NUMBER 2. a. This will add page numbering to the bottom on your page in the middle. b. Note: you can edit the page numbering by going to PAGE NUMBER and then FORMAT PAGE NUMBERS. Here you can choose on what pages you have numbering. 7. When finished click on the CLOSE HEADER AND FOOTER button near the top right to get back to the regular screen. Text Box and Format Painter 1. Let’s first highlight all of the text we typed at the top of the screen – Hoboken through 2:00pm. 2. Navigate back to the HOME button and then use the various tools here to make your own selections for font style, size, color, etc. 3. Now navigate back to the INSERT tab and click on the option for TEXT BOX. 4. Select the option for AUSTERE QUOTE.
- 5. 5. Now move the text box below the clip art image and then resize the text box so that is fits. This is done the same way you would with an image. 6. Click in the text box and type Hoboken Public Library. 7. Now highlight the Hoboken through 2:00pm text at the top. 8. Under the HOME tab, click on FORMAT PAINTER button found under the Clipboard sub- tab. 9. Now highlight the text Hoboken Public Library in the new text box you just created. 10. That will copy the formatting you used up top and paste it to the bottom text. Saving 1. To save a document, click on the FILE button in the top left corner. 2. To save file for the first time OR to create a new file from an existing document, click on SAVE AS. 3. A new menu will appear where you will need to choose where to save your document (which folder). For this exercise, click on DESKTOP as the location for your file. 4. You will also need to choose a name for your file – click in the area for FILE NAME and type in Class 2 Flyer and then press the SAVE button. a. Note: once you have created a file and have already saved it once, you can simply just click the SAVE button or option to save new changes. Printing 1. Once again, click on FILE and then PRINT. 2. Here you will see a preview of what your document will look like once it prints. 3. You can also make selections here for what pages to print, how many copies, and other printing options.
